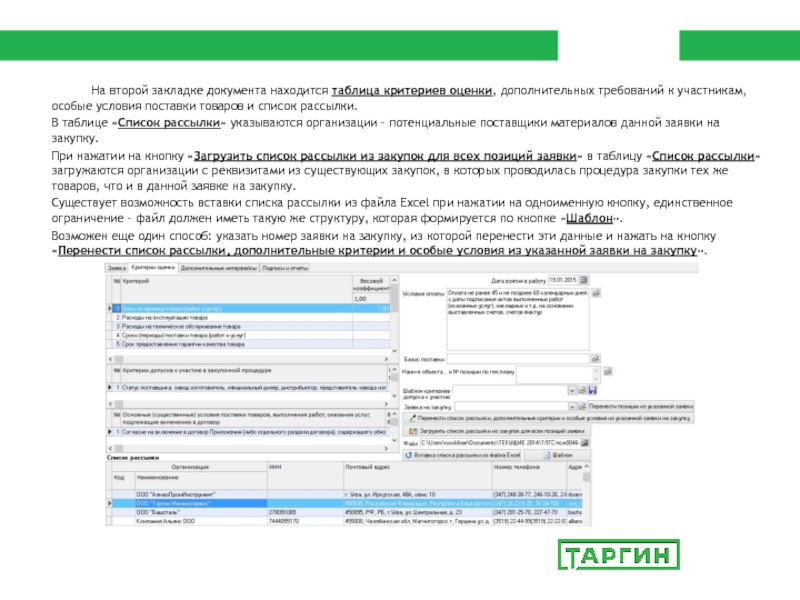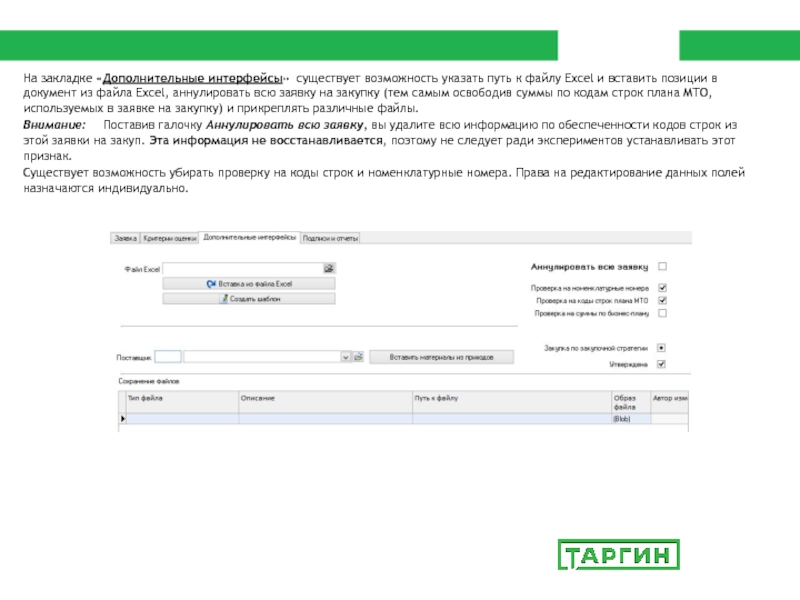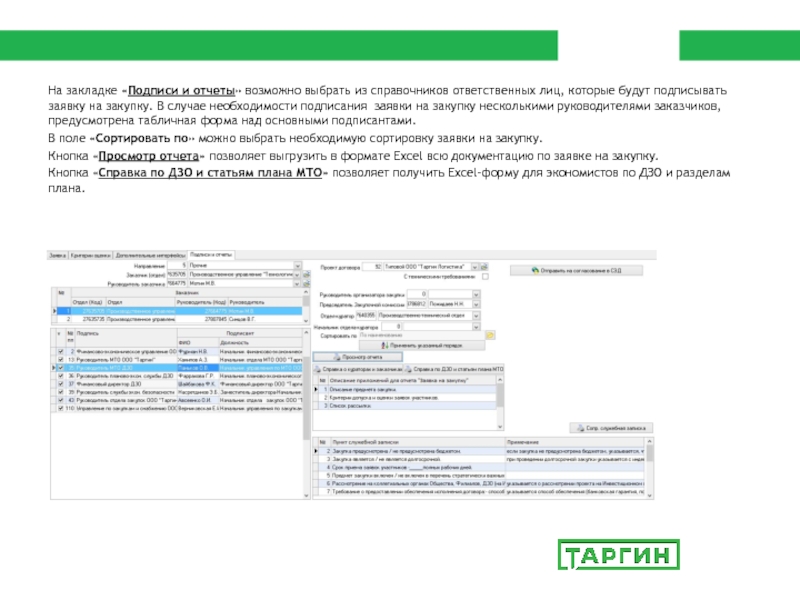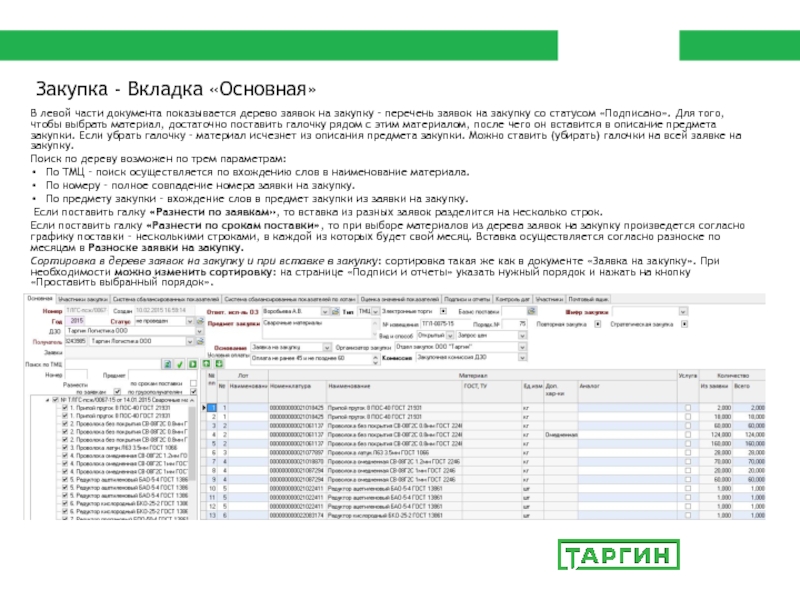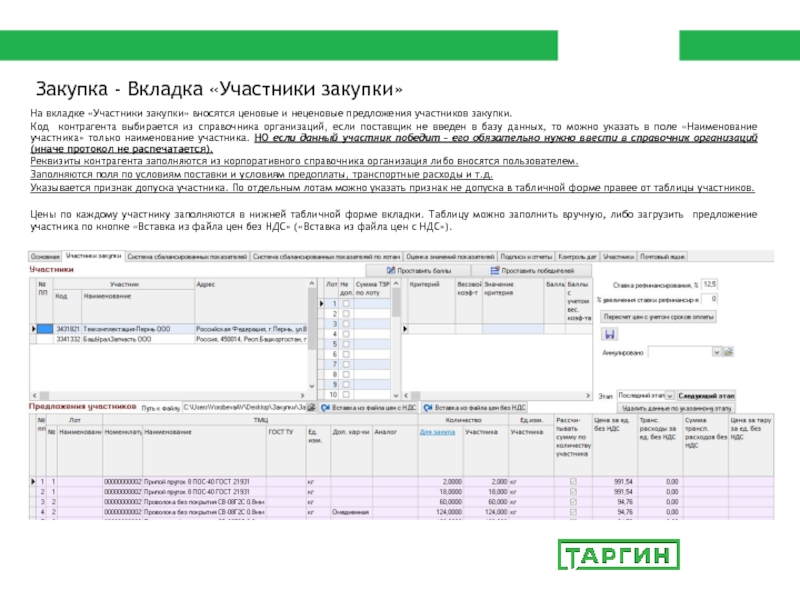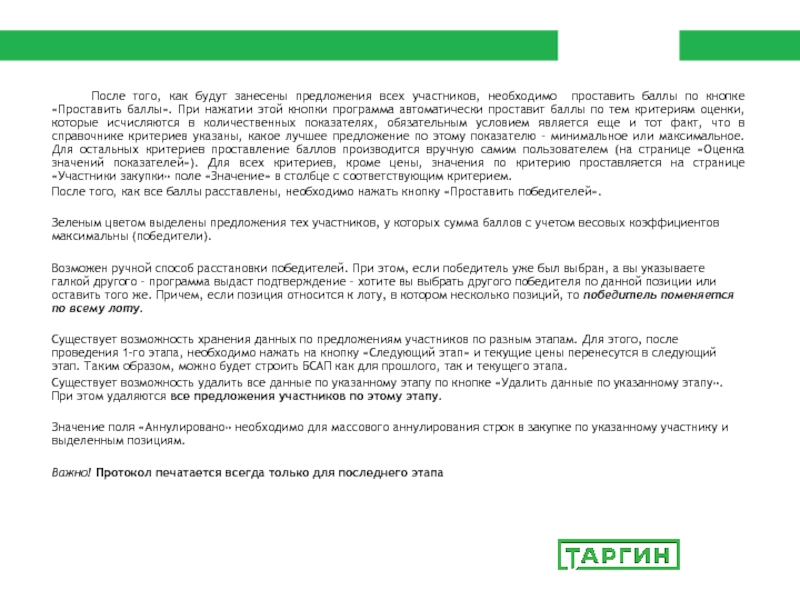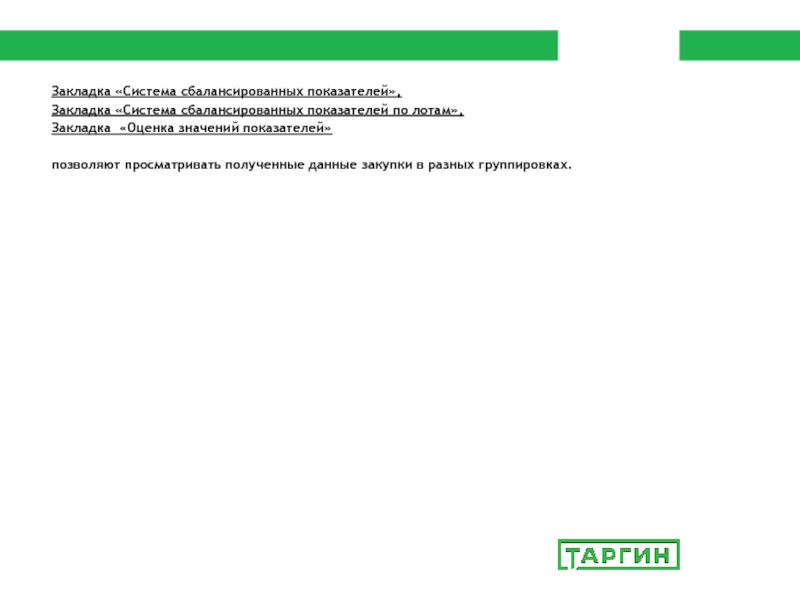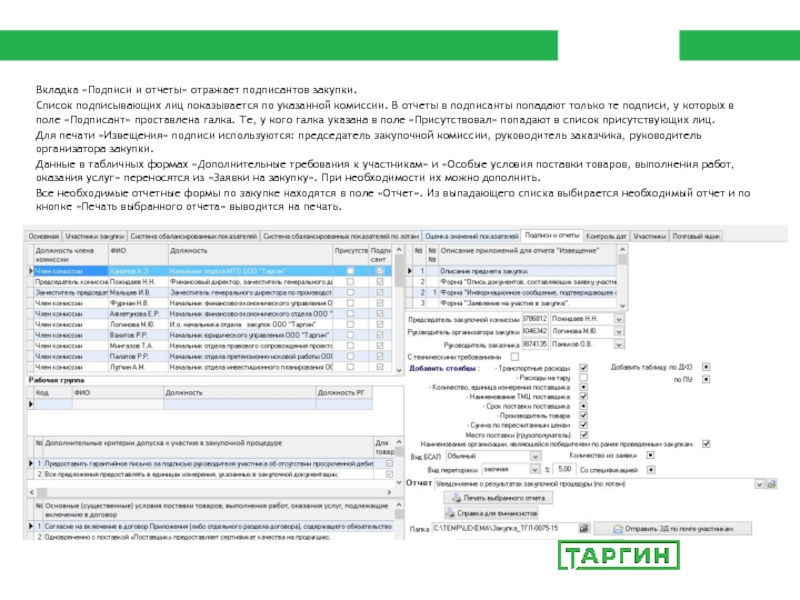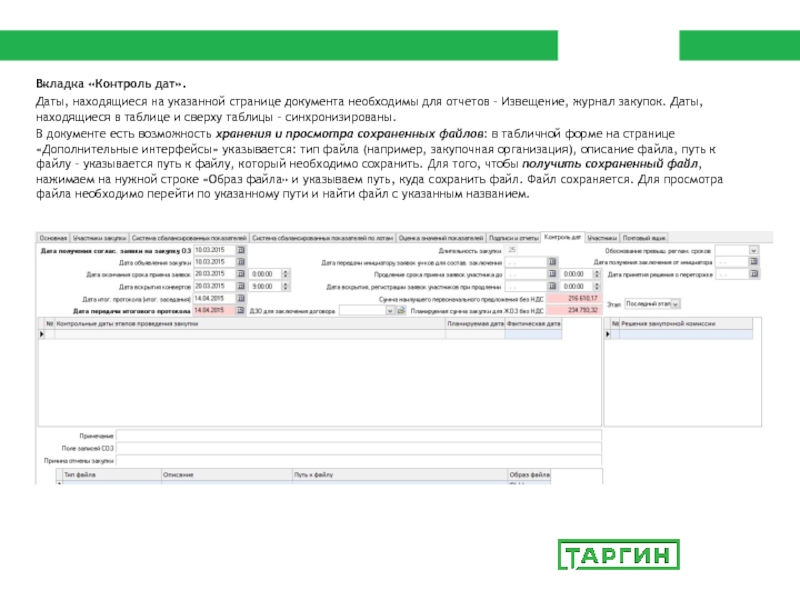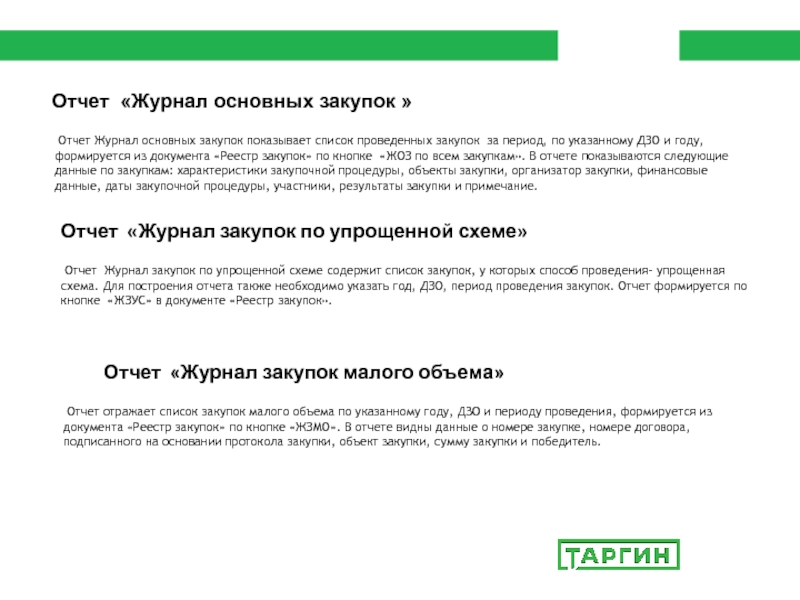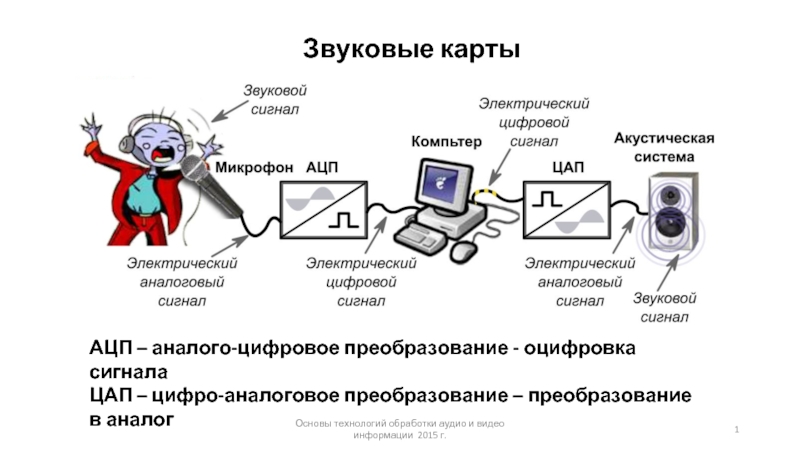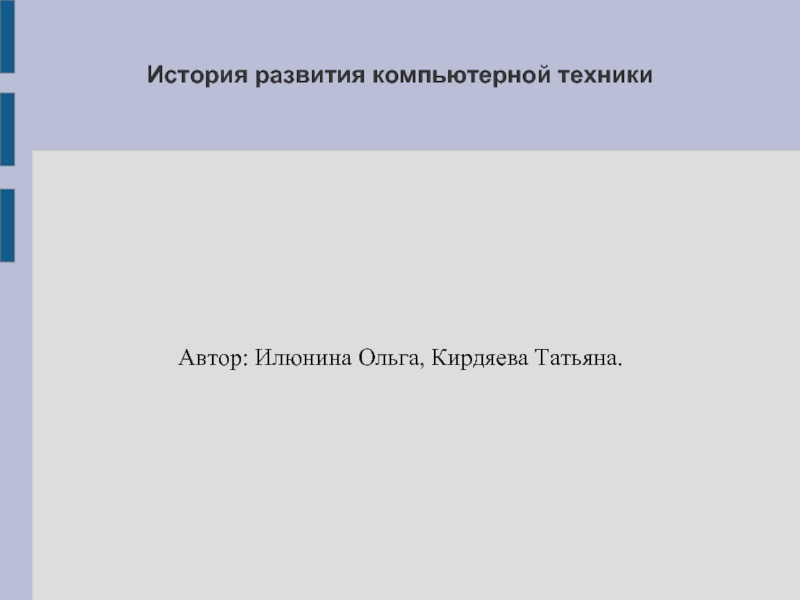- Главная
- Разное
- Дизайн
- Бизнес и предпринимательство
- Аналитика
- Образование
- Развлечения
- Красота и здоровье
- Финансы
- Государство
- Путешествия
- Спорт
- Недвижимость
- Армия
- Графика
- Культурология
- Еда и кулинария
- Лингвистика
- Английский язык
- Астрономия
- Алгебра
- Биология
- География
- Детские презентации
- Информатика
- История
- Литература
- Маркетинг
- Математика
- Медицина
- Менеджмент
- Музыка
- МХК
- Немецкий язык
- ОБЖ
- Обществознание
- Окружающий мир
- Педагогика
- Русский язык
- Технология
- Физика
- Философия
- Химия
- Шаблоны, картинки для презентаций
- Экология
- Экономика
- Юриспруденция
Управление по закупкам и МТО ООО Таргин презентация
Содержание
- 1. Управление по закупкам и МТО ООО Таргин
- 3. 3. Заявка на закупку По кнопке
- 4. На второй закладке документа находится таблица критериев
- 5. На закладке «Дополнительные интерфейсы» существует возможность указать
- 6. На закладке «Подписи и отчеты» возможно выбрать
- 7. Реестр заявок на закупку позволяет загрузить перечень
- 8. 4. Закупка На закладке «Основная» необходимо найти
- 9. В левой части документа показывается дерево заявок
- 10. На вкладке «Участники закупки» вносятся ценовые и
- 11. После того, как будут занесены предложения всех
- 12. Закладка «Система сбалансированных показателей», Закладка «Система
- 13. Вкладка «Подписи и отчеты» отражает подписантов закупки.
- 14. Вкладка «Контроль дат». Даты, находящиеся на указанной
- 15. 5. Бланк сравнительного анализа поставщиков (БСАП) После
- 16. Отчет «Журнал основных закупок » Отчет
Слайд 33. Заявка на закупку
По кнопке «Вставка из плана МТО» открывается документ
При вставке в заявку на закупку строк из плана МТО настроена проверка по признаку консолидации.
Заявку на закупку по ТМЦ с признаком консолидации 1 могут создавать только в ОМТО Таргин.
Выбрав необходимые строки из плана МТО, строки загружаются в описании предмета закупки документа «Заявка на закупка» с расшифровкой по получателю, грузополучателю, с суммами по каждой строке плана МТО.
Документ «Заявка на закупку» позволяет формировать предмет закупки и закупочную документацию для проведения торгов как в электронной, так и другой форме. На вкладке «Заявка» вносятся основные данные по заявке на закупку. Табличная часть документа заполняется из плана МТО.
Слайд 4 На второй закладке документа находится таблица критериев оценки, дополнительных требований к
В таблице «Список рассылки» указываются организации – потенциальные поставщики материалов данной заявки на закупку.
При нажатии на кнопку «Загрузить список рассылки из закупок для всех позиций заявки» в таблицу «Список рассылки» загружаются организации с реквизитами из существующих закупок, в которых проводилась процедура закупки тех же товаров, что и в данной заявке на закупку.
Существует возможность вставки списка рассылки из файла Excel при нажатии на одноименную кнопку, единственное ограничение – файл должен иметь такую же структуру, которая формируется по кнопке «Шаблон».
Возможен еще один способ: указать номер заявки на закупку, из которой перенести эти данные и нажать на кнопку «Перенести список рассылки, дополнительные критерии и особые условия из указанной заявки на закупку».
Слайд 5На закладке «Дополнительные интерфейсы» существует возможность указать путь к файлу Excel
Внимание: Поставив галочку Аннулировать всю заявку, вы удалите всю информацию по обеспеченности кодов строк из этой заявки на закуп. Эта информация не восстанавливается, поэтому не следует ради экспериментов устанавливать этот признак.
Существует возможность убирать проверку на коды строк и номенклатурные номера. Права на редактирование данных полей назначаются индивидуально.
Слайд 6На закладке «Подписи и отчеты» возможно выбрать из справочников ответственных лиц,
В поле «Сортировать по» можно выбрать необходимую сортировку заявки на закупку.
Кнопка «Просмотр отчета» позволяет выгрузить в формате Excel всю документацию по заявке на закупку.
Кнопка «Справка по ДЗО и статьям плана МТО» позволяет получить Excel-форму для экономистов по ДЗО и разделам плана.
Слайд 7Реестр заявок на закупку позволяет загрузить перечень «Заявок на закупку», с
Заявка на закупку может быть включена в закупку только имея статус
«Подписано» и «Утверждена».
Слайд 84. Закупка
На закладке «Основная» необходимо найти нужные позиции из перечня заявок
На закладке «Участники закупки» дополнить список участников, который скопировался из выбранной заявки на закупку, заполнить значения цен и значения неценовых критериев оценки для каждого участника (список критериев со своими весовыми коэффициентами также переносится из указанной заявки на закупку).
На закладке «Оценка значений показателей» при необходимости уточнить весовые коэффициенты каждого из критериев.
Для каждой позиции лота закупки необходимо проставить баллы для ценовых и неценовых критериев оценки (существует возможность автоматической расстановки баллов по ценовым и количественным критериям (на странице «Участники закупа» кнопка «Проставить баллы»)).
После этого нужно выбрать по каждому лоту победителя (существует возможность автоматической расстановки победителей по кнопке «Проставить победителей»).
Документ «Реестр закупок» отображает список созданных закупок. Видимость закупок осуществляется правом, данным пользователю на конкретного Организатора закупки.
Документ «Закупка» служит для проведения закупки по выбору поставщика ТМЦ из всех участников закупки по каждому лоту в отдельности.
Слайд 9В левой части документа показывается дерево заявок на закупку - перечень
Поиск по дереву возможен по трем параметрам:
По ТМЦ – поиск осуществляется по вхождению слов в наименование материала.
По номеру – полное совпадение номера заявки на закупку.
По предмету закупки – вхождение слов в предмет закупки из заявки на закупку.
Если поставить галку «Разнести по заявкам», то вставка из разных заявок разделится на несколько строк.
Если поставить галку «Разнести по срокам поставки», то при выборе материалов из дерева заявок на закупку произведется согласно графику поставки – несколькими строками, в каждой из которых будет свой месяц. Вставка осуществляется согласно разноске по месяцам в Разноске заявки на закупку.
Сортировка в дереве заявок на закупку и при вставке в закупку: сортировка такая же как в документе «Заявка на закупку». При необходимости можно изменить сортировку: на странице «Подписи и отчеты» указать нужный порядок и нажать на кнопку «Проставить выбранный порядок».
Закупка - Вкладка «Основная»
Слайд 10На вкладке «Участники закупки» вносятся ценовые и неценовые предложения участников закупки.
Код контрагента выбирается из справочника организаций, если поставщик не введен в базу данных, то можно указать в поле «Наименование участника» только наименование участника. НО если данный участник победит – его обязательно нужно ввести в справочник организаций (иначе протокол не распечатается).
Реквизиты контрагента заполняются из корпоративного справочника организация либо вносятся пользователем.
Заполняются поля по условиям поставки и условиям предоплаты, транспортные расходы и т.д.
Указывается признак допуска участника. По отдельным лотам можно указать признак не допуска в табличной форме правее от таблицы участников.
Цены по каждому участнику заполняются в нижней табличной форме вкладки. Таблицу можно заполнить вручную, либо загрузить предложение участника по кнопке «Вставка из файла цен без НДС» («Вставка из файла цен с НДС»).
Закупка - Вкладка «Участники закупки»
Слайд 11 После того, как будут занесены предложения всех участников, необходимо проставить баллы
После того, как все баллы расставлены, необходимо нажать кнопку «Проставить победителей».
Зеленым цветом выделены предложения тех участников, у которых сумма баллов с учетом весовых коэффициентов максимальны (победители).
Возможен ручной способ расстановки победителей. При этом, если победитель уже был выбран, а вы указываете галкой другого – программа выдаст подтверждение – хотите вы выбрать другого победителя по данной позиции или оставить того же. Причем, если позиция относится к лоту, в котором несколько позиций, то победитель поменяется по всему лоту.
Существует возможность хранения данных по предложениям участников по разным этапам. Для этого, после проведения 1-го этапа, необходимо нажать на кнопку «Следующий этап» и текущие цены перенесутся в следующий этап. Таким образом, можно будет строить БСАП как для прошлого, так и текущего этапа.
Существует возможность удалить все данные по указанному этапу по кнопке «Удалить данные по указанному этапу». При этом удаляются все предложения участников по этому этапу.
Значение поля «Аннулировано» необходимо для массового аннулирования строк в закупке по указанному участнику и выделенным позициям.
Важно! Протокол печатается всегда только для последнего этапа
Слайд 12Закладка «Система сбалансированных показателей»,
Закладка «Система сбалансированных показателей по лотам»,
Закладка «Оценка
позволяют просматривать полученные данные закупки в разных группировках.
Слайд 13Вкладка «Подписи и отчеты» отражает подписантов закупки.
Список подписывающих лиц показывается по
Для печати «Извещения» подписи используются: председатель закупочной комиссии, руководитель заказчика, руководитель организатора закупки.
Данные в табличных формах «Дополнительные требования к участникам» и «Особые условия поставки товаров, выполнения работ, оказания услуг» переносятся из «Заявки на закупку». При необходимости их можно дополнить.
Все необходимые отчетные формы по закупке находятся в поле «Отчет». Из выпадающего списка выбирается необходимый отчет и по кнопке «Печать выбранного отчета» выводится на печать.
Слайд 14Вкладка «Контроль дат».
Даты, находящиеся на указанной странице документа необходимы для отчетов
В документе есть возможность хранения и просмотра сохраненных файлов: в табличной форме на странице «Дополнительные интерфейсы» указывается: тип файла (например, закупочная организация), описание файла, путь к файлу – указывается путь к файлу, который необходимо сохранить. Для того, чтобы получить сохраненный файл, нажимаем на нужной строке «Образ файла» и указываем путь, куда сохранить файл. Файл сохраняется. Для просмотра файла необходимо перейти по указанному пути и найти файл с указанным названием.
Слайд 155. Бланк сравнительного анализа поставщиков (БСАП)
После внесения всех предложений участника формируется
Для закупок по ТМЦ БСАП формируется максимально полный, поэтому следует выбрать отчет «БСАП (полный)».
Для распечатки сравнительного анализа, как с транспортными расходами и расходами на тару, так и без них, необходимо проставить флажки в соответствующих полях указать вид сравнительного анализа (обычный или по лотам), и нажать на кнопку . Для того, чтобы в БСАП в столбец «Количество» попадало количество из заявки на закупку, предусмотрен признак.
При печати БСАП позиции, у которых нет ни одного предложения в текущей закупке, либо 1 предложение, выделяются светло-кирпичным цветом.
6. Протокол рабочей группы по выбору победителя
Печать протокола осуществляется по кнопке «Печать выбранного отчета». Выбор отчета осуществляется в поле «Отчет».
Если в закупке есть участник, включенный в реестр недобросовестных поставщиков, то печать протокола осуществляться не будет.
Слайд 16Отчет «Журнал основных закупок »
Отчет Журнал основных закупок показывает список проведенных
Отчет «Журнал закупок по упрощенной схеме»
Отчет Журнал закупок по упрощенной схеме содержит список закупок, у которых способ проведения- упрощенная схема. Для построения отчета также необходимо указать год, ДЗО, период проведения закупок. Отчет формируется по кнопке «ЖЗУС» в документе «Реестр закупок».
Отчет «Журнал закупок малого объема»
Отчет отражает список закупок малого объема по указанному году, ДЗО и периоду проведения, формируется из документа «Реестр закупок» по кнопке «ЖЗМО». В отчете видны данные о номере закупке, номере договора, подписанного на основании протокола закупки, объект закупки, сумму закупки и победитель.