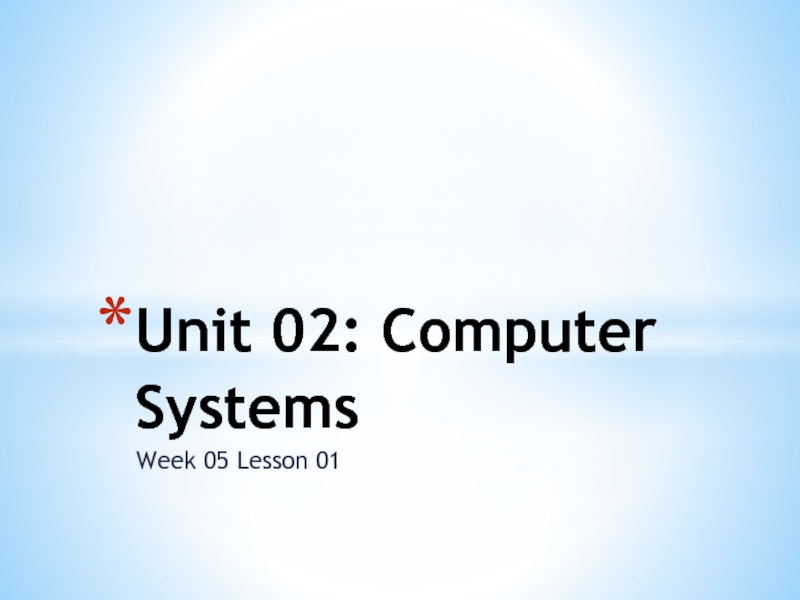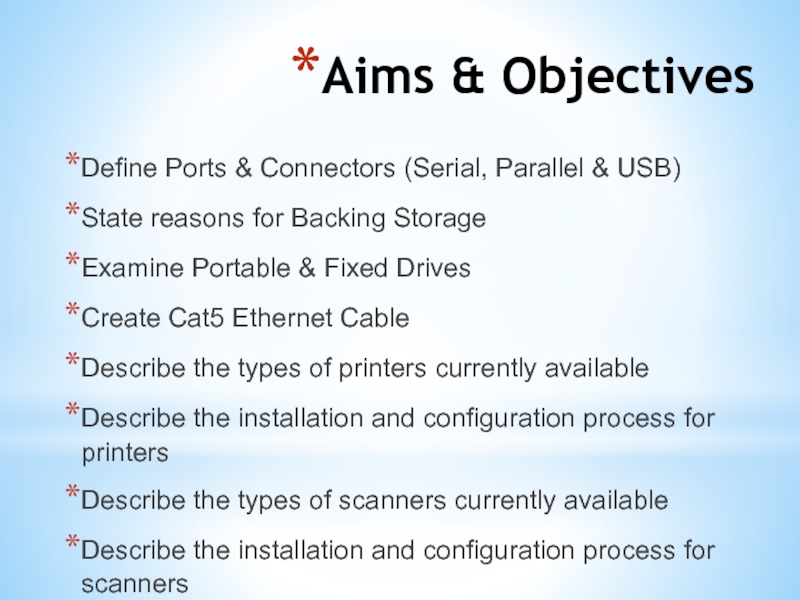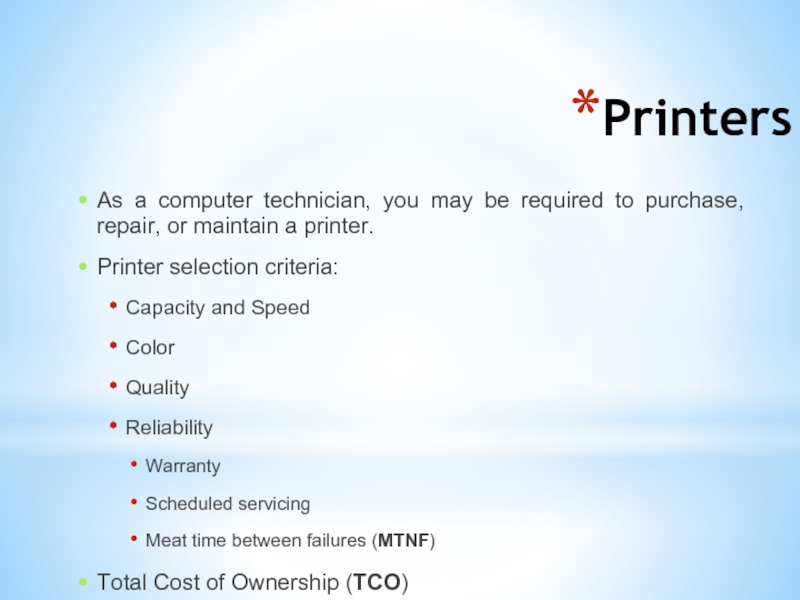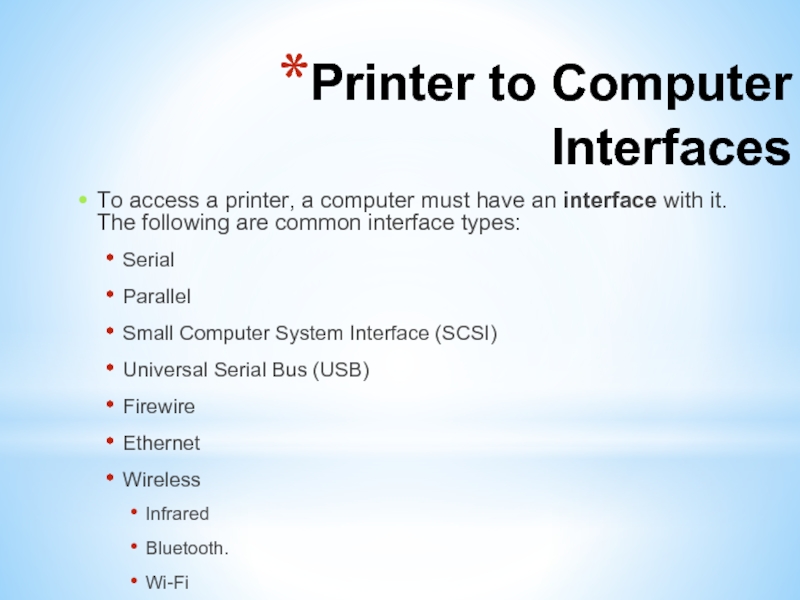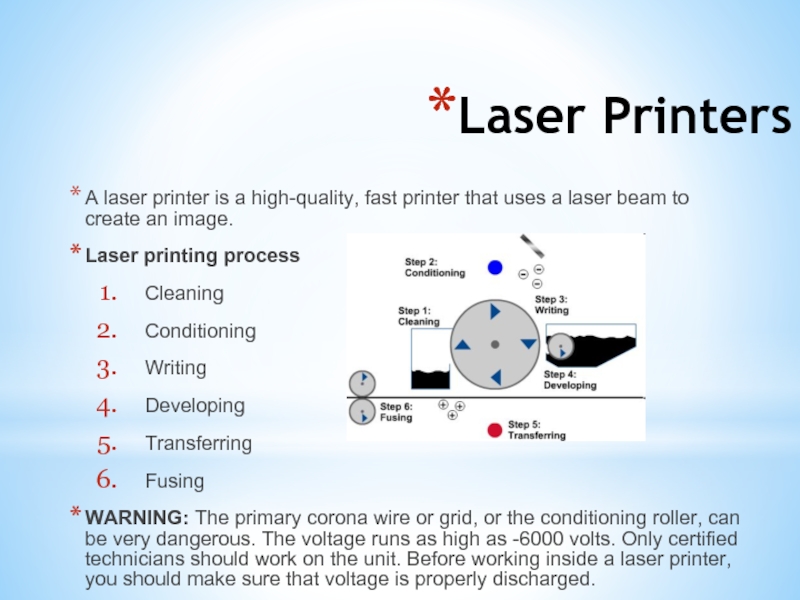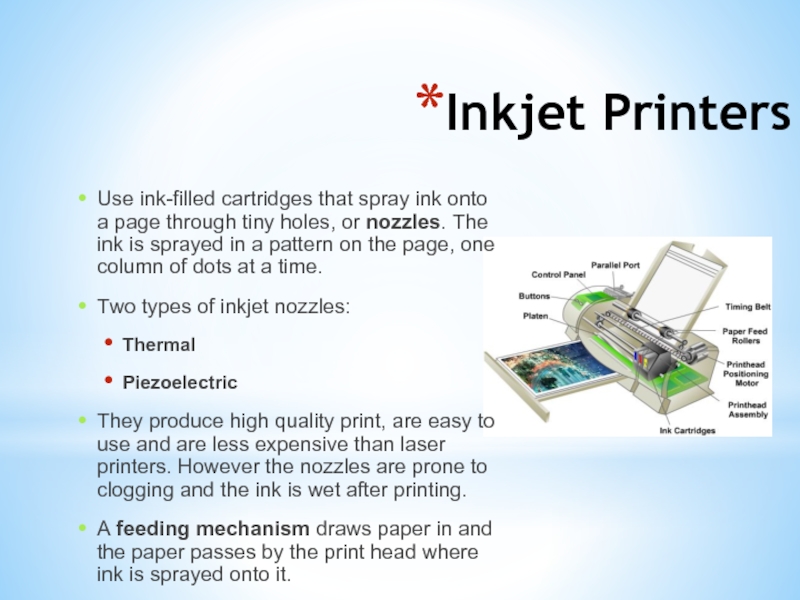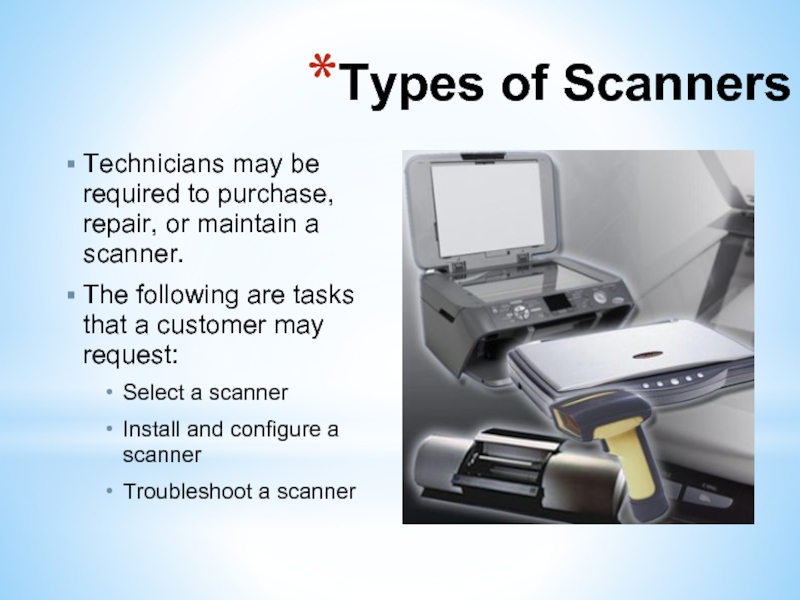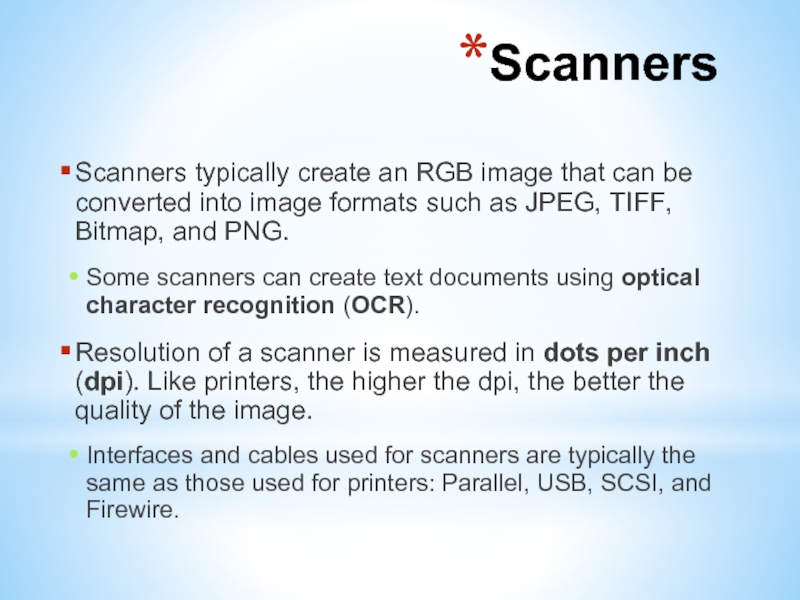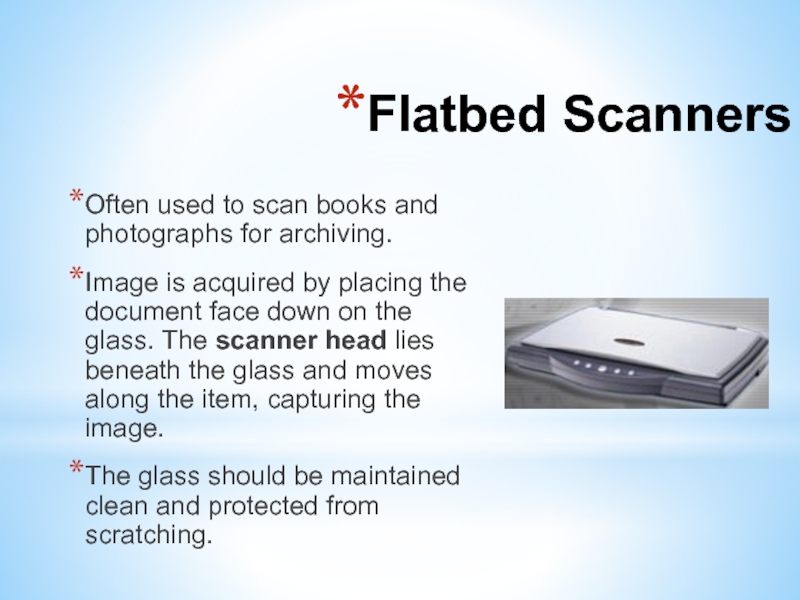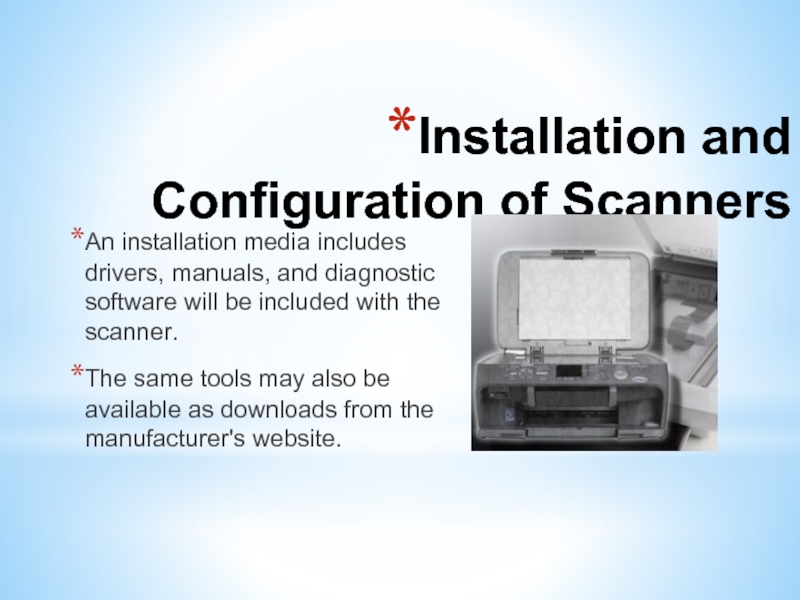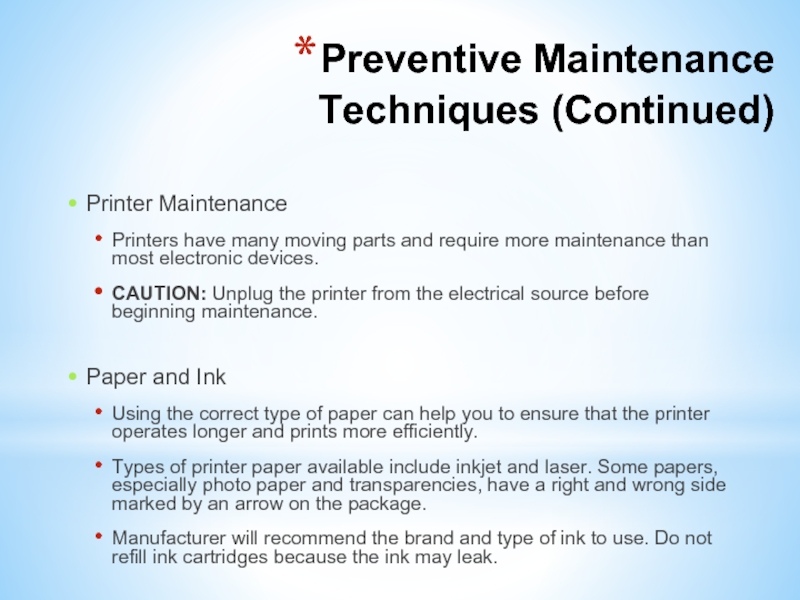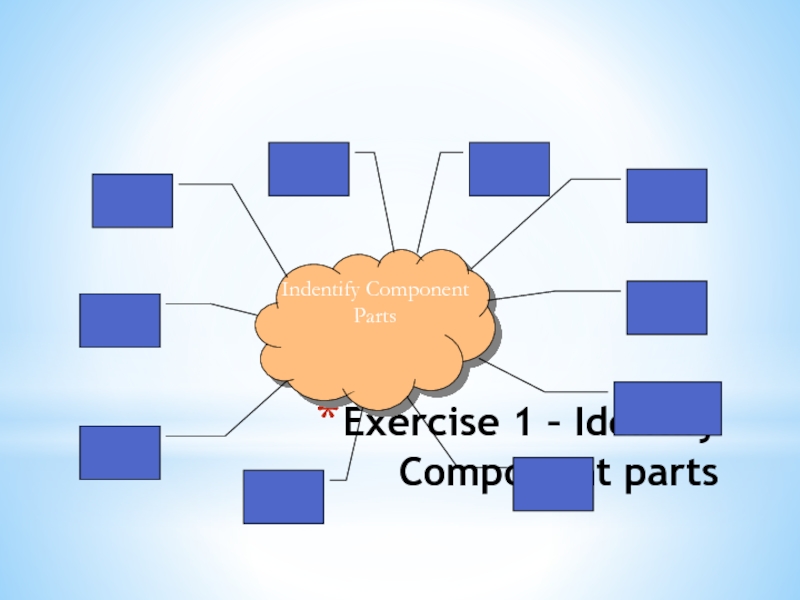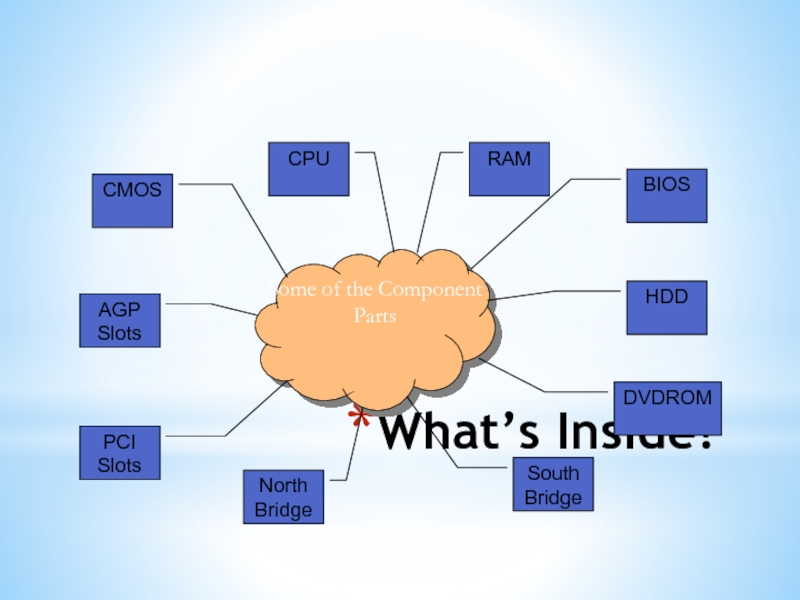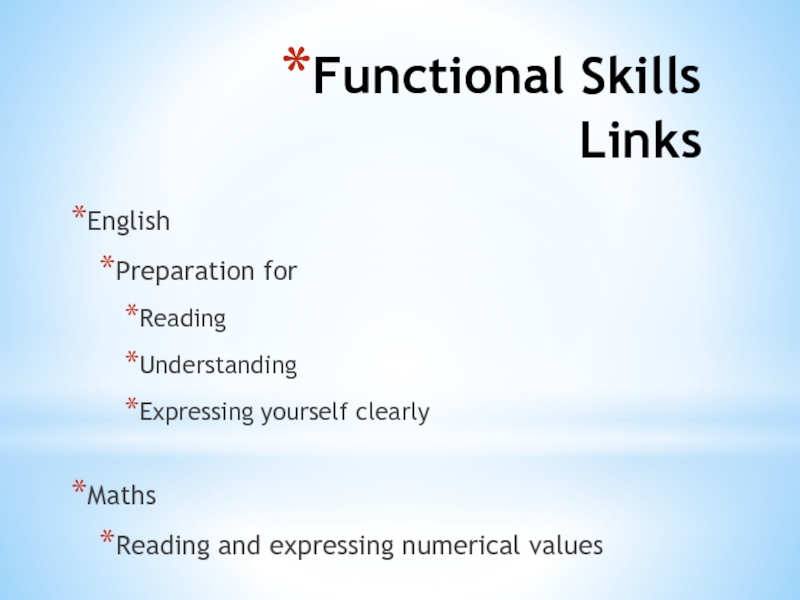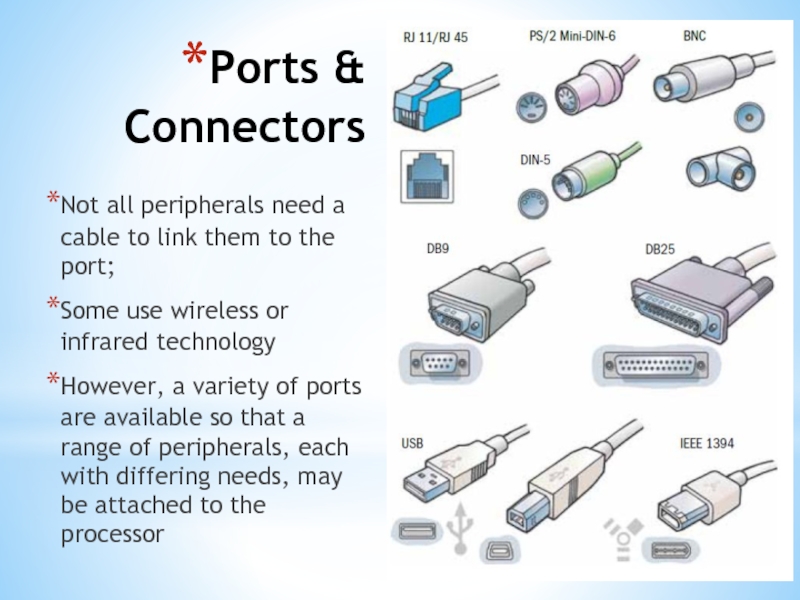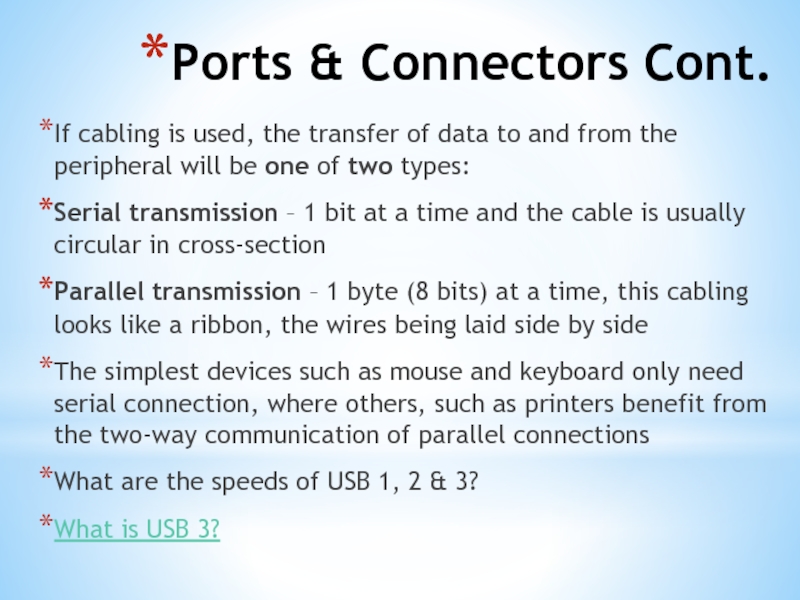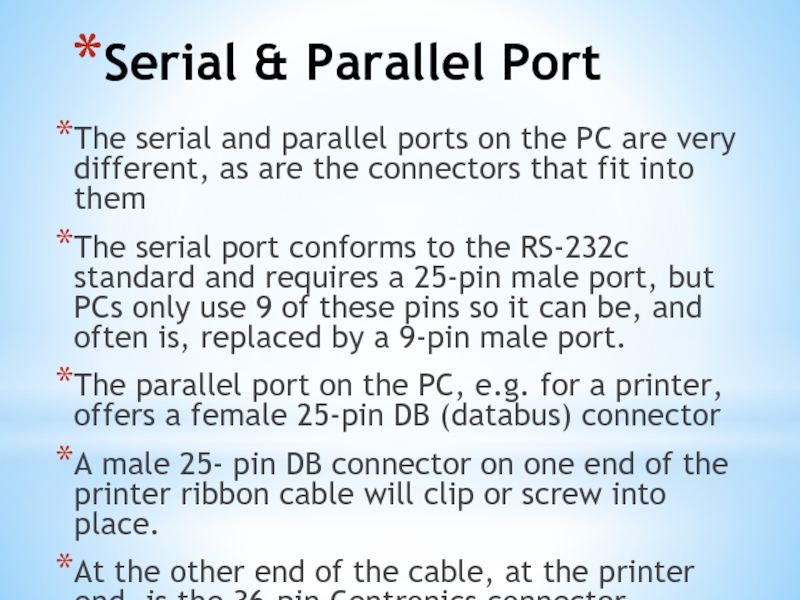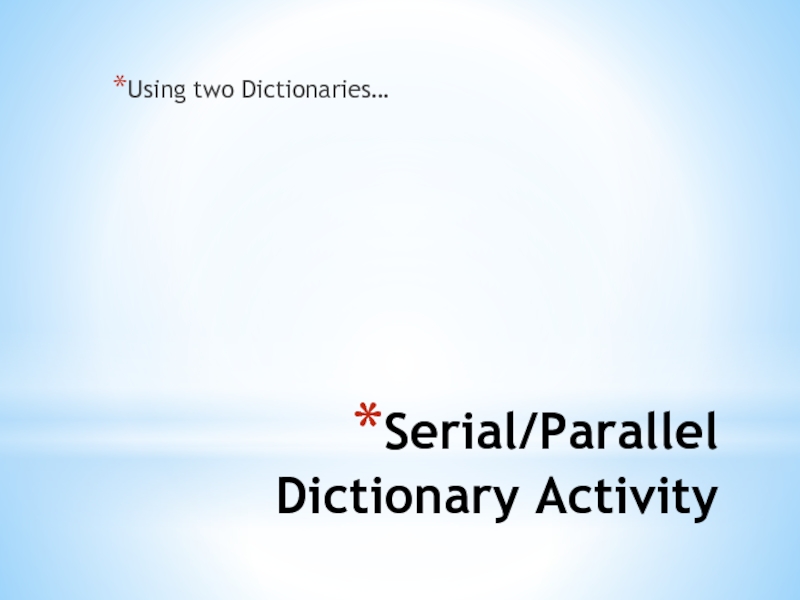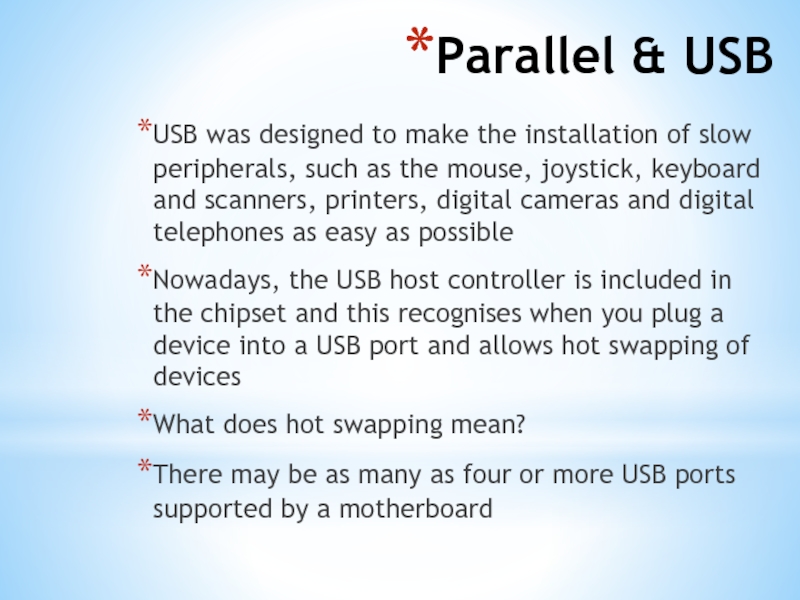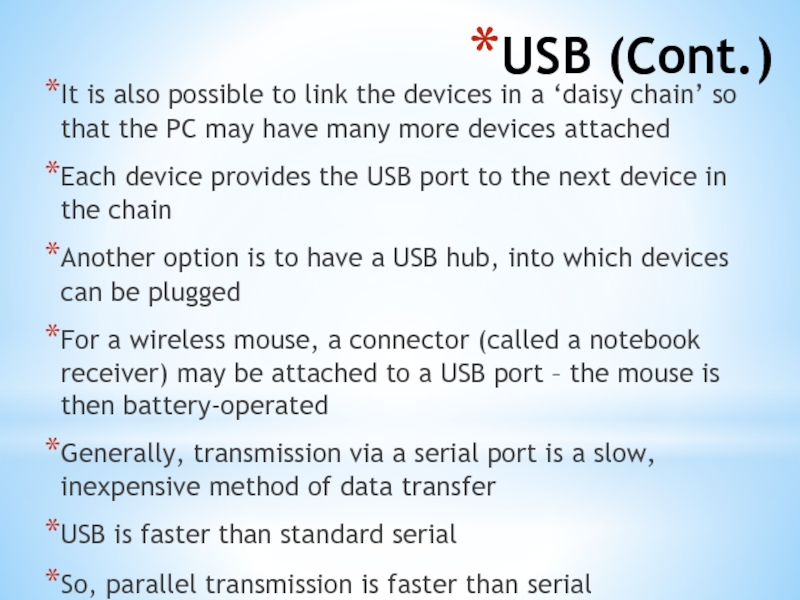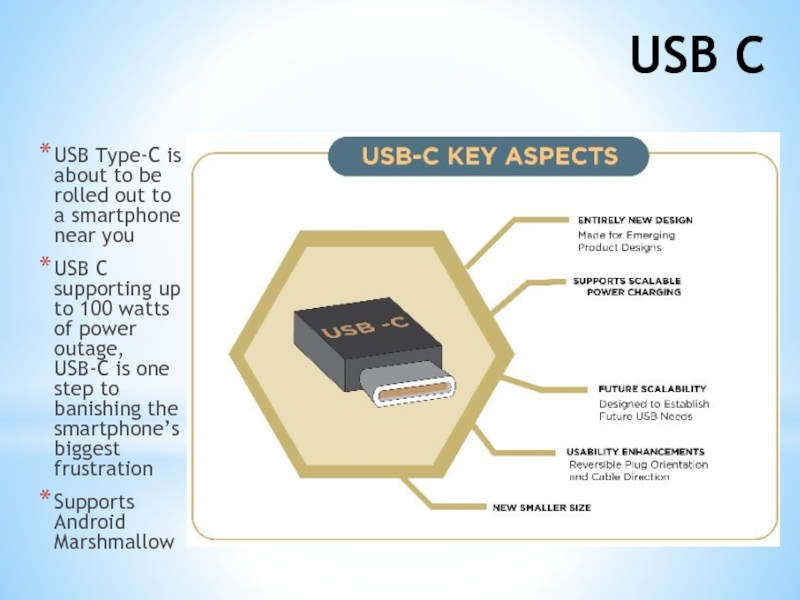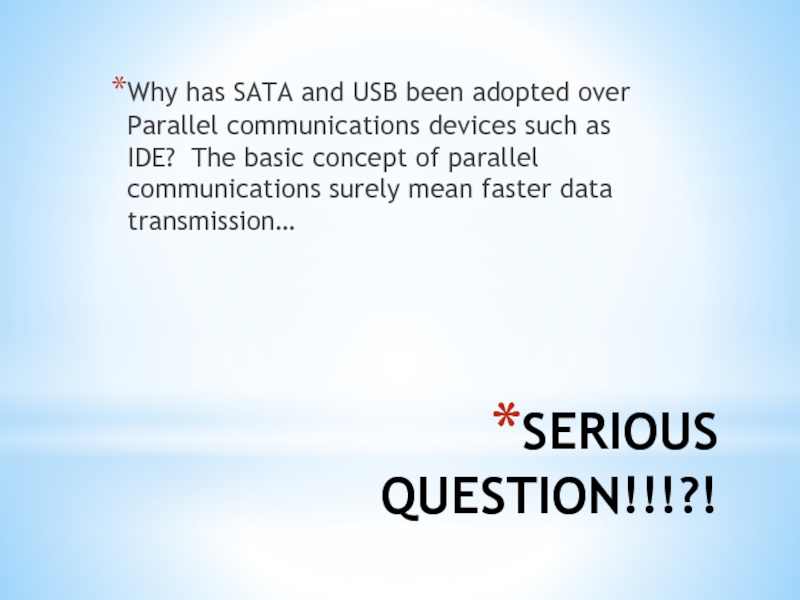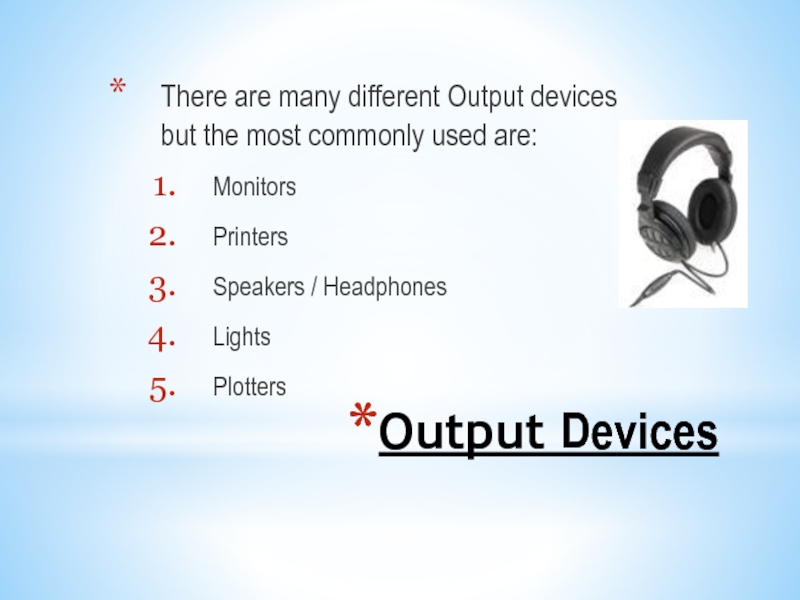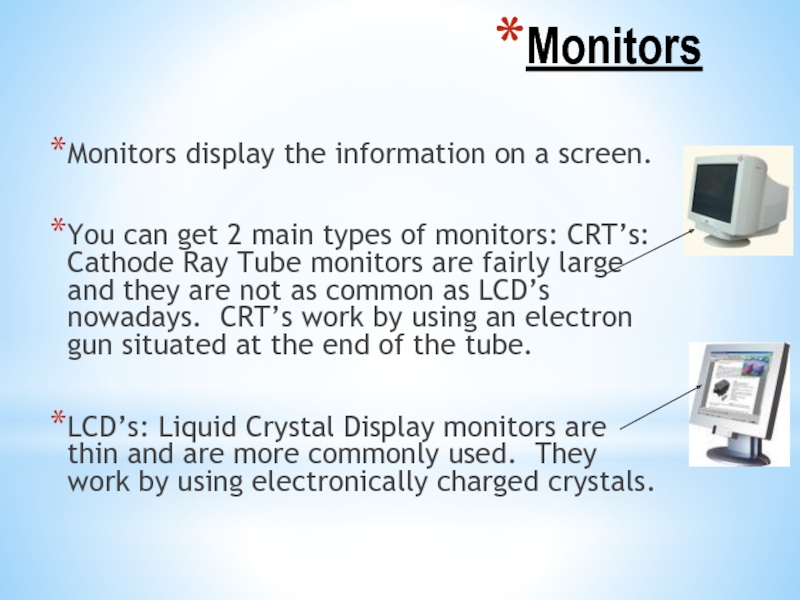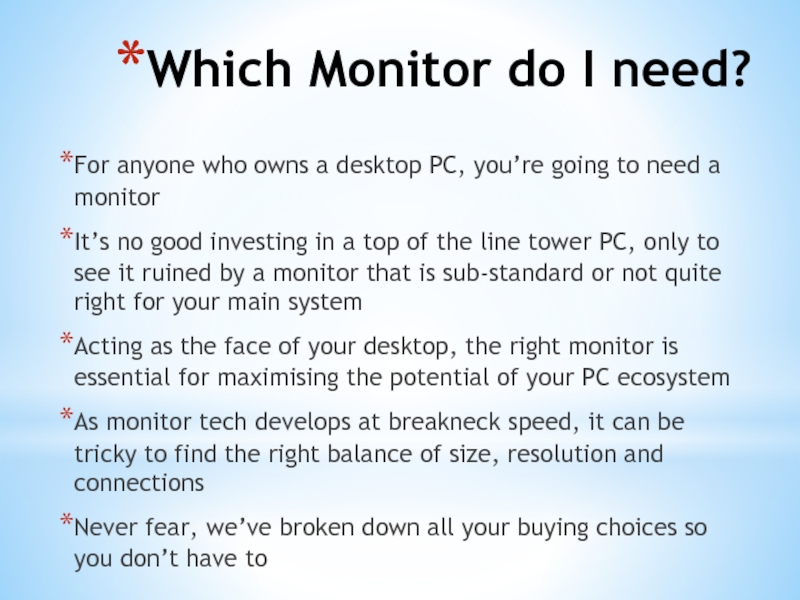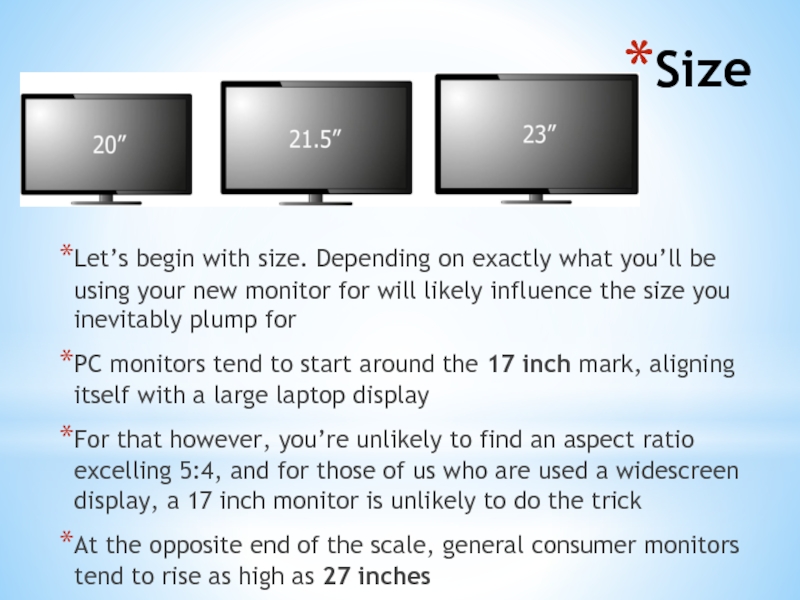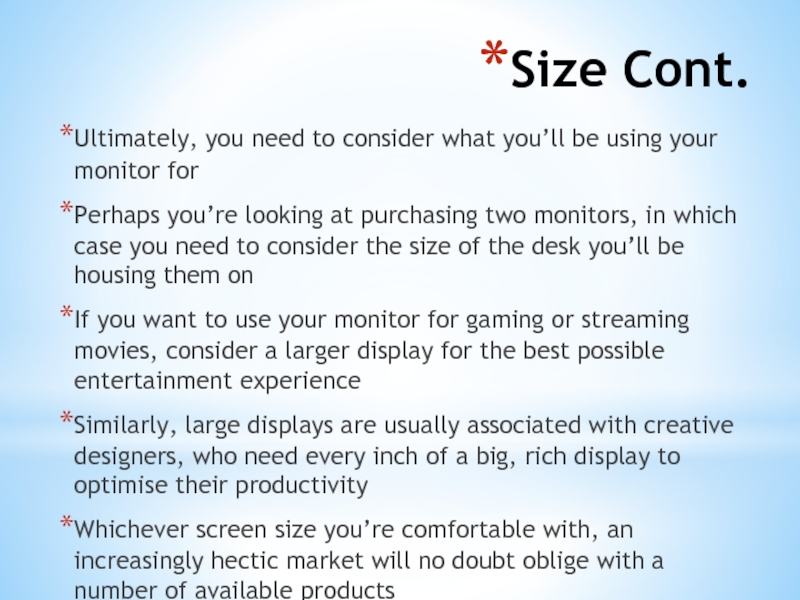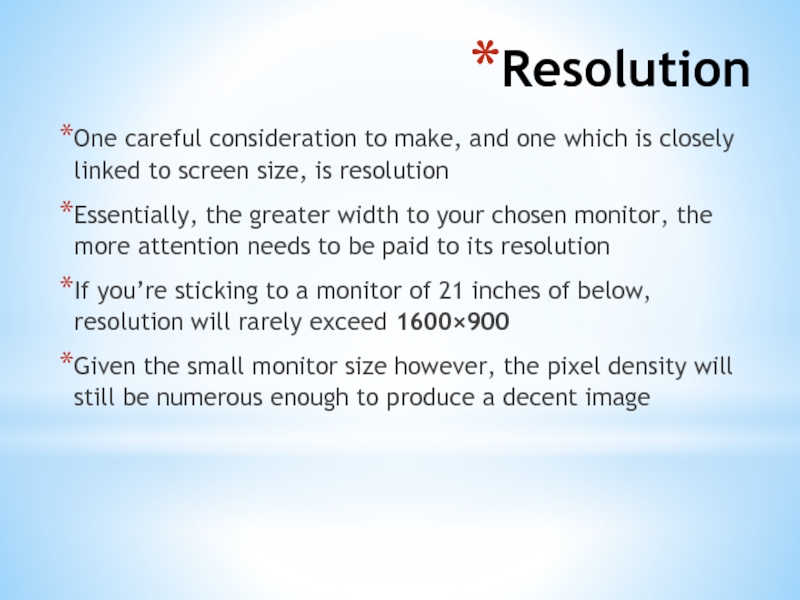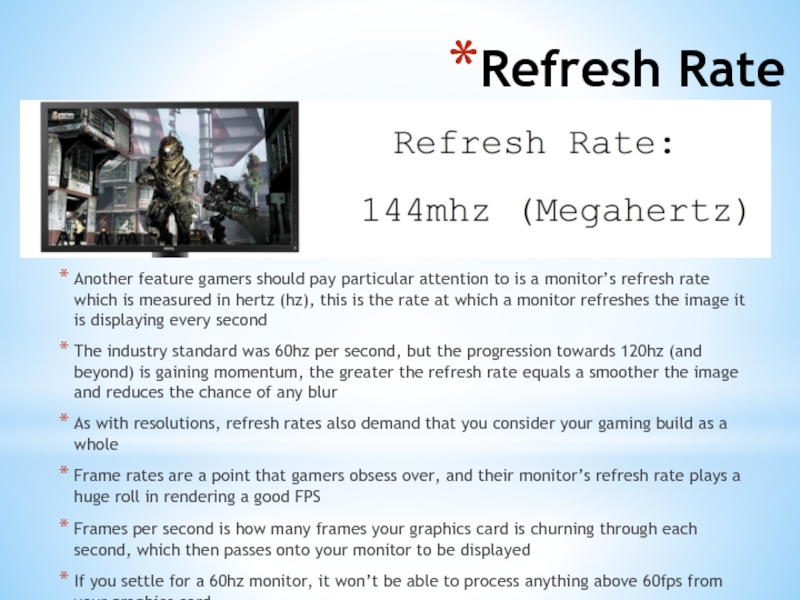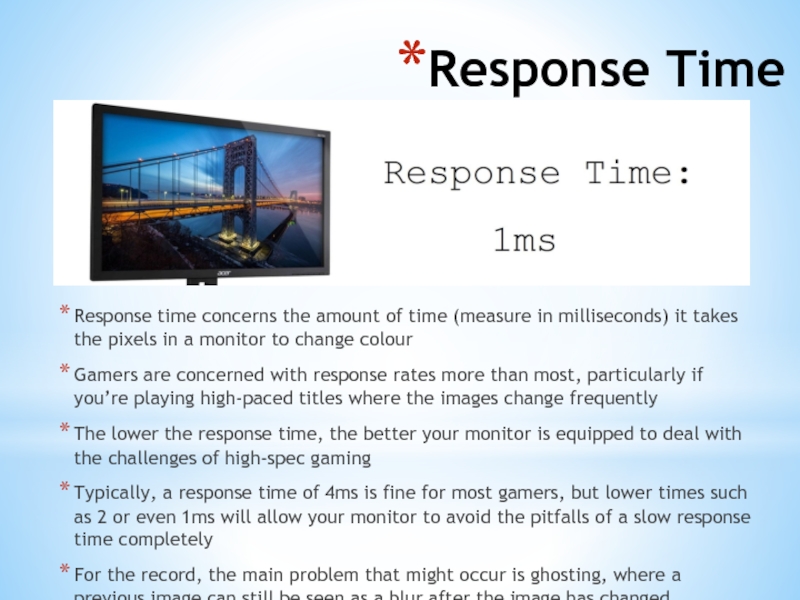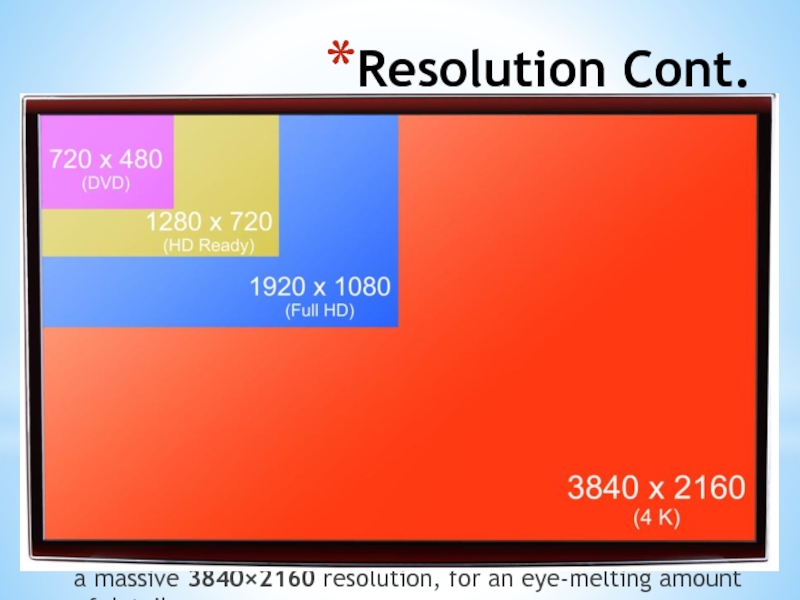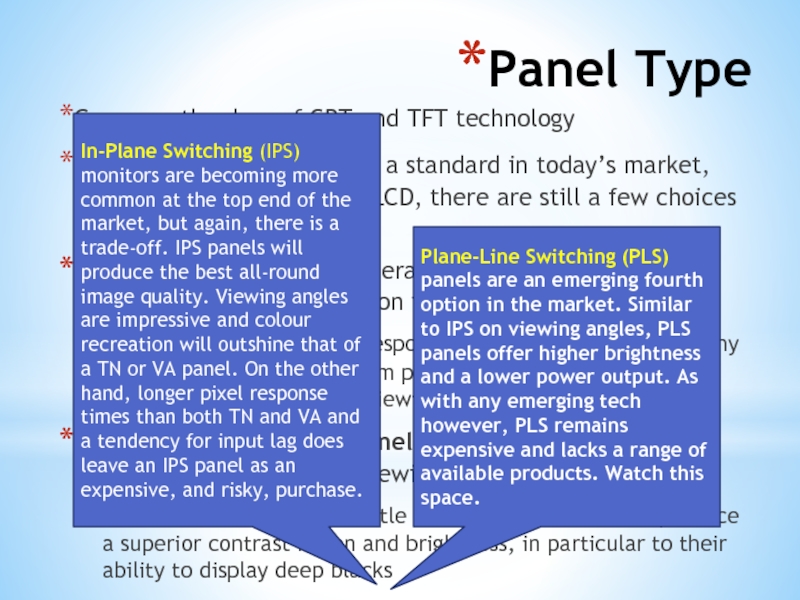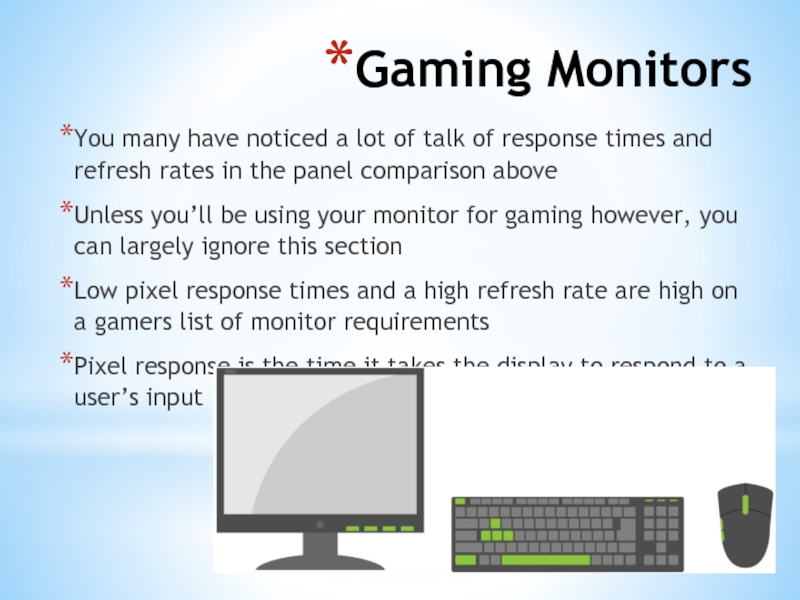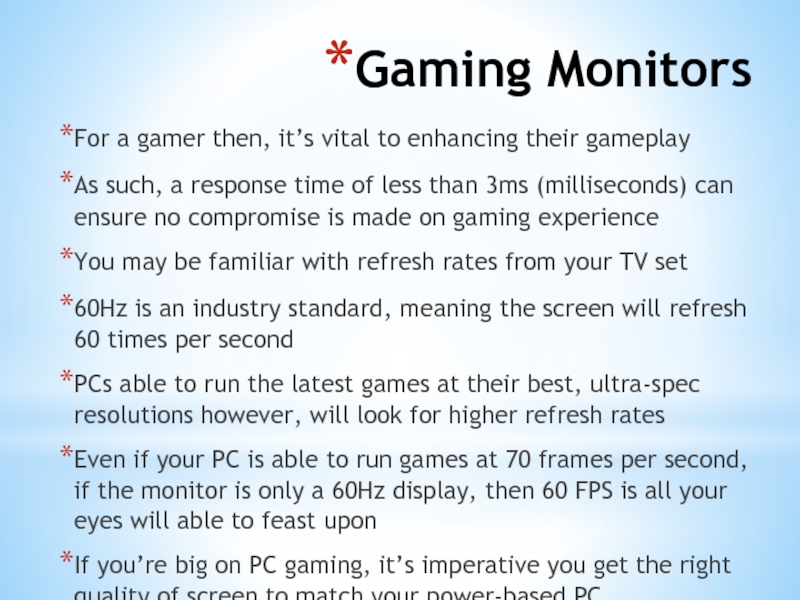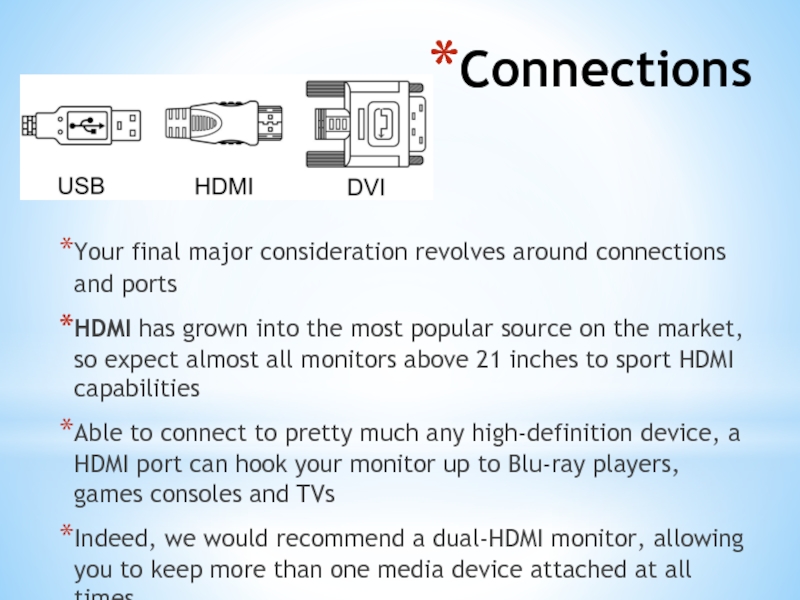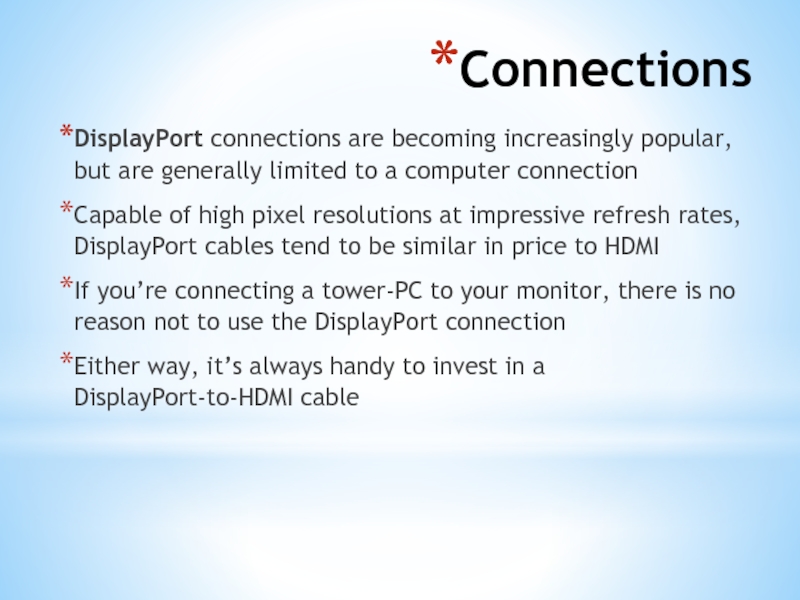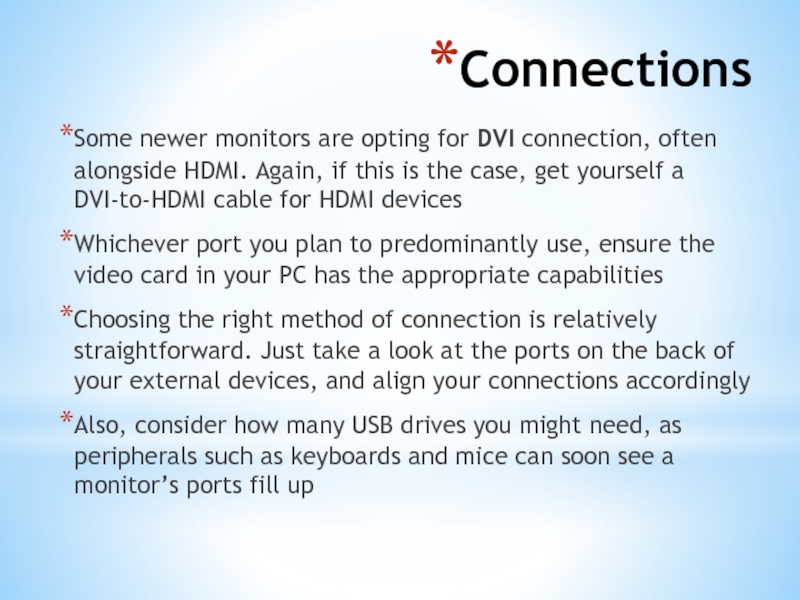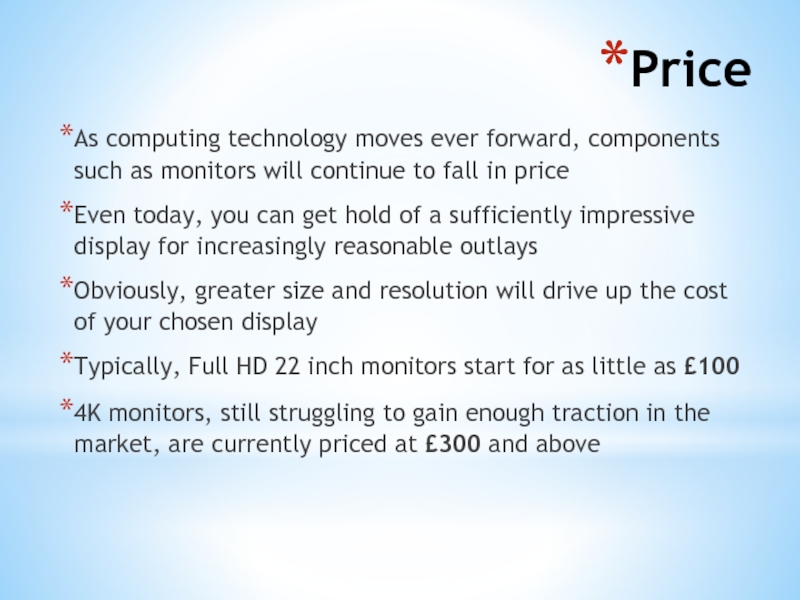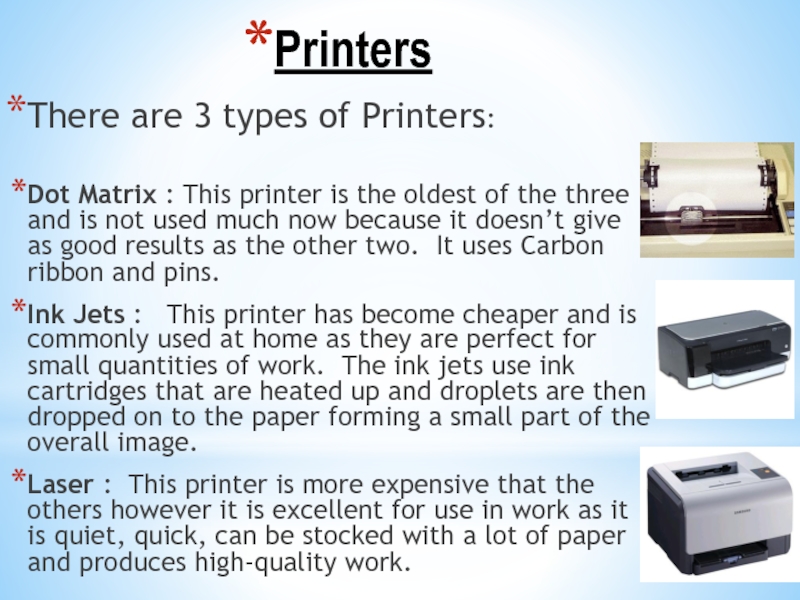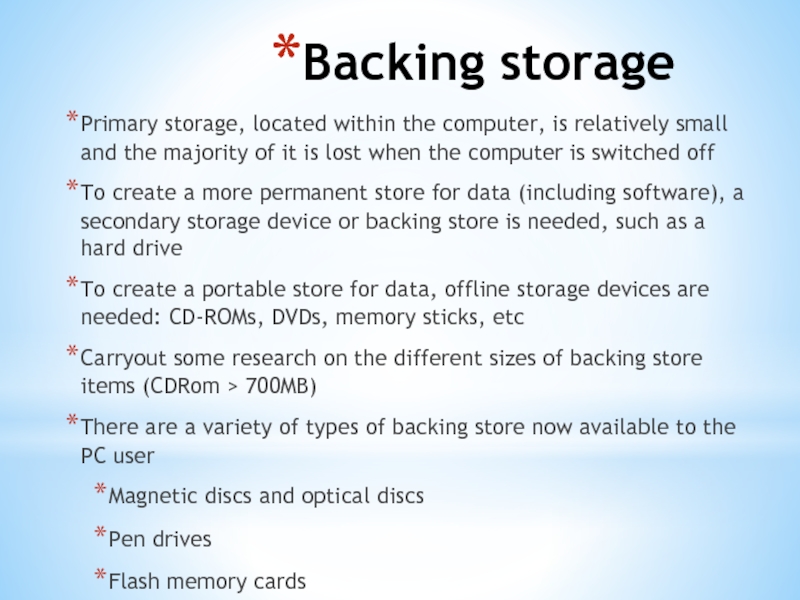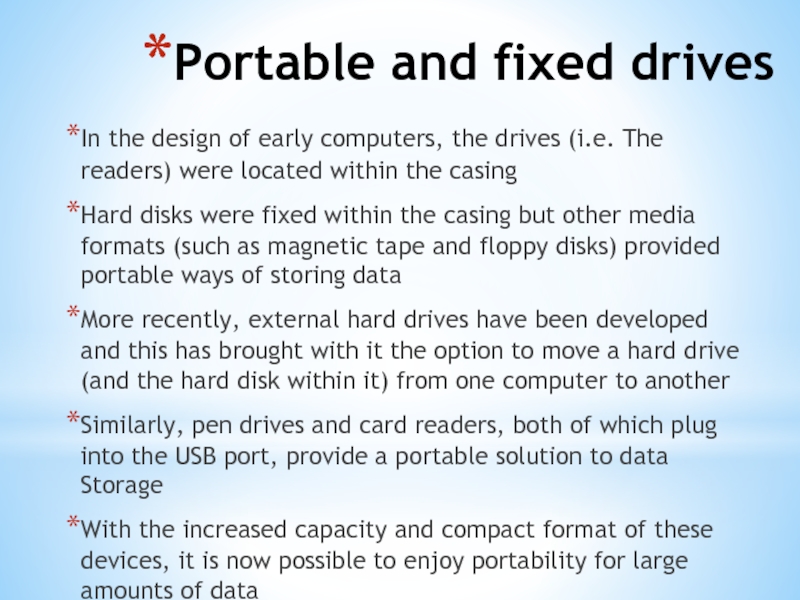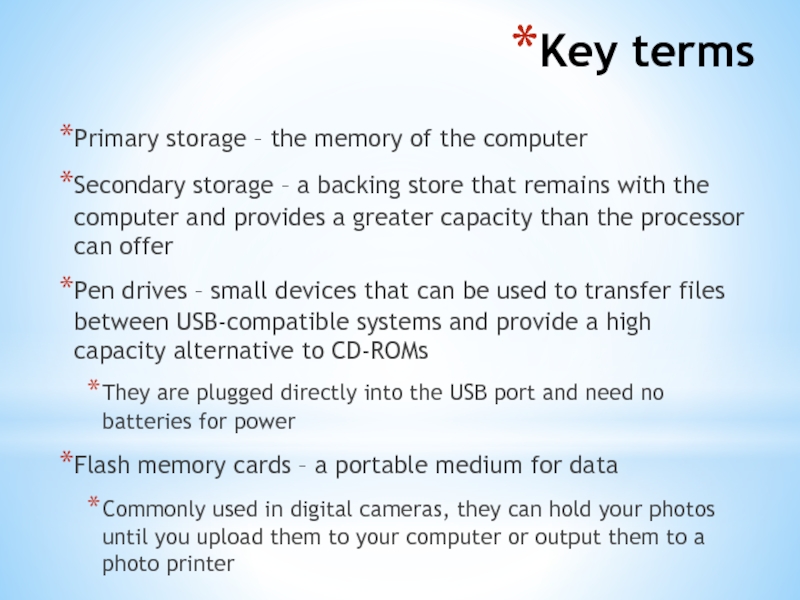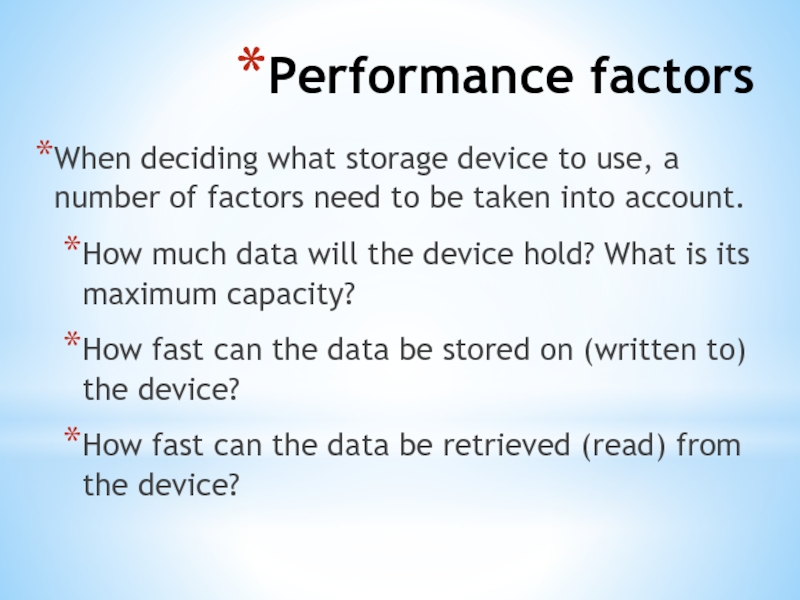- Главная
- Разное
- Дизайн
- Бизнес и предпринимательство
- Аналитика
- Образование
- Развлечения
- Красота и здоровье
- Финансы
- Государство
- Путешествия
- Спорт
- Недвижимость
- Армия
- Графика
- Культурология
- Еда и кулинария
- Лингвистика
- Английский язык
- Астрономия
- Алгебра
- Биология
- География
- Детские презентации
- Информатика
- История
- Литература
- Маркетинг
- Математика
- Медицина
- Менеджмент
- Музыка
- МХК
- Немецкий язык
- ОБЖ
- Обществознание
- Окружающий мир
- Педагогика
- Русский язык
- Технология
- Физика
- Философия
- Химия
- Шаблоны, картинки для презентаций
- Экология
- Экономика
- Юриспруденция
Unit 02: Computer Systems презентация
Содержание
- 1. Unit 02: Computer Systems
- 2. Aims & Objectives Define Ports & Connectors
- 3. Introduction Printers produce paper
- 4. Printers As a computer technician, you may
- 5. Printer to Computer Interfaces To access a
- 6. Laser Printers A laser printer is a
- 7. Impact Printers Impact printers use a
- 8. Inkjet Printers Use ink-filled cartridges that spray
- 9. Solid-ink Printers Use solid
- 10. Thermal Printers A thermal
- 11. Dye-Sublimation Printers Also called
- 12. Installation and Configuration of Printers When purchasing
- 13. Types of Scanners Technicians
- 14. Scanners Scanners typically create an RGB image
- 15. All-in-one Scanners An all-in-one device combines the
- 16. Flatbed Scanners Often used to scan books
- 17. Handheld Scanners A handheld
- 18. Drum Scanners Drum scanners produce a high-quality
- 19. Installation and Configuration of Scanners An
- 20. Preventive Maintenance Techniques Printers and scanners have
- 21. Preventive Maintenance Techniques (Continued) Printer Maintenance Printers
- 22. Preventive Maintenance Techniques (Continued) Scanner Maintenance The
- 23. Exercise 1 – Identify Component parts
- 24. What’s Inside? Some of the Component
- 25. Functional Skills Links English Preparation for
- 26. Ports & Connectors Not all peripherals
- 27. Ports & Connectors Cont. If cabling is
- 28. Serial & Parallel Port The serial and
- 29. Serial/Parallel Dictionary Activity Using two Dictionaries…
- 30. Serial & Parallel Connectors
- 31. Parallel & USB USB was designed to
- 32. USB Connections
- 33. USB (Cont.) It is also possible to
- 34. USB C USB Type-C is about to
- 35. Daisy chaining devices
- 36. SERIOUS QUESTION!!!?! Why has SATA and USB
- 37. Output Devices There are many different Output
- 38. Monitors Monitors display the information on a
- 39. Which Monitor do I need? For anyone
- 40. Size Let’s begin with size. Depending on
- 41. Size Cont. Ultimately, you need to consider
- 42. Resolution One careful consideration to make, and
- 43. Refresh Rate Another feature gamers should pay
- 44. Response Time Response time concerns the amount
- 45. Resolution Cont. As you rise up the
- 46. Panel Type Gone are the days of
- 47. Gaming Monitors You many have noticed a
- 48. Gaming Monitors For a gamer then, it’s
- 49. Connections Your final major consideration revolves around
- 50. Connections DisplayPort connections are becoming increasingly popular,
- 51. Connections Some newer monitors are opting for
- 52. Price As computing technology moves ever forward,
- 53. Printers There are 3 types of Printers:
- 54. Plotters These devices produce high quality lines
- 55. Speakers / Headphones There is usually a
- 56. Backing storage Primary storage, located within the
- 57. Backing Storage
- 58. Portable and fixed drives In the design
- 59. Key terms Primary storage – the
- 60. Performance factors When deciding what storage device
Слайд 2Aims & Objectives
Define Ports & Connectors (Serial, Parallel & USB)
State reasons
Examine Portable & Fixed Drives
Create Cat5 Ethernet Cable
Describe the types of printers currently available
Describe the installation and configuration process for printers
Describe the types of scanners currently available
Describe the installation and configuration process for scanners
Слайд 3Introduction
Printers produce paper copies of electronic files.
Hard copies of computer documents
Scanners allow users to convert paper documents into electronic files.
Слайд 4Printers
As a computer technician, you may be required to purchase, repair,
Printer selection criteria:
Capacity and Speed
Color
Quality
Reliability
Warranty
Scheduled servicing
Meat time between failures (MTNF)
Total Cost of Ownership (TCO)
Слайд 5Printer to Computer Interfaces
To access a printer, a computer must have
Serial
Parallel
Small Computer System Interface (SCSI)
Universal Serial Bus (USB)
Firewire
Ethernet
Wireless
Infrared
Bluetooth.
Wi-Fi
Слайд 6Laser Printers
A laser printer is a high-quality, fast printer that uses
Laser printing process
Cleaning
Conditioning
Writing
Developing
Transferring
Fusing
WARNING: The primary corona wire or grid, or the conditioning roller, can be very dangerous. The voltage runs as high as -6000 volts. Only certified technicians should work on the unit. Before working inside a laser printer, you should make sure that voltage is properly discharged.
Слайд 7
Impact Printers
Impact printers use a print head impacts a printer tape
There are two types:
Daisy-wheel
Dot-matrix
They use inexpensive consumables and have carbon copy printing ability. Unfortunately they are also noisy, have lower graphic resolution and limited color capabilities.
Слайд 8Inkjet Printers
Use ink-filled cartridges that spray ink onto a page through
Two types of inkjet nozzles:
Thermal
Piezoelectric
They produce high quality print, are easy to use and are less expensive than laser printers. However the nozzles are prone to clogging and the ink is wet after printing.
A feeding mechanism draws paper in and the paper passes by the print head where ink is sprayed onto it.
Слайд 9Solid-ink Printers
Use solid sticks of ink rather than toner or ink
The printing process:
Cleaning
Spraying
Transferring
This type of printers produce vibrant color prints and can use many different paper types.
The printer and the ink used are normally expensive and they are slow to warm up.
Слайд 10Thermal Printers
A thermal printer uses chemically-treated paper that becomes black when
A thermal transfer printer uses heat-sensitive ribbon, which the print head melts onto the paper.
Thermal printers have a longer life because there are few moving parts.
Disadvantages:
Paper is expensive
Paper has a short shelf life
Images are poor quality
Paper must be stored at room temperature
Слайд 11Dye-Sublimation Printers
Also called thermal dye printers
Usually used in producing photo-quality images
Uses solid sheets of ink that change directly from solid to gas when heated, in a process called sublimating
Advantages:
Very high quality images
Overcoat layer reduces smearing, increases moisture resistance
Disadvantages:
Media can be expensive
They are better for color than for grayscale (black and white)
Слайд 12Installation and Configuration of Printers
When purchasing a printer, the installation and
An installation media that includes drivers, manuals, and diagnostic software.
Also available as downloads from the manufacturer's website.
Although all types of printers are somewhat different to connect and configure, there are procedures that should be applied to all printers.
Слайд 13Types of Scanners
Technicians may be required to purchase, repair, or maintain
The following are tasks that a customer may request:
Select a scanner
Install and configure a scanner
Troubleshoot a scanner
Слайд 14Scanners
Scanners typically create an RGB image that can be converted into
Some scanners can create text documents using optical character recognition (OCR).
Resolution of a scanner is measured in dots per inch (dpi). Like printers, the higher the dpi, the better the quality of the image.
Interfaces and cables used for scanners are typically the same as those used for printers: Parallel, USB, SCSI, and Firewire.
Слайд 15All-in-one Scanners
An all-in-one device combines the functionality of multiple into one
Normally this type of devices are not expensive and easy to configure. Unfortunately they are usually no designed for heavy use and a single problem can affect all the functionality.
Слайд 16Flatbed Scanners
Often used to scan books and photographs for archiving.
Image
The glass should be maintained clean and protected from scratching.
Слайд 17Handheld Scanners
A handheld scanner is small and portable.
Pass the scanner head
When you want to scan an item larger than the head of the handheld scanner, you must make more than one pass to capture the full image.
Слайд 18Drum Scanners
Drum scanners produce a high-quality scanned image, but they are
Still in use for high-end reproductions, such as archiving photographs in museums.
To scan an image using a drum scanner you should attach the image to a revolving drum or load it into a supporting canister.
Слайд 19Installation and Configuration of Scanners
An installation media includes drivers, manuals, and
The same tools may also be available as downloads from the manufacturer's website.
Слайд 20Preventive Maintenance Techniques
Printers and scanners have many moving parts that can
Also moving parts can be affected by dust and other particles.
Clean printers and scanners regularly to avoid downtime, loss of productivity, and high repair costs.
Слайд 21Preventive Maintenance Techniques (Continued)
Printer Maintenance
Printers have many moving parts and require
CAUTION: Unplug the printer from the electrical source before beginning maintenance.
Paper and Ink
Using the correct type of paper can help you to ensure that the printer operates longer and prints more efficiently.
Types of printer paper available include inkjet and laser. Some papers, especially photo paper and transparencies, have a right and wrong side marked by an arrow on the package.
Manufacturer will recommend the brand and type of ink to use. Do not refill ink cartridges because the ink may leak.
Слайд 22Preventive Maintenance Techniques (Continued)
Scanner Maintenance
The scanner surface should be kept clean.
If the inside of the glass becomes dirty, check the manual for instructions on how to open the unit or remove the glass from the scanner.
When the scanner is not in use, keep lid closed.
Never lay anything heavy on a scanner.
Слайд 24What’s Inside?
Some of the Component Parts
RAM
HDD
DVDROM
AGP Slots
CMOS
BIOS
CPU
North Bridge
PCI Slots
South Bridge
Слайд 25Functional Skills Links
English
Preparation for
Reading
Understanding
Expressing yourself clearly
Maths
Reading and expressing numerical values
Слайд 26Ports &
Connectors
Not all peripherals need a cable to link them
Some use wireless or infrared technology
However, a variety of ports are available so that a range of peripherals, each with differing needs, may be attached to the processor
Слайд 27Ports & Connectors Cont.
If cabling is used, the transfer of data
Serial transmission – 1 bit at a time and the cable is usually circular in cross-section
Parallel transmission – 1 byte (8 bits) at a time, this cabling looks like a ribbon, the wires being laid side by side
The simplest devices such as mouse and keyboard only need serial connection, where others, such as printers benefit from the two-way communication of parallel connections
What are the speeds of USB 1, 2 & 3?
What is USB 3?
Слайд 28Serial & Parallel Port
The serial and parallel ports on the PC
The serial port conforms to the RS-232c standard and requires a 25-pin male port, but PCs only use 9 of these pins so it can be, and often is, replaced by a 9-pin male port.
The parallel port on the PC, e.g. for a printer, offers a female 25-pin DB (databus) connector
A male 25- pin DB connector on one end of the printer ribbon cable will clip or screw into place.
At the other end of the cable, at the printer end, is the 36-pin Centronics connector
Слайд 31Parallel & USB
USB was designed to make the installation of slow
Nowadays, the USB host controller is included in the chipset and this recognises when you plug a device into a USB port and allows hot swapping of devices
What does hot swapping mean?
There may be as many as four or more USB ports supported by a motherboard
Слайд 33USB (Cont.)
It is also possible to link the devices in a
Each device provides the USB port to the next device in the chain
Another option is to have a USB hub, into which devices can be plugged
For a wireless mouse, a connector (called a notebook receiver) may be attached to a USB port – the mouse is then battery-operated
Generally, transmission via a serial port is a slow, inexpensive method of data transfer
USB is faster than standard serial
So, parallel transmission is faster than serial
Слайд 34USB C
USB Type-C is about to be rolled out to a
USB C supporting up to 100 watts of power outage, USB-C is one step to banishing the smartphone’s biggest frustration
Supports Android Marshmallow
Слайд 36SERIOUS QUESTION!!!?!
Why has SATA and USB been adopted over Parallel communications
Слайд 37Output Devices
There are many different Output devices but the most commonly
Monitors
Printers
Speakers / Headphones
Lights
Plotters
Слайд 38Monitors
Monitors display the information on a screen.
You can get 2 main
LCD’s: Liquid Crystal Display monitors are thin and are more commonly used. They work by using electronically charged crystals.
Слайд 39Which Monitor do I need?
For anyone who owns a desktop PC,
It’s no good investing in a top of the line tower PC, only to see it ruined by a monitor that is sub-standard or not quite right for your main system
Acting as the face of your desktop, the right monitor is essential for maximising the potential of your PC ecosystem
As monitor tech develops at breakneck speed, it can be tricky to find the right balance of size, resolution and connections
Never fear, we’ve broken down all your buying choices so you don’t have to
Слайд 40Size
Let’s begin with size. Depending on exactly what you’ll be using
PC monitors tend to start around the 17 inch mark, aligning itself with a large laptop display
For that however, you’re unlikely to find an aspect ratio excelling 5:4, and for those of us who are used a widescreen display, a 17 inch monitor is unlikely to do the trick
At the opposite end of the scale, general consumer monitors tend to rise as high as 27 inches
Слайд 41Size Cont.
Ultimately, you need to consider what you’ll be using your
Perhaps you’re looking at purchasing two monitors, in which case you need to consider the size of the desk you’ll be housing them on
If you want to use your monitor for gaming or streaming movies, consider a larger display for the best possible entertainment experience
Similarly, large displays are usually associated with creative designers, who need every inch of a big, rich display to optimise their productivity
Whichever screen size you’re comfortable with, an increasingly hectic market will no doubt oblige with a number of available products
Слайд 42Resolution
One careful consideration to make, and one which is closely linked
Essentially, the greater width to your chosen monitor, the more attention needs to be paid to its resolution
If you’re sticking to a monitor of 21 inches of below, resolution will rarely exceed 1600×900
Given the small monitor size however, the pixel density will still be numerous enough to produce a decent image
Слайд 43Refresh Rate
Another feature gamers should pay particular attention to is a
The industry standard was 60hz per second, but the progression towards 120hz (and beyond) is gaining momentum, the greater the refresh rate equals a smoother the image and reduces the chance of any blur
As with resolutions, refresh rates also demand that you consider your gaming build as a whole
Frame rates are a point that gamers obsess over, and their monitor’s refresh rate plays a huge roll in rendering a good FPS
Frames per second is how many frames your graphics card is churning through each second, which then passes onto your monitor to be displayed
If you settle for a 60hz monitor, it won’t be able to process anything above 60fps from your graphics card
Слайд 44Response Time
Response time concerns the amount of time (measure in milliseconds)
Gamers are concerned with response rates more than most, particularly if you’re playing high-paced titles where the images change frequently
The lower the response time, the better your monitor is equipped to deal with the challenges of high-spec gaming
Typically, a response time of 4ms is fine for most gamers, but lower times such as 2 or even 1ms will allow your monitor to avoid the pitfalls of a slow response time completely
For the record, the main problem that might occur is ghosting, where a previous image can still be seen as a blur after the image has changed.
Слайд 45Resolution Cont.
As you rise up the ladder of monitor sizes, resolutions
By the 22 inch mark, and 1920×1080, or Full HD, is now considered a market benchmark
Reach beyond 24 inches, towards large format displays of 27 inches and above, and pixel density needs to carry on increasing to gain the appropriate image quality
Full HD is still widespread amongst larger monitors, but the picture won’t be as sharp as a 24 inch display
To deal with the extra width, consider at least a 2560×1440 resolution
If you’re feeling flush, an Ultra HD 4K monitor will pump out a massive 3840×2160 resolution, for an eye-melting amount of detail
Слайд 46Panel Type
Gone are the days of CRT and TFT technology
LCD panels
Twisted Nematic (TN): Generally the most cost effective and widespread panel type on the market
TN displays have the best response time and refresh rate of any monitor panels, making them popular amongst gamers, a TN panel stumbles on narrow viewing angles and low brightness
Vertical Alignment (VA) panel: For a greater colour reproduction and a wider viewing angle
VA monitors tend to be a little more expensive but will produce a superior contrast ration and brightness, in particular to their ability to display deep blacks
In-Plane Switching (IPS) monitors are becoming more common at the top end of the market, but again, there is a trade-off. IPS panels will produce the best all-round image quality. Viewing angles are impressive and colour recreation will outshine that of a TN or VA panel. On the other hand, longer pixel response times than both TN and VA and a tendency for input lag does leave an IPS panel as an expensive, and risky, purchase.
Plane-Line Switching (PLS) panels are an emerging fourth option in the market. Similar to IPS on viewing angles, PLS panels offer higher brightness and a lower power output. As with any emerging tech however, PLS remains expensive and lacks a range of available products. Watch this space.
Слайд 47Gaming Monitors
You many have noticed a lot of talk of response
Unless you’ll be using your monitor for gaming however, you can largely ignore this section
Low pixel response times and a high refresh rate are high on a gamers list of monitor requirements
Pixel response is the time it takes the display to respond to a user’s input
Слайд 48Gaming Monitors
For a gamer then, it’s vital to enhancing their gameplay
As
You may be familiar with refresh rates from your TV set
60Hz is an industry standard, meaning the screen will refresh 60 times per second
PCs able to run the latest games at their best, ultra-spec resolutions however, will look for higher refresh rates
Even if your PC is able to run games at 70 frames per second, if the monitor is only a 60Hz display, then 60 FPS is all your eyes will able to feast upon
If you’re big on PC gaming, it’s imperative you get the right quality of screen to match your power-based PC
Слайд 49Connections
Your final major consideration revolves around connections and ports
HDMI has grown
Able to connect to pretty much any high-definition device, a HDMI port can hook your monitor up to Blu-ray players, games consoles and TVs
Indeed, we would recommend a dual-HDMI monitor, allowing you to keep more than one media device attached at all times
Слайд 50Connections
DisplayPort connections are becoming increasingly popular, but are generally limited to
Capable of high pixel resolutions at impressive refresh rates, DisplayPort cables tend to be similar in price to HDMI
If you’re connecting a tower-PC to your monitor, there is no reason not to use the DisplayPort connection
Either way, it’s always handy to invest in a DisplayPort-to-HDMI cable
Слайд 51Connections
Some newer monitors are opting for DVI connection, often alongside HDMI.
Whichever port you plan to predominantly use, ensure the video card in your PC has the appropriate capabilities
Choosing the right method of connection is relatively straightforward. Just take a look at the ports on the back of your external devices, and align your connections accordingly
Also, consider how many USB drives you might need, as peripherals such as keyboards and mice can soon see a monitor’s ports fill up
Слайд 52Price
As computing technology moves ever forward, components such as monitors will
Even today, you can get hold of a sufficiently impressive display for increasingly reasonable outlays
Obviously, greater size and resolution will drive up the cost of your chosen display
Typically, Full HD 22 inch monitors start for as little as £100
4K monitors, still struggling to gain enough traction in the market, are currently priced at £300 and above
Слайд 53Printers
There are 3 types of Printers:
Dot Matrix : This printer is
Ink Jets : This printer has become cheaper and is commonly used at home as they are perfect for small quantities of work. The ink jets use ink cartridges that are heated up and droplets are then dropped on to the paper forming a small part of the overall image.
Laser : This printer is more expensive that the others however it is excellent for use in work as it is quiet, quick, can be stocked with a lot of paper and produces high-quality work.
Слайд 54Plotters
These devices produce high quality lines diagrams on paper. (Architects, Engineers
The plotter uses a pen that can be lifted on and off the paper which is how this device adds text and images to the paper
Слайд 55Speakers / Headphones
There is usually a small speaker within the computer
Headphones can be plugged into almost all computers and they enable you to listen to your music without disturbing others.
Слайд 56Backing storage
Primary storage, located within the computer, is relatively small and
To create a more permanent store for data (including software), a secondary storage device or backing store is needed, such as a hard drive
To create a portable store for data, offline storage devices are needed: CD-ROMs, DVDs, memory sticks, etc
Carryout some research on the different sizes of backing store items (CDRom > 700MB)
There are a variety of types of backing store now available to the PC user
Magnetic discs and optical discs
Pen drives
Flash memory cards
Слайд 58Portable and fixed drives
In the design of early computers, the drives
Hard disks were fixed within the casing but other media formats (such as magnetic tape and floppy disks) provided portable ways of storing data
More recently, external hard drives have been developed and this has brought with it the option to move a hard drive (and the hard disk within it) from one computer to another
Similarly, pen drives and card readers, both of which plug into the USB port, provide a portable solution to data Storage
With the increased capacity and compact format of these devices, it is now possible to enjoy portability for large amounts of data
Слайд 59Key terms
Primary storage – the memory of the computer
Secondary storage –
Pen drives – small devices that can be used to transfer files between USB-compatible systems and provide a high capacity alternative to CD-ROMs
They are plugged directly into the USB port and need no batteries for power
Flash memory cards – a portable medium for data
Commonly used in digital cameras, they can hold your photos until you upload them to your computer or output them to a photo printer
Слайд 60Performance factors
When deciding what storage device to use, a number of
How much data will the device hold? What is its maximum capacity?
How fast can the data be stored on (written to) the device?
How fast can the data be retrieved (read) from the device?