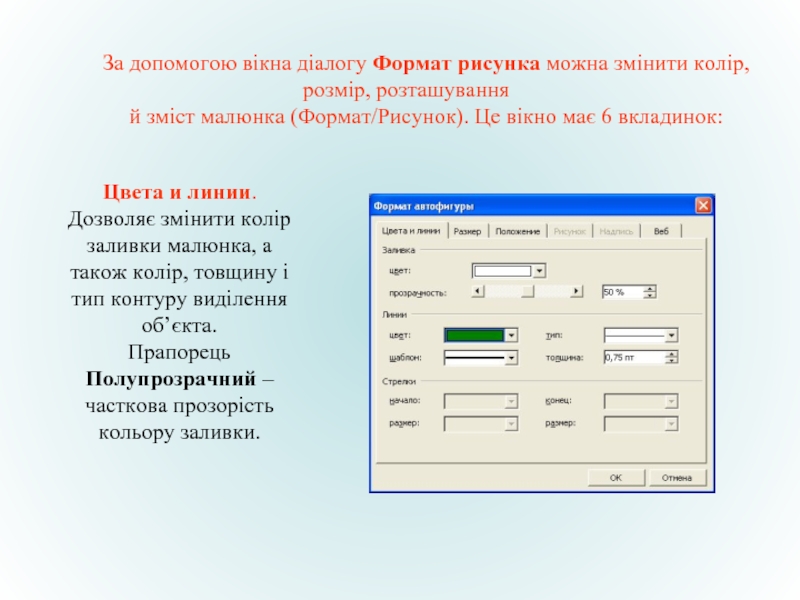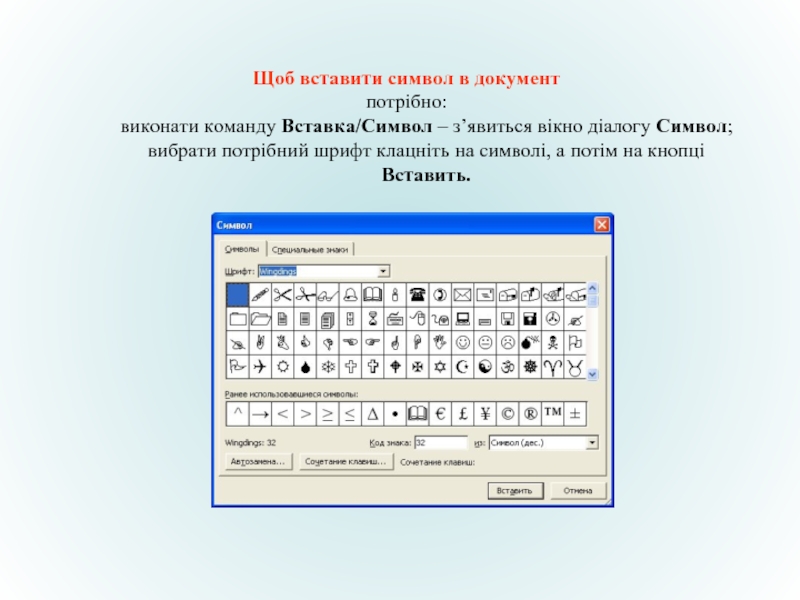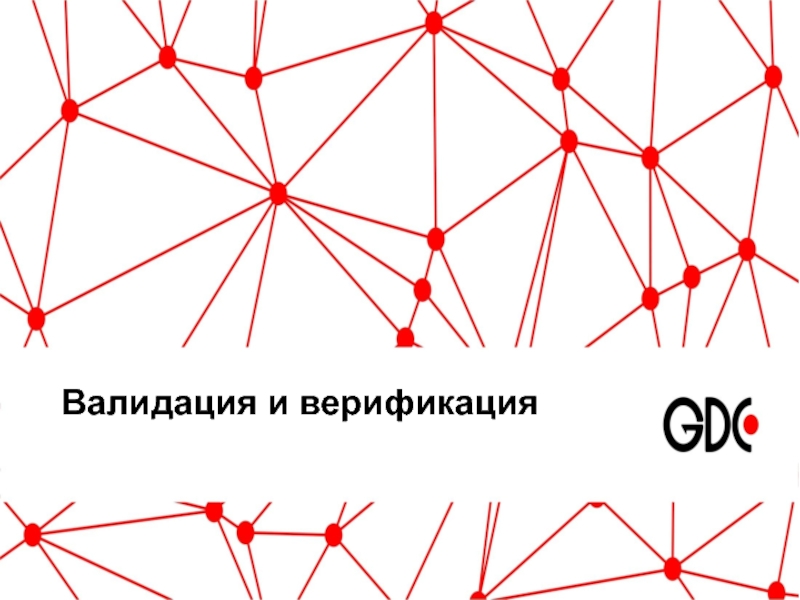- Главная
- Разное
- Дизайн
- Бизнес и предпринимательство
- Аналитика
- Образование
- Развлечения
- Красота и здоровье
- Финансы
- Государство
- Путешествия
- Спорт
- Недвижимость
- Армия
- Графика
- Культурология
- Еда и кулинария
- Лингвистика
- Английский язык
- Астрономия
- Алгебра
- Биология
- География
- Детские презентации
- Информатика
- История
- Литература
- Маркетинг
- Математика
- Медицина
- Менеджмент
- Музыка
- МХК
- Немецкий язык
- ОБЖ
- Обществознание
- Окружающий мир
- Педагогика
- Русский язык
- Технология
- Физика
- Философия
- Химия
- Шаблоны, картинки для презентаций
- Экология
- Экономика
- Юриспруденция
Текстові редактори презентация
Содержание
- 1. Текстові редактори
- 2. Текстові редактори призначені для введення, редагування і
- 3. Розглянемо послідовність вставки малюнків
- 4. 2. виконати команду Вставка/Рисунок. Його
- 5. Після вставки малюнка можна переходити до його форматування:
- 6. За допомогою вікна діалогу Формат рисунка
- 7. Положение. Дозволяє вказати горизонтальне, вертикальне положення
- 8. Щоб змінити параметри обтікання малюнка потрібно:
- 9. Щоб вставити символ в документ потрібно:
- 10. Буквиця – це перша літера абзацу збільшена
- 11. Висновки: За допомогою графічних об'єктів текстового редактора можна оформлювати різні документи, звіти. Оживляти інформацію.
Слайд 2Текстові редактори призначені для введення, редагування і форматування тексту.
Однак потужний
Слайд 42. виконати команду Вставка/Рисунок.
Його підменю має такі опції:
-картинки. (колекція
- из файла.
со сканера или камеры.
создать рисунок.
автофигури. (геометричні фігури, зірочки, стрілки).
- об’єкт WordArt.
- организационная диаграмма.
- диаграмма.
1. розташувати курсор в те місце документа де потрібно вставити малюнок;
3. після вибору необхідних опцій малюнок буде розміщений в документі в тій позиції, на яку вказує курсор.
Слайд 6
За допомогою вікна діалогу Формат рисунка можна змінити колір, розмір, розташування
й зміст малюнка (Формат/Рисунок). Це вікно має 6 вкладинок:
Цвета и линии. Дозволяє змінити колір заливки малюнка, а також колір, товщину і тип контуру виділення об’єкта.
Прапорець Полупрозрачний – часткова прозорість кольору заливки.
Слайд 7Положение.
Дозволяє вказати горизонтальне, вертикальне положення об’єкту.
Размер.
Дозволяє вводити висоту і
Прапорець Сохранить пропорції дозволяє зберігати співвідношення між висотою й шириною об’єкта. Дозволяє вибирати масштаб.
Слайд 8Щоб змінити параметри обтікання малюнка
потрібно:
виділити малюнок з команди Формат рисунка
Обтекание:
вокруг рамки,
по контуру,
сквозное,
сверху и снизу.
Текст
(вокруг, слева, справа, по большей стороне).
Расстояние от текста
(відстань між текстом і краями малюнка)
Слайд 9Щоб вставити символ в документ
потрібно:
виконати команду Вставка/Символ – з’явиться вікно
вибрати потрібний шрифт клацніть на символі, а потім на кнопці Вставить.
Слайд 10Буквиця – це перша літера абзацу збільшена у розмірах і розташована
Щоб створити буквицю потрібно:
1. встановити курсор зліва від першої літери;
2. виконати команду Формат/Буквица;
у діалоговому вікні вибрати для буквиці положення і висоту в рядках і клацнути на кнопці ОК.