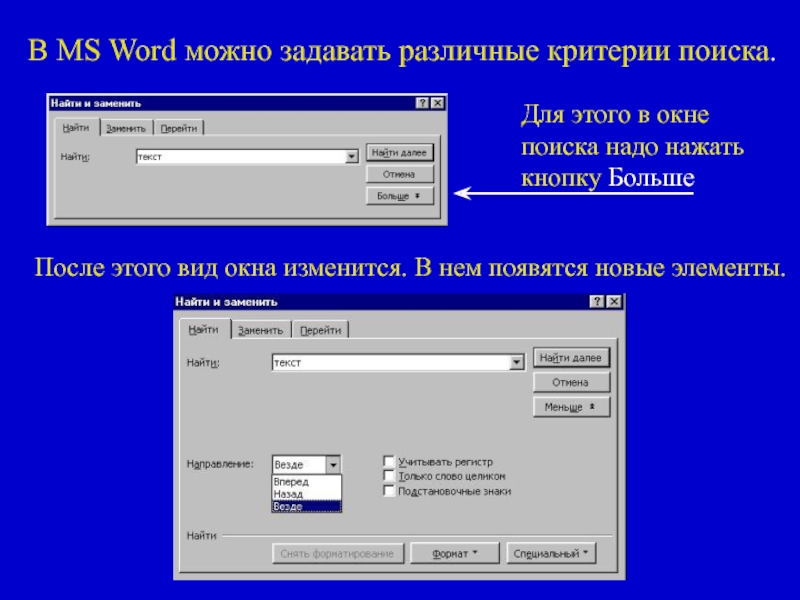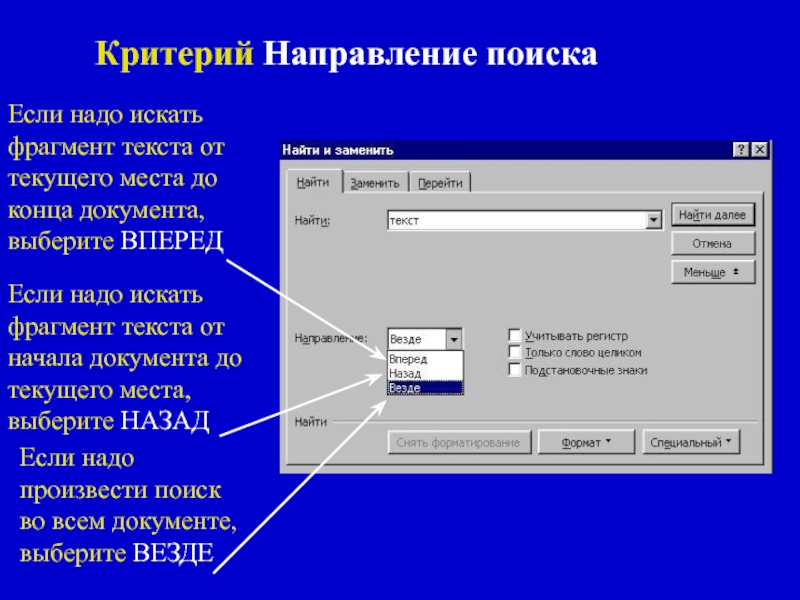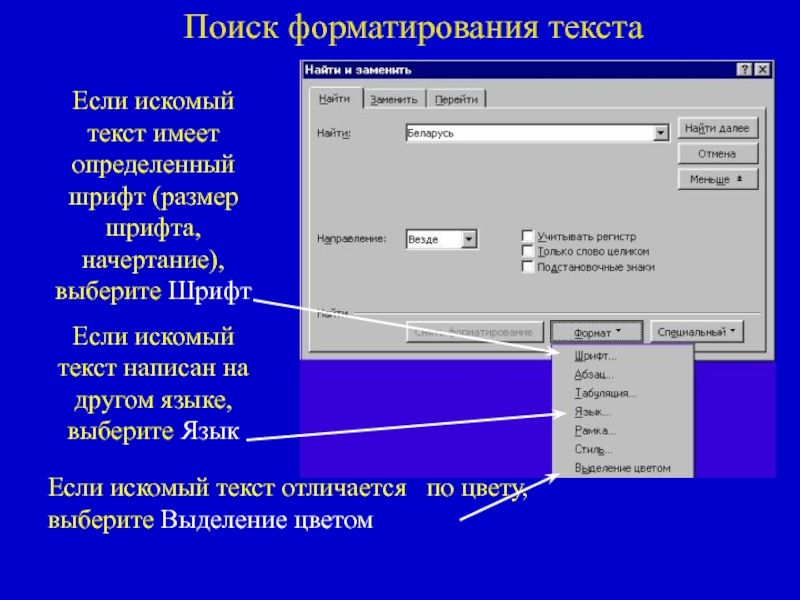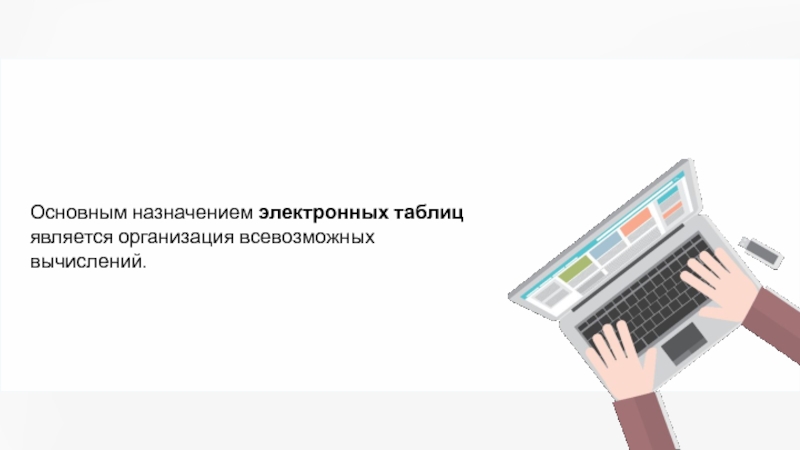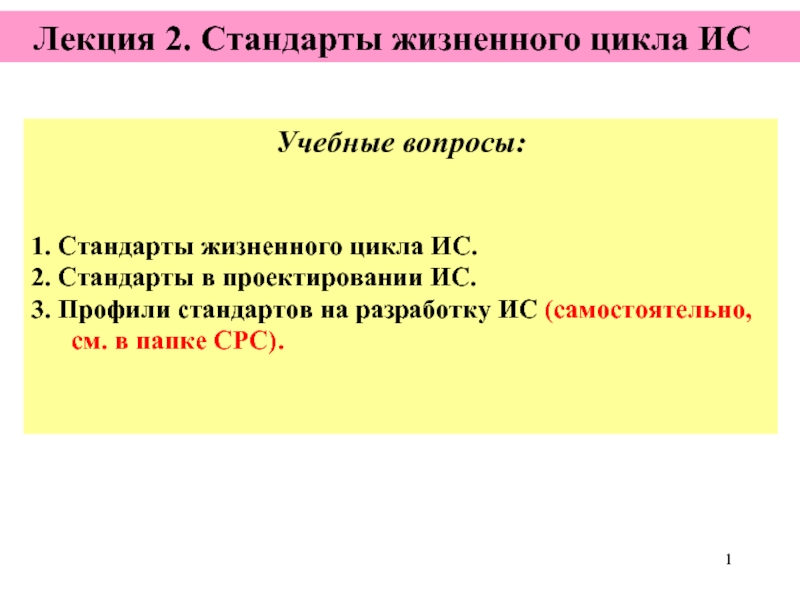- Главная
- Разное
- Дизайн
- Бизнес и предпринимательство
- Аналитика
- Образование
- Развлечения
- Красота и здоровье
- Финансы
- Государство
- Путешествия
- Спорт
- Недвижимость
- Армия
- Графика
- Культурология
- Еда и кулинария
- Лингвистика
- Английский язык
- Астрономия
- Алгебра
- Биология
- География
- Детские презентации
- Информатика
- История
- Литература
- Маркетинг
- Математика
- Медицина
- Менеджмент
- Музыка
- МХК
- Немецкий язык
- ОБЖ
- Обществознание
- Окружающий мир
- Педагогика
- Русский язык
- Технология
- Физика
- Философия
- Химия
- Шаблоны, картинки для презентаций
- Экология
- Экономика
- Юриспруденция
Текстовый редактор Word. Переход к определенному месту в документе Поиск. Критерии поиска презентация
Содержание
- 1. Текстовый редактор Word. Переход к определенному месту в документе Поиск. Критерии поиска
- 2. Тем не менее в MS Word cуществует
- 3. Допустим, надо найти в тексте раздел, или
- 4. К каким объектам можно переходить
- 5. Чтобы найти определенный фрагмент текста (слово, предложение,
- 6. Какие фрагменты текста можно искать в текстовом
- 7. В MS Word можно задавать
- 8. Критерий Направление поиска Если надо искать фрагмент
- 9. Если искомый текст имеет определенный шрифт (размер
- 10. Другие критерии поиска Если надо
- 11. Какие существуют критерии поиска? Какие есть
- 12. Спасибо за внимание И помните: кто ищет, тот всегда найдёт!
Слайд 2Тем не менее в MS Word cуществует возможность находить определенные тексты,
Но как найти нужное место в документе, который создан в текстовом редакторе?
Представьте, что вы читаете книгу. Чтобы быстро найти в ней нужное место, вы открываете содержание или используете закладки.
Ведь не всякий документ имеет содержание, а обычные бумажные закладки не вложишь в компьютер!
Слайд 3Допустим, надо найти в тексте раздел, или страницу, или рисунок... В текстовом
Чтобы перейти к следующему или предыдущему объекту того же типа, оставьте поле Введите... пустым и нажмите кнопку Следующий или Предыдущий.
Затем выбрать объект, к которому надо перейти,
и ввести его имя или номер, а после нажать кнопку Перейти.
Слайд 4
К каким объектам можно переходить в текстовом редакторе Word?
Как перейти к следующему или предыдущему объекту выбранного типа?
Проверка бдительности
Как перейти к какому-либо объекту?
Забыл
Слайд 5Чтобы найти определенный фрагмент текста (слово, предложение, символ), надо
в меню
Затем в поле Найти ввести искомый текст и нажать кнопку Найти далее.
Слайд 6Какие фрагменты текста можно искать в текстовом редакторе?
Как найти определенный фрагмент
Проверка бдительности
Не помню
Слайд 7
В MS Word можно задавать различные критерии поиска.
Для этого в окне
После этого вид окна изменится. В нем появятся новые элементы.
Слайд 8Критерий Направление поиска
Если надо искать фрагмент текста от текущего места до
Если надо искать фрагмент текста от начала документа до текущего места, выберите НАЗАД
Если надо произвести поиск во всем документе, выберите ВЕЗДЕ
Слайд 9Если искомый текст имеет определенный шрифт (размер шрифта, начертание), выберите Шрифт
Если
Поиск форматирования текста
Если искомый текст отличается по цвету, выберите Выделение цветом
Слайд 10
Другие критерии поиска
Если надо различать прописные (заглавные) и строчные
Если вы ищете определенную морфорлогическую форму слова, отметьте Только слово целиком
Подстановочные значки можно выбрать, нажав кнопку Специальный
Слайд 11
Какие существуют критерии поиска?
Какие есть критерии направления поиска?
Какие существуют критерии поиска
Какие еще критерии поиска вы запомнили?
Проверка бдительности
Не помню