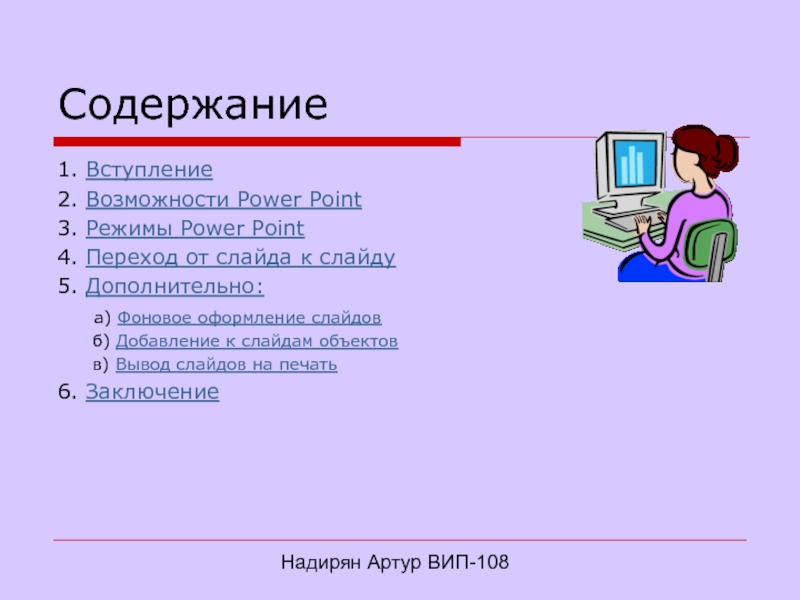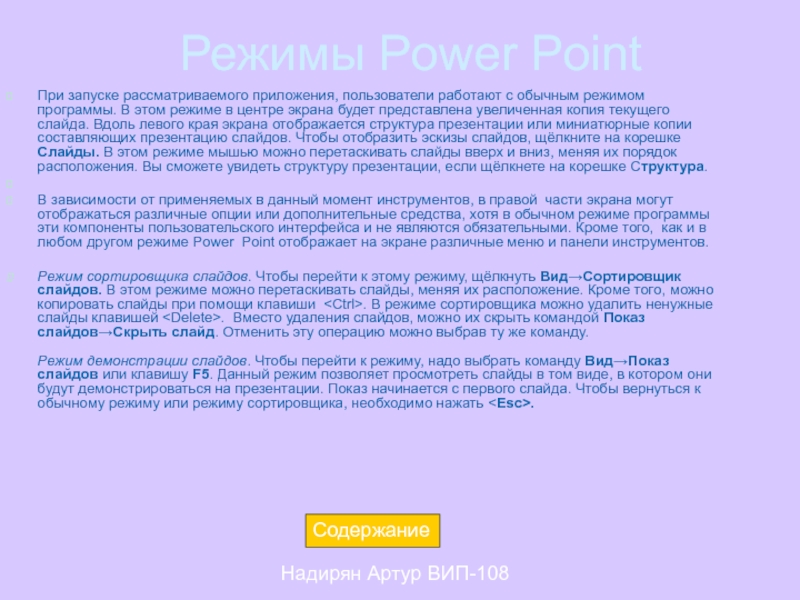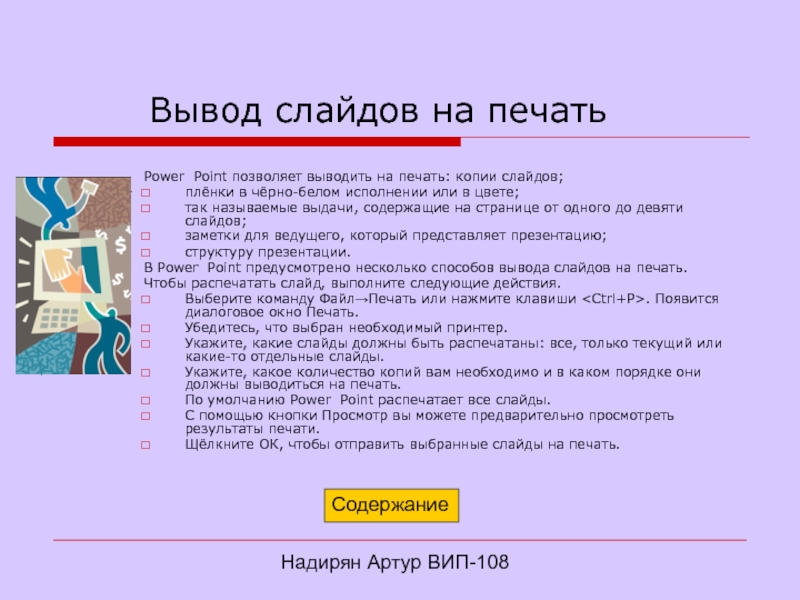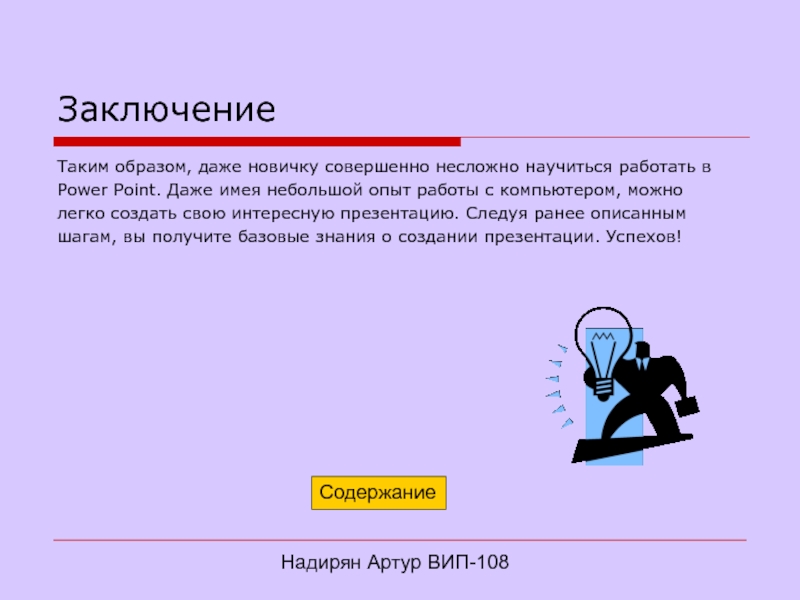- Главная
- Разное
- Дизайн
- Бизнес и предпринимательство
- Аналитика
- Образование
- Развлечения
- Красота и здоровье
- Финансы
- Государство
- Путешествия
- Спорт
- Недвижимость
- Армия
- Графика
- Культурология
- Еда и кулинария
- Лингвистика
- Английский язык
- Астрономия
- Алгебра
- Биология
- География
- Детские презентации
- Информатика
- История
- Литература
- Маркетинг
- Математика
- Медицина
- Менеджмент
- Музыка
- МХК
- Немецкий язык
- ОБЖ
- Обществознание
- Окружающий мир
- Педагогика
- Русский язык
- Технология
- Физика
- Философия
- Химия
- Шаблоны, картинки для презентаций
- Экология
- Экономика
- Юриспруденция
Освоение возможностей Power Point презентация
Содержание
- 1. Освоение возможностей Power Point
- 2. Надирян Артур ВИП-108 Содержание 1. Вступление 2.
- 3. Надирян Артур ВИП-108 Вступление Power Point позволяет
- 4. Надирян Артур ВИП-108 Возможности Power Point использовать
- 5. Надирян Артур ВИП-108 Режимы Power Point
- 6. Надирян Артур ВИП-108 Переход от слайда к
- 7. Надирян Артур ВИП-108 Фоновое оформление
- 8. Надирян Артур ВИП-108 Добавление к
- 9. Надирян Артур ВИП-108 Вывод слайдов
- 10. Надирян Артур ВИП-108 Заключение Таким образом, даже
Слайд 1Освоение возможностей Power Point.
Выполнил студент группы ВИП-108
Надирян Артур
г.
Слайд 2Надирян Артур ВИП-108
Содержание
1. Вступление
2. Возможности Power Point
3. Режимы Power Point
4. Переход
5. Дополнительно:
а) Фоновое оформление слайдов
б) Добавление к слайдам объектов
в) Вывод слайдов на печать
6. Заключение
Слайд 3Надирян Артур ВИП-108
Вступление
Power Point позволяет создавать воспроизводящиеся с помощью
Компьютера презентации, или
Эффективности значительно превосходят бывшие ещё недавно
стандартными и широко распространёнными
презентации, подготовленные на 35-миллиметровых плёнках или на
плёнках для диаскопических проекторов
Содержание
Слайд 4Надирян Артур ВИП-108
Возможности Power Point
использовать нумерованные или маркированные списки для перечисления
использовать графики и диаграммы для визуального представления числовых и текстовых данных;
использовать рисунки и графические изображения для воспроизведения информации, которую было бы трудно представить другими способами;
использовать анимационные эффекты для демонстрации протекающих во времени процессов или для поэтапного представления информации на слайде;
добавлять аудио- и видеоклипы для «оживления» презентации, не прибегая к помощи другого дополнительного оборудования;
быстро подготавливать и публиковать информацию в сети Интернет.
Power Point позволяет создавать воспроизводящиеся с помощью компьютера презентации, или показы слайдов, которые по своей эффективности значительно превосходят бывшие ещё недавно стандартными и широко распространёнными презентации, подготовленные на 35-миллиметровых плёнках или на плёнках для диаскопических проекторов. Например, Power Point позволяет:
В Power Point предусмотрена возможность создания таких презентаций, которые позволяют быстро переходить от одной темы к другой и обратно. Можно пропускать отдельные вопросы или переключаться к изложению тех из них, которые становятся актуальными именно на данном этапе общения с аудиторией. Кроме того, можно просто следовать изначально составленному плану презентации, если это действительно оправдано в данной конкретной ситуации.
Содержание
Слайд 5Надирян Артур ВИП-108
Режимы Power Point
При запуске рассматриваемого приложения, пользователи работают
В зависимости от применяемых в данный момент инструментов, в правой части экрана могут отображаться различные опции или дополнительные средства, хотя в обычном режиме программы эти компоненты пользовательского интерфейса и не являются обязательными. Кроме того, как и в любом другом режиме Power Point отображает на экране различные меню и панели инструментов.
Режим сортировщика слайдов. Чтобы перейти к этому режиму, щёлкнуть Вид→Сортировщик слайдов. В этом режиме можно перетаскивать слайды, меняя их расположение. Кроме того, можно копировать слайды при помощи клавиши
Содержание
Слайд 6Надирян Артур ВИП-108
Переход от слайда к слайду
Работая над презентацией, часто возникает
в левой части экрана щёлкните на обозначении слайда в структуре презентации или эскизе слайда;
справа от области редактирования можно воспользоваться полосой прокрутки;
сразу под полосой прокрутки находятся клавиши со стрелками, позволяющие переходить «вниз» или «вверх» от слайда к слайду;
можно воспользоваться клавишами
В режиме демонстрации слайдов нажмите клавиши
Содержание
Слайд 7Надирян Артур ВИП-108
Фоновое оформление слайдов
Шаблон оформления выбирается уже на этапе
Шаблон оформления, цветовые схемы слайдов и фоновое оформление слайда выбирается через команду Формат. Самостоятельно подберите фоновое оформление своей презентации.
Содержание
Слайд 8Надирян Артур ВИП-108
Добавление к слайдам объектов
Чтобы добавить объект к
Выберите команду Вставка→Рисунок →Автофигуры, после чего Power Point отобразит на экране панель инструментов Автофигуры. Щёлкните на кнопке Линии, чтобы увидеть дополнительную палитру с доступными типами линий.
Щёлкните на кнопке той стрелки, которую необходимо добавить к слайду (например, Стрелка). Курсор мыши примет форму крестика.
Расположите курсор над той точкой слайда, из которой должна исходить добавляемая стрелка.
Нажмите левую кнопку мыши и, удерживая её нажатой, перетащите курсор к позиции, на которую должна указывать стрелка. Отпустите кнопку мыши.
Содержание
Слайд 9Надирян Артур ВИП-108
Вывод слайдов на печать
Power Point позволяет выводить на
плёнки в чёрно-белом исполнении или в цвете;
так называемые выдачи, содержащие на странице от одного до девяти слайдов;
заметки для ведущего, который представляет презентацию;
структуру презентации.
В Power Point предусмотрено несколько способов вывода слайдов на печать.
Чтобы распечатать слайд, выполните следующие действия.
Выберите команду Файл→Печать или нажмите клавиши
Убедитесь, что выбран необходимый принтер.
Укажите, какие слайды должны быть распечатаны: все, только текущий или какие-то отдельные слайды.
Укажите, какое количество копий вам необходимо и в каком порядке они должны выводиться на печать.
По умолчанию Power Point распечатает все слайды.
С помощью кнопки Просмотр вы можете предварительно просмотреть результаты печати.
Щёлкните ОК, чтобы отправить выбранные слайды на печать.
Содержание
Слайд 10Надирян Артур ВИП-108
Заключение
Таким образом, даже новичку совершенно несложно научиться работать в
Power Point. Даже имея небольшой опыт работы с компьютером, можно
легко создать свою интересную презентацию. Следуя ранее описанным
шагам, вы получите базовые знания о создании презентации. Успехов!
Содержание