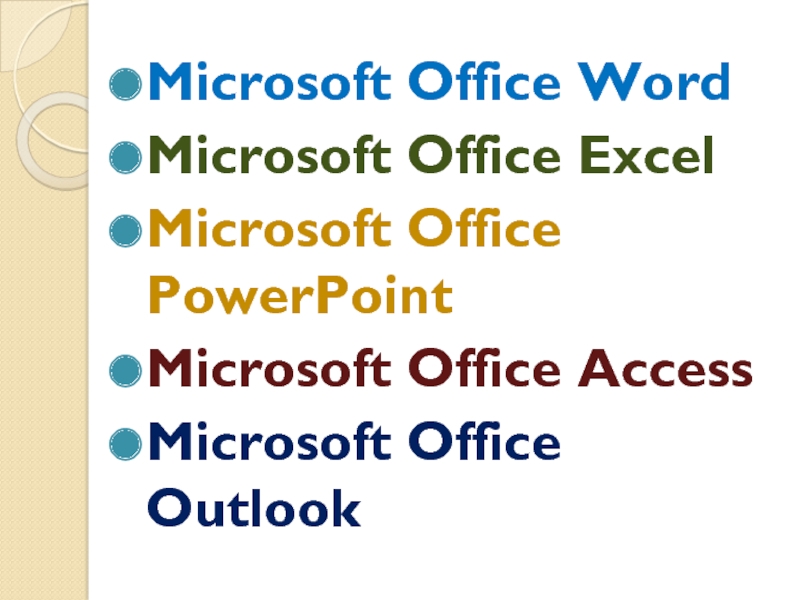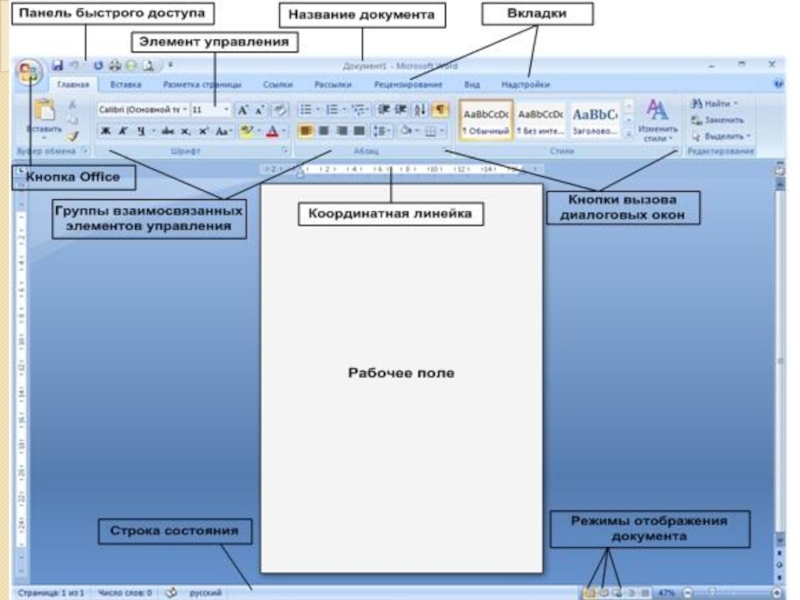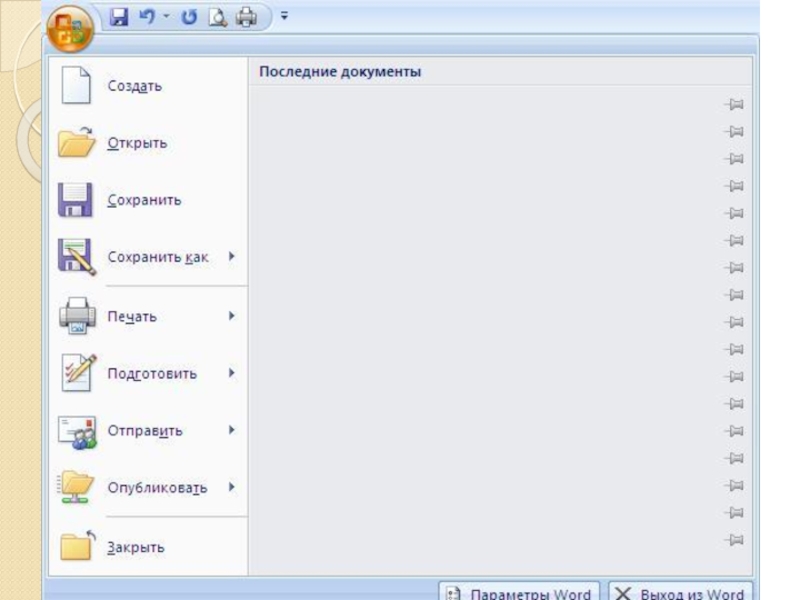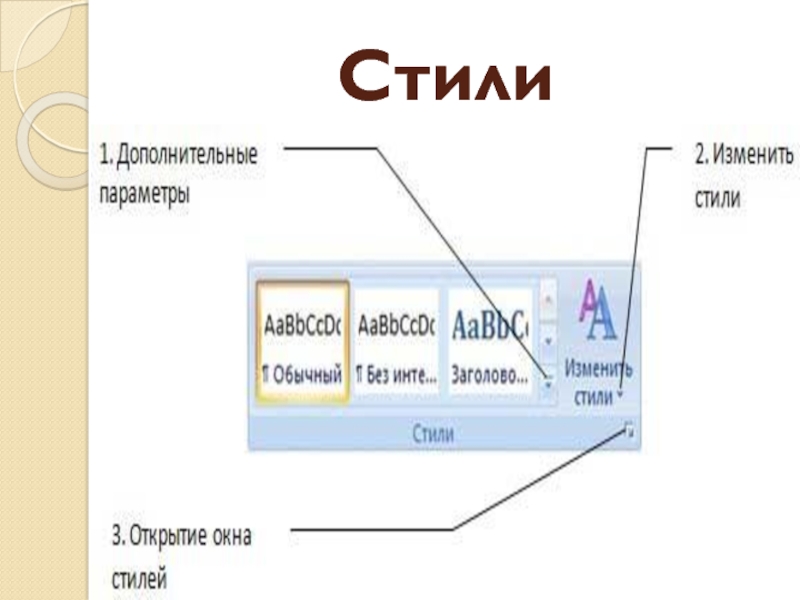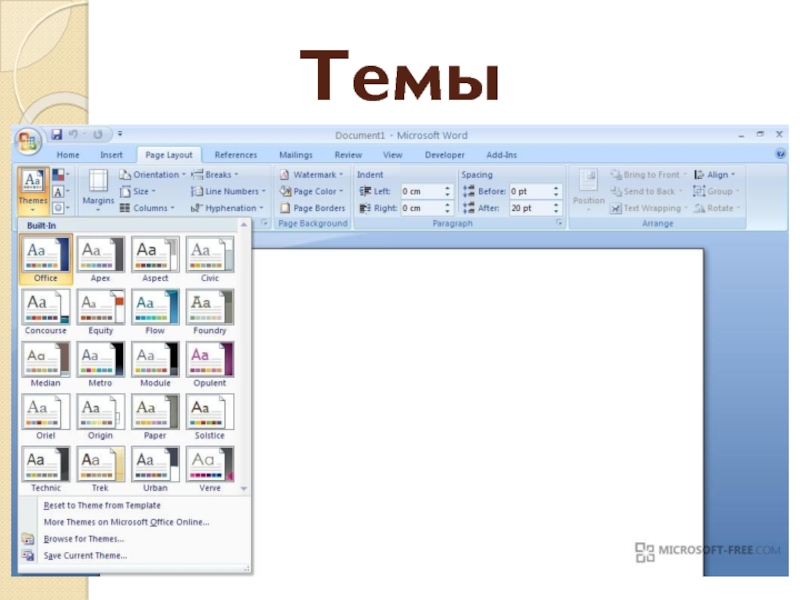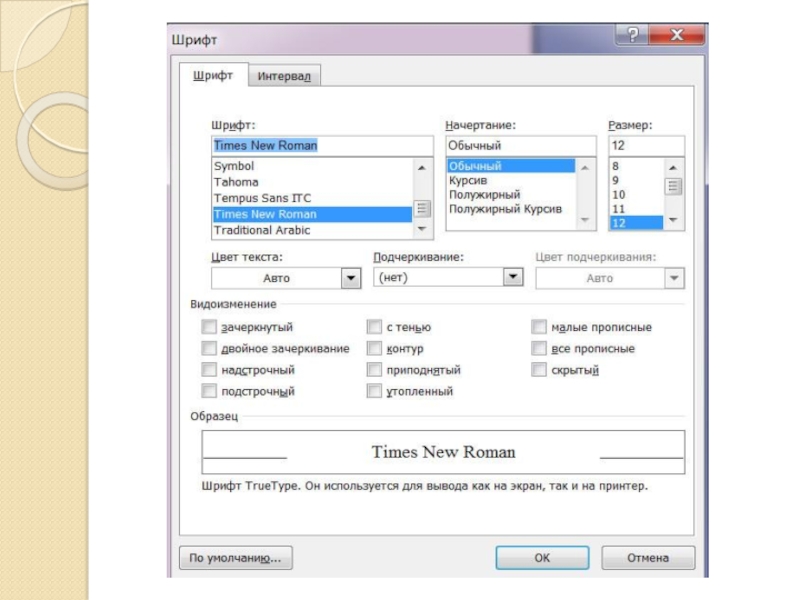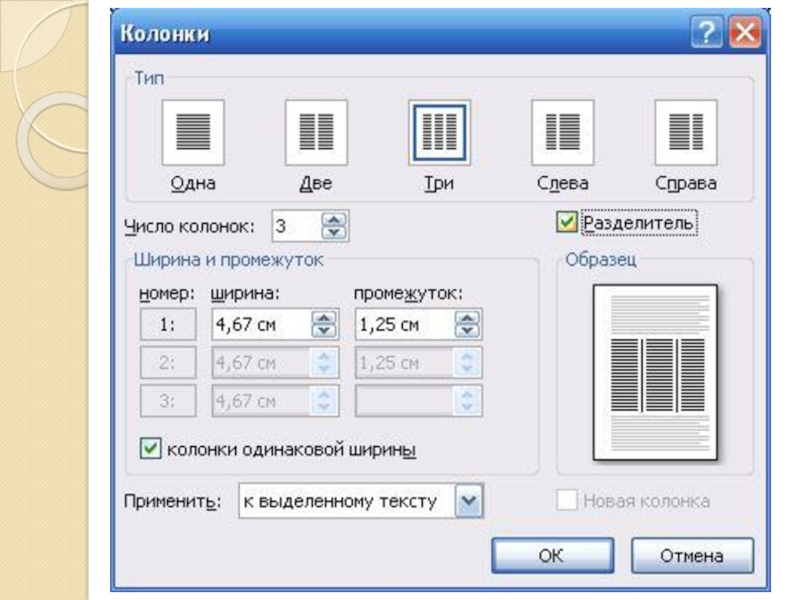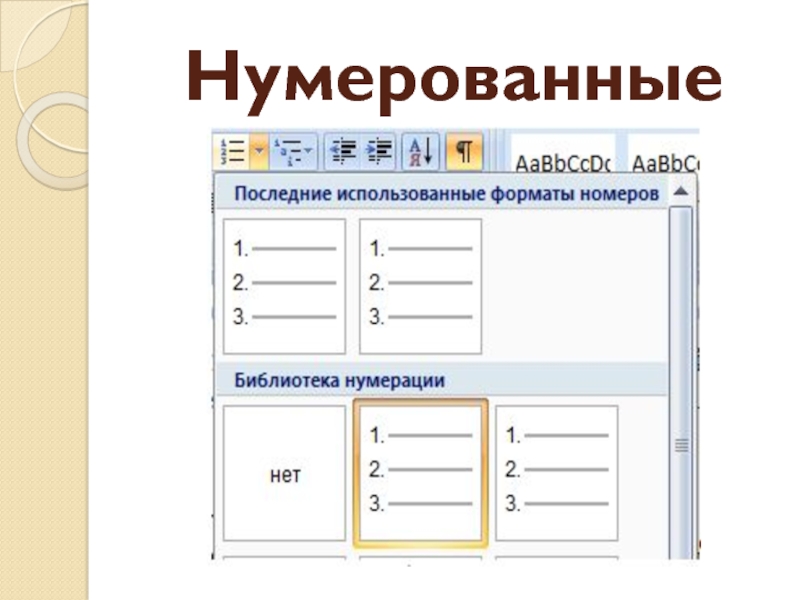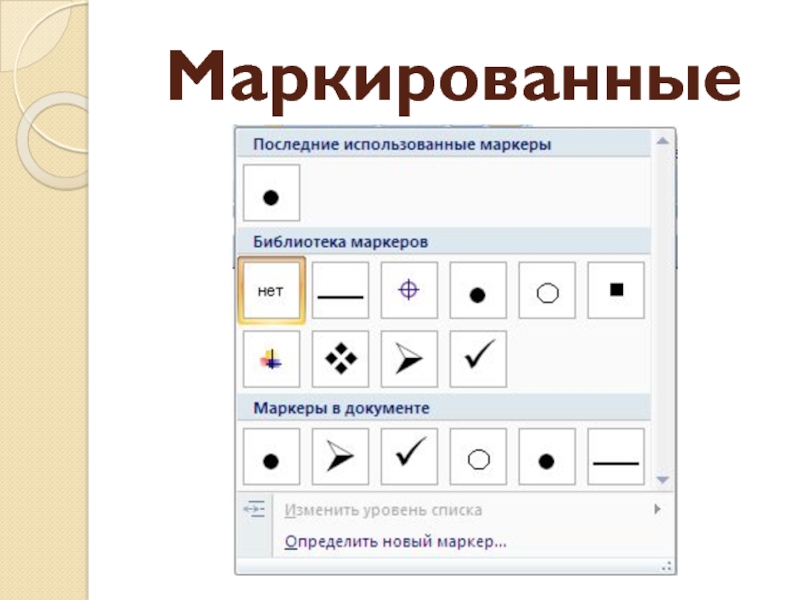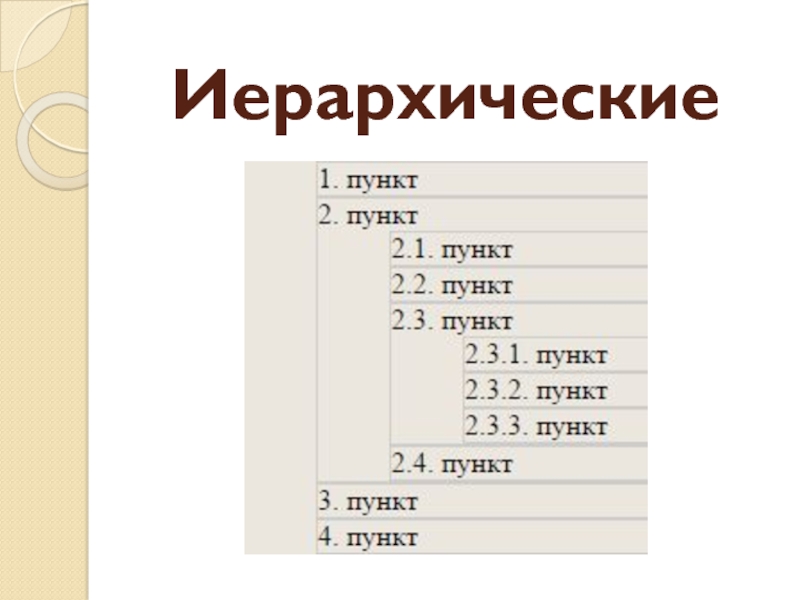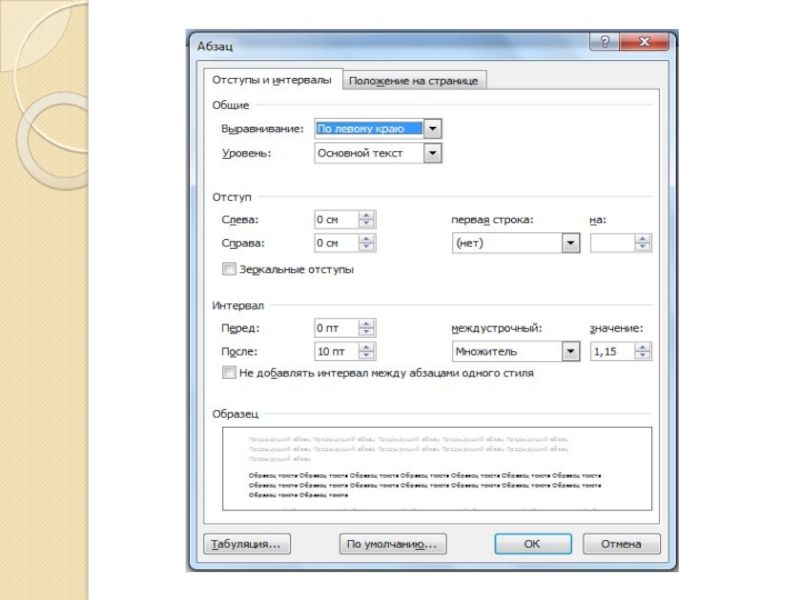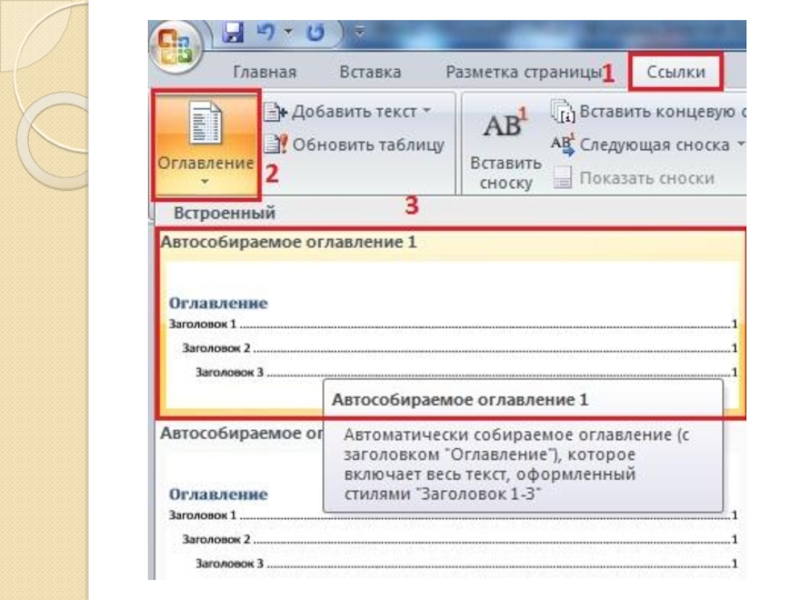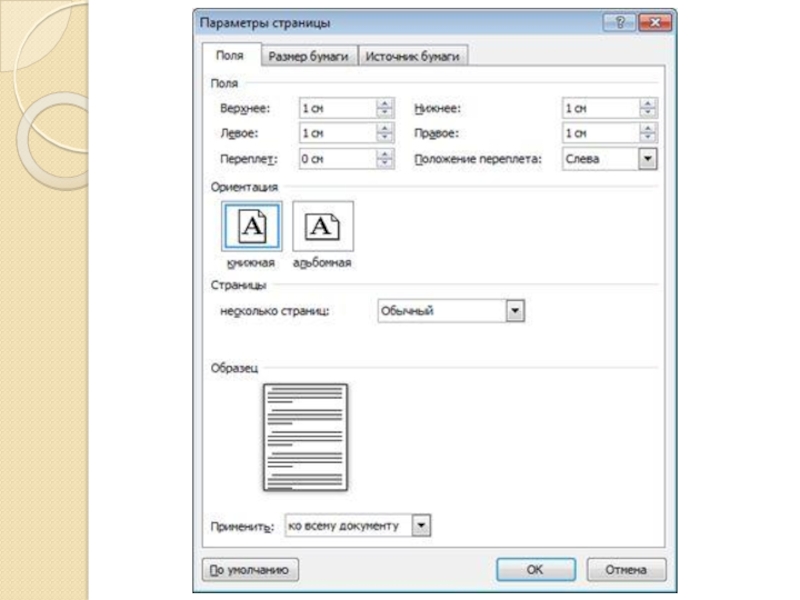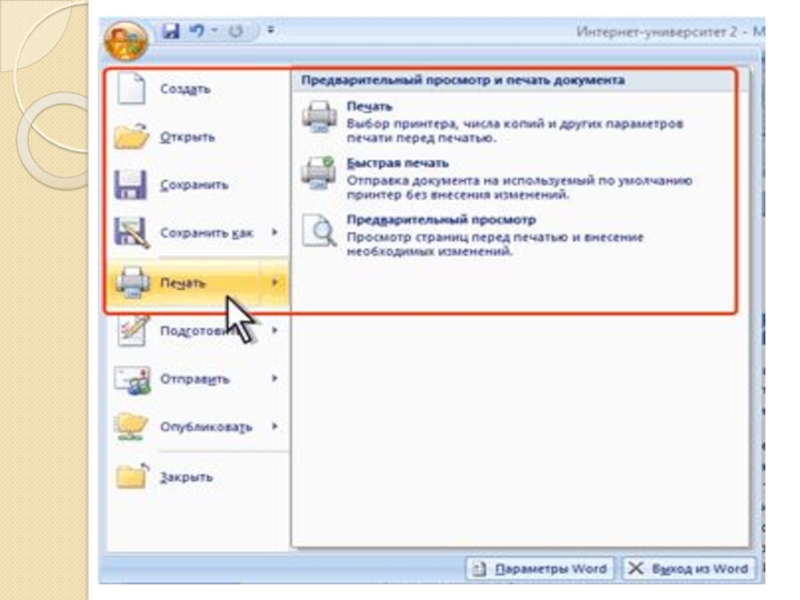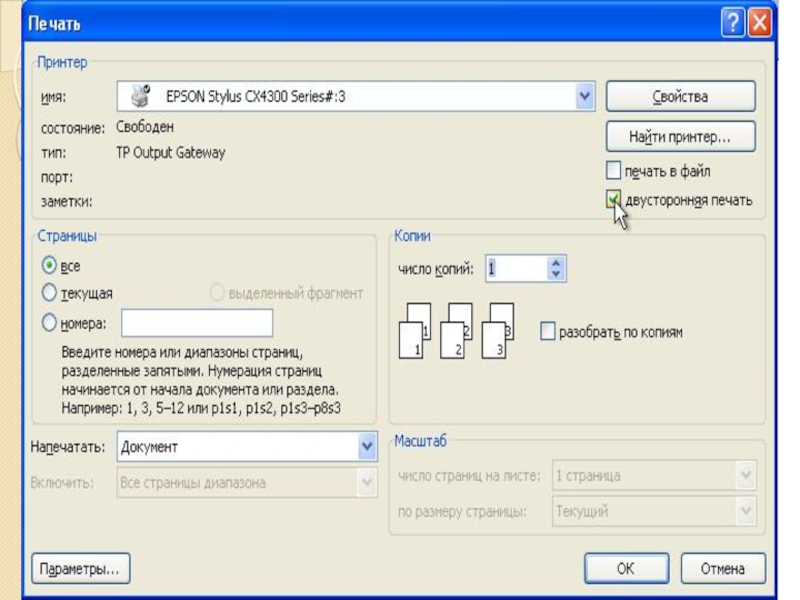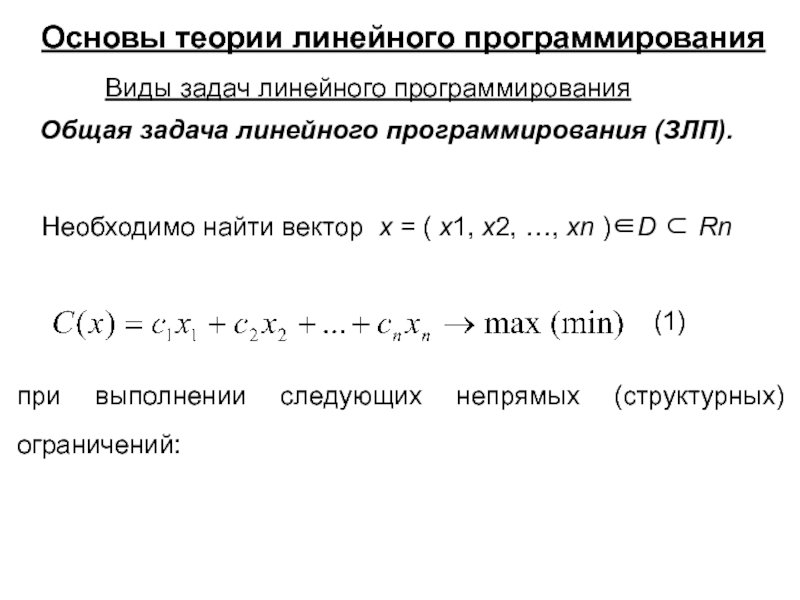- Главная
- Разное
- Дизайн
- Бизнес и предпринимательство
- Аналитика
- Образование
- Развлечения
- Красота и здоровье
- Финансы
- Государство
- Путешествия
- Спорт
- Недвижимость
- Армия
- Графика
- Культурология
- Еда и кулинария
- Лингвистика
- Английский язык
- Астрономия
- Алгебра
- Биология
- География
- Детские презентации
- Информатика
- История
- Литература
- Маркетинг
- Математика
- Медицина
- Менеджмент
- Музыка
- МХК
- Немецкий язык
- ОБЖ
- Обществознание
- Окружающий мир
- Педагогика
- Русский язык
- Технология
- Физика
- Философия
- Химия
- Шаблоны, картинки для презентаций
- Экология
- Экономика
- Юриспруденция
Текстовый редактор Word презентация
Содержание
- 1. Текстовый редактор Word
- 2. ПАКЕТ ПРОГРАММ MICROSOFT OFFICE
- 3. Microsoft Office Word Microsoft Office Excel
- 4. Определение и Возможности Word
- 5. Ввод текста Редактирование текста Форматирование Проверка орфографии Создание структурных списков Организация таблиц
- 6. Вставка изображений Организация текста в колонках Оформление документов (Колонтитулы, сноски, нумерация страниц, оглавление) Печать документов
- 7. Интерфейс программы
- 9. Кнопка Office Создать (новый документ) Открыть (существующий
- 10. Кнопка Office Закрыть (при этом программа продолжает
- 12. Меню→Главная Буфер обмена Шрифт Абзац Стили Редактирование
- 13. Буфер обмена Вставить Вырезать Копировать Формат по образцу
- 14. Шрифты Шрифт Начертания Буквицы
- 15. Абзац Списки Выравнивание
- 16. Стили
- 17. Редактирование Найти Заменить Выделить
- 18. Меню→Вставка Страницы Таблицы Иллюстрации Колонтитулы Текст Символы
- 19. Страницы Титульный лист Пустая страница Разрыв страницы
- 20. Таблицы
- 21. Иллюстрации Картинка Фигуры Диаграмма
- 22. Колонтитулы Верхний Нижний Номер страницы
- 23. Текст Надпись WordArt Буквица
- 24. Символы Уравнения Символы
- 25. Меню→Разметка страницы Темы Параметры страницы Фон страницы Абзац
- 26. Темы
- 27. Параметры страницы Поля Ориентация Размер Колонки Разрывы
- 28. Фон страницы Подложка Цвет страницы Границы страниц
- 29. Абзац Отступ (Слева, справа) Интервал (До, после)
- 30. Меню→Ссылки Оглавление Сноски Меню→ Рецензирование Правописание
- 31. Основные этапы создания текстовых документов
- 32. Ввод текста Редактирование текста Форматирование документа Печать документа
- 33. Ввод текста С клавиатуры Со сканера
- 34. Редактирование текста в Word
- 35. Редактирование – Изменение смысла текста
- 36. Операции редактирования
- 37. Вставка/Замена Буфер обмена Удалить
- 38. Орфография Поиск/Замена Отмена действий
- 39. Форматирование документа
- 40. Форматирование – Изменение внешнего вида документа
- 41. Операции форматирования
- 42. Тип шрифта Начертания Размер символов Стили заголовка
- 43. Колонки Буквица Списки Параметры Выравнивание
- 44. Операции оформления документа
- 45. Параметры страницы Разбиение на разделы Нумерация Колонтитулы Оглавление
- 46. Обработка символов
- 47. Меню «Главная» → панель инструментов → диалоговое окно «шрифт» → шрифт, начертание, размер
- 49. Шрифты (TimesNewRoman, arial. calibri, black) Начертание (Полужирный,
- 50. Важно Перед тем, как поменять шрифт, размер, начертания, надо выделить текст
- 51. Работа с колонками
- 52. Колонки - это издательские системы, которые используются: в газетах, брошюрах, буклетах и т.д.
- 53. Создание колонок
- 54. Выделить текст, который требуется разбить на колонки В
- 56. Списки
- 57. Списки – это перечисление чего либо, связанного по смыслу
- 58. Виды списков
- 59. Нумерованные
- 60. Маркированные
- 61. Иерархические
- 62. Параметры абзаца
- 63. Абзац – часть текста от Enter до Enter
- 64. Создание Абзаца Меню «Главная» → панель инструментов → диалоговое окно «Абзац»
- 65. Левая/правая границы Красная строка Выравнивание Интервал между абзацами Межстрочный интервал
- 67. Вставка изображений
- 68. Буфер обмена (интернет, копировать) Меню «Вставка» → изображение Коллекция клипов
- 69. Настройки изображения
- 70. Выделяем картинку, нажимаем правую кнопку мыши и открываем контекстное меню
- 71. Обтеканием текстом (По контору, в тексте, за текстом, перед текстом) Размер и положение
- 72. Создание оглавления
- 73. Оглавление – список тем, на определенных страницах
- 74. Создаем заголовки (Меню «Главная» → Стили →
- 76. Важно Делать оглавление можно только в начале или в конце на пустом листе
- 77. Параметры страницы
- 78. Меню «Разметка страницы» → Параметры страницы → Диалоговое окно → Поля, ориентация
- 79. Поля Верхнее: 1,5 см Левое: 2,5 см Нижнее: 1,5 см Правое: 1,5 см
- 81. Оформление документа (подготовка к печати)
- 82. Предварительный просмотр Кнопка Office → печать → предварительный просмотр
- 84. Окно печати Имя принтера Страницы (Все, текущие, номера) Число копий
Слайд 3Microsoft Office Word
Microsoft Office Excel
Microsoft Office PowerPoint
Microsoft Office Access
Microsoft Office
Outlook
Слайд 5Ввод текста
Редактирование текста
Форматирование
Проверка орфографии
Создание структурных списков
Организация таблиц
Слайд 6Вставка изображений
Организация текста в колонках
Оформление документов (Колонтитулы, сноски, нумерация страниц, оглавление)
Печать
документов
Слайд 9Кнопка Office
Создать (новый документ)
Открыть (существующий на носителе)
Сохранить (записать на носитель, перезаписать)
Сохранить
как (записать с новым именем)
Слайд 10Кнопка Office
Закрыть (при этом программа продолжает работу)
Предварительный просмотр (просмотр документа перед
печатью)
Печать (вывод документа на принтер, настройка параметров печати)
Выход (закрытие программы)
Печать (вывод документа на принтер, настройка параметров печати)
Выход (закрытие программы)
Слайд 49Шрифты (TimesNewRoman, arial. calibri, black)
Начертание (Полужирный, курсив, подчеркнутый)
Размеры символов (12-14, если
для лиц с плохим зрением то: 16-18)
Слайд 52Колонки - это издательские системы, которые используются: в газетах, брошюрах, буклетах
и т.д.
Слайд 54Выделить текст, который требуется разбить на колонки
В меню «Разметка страницы» → Параметры
страницы → Колонки
Диалоговое окно
Диалоговое окно
Слайд 74Создаем заголовки (Меню «Главная» → Стили → Заголовок 1, Заголовок 2)
Меню
«Ссылки» → Оглавление → Встроенные оглавления