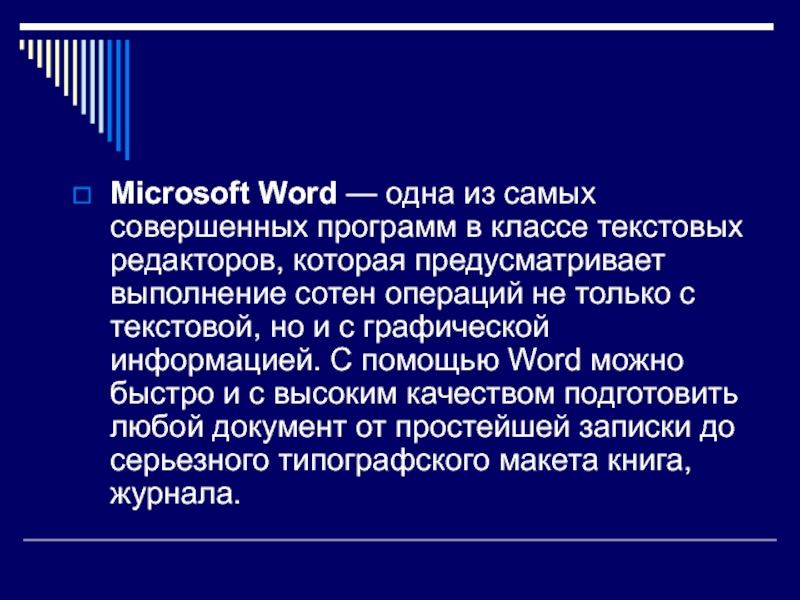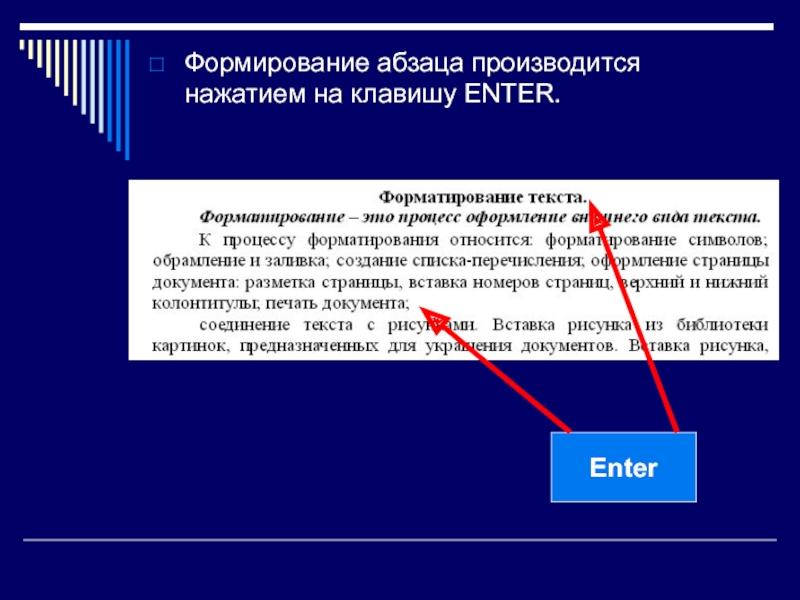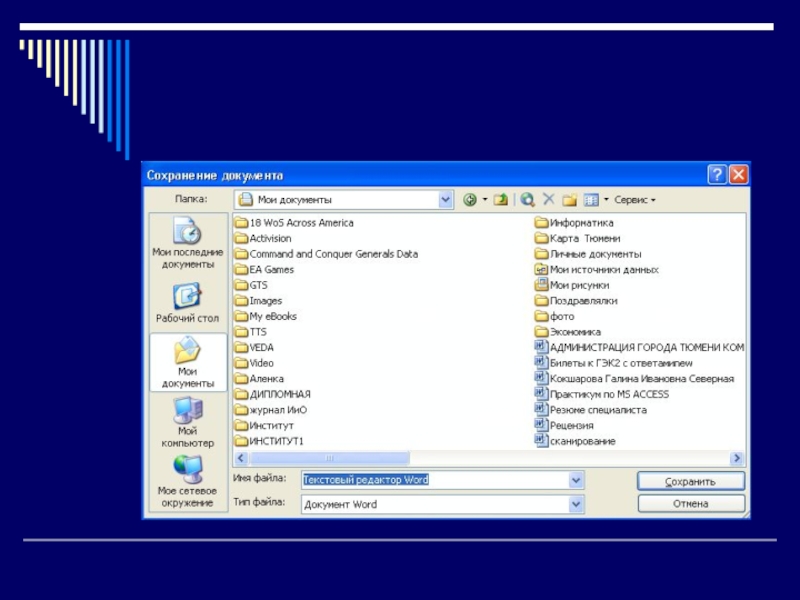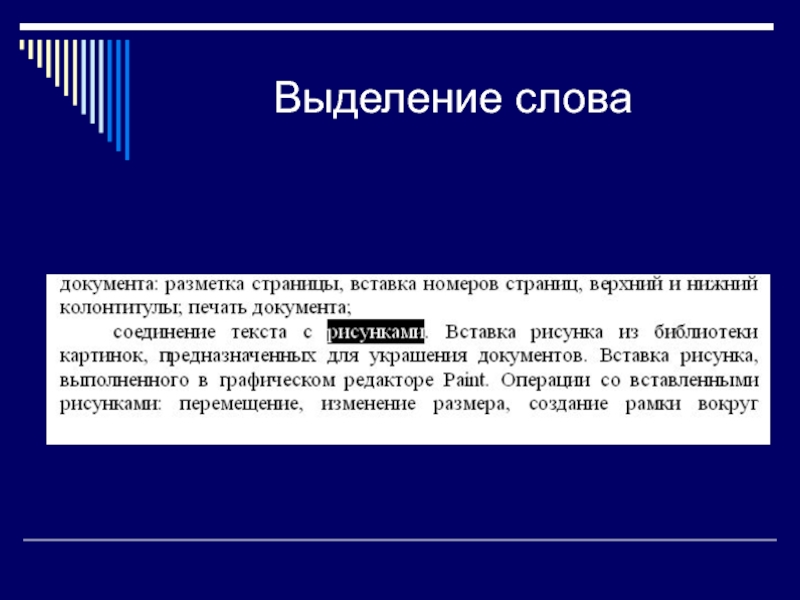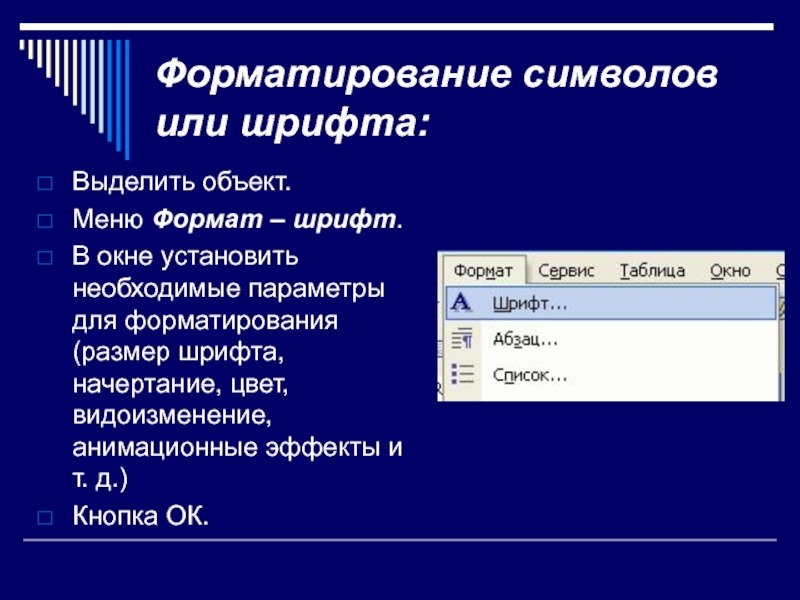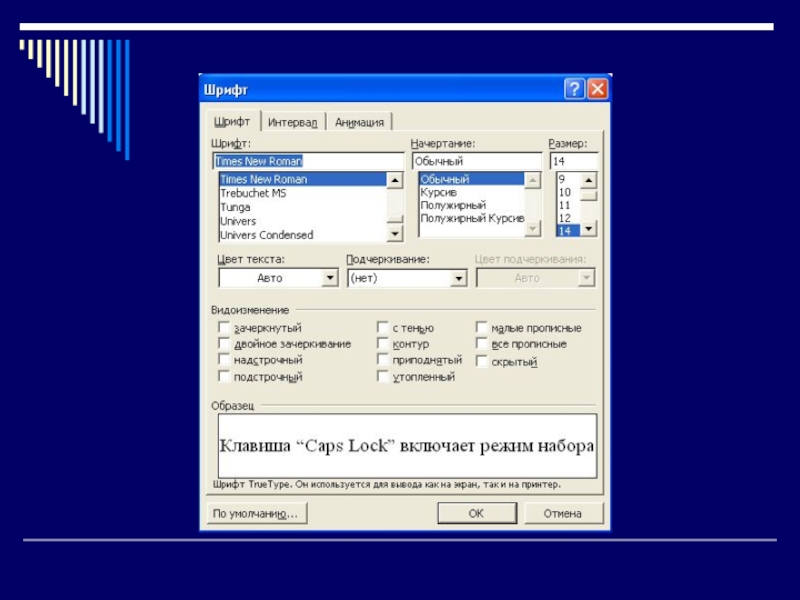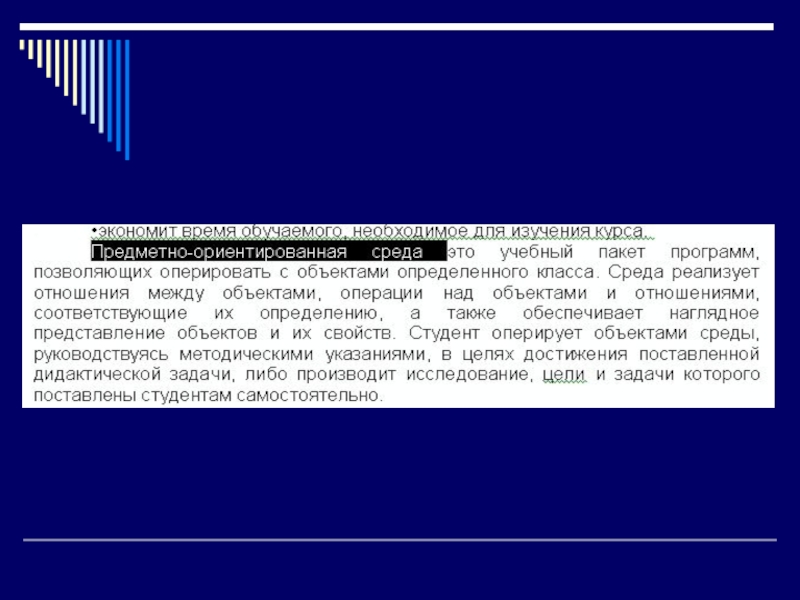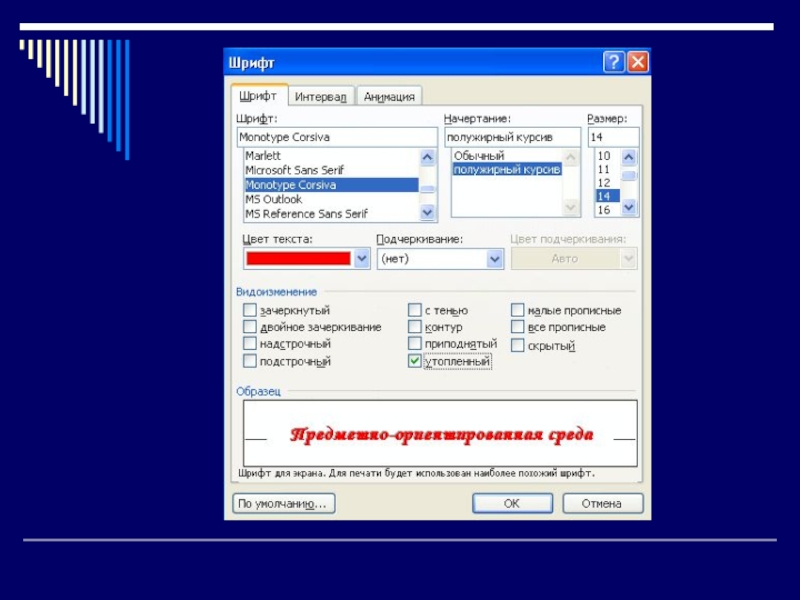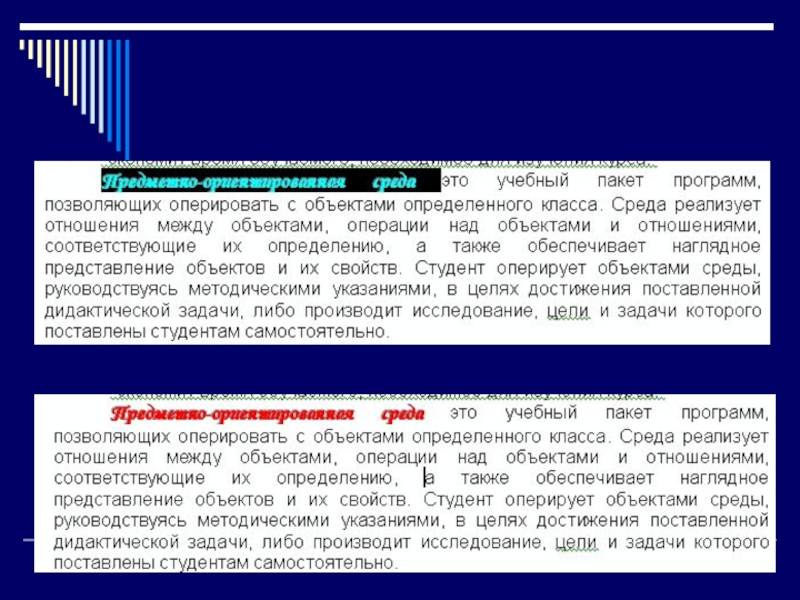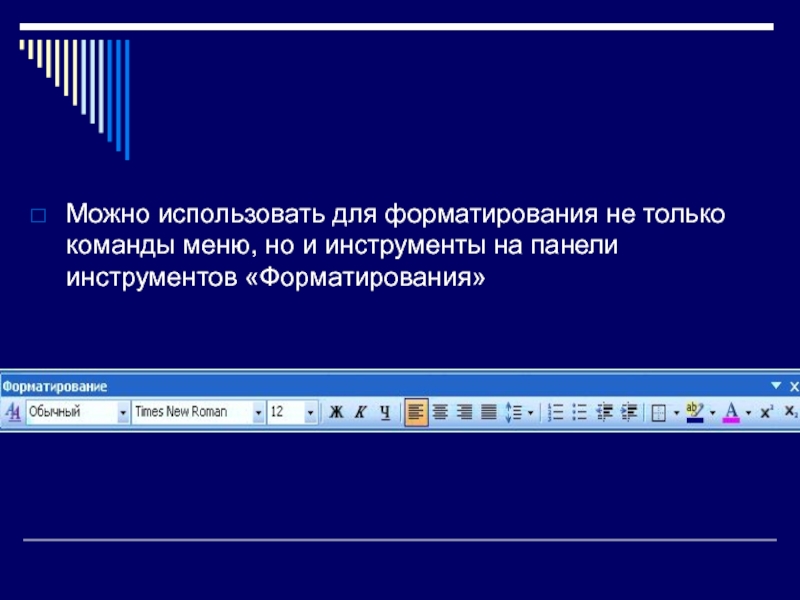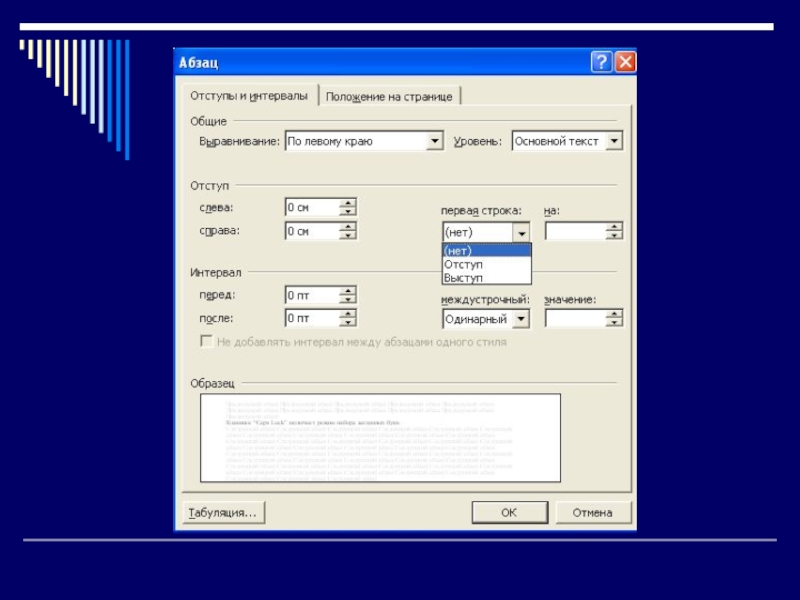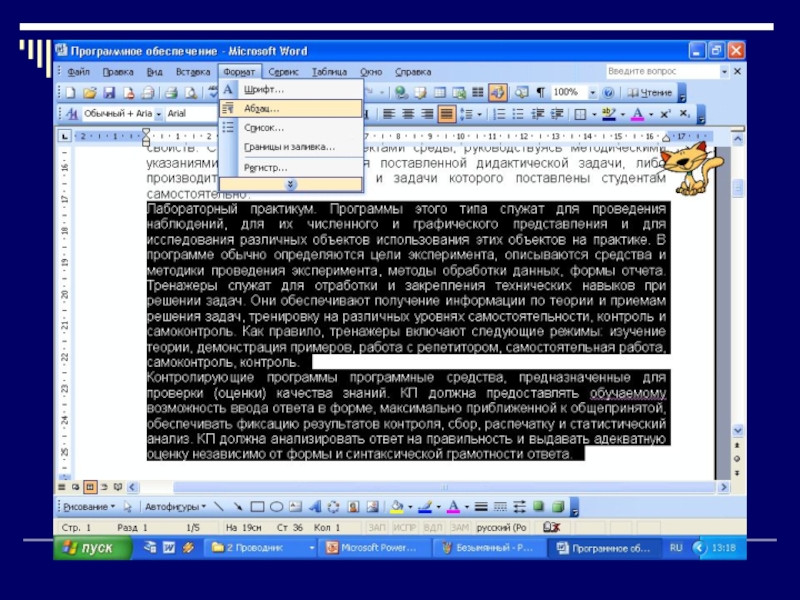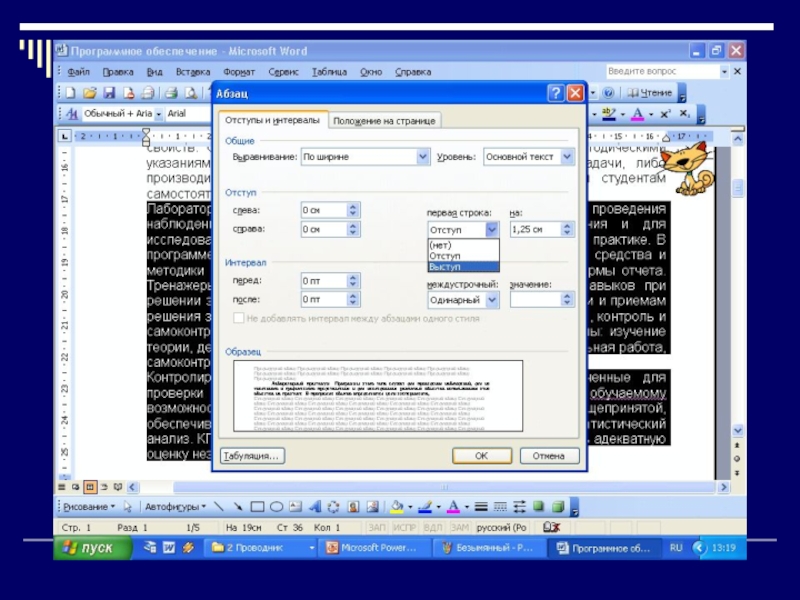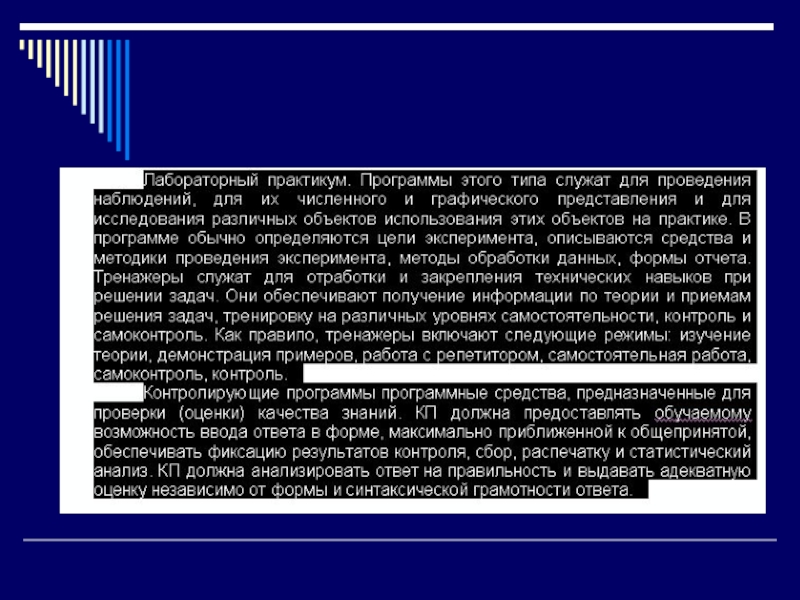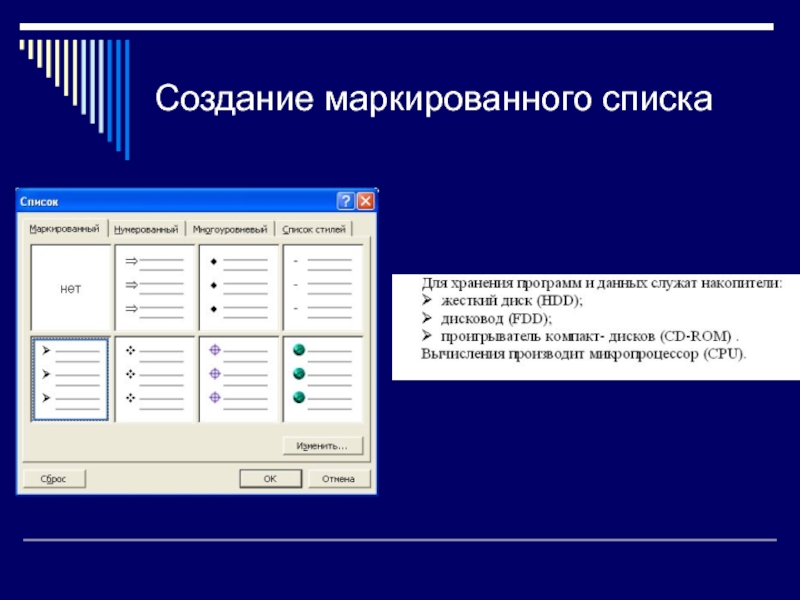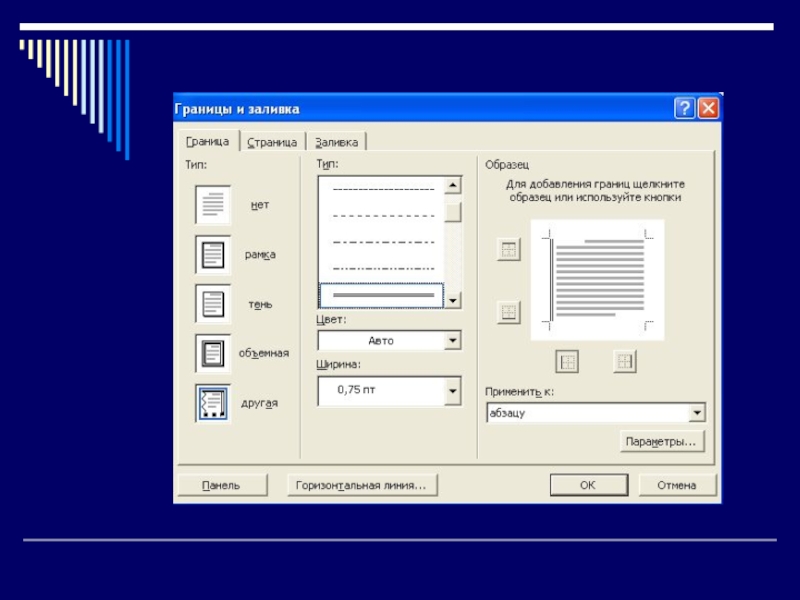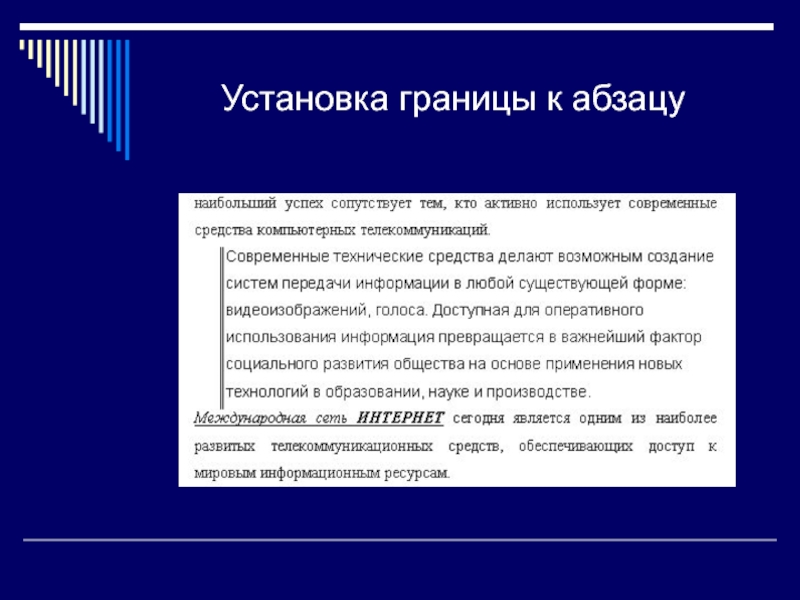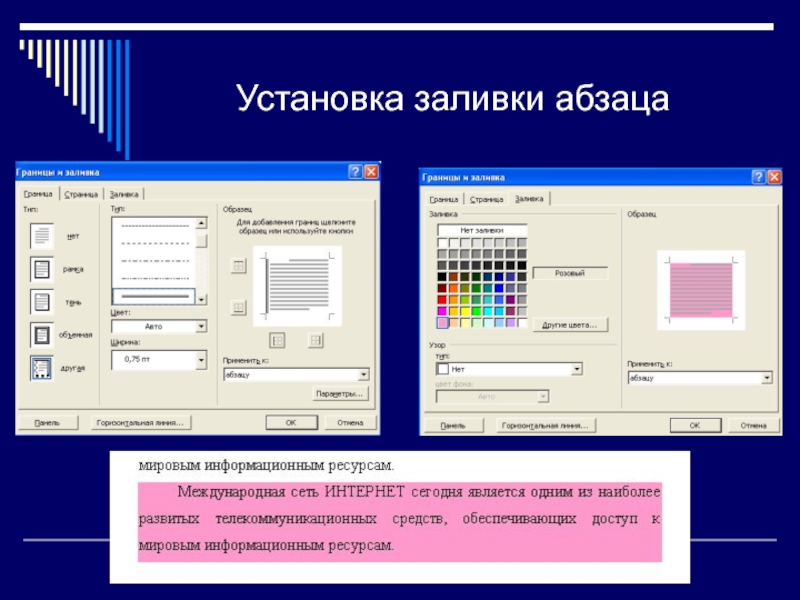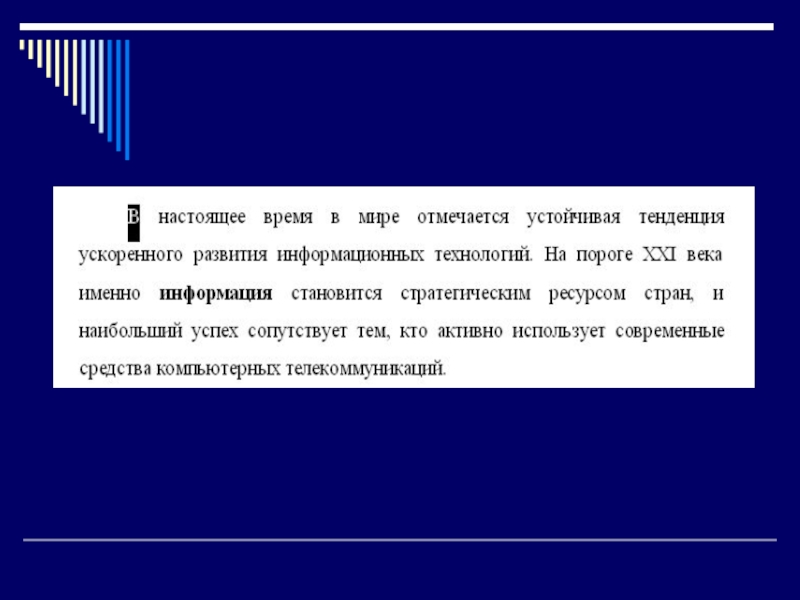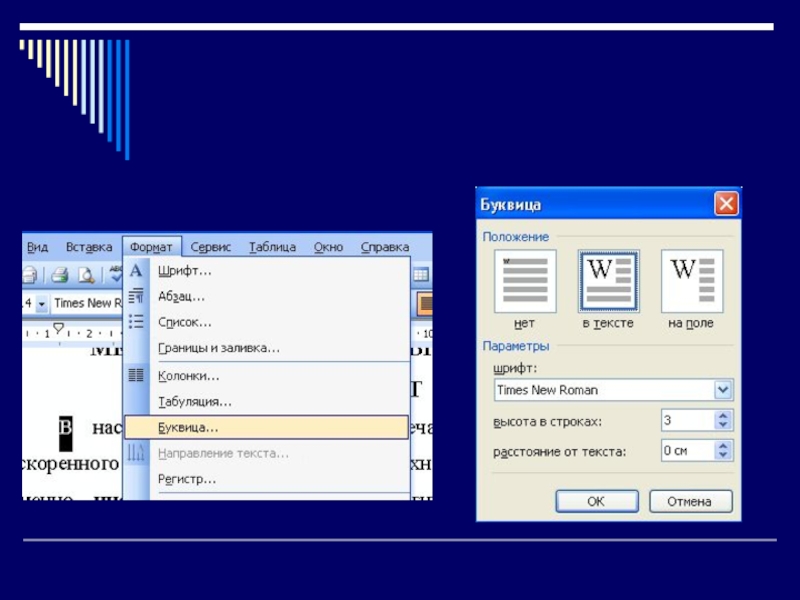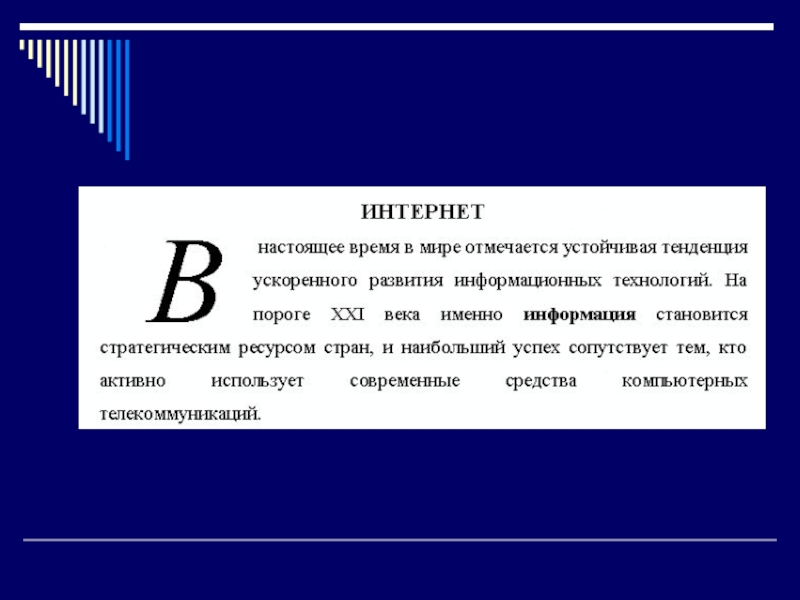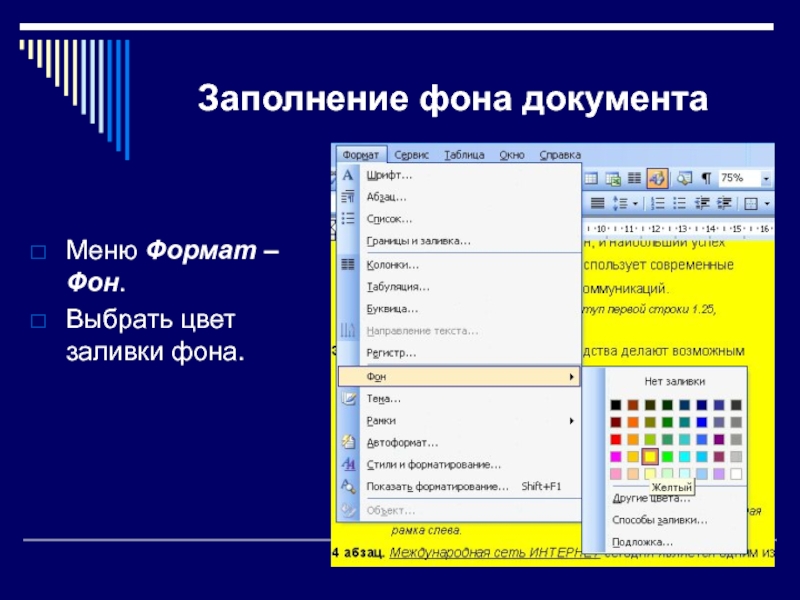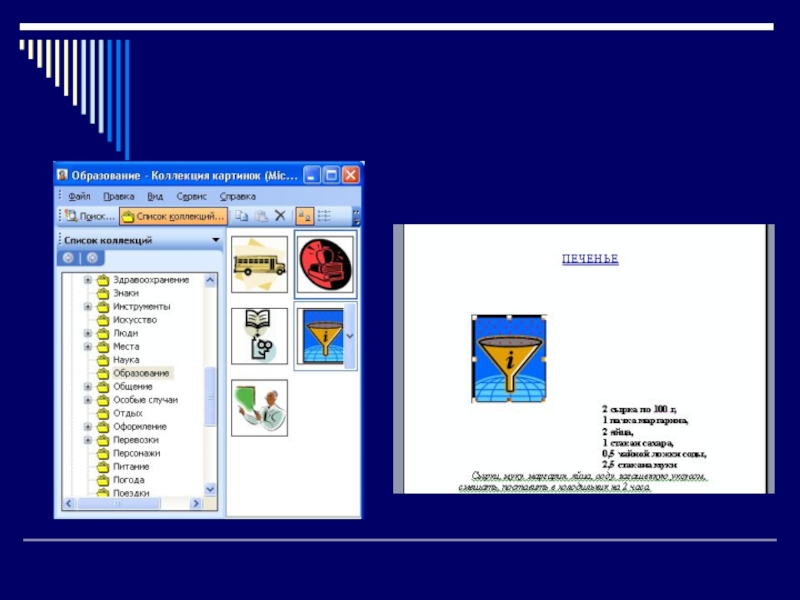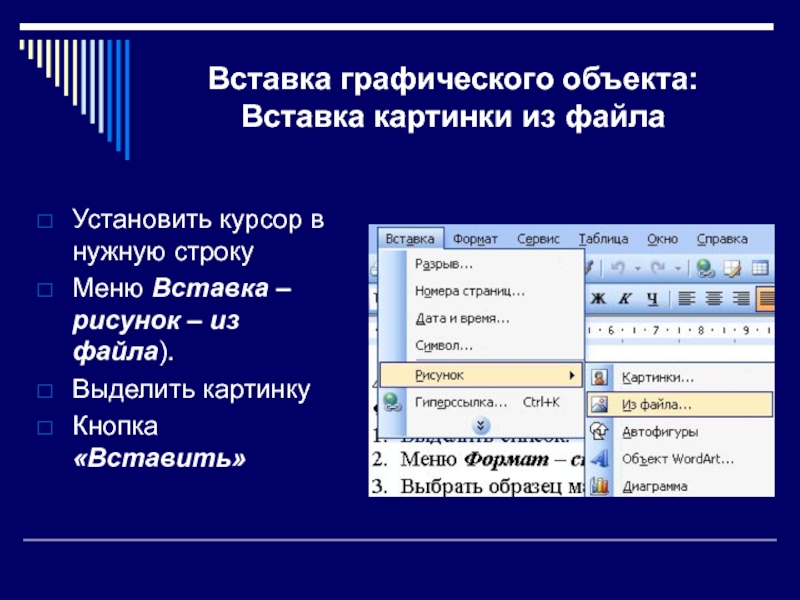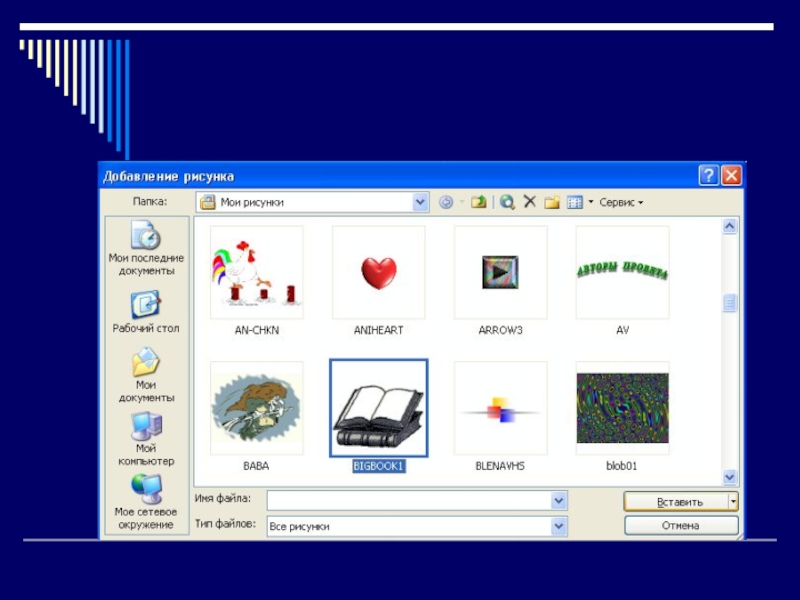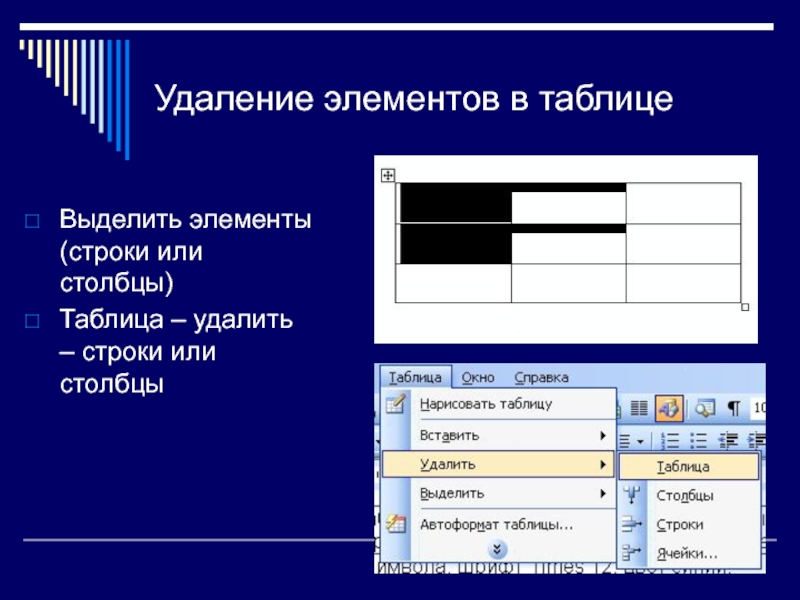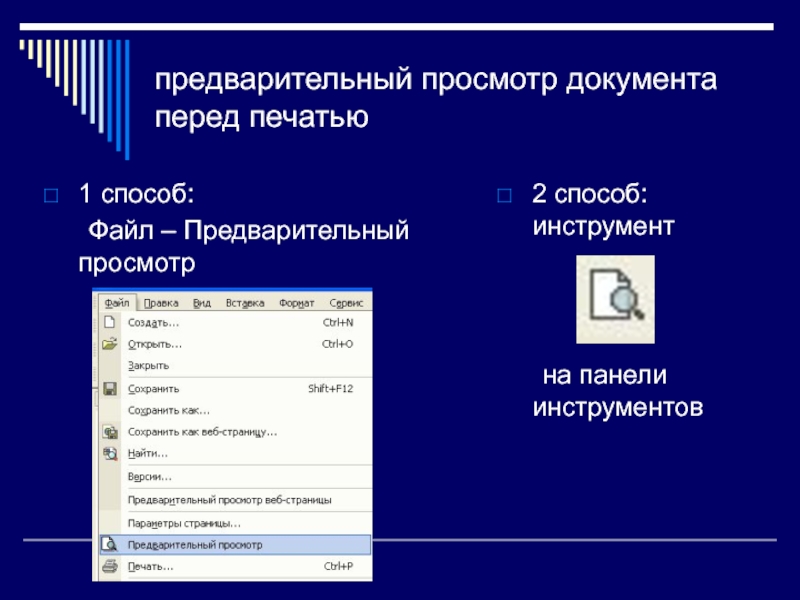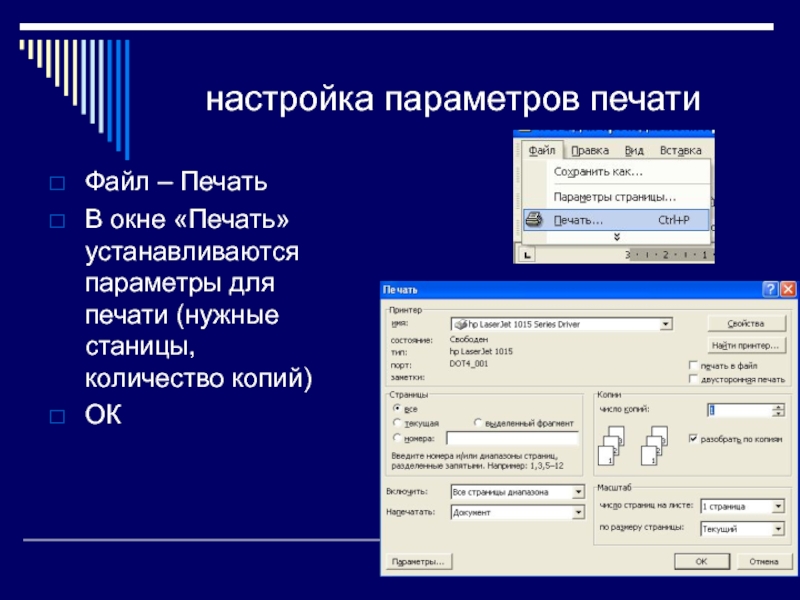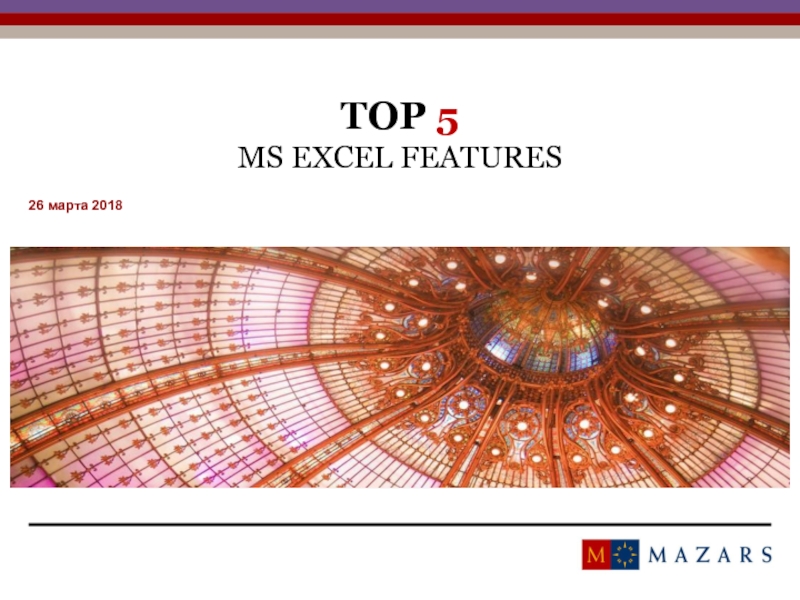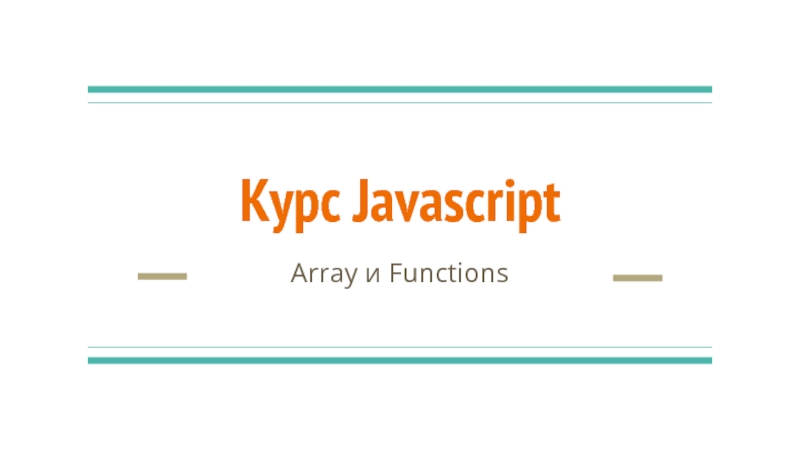- Главная
- Разное
- Дизайн
- Бизнес и предпринимательство
- Аналитика
- Образование
- Развлечения
- Красота и здоровье
- Финансы
- Государство
- Путешествия
- Спорт
- Недвижимость
- Армия
- Графика
- Культурология
- Еда и кулинария
- Лингвистика
- Английский язык
- Астрономия
- Алгебра
- Биология
- География
- Детские презентации
- Информатика
- История
- Литература
- Маркетинг
- Математика
- Медицина
- Менеджмент
- Музыка
- МХК
- Немецкий язык
- ОБЖ
- Обществознание
- Окружающий мир
- Педагогика
- Русский язык
- Технология
- Физика
- Философия
- Химия
- Шаблоны, картинки для презентаций
- Экология
- Экономика
- Юриспруденция
Текстовый процессор Microsoft Office Word презентация
Содержание
- 1. Текстовый процессор Microsoft Office Word
- 2. Существует несколько редакций пакета MS Office, но
- 3. Особенностью пакета MS Office является то, что
- 4. Microsoft Word — одна из самых совершенных
- 5. Для автоматизации этой деятельности корпорацией Microsoft разработан
- 6. Запуск редактора Запуск редактора осуществляется через
- 7. Структура окна WORD Линейки Панель инструментов
- 8. Основные виды работ, выполняемых в текстовом редакторе:
- 9. создание нового документа 1 способ:
- 10. использование стандартных шаблонов на некоторые виды документов
- 11. В создании документа используются предлагаемые варианты
- 12. Создание текстового документа Весь процесс создания текстового
- 13. Правила создания текстового документа: Перед созданием документа
- 14. По стандарту размер полей установлен для верхнего
- 15. Формирование абзаца производится нажатием на клавишу ENTER. Enter
- 16. Перенос строки производится автоматически.
- 17. Знаки препинания ставятся сразу после символа, без
- 18. Для установки большого пробела между объектами используется клавиша ТАВ (табуляции).
- 19. Между скобками и кавычками объект записывается без установки пробела.
- 20. сохранение документа на диске Первичное (полное) сохранение
- 22. сохранение документа на диске - 2 Повторное
- 23. сохранение документа на диске - 3 Сохранение
- 24. открытие сохраненного на диске документа Файл – Открыть или Инструмент
- 25. автоматическая проверка правописания Программой подчеркиваются грамматические, орфографические, пунктуационные ошибки, которые программам предлагает исправить возможными вариантами.
- 26. автоматическая проверка правописания
- 27. внесение изменений в документ (редактирование); Редактирование –
- 28. В Word имеются 2 режима редактирования: режим
- 29. внесение изменений в оформление документа (форматирование) Форматирование
- 30. Форматирование - 2 соединение текста с рисунками.
- 31. Выделение текста. Способы выделения текста: весь текст:
- 32. Выделение всего текста
- 33. Выделение абзаца
- 34. Выделение строки
- 35. Выделение слова
- 36. Форматирование символов или шрифта: Выделить объект. Меню
- 41. Можно использовать для форматирования не только команды
- 42. Форматирование абзаца: Выделить абзац или весь текст.
- 47. Форматирование списка: Выделить список. Меню Формат –
- 48. Создание маркированного списка
- 49. Создание нумерованного списка
- 50. Границы и заливка Чтобы добавить в текстовый
- 51. Установка границы к абзацу
- 53. Установка границы к абзацу
- 54. Установка заливки абзаца
- 55. Установка заливки абзаца
- 56. Оформление буквицы Для оформления первой буквы в
- 60. Заполнение фона документа Меню Формат – Фон. Выбрать цвет заливки фона.
- 61. Вставка графического объекта Вставка картинки из
- 64. Вставка графического объекта: Вставка картинки из файла
- 66. Создание таблицы. Существует три способа создания таблицы:
- 67. Вставка таблицы: Установить курсор в то место,
- 68. В уже созданной таблице можно: добавлять ячейки,
- 69. Добавление элементов в таблицу Установить курсор в
- 70. Удаление элементов в таблице Выделить элементы
- 71. Объединение ячеек Выделить ячейки Таблица – Объединить ячейки
- 72. предварительный просмотр документа перед печатью 1 способ:
- 73. настройка параметров печати Файл – Печать В
- 74. одновременная работа с несколькими документами Документ
- 75. Колонтитул – это небольшой фрагмент текста,
- 76. Создание колонтитулов Команда Вид – колонтитулы, появится
Слайд 2Существует несколько редакций пакета MS Office, но в любой из них
Слайд 3Особенностью пакета MS Office является то, что все его программы имеют
Слайд 4Microsoft Word — одна из самых совершенных программ в классе текстовых
Слайд 5Для автоматизации этой деятельности корпорацией Microsoft разработан пакет программ под названием
Программа Microsoft Word — одна из главных частей MS Office.
Слайд 6Запуск редактора
Запуск редактора осуществляется через Главное меню (Пуск – Все программы
Слайд 7Структура окна WORD
Линейки
Панель
инструментов
стандартная
Панель
инструментов
форматирования
Рабочая область
Строка заголовка
Строка меню
Слайд 8Основные виды работ, выполняемых в текстовом редакторе:
создание нового документа;
сохранение документа на
открытие сохраненного на диске документа;
автоматическая проверка правописания;
внесение изменений в документ (редактирование);
внесение изменений в оформление документа (форматирование);
предварительный просмотр документа перед печатью, настройка параметров печати;
одновременная работа с несколькими документами;
использование стандартных шаблонов на некоторые виды документов и т. д.
Слайд 11
В создании документа используются предлагаемые варианты шаблонов:
Общие
Другие документы
Записки
Отчеты
Письма и факсы
Публикации
слияние
Слайд 12Создание текстового документа
Весь процесс создания текстового документа можно разделить на три
1 этап: ввод текста.
2 этап: редактирование текста.
3 этап: форматирование текста.
Слайд 13Правила создания текстового документа:
Перед созданием документа установить параметры страницы, размер шрифта.
Файл
Слайд 14По стандарту размер полей установлен для верхнего и нижнего 2 см.,
Размер шрифта равен 14 пт.
Слайд 17Знаки препинания ставятся сразу после символа, без установки пробела.
После знака препинания
Слайд 20сохранение документа на диске
Первичное (полное) сохранение документа:
Файл – Сохранить как…
В окне
Имя файла,
Тип файла (при необходимости),
Папку, куда сохранять;
Кнопка «Сохранить»
Слайд 22сохранение документа на диске - 2
Повторное сохранение документа:
Файл – Сохранить или
Инструмент
Данная команда предназначена для сохранения изменений в документе под тем же именем и в ту же папку
Слайд 23сохранение документа на диске - 3
Сохранение документа на дискету:
Файл – Сохранить
В окне «Сохранение документа» установить
Имя файла,
Тип файла (при необходимости),
Мой компьютер – Диск 3,5 (А:)
Кнопка «Сохранить»
Слайд 25автоматическая проверка правописания
Программой подчеркиваются грамматические, орфографические, пунктуационные ошибки, которые программам предлагает
Слайд 27внесение изменений в документ (редактирование);
Редактирование – это процесс, при котором внешний
К процессу редактирования относятся: перемещение по набранному тексту, удаление, перемещение и копирование фрагментов документа, проверка правописания и перенос слов.
Слайд 28В Word имеются 2 режима редактирования: режим вставки и режим замены.
В режиме вставки (используется чаще всего) все символы справа от курсора сдвигаются, освобождая место для вводимого пользователем текста.
В режиме замены новые символы заменяют собой существующие. Когда этот режим включен, в строке состояния выделяется индикатор ЗАМ (OVR). Для переключения между этими двумя режимами следует нажать клавишу Insert или сделать двойной щелчок мышью на индикаторе ЗАМ.
Слайд 29внесение изменений в оформление документа (форматирование)
Форматирование – это процесс оформление внешнего
К процессу форматирования относится: форматирование символов; обрамление и заливка; создание списка-перечисления; оформление страницы документа: разметка страницы, вставка номеров страниц, верхний и нижний колонтитулы; печать документа;
Слайд 30Форматирование - 2
соединение текста с рисунками. Вставка рисунка из библиотеки картинок,
работа с таблицами.
Слайд 31Выделение текста.
Способы выделения текста:
весь текст:
Правка – выделить все.
абзац:
установить курсор
щелкнуть мышью в начале абзаца и, не отпуская мыши, протянуть до конца абзаца.
строки:
щелкнуть левой кнопкой мыши слева от строки текста.
слова:
установить указатель мыши на слове и сделать двойной щелчок левой клавишей мыши;
установить курсор в начале слова и протянуть мышь до конца слова.
Слайд 36Форматирование символов или шрифта:
Выделить объект.
Меню Формат – шрифт.
В окне установить необходимые
Кнопка ОК.
Слайд 41Можно использовать для форматирования не только команды меню, но и инструменты
Слайд 42Форматирование абзаца:
Выделить абзац или весь текст.
Меню Формат – абзац.
В окне установить
Кнопка ОК.
Слайд 47Форматирование списка:
Выделить список.
Меню Формат – список.
Выбрать образец маркированного или нумерованного списка.
Кнопка
Слайд 50Границы и заливка
Чтобы добавить в текстовый документ рамку нужно:
Выделить весь текст
Выполнить команду Формат – Граница и заливка.
На вкладке Граница выбрать тип границы, цвет, ширину и т. д.
На образце выделить нужные границы
На вкладке Страница установить (если нужно) рисунок в виде границы.
На вкладке Заливка выбрать цвет.
Кнопка ОК.
Слайд 56Оформление буквицы
Для оформления первой буквы в предложении нужно:
Выделить первую букву в
Меню Формат – Буквица.
Выбрать положение буквицы, высоту в строках, изменить шрифт, установить расстояние от текста
Слайд 61Вставка графического объекта
Вставка картинки из коллекции офиса
Установить курсор в нужную
Меню Вставка – рисунок – картинки (или из файла).
Коллекция картинок (упорядочить картинки)
Коллекции Microsoft Office
Выбрать тематический раздел
Выделить картинку
Правка – копировать
Закрыть окно коллекции, на запрос ответить «Да»
Вставить картинку Правка - вставить
Слайд 64Вставка графического объекта:
Вставка картинки из файла
Установить курсор в нужную строку
Меню Вставка
Выделить картинку
Кнопка «Вставить»
Слайд 66Создание таблицы.
Существует три способа создания таблицы:
преобразование текста в таблицу;
добавление (вставка) таблицы;
рисование
Слайд 67Вставка таблицы:
Установить курсор в то место, где будет вставлена таблица.
Меню Таблица
В окне установить количество строк и столбцов.
Кнопка ОК.
Слайд 68В уже созданной таблице можно:
добавлять ячейки, столбцы, строки;
удалять ячейки, столбцы, строки;
объединять
Заполнение таблицы можно выполнить с помощью клавиатуры, а также вставкой объектов через буфер обмена.
Слайд 69Добавление элементов в таблицу
Установить курсор в нужный элемент (строку или столбец)
Таблица
Слайд 70Удаление элементов в таблице
Выделить элементы (строки или столбцы)
Таблица – удалить –
Слайд 72предварительный просмотр документа перед печатью
1 способ:
Файл – Предварительный просмотр
2 способ: инструмент
на панели инструментов
Слайд 73настройка параметров печати
Файл – Печать
В окне «Печать» устанавливаются параметры для печати
ОК
Слайд 74одновременная работа с несколькими документами
Документ № 1
Документ № 2
Папка
с документами
Блок
Слайд 75
Колонтитул – это небольшой фрагмент текста, который печатается в верхней или
Например, это может быть название книги, главы, имя автора и т. п.
Для изменения или удаления колонтитула сделать двойной щелчок в области любого колонтитула и удалить или изменить текст обычными приемами.
Слайд 76Создание колонтитулов
Команда Вид – колонтитулы, появится панель инструментов для управления колонтитулами.
Ввести в рамке верхнего колонтитула необходимое слово, выбрать режим выравнивания (инструмент на панели) и обрамления (кнопки Внешние границы на панели форматирования)
Щелкнуть на кнопке Верхний/нижний колонтитул панели инструментов Колонтитулы для переключения на нижний колонтитул.
В рамке нижнего колонтитула ввести текст (например, стр.), щелкнуть на кнопке Номер страницы панели инструментов Колонтитулы, выбрать режим выравнивания и обрамления.
Щелкнуть на кнопке Закрыть панели инструментов Колонтитулы.