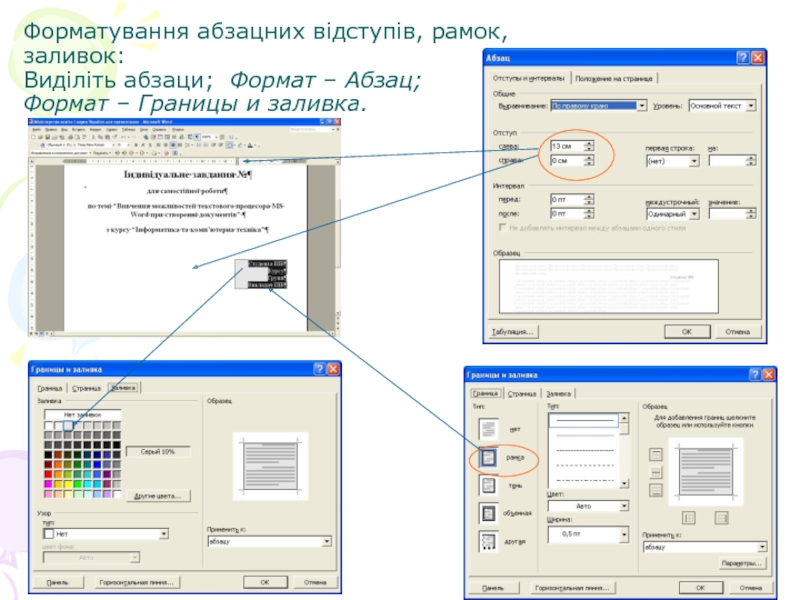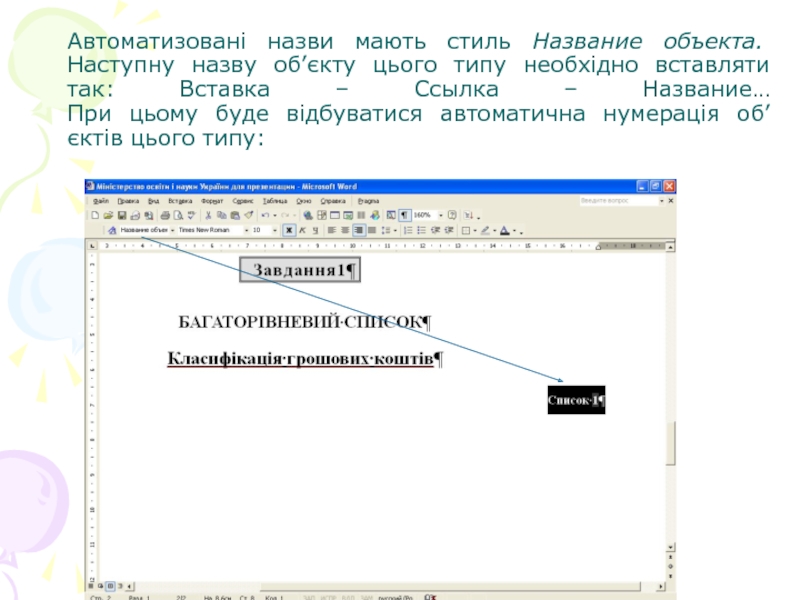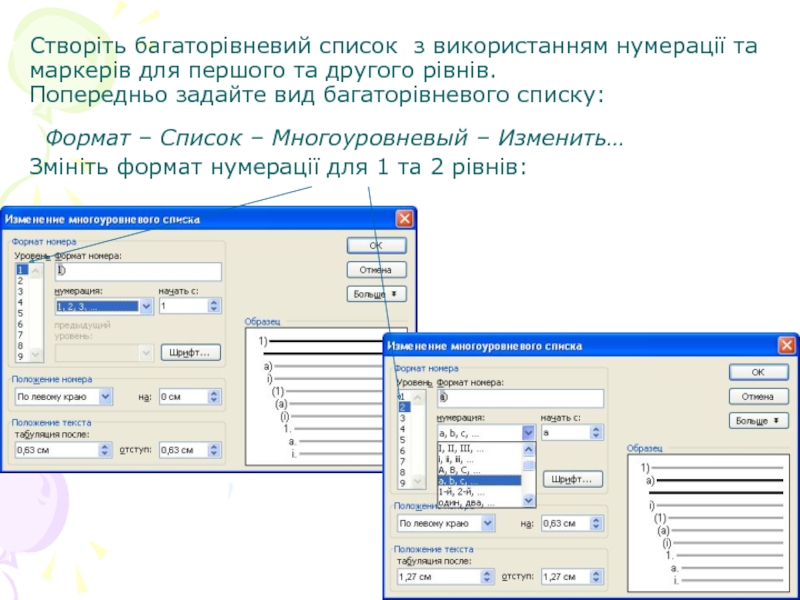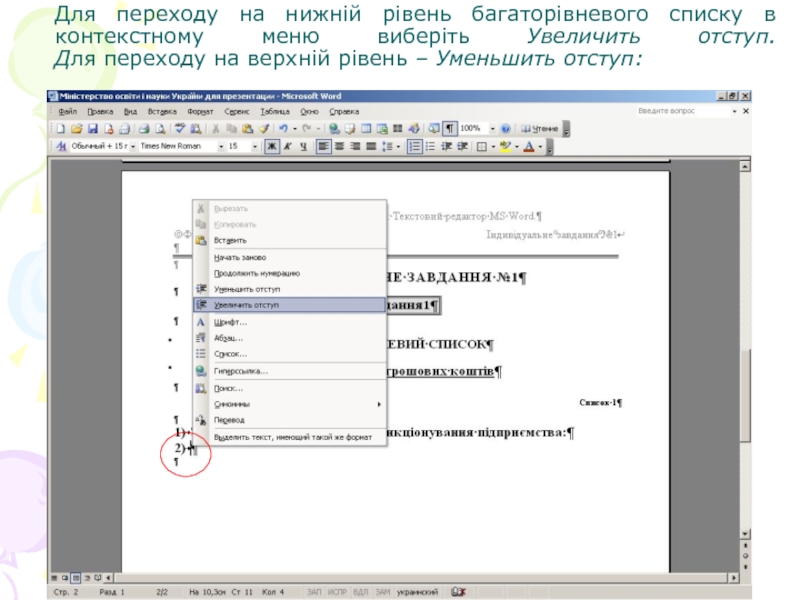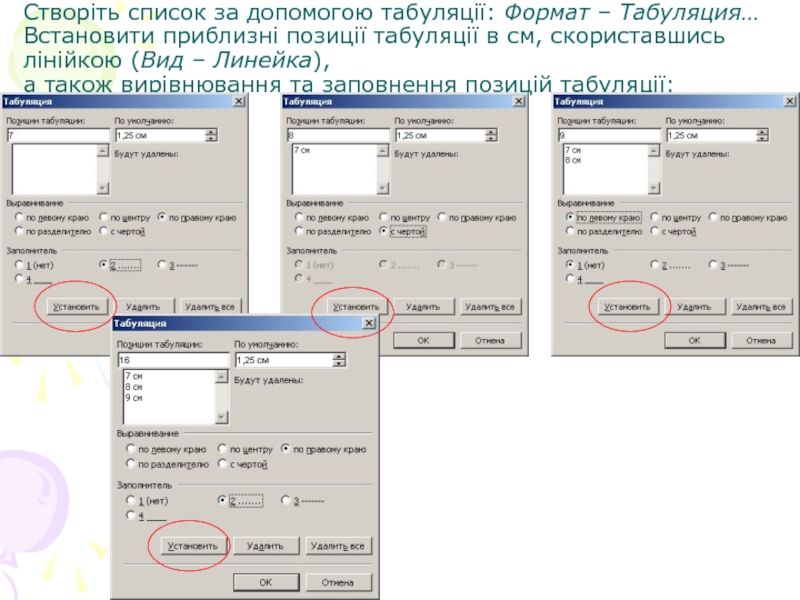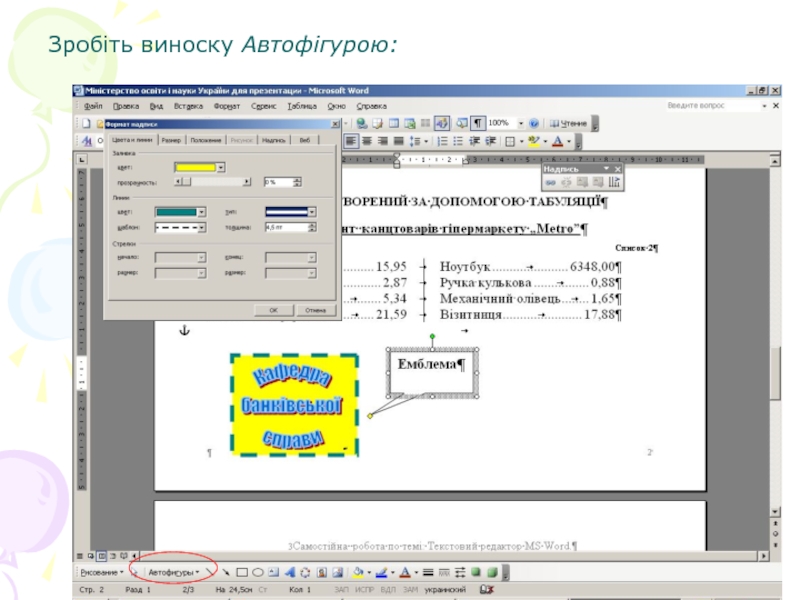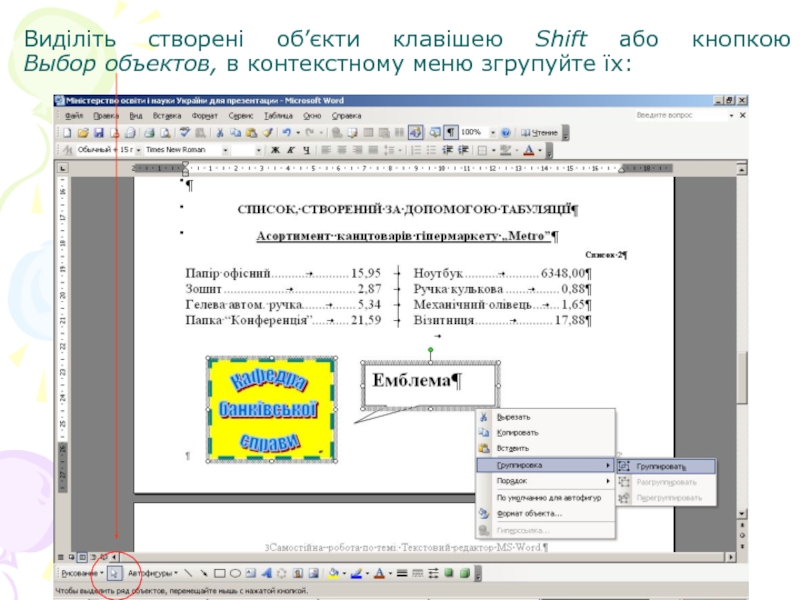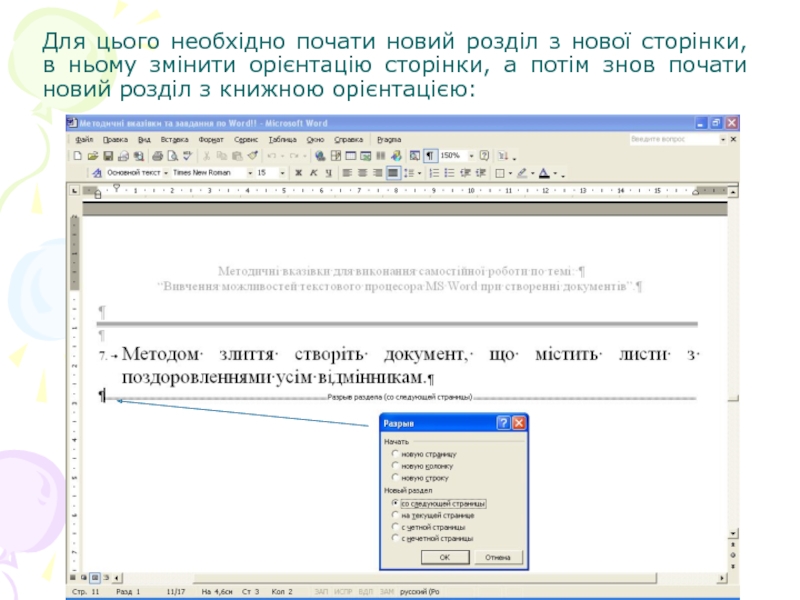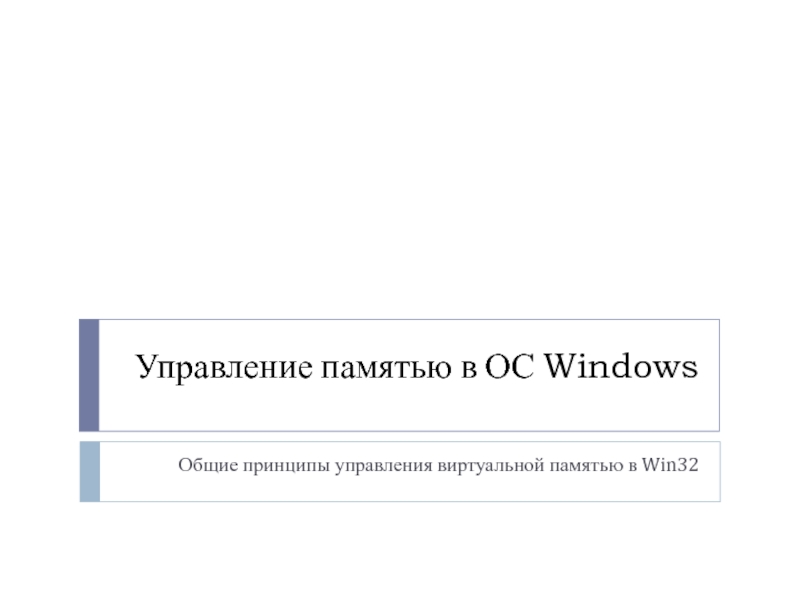- Главная
- Разное
- Дизайн
- Бизнес и предпринимательство
- Аналитика
- Образование
- Развлечения
- Красота и здоровье
- Финансы
- Государство
- Путешествия
- Спорт
- Недвижимость
- Армия
- Графика
- Культурология
- Еда и кулинария
- Лингвистика
- Английский язык
- Астрономия
- Алгебра
- Биология
- География
- Детские презентации
- Информатика
- История
- Литература
- Маркетинг
- Математика
- Медицина
- Менеджмент
- Музыка
- МХК
- Немецкий язык
- ОБЖ
- Обществознание
- Окружающий мир
- Педагогика
- Русский язык
- Технология
- Физика
- Философия
- Химия
- Шаблоны, картинки для презентаций
- Экология
- Экономика
- Юриспруденция
Текстовий процесор MS Word презентация
Содержание
- 1. Текстовий процесор MS Word
- 2. Вступ Дана методична розробка створена для виконання
- 3. Зміст Параметри сторінки, збереження Форматування шрифту, абзацу Колонтитули Стилі Списки Word Art
- 4. Встановіть розміри верхнього, нижнього, лівого та правого
- 5. Створіть та відформатуйте титульний аркуш, який містить
- 6. Форматування абзаців, встановлення абзацних та міжрядкових інтервалів,
- 7. Форматування абзацних відступів, рамок, заливок: Виділіть
- 8. Не створюйте безліч нових абзаців, а користуйтеся
- 9. Розбийте документ на розділи та сторінки так,
- 10. Додайте колонтитули. В верхньому колонтитулі розмістити назву
- 11. Створення ефекту розтягування тексту за краями:
- 12. Відокремте верхній колонтитул від основного тексту лінією:
- 13. А титульний аркуш задайте без колонтитулу: Файл
- 14. Всі аркуші, крім титульного, пронумеруйте: Для цього
- 15. До кожного пункту завдання додайте заголовок:
- 16. Наступні абзаци мають таке ж форматування, як
- 17. Заголовки Завдання2, Завдання3... відформатуйте власноствореним стилем: виділіть заголовок та виберіть в списку стилей власностворений стиль
- 18. Назви пунктів, що складають практичне завдання роботи,
- 19. Для об’єктів (таблиць, малюнків, графіків, схем, формул)
- 20. Автоматизовані назви мають стиль Название объекта. Наступну
- 21. Створіть багаторівневий список з використанням нумерації та
- 22. Для переходу на нижній рівень багаторівневого списку
- 23. Заголовки наступних завдань відформатуйте стилями Заголовок1 та
- 24. Змінити регистр букв можна так: Формат – Регистр
- 25. Створіть список за допомогою табуляції: Формат –
- 26. При наборі списку користуйтеся клавішею Tab
- 27. Щоб убрати позиції табуляції після закінчення набору
- 28. На цій самій сторінці створіть та відформатуйте
- 29. На панелі Word Art за допомогою кнопки Меню «Текст-Фигура» вибрати форму:
- 30. Кнопками панелі Word Art можна змінити стиль та формат емблеми:
- 31. Для обрамування відформатованої емблеми рамкою, заливки її
- 32. Зробіть виноску Автофігурою:
- 33. Виділіть створені об’єкти клавішею Shift або кнопкою
- 34. Положення об’єкта відносно тексту встановлюється в контекстному
- 35. Часто в документі потрібно змінити орієнтацію деякої сторінки з книжної на альбомну:
- 36. Для цього необхідно почати новий розділ з
- 38. Переходимо до 2 частини...
Слайд 1Вивчення можливостей
текстового процесора
MS Word
при створенні документів
Частина1
КИЇВСЬКИЙ НАЦІОНАЛЬНИЙ ТОРГОВЕЛЬНО-ЕКОНОМІЧНИЙ
Кафедра економічної кібернетики та інформаційних систем
Лабораторія дистанційного навчання
Слайд 2Вступ
Дана методична розробка створена для виконання самостійної роботи з курсу “Інформатика
Правильне виконання індивідуальних завдань потребують поглиблених знань та навичок роботи в MS Word. Опанування технологій роботи з текстовим процесором MS Word необхідно для створення документів, рефератів, курсових та дипломних робіт, оздоблених різноманітним ілюстративним матеріалом. Зміни в документі легко відбуваються тільки при правильному форматуванні та побудові документу!
Дана методична розробка створена в форматі Демонстрація PowerPoint. Для переключення в документ Word користуйтеся клавішами Alt+Tab
Слайд 4Встановіть розміри верхнього, нижнього, лівого та правого полів: Файл - Параметры
Створіть новий документ MS Word. Одразу збережіть його та періодично натискайте на кнопку Сохранить, щоб зберегти свою працю.
Слайд 5Створіть та відформатуйте титульний аркуш, який містить назву: “Звіт з самостійної
Зміна типу, розміру (кегля), стилю шрифта, встановлення різноманітних ефектів:
Формат - Шрифт.
Слайд 6Форматування абзаців, встановлення абзацних та міжрядкових інтервалів, абзацних відступів та способів
Для виведення на екран символів абзацу, розриву з початком нової сторінки та розділу користуйтеся кнопкою Непечатаемые символы.
Слайд 7Форматування абзацних відступів, рамок, заливок: Виділіть абзаци; Формат – Абзац; Формат
Слайд 8Не створюйте безліч нових абзаців, а користуйтеся інтервалами перед та після
Після створення титульного листа збережіть його як шаблон:
Файл - Сохранить как - тип файла Шаблон документа (*.dot), вибрати місцезнаходження файлу.
Слайд 9Розбийте документ на розділи та сторінки так, щоб кожне завдання було
Слайд 10Додайте колонтитули. В верхньому колонтитулі розмістити назву роботи; у наступному рядку:
Колонтитул – верхній (зверху сторінки) або нижній (внизу сторінки) спеціальний текст (слова, дата, номер глави тощо), який автоматично вставляється на кожній сторінці документа.
Додати колонтитул:
Вид - Колонтитулы, Форматування:
кнопки панелі інструментів «Колонтитулы».
Вставка спеціальних символів:
Вставка-Символ-©
Слайд 11Створення ефекту розтягування тексту за краями: Текст набраний з вирівнюванням за шириною, в
Звичайний пробіл
НЕРОЗРИВНИЙ пробіл
Слайд 12Відокремте верхній колонтитул від основного тексту лінією: Виділити текст колонтитула (двічі натиснути
Слайд 13А титульний аркуш задайте без колонтитулу: Файл – Параметры страницы – Источник
Слайд 14Всі аркуші, крім титульного, пронумеруйте: Для цього використати кнопки панелі «Колонтитулы» або
Слайд 15До кожного пункту завдання додайте заголовок: Завдання 1, Завдання 2… Форматування
Стиль – набір параметрів форматування, який застосовують до тексту документа для швидкої зміни його зовнішнього вигляду.
Створення власного стилю:
Формат – Стили и форматирование – Создать стиль – Имя - Стиль Абзаца (Символа) - Формат-(Шрифт, Абзац, Табуляция, Граница …)
Слайд 16Наступні абзаци мають таке ж форматування, як попередній. Щоб зняти форматування
Слайд 17Заголовки Завдання2, Завдання3... відформатуйте власноствореним стилем: виділіть заголовок та виберіть в
Слайд 18Назви пунктів, що складають практичне завдання роботи, відформатуйте вбудованим стилем Заголовок1.
Стиль Заголовок2
Стиль Заголовок1
Слайд 19Для об’єктів (таблиць, малюнків, графіків, схем, формул) вставте автоматизовані назви: Вставка –
Слайд 20Автоматизовані назви мають стиль Название объекта. Наступну назву об’єкту цього типу
Слайд 21Створіть багаторівневий список з використанням нумерації та маркерів для першого та
Слайд 22Для переходу на нижній рівень багаторівневого списку в контекстному меню виберіть
Слайд 23Заголовки наступних завдань відформатуйте стилями Заголовок1 та Заголовок2, скориставшись кнопкою Формат
Слайд 25Створіть список за допомогою табуляції: Формат – Табуляция… Встановити приблизні позиції
Слайд 27Щоб убрати позиції табуляції після закінчення набору списку, в наступному абзаці
Слайд 28На цій самій сторінці створіть та відформатуйте емблему: Використати спеціальні ефекти Word
Слайд 31Для обрамування відформатованої емблеми рамкою, заливки її кольором, а також для
Також можна розмістити емблему в автофігурі:
Вид – Панели инструментов – Рисование.
Розтягнути мишкою вибрану Автофігуру. В контекстному меню вибрати Добавить текст. Вставити скопійовану емблему.
В контекстному меню автофігури чи надпису вибрати Формат автофигуры…- Цвета и линии, колір заливки, колір та шаблон лінії обрамлення. Таку ж заливку вибрати для малюнка Word Art.
Текст надписи
Слайд 33Виділіть створені об’єкти клавішею Shift або кнопкою Выбор объектов, в контекстному
Слайд 34Положення об’єкта відносно тексту встановлюється в контекстному меню: Формат автофигуры –
Для переходу на нову сторінку в останньому абзаці тексту вставте розрив сторінки:
Вставка – Разрыв – Начать новую страницу