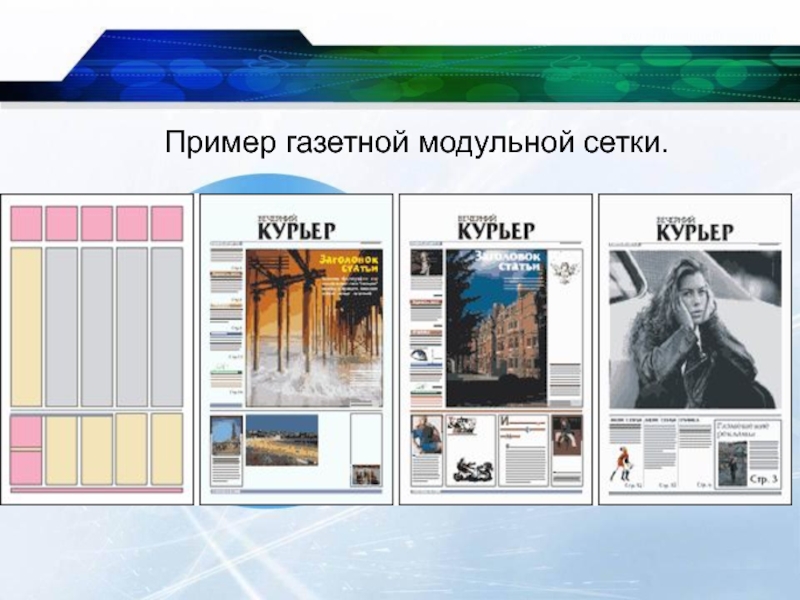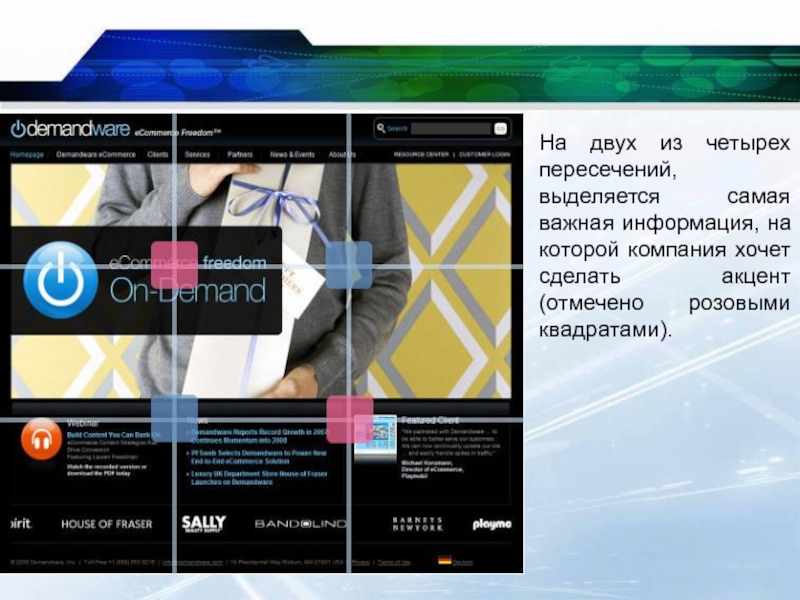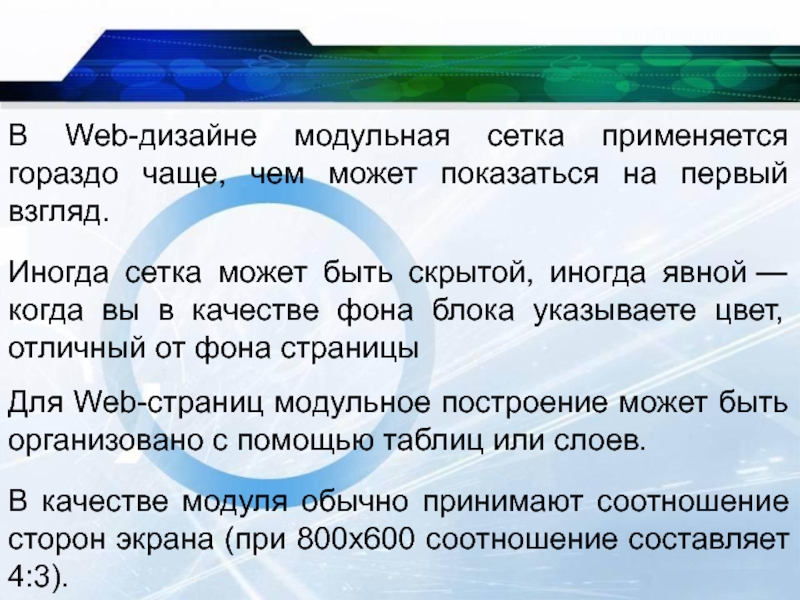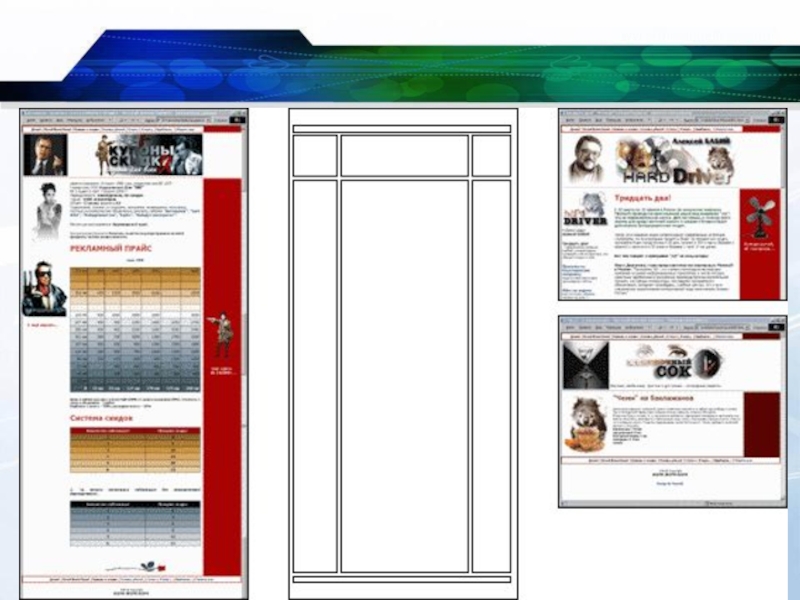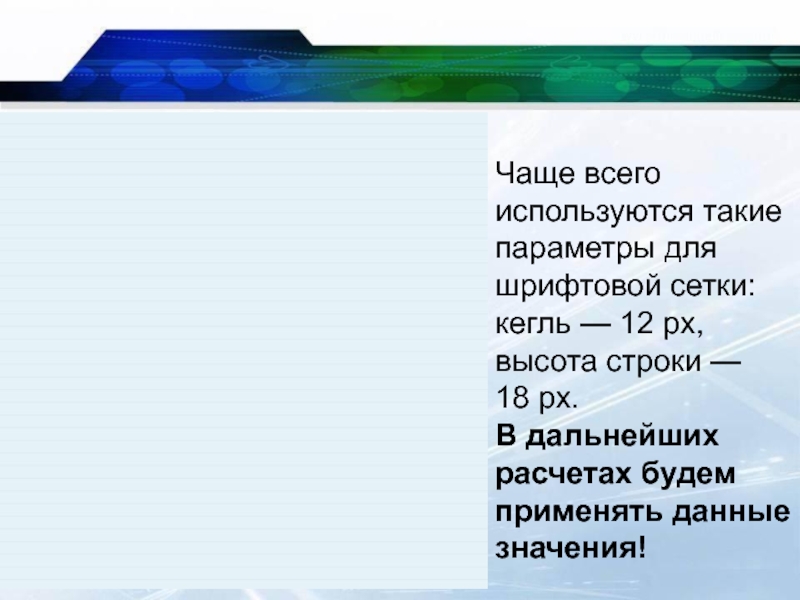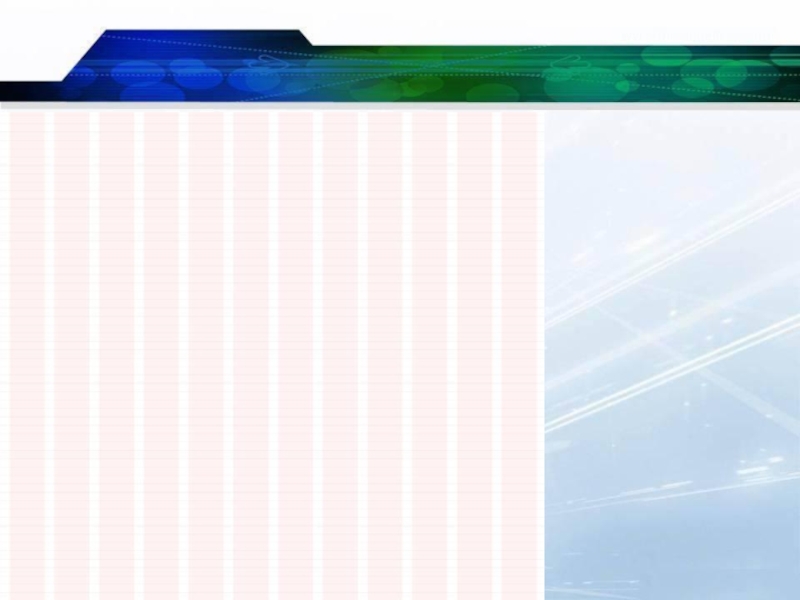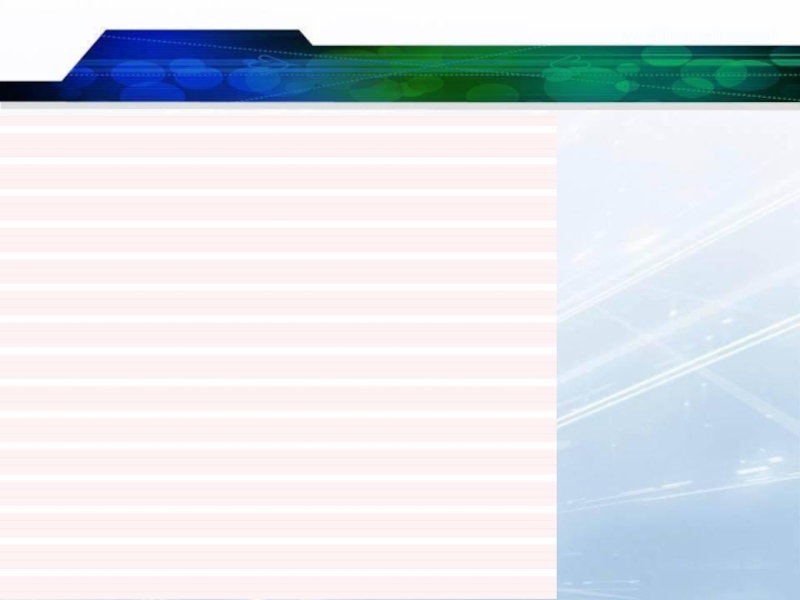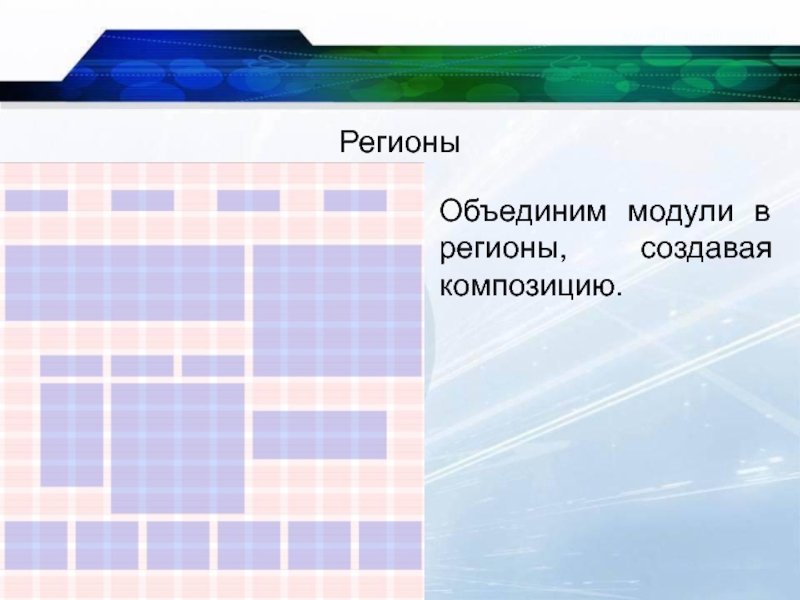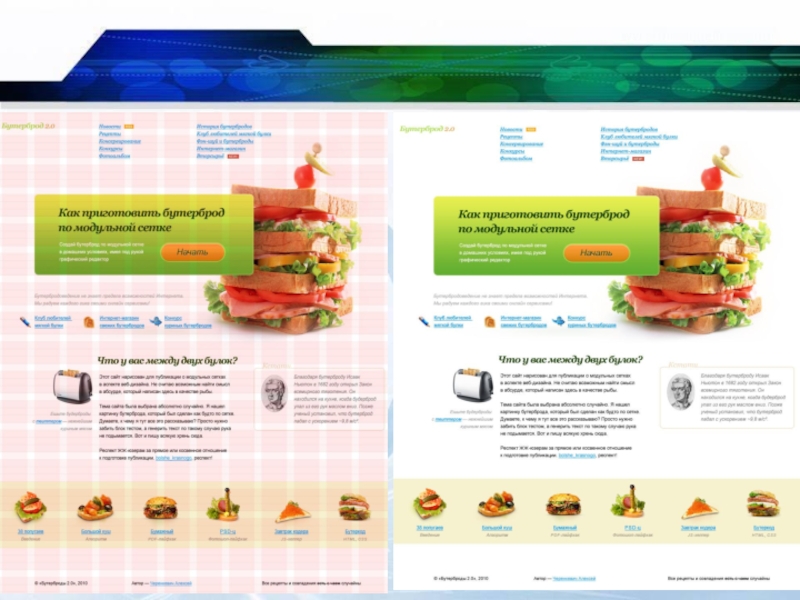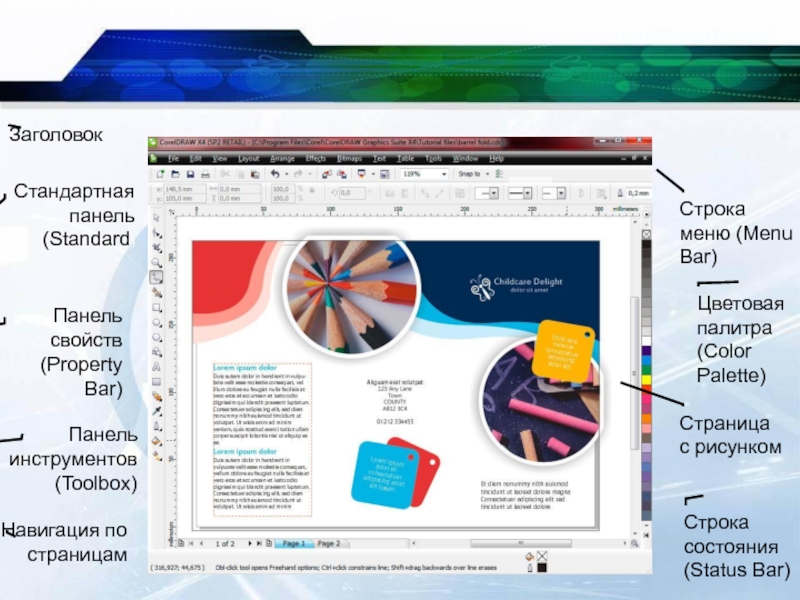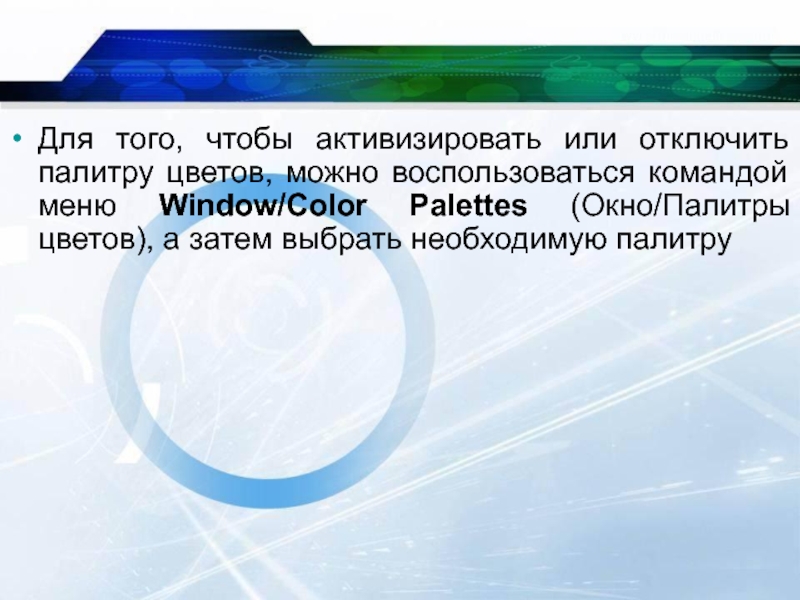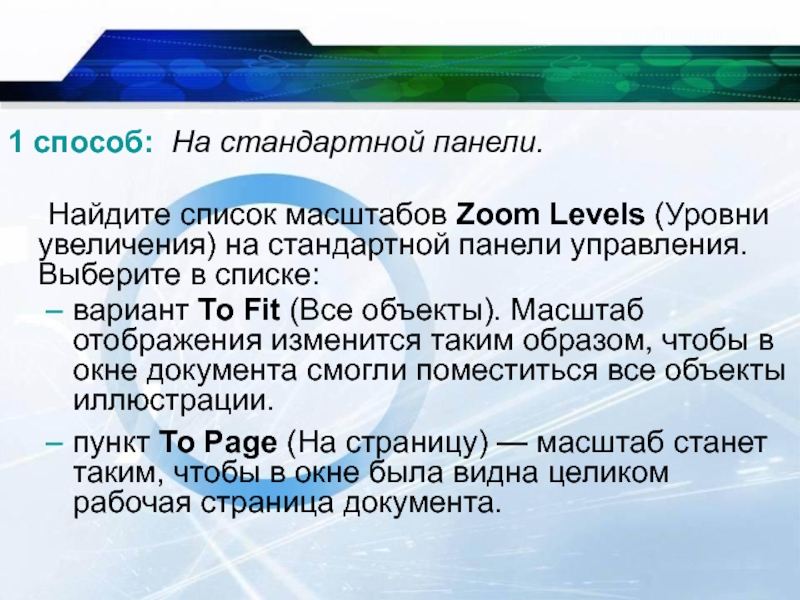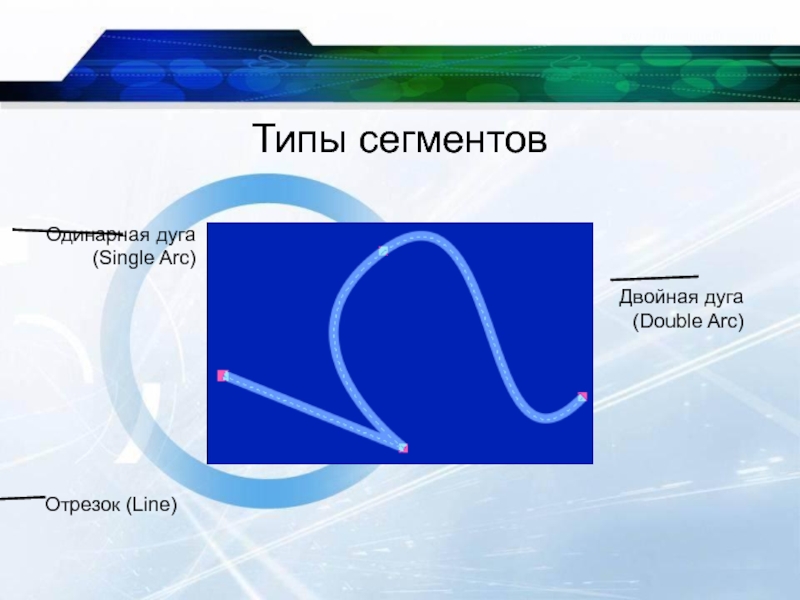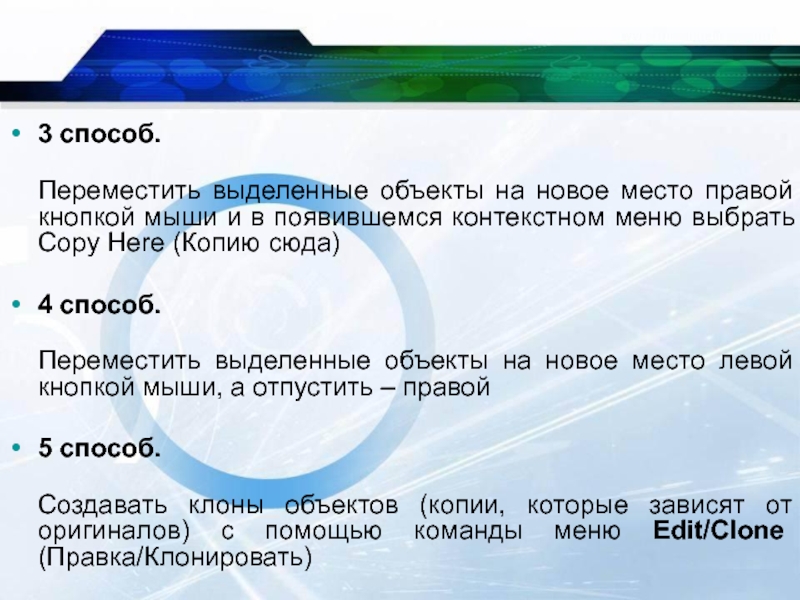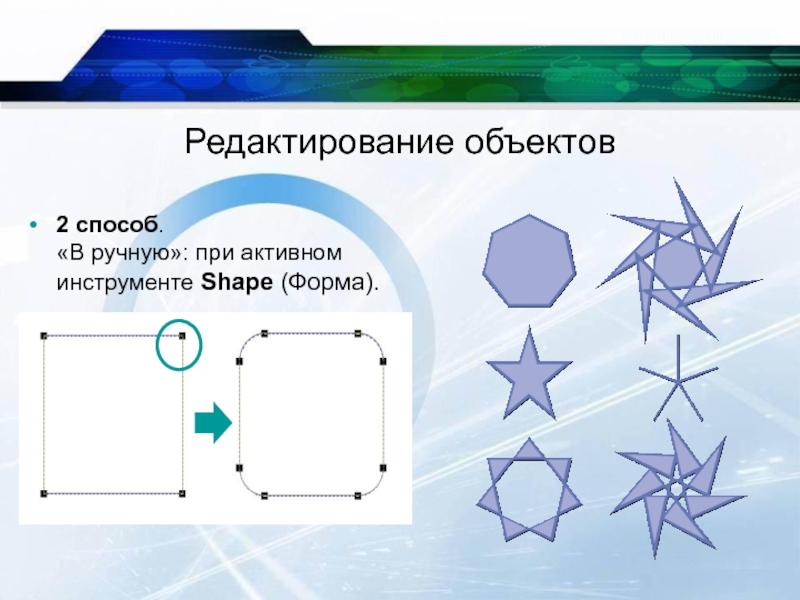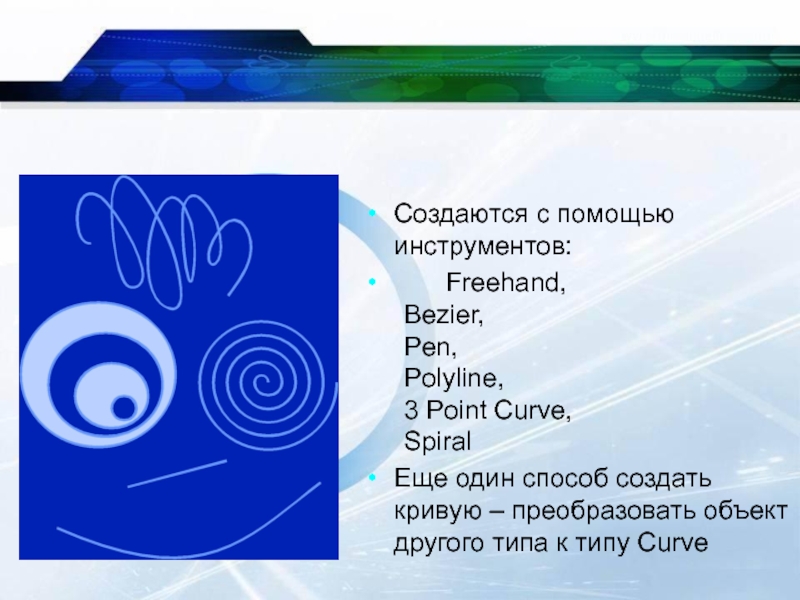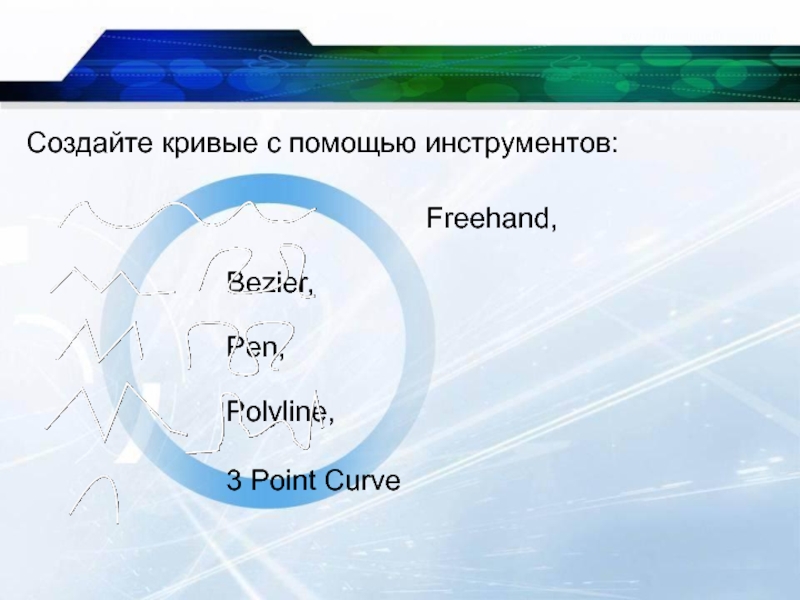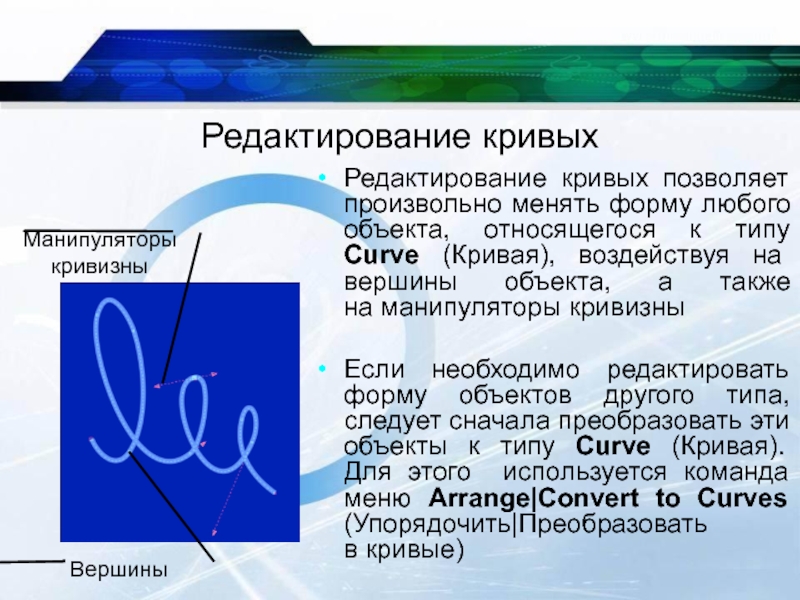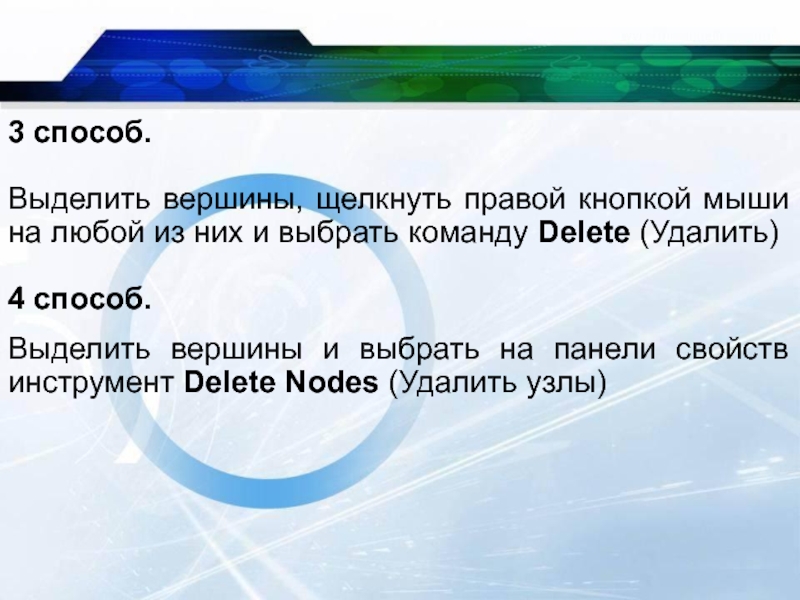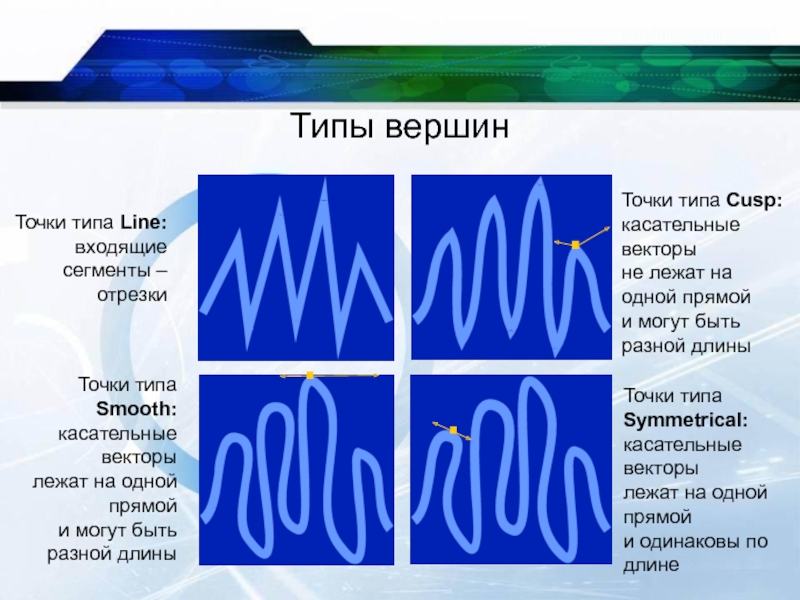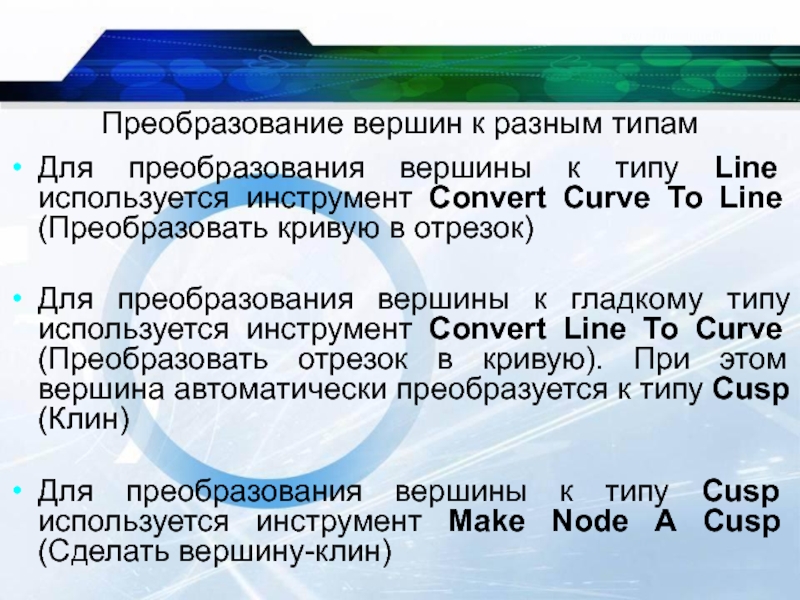- Главная
- Разное
- Дизайн
- Бизнес и предпринимательство
- Аналитика
- Образование
- Развлечения
- Красота и здоровье
- Финансы
- Государство
- Путешествия
- Спорт
- Недвижимость
- Армия
- Графика
- Культурология
- Еда и кулинария
- Лингвистика
- Английский язык
- Астрономия
- Алгебра
- Биология
- География
- Детские презентации
- Информатика
- История
- Литература
- Маркетинг
- Математика
- Медицина
- Менеджмент
- Музыка
- МХК
- Немецкий язык
- ОБЖ
- Обществознание
- Окружающий мир
- Педагогика
- Русский язык
- Технология
- Физика
- Философия
- Химия
- Шаблоны, картинки для презентаций
- Экология
- Экономика
- Юриспруденция
Компьютерная графика презентация
Содержание
- 1. Компьютерная графика
- 2. Модульная сетка
- 3. Что такое модуль? Это повторяемый рисунок,
- 4. Второй вариант - размерный. В основном это
- 5. Большинство типографских сеток строится на базе формата
- 6. Пример газетной модульной сетки.
- 7. Правило Третей Это принцип построения композиции, основанный
- 8. Несмотря на заметное отличие положения центров внимания,
- 9. Чаще всего, невозможно, да и бесполезно использовать
- 10. Предположим, у нас есть макет ширина которого
- 11. 3. Размер прямоугольника должен быть примерно 320pх
- 12. На двух из четырех пересечений, выделяется самая
- 13. В Web-дизайне модульная сетка применяется гораздо чаще,
- 15. В сетке для web-страниц могут присутствовать элементы
- 16. Модульная сетка не всегда может быть равномерной
- 17. Алгоритм построения модульной сетки с использованием Adobe Photoshop
- 18. Начинаем построение сетки с определения рабочей области.
- 19. Выбираем высоту строки единую для всего макета.
- 20. Чаще всего используются такие параметры для шрифтовой
- 21. В web постоянными величинами чаще всего бывают
- 22. С сеткой работать удобнее, если сразу определить
- 24. Высоту одного такого пояса берем кратной базовой
- 26. В случае, когда модуль большой – пропадет
- 27. Объединим модули в регионы, создавая композицию. Регионы
- 29. Общие сведения о программе
- 30. Данный редактор используется для создания: Иллюстраций Буклетов
- 31. Интерфейс программы
- 32. Заголовок Стандартная панель (Standard) Панель свойств (Property
- 33. Активизация элементов интерфейса Любую из панелей можно
- 34. Для того, чтобы активизировать или отключить палитру
- 35. Настройка масштаба изображения
- 36. 1 способ: На стандартной панели. Найдите
- 37. вариант То Height (По высоте). Рабочая страница
- 38. 2 способ: С помощью инструмента Zoom Tool (Масштаб).
- 39. Элементы векторного объекта Заливка Контур
- 40. Типы контуров Замкнутый контур Либо замкнутый без
- 41. Типы вершин Точки типа Line: входящие сегменты
- 42. Типы сегментов Отрезок (Line) Одинарная дуга (Single Arc) Двойная дуга (Double Arc)
- 43. Типы объектов CorelDRAW Rectangle — прямоугольник Ellipse
- 44. Прямоугольник (Rectangle) Создается с помощью инструментов Rectangle
- 45. Эллипс (Ellipse) Создается с помощью инструментов Ellipse
- 46. Многоугольник (Polygon) Создается с помощью инструмента Polygon
- 47. Star (Звезда) Создается с помощью инструмента Star
- 48. Сложная звезда (Complex Star) Создается с помощью
- 49. Улучшенные формы (Perfect Shapes) Основные (Basic
- 50. Кривые (Curves) Создаются с помощью инструментов: Freehand,
- 51. Группа (Group) Группа – вид сложного объекта, состоящего из 2 и более других объектов.
- 52. Выделение объектов Для выделения служит инструмент Pick
- 53. Перемещение объектов Перемещать выделенные объекты можно перетаскивая
- 54. Копирование объектов 1 способ. Копировать
- 55. 3 способ. Переместить выделенные объекты
- 56. Редактирование объектов 1 способ. «В ручную»:
- 57. Редактирование объектов 2 способ. «В ручную»: при активном инструменте Shape (Форма).
- 58. Редактирование объектов 3 способ. На панели
- 59. Работа с файлами
- 60. Cоздание кривых
- 61. Создаются с помощью инструментов:
- 62. Создайте кривые с помощью инструментов:
- 63. Технология построения кривых Шаг 1. Рисуем
- 64. Строим Spiral (Спираль) Строится с помощью инструмента
- 65. Редактирование кривых Редактирование кривых позволяет произвольно менять
- 66. Выделение вершин Вершины выделяются и редактируются с
- 67. В CorelDRAW X4 на панели свойств инструмента
- 68. Добавление вершин 1 способ. Дважды щелкнуть
- 69. 3 способ. Щелкнуть мышью на
- 70. Удаление вершин 1 способ. Выделить
- 71. 3 способ. Выделить вершины, щелкнуть
- 72. Типы вершин Точки типа Line: входящие сегменты
- 73. Преобразование вершин к разным типам Для преобразования
- 74. Для преобразования вершины к типу Smooth (Сглаженная)
Слайд 3Что такое модуль?
Это повторяемый рисунок, узор, размер или пропорция.
Первый
Слайд 4Второй вариант - размерный. В основном это модульные сетки для различных
Третий вариант, пропорциональный, более сложный для восприятия, лежит в основе всего дизайна, архитектуры и прочего, творимого природой и человеком.
Слайд 5Большинство типографских сеток строится на базе формата листа бумаги, взятого за
Рисунок сетки зависит от содержания и замысла проекта, а так же индивидуального стиля того или иного художника.
Слайд 7Правило Третей
Это принцип построения композиции, основанный на упрощенном правиле золотого сечения.
Слайд 8Несмотря на заметное отличие положения центров внимания, полученных по правилу третей,
Слайд 9Чаще всего, невозможно, да и бесполезно использовать все четыре точки, для
Обычно используют одну или две точки.
Левый верхний угол обычно самый «сильный», так как пользователи просматривают сайт по принципу формы буквы «F».
Слайд 10Предположим, у нас есть макет ширина которого 960px. Высота варьируется между
960px / 3 = 320px.
2. Разделите высоту макета на 3.
((750px + 950px) / 2) / 3 ≈ 285px.
Слайд 113. Размер прямоугольника должен быть примерно 320pх на 285px.
4. Построим сетку
5. Разместим самые важные элементы на точках пересечения горизонтальных и вертикальных линий.
Слайд 12На двух из четырех пересечений, выделяется самая важная информация, на которой
Слайд 13В Web-дизайне модульная сетка применяется гораздо чаще, чем может показаться на
Иногда сетка может быть скрытой, иногда явной — когда вы в качестве фона блока указываете цвет, отличный от фона страницы
Для Web-страниц модульное построение может быть организовано с помощью таблиц или слоев.
В качестве модуля обычно принимают соотношение сторон экрана (при 800х600 соотношение составляет 4:3).
Слайд 15В сетке для web-страниц могут присутствовать элементы изменяемых размеров.
Страница может
Слайд 16Модульная сетка не всегда может быть равномерной и симметричной.
Она может
Слайд 18Начинаем построение сетки с определения рабочей области.
Чаще всего ширина холста колеблется
Высота макета — величина непредсказуема в большинстве случаев. (В отличие от полиграфии, web-страница чаще всего не фиксирована по высоте, и ее содержание может ее же и увеличить.)
Слайд 19Выбираем высоту строки единую для всего макета.
Здесь мы уже касаемся
Таким образом, мы получаем прообраз будущей сетки — «зебру». На этой сетке будет лежать весь текст: абзацы, списки, заголовки, иллюстрации и проч.
Делаем шрифтовую сетку
Слайд 20Чаще всего используются такие параметры для шрифтовой сетки: кегль — 12
высота строки —
18 px.
В дальнейших расчетах будем применять данные значения!
Слайд 21В web постоянными величинами чаще всего бывают баннеры, иллюстрации, видео и
Второй способ выбора ширины модуля — это решение задачи: например, необходимо в ряд разместить 9 элементов. Тогда, зная ширину всего холста и количество модулей (9 в данном примере) определяем размер модуля.
Ширина модуля
Существует 2 способа определения ширины:
Слайд 22С сеткой работать удобнее, если сразу определить расстояния между модулями —
Ширина средника равна как минимум базовой высоте строки (т.е. min 18 px.).
Возьмем сетку на 12 колонок (число зависит от указаний заказчика или выбирается для легкости вычислений)
Слайд 24Высоту одного такого пояса берем кратной базовой высоте строки.
В примере объединено
Горизонтальные полосы
Слайд 26В случае, когда модуль большой – пропадет гибкость, о которой мы
Если сетка очень мелкая — то она попросту теряется.
Слайд 30Данный редактор используется для создания:
Иллюстраций
Буклетов
Визиток
Открыток
Рекламных листовок и буклетов
Макетов web-страниц
Состав программы:
Corel PHOTO-PAINT
Corel CAPTURE (для захвата изображения с экрана монитора)
Слайд 32Заголовок
Стандартная панель (Standard)
Панель свойств (Property Bar)
Панель инструментов (Toolbox)
Навигация по страницам
Строка меню
Цветовая палитра
(Color Palette)
Строка состояния (Status Bar)
Страница
с рисунком
Слайд 33Активизация элементов интерфейса
Любую из панелей можно отображать или не отображать в
Для этого достаточно выбрать команду меню Window/Toolbars (Окно/Панели инструментов) и установить соответствующие флажки:
Standard (Стандартная),
Menu Bar (Строка меню),
Property Bar (Панель свойств),
Toolbox (Инструменты);
Status Bar (Строка состояния)
Слайд 34Для того, чтобы активизировать или отключить палитру цветов, можно воспользоваться командой
Слайд 361 способ: На стандартной панели.
Найдите список масштабов Zoom Levels (Уровни увеличения)
вариант То Fit (Все объекты). Масштаб отображения изменится таким образом, чтобы в окне документа смогли поместиться все объекты иллюстрации.
пункт То Page (На страницу) — масштаб станет таким, чтобы в окне была видна целиком рабочая страница документа.
Слайд 37вариант То Height (По высоте). Рабочая страница разместилась в окне документа
Для размещения страницы по ширине служит команда То Width (По ширине).
To Selected (К выделенным объектам)
Слайд 40Типы контуров
Замкнутый контур
Либо замкнутый
без заливки,
либо замкнутый
с заливкой цвета фона,
либо незамкнутый
Незамкнутый контур
Незамкнутый
при установленном режиме
заливки для незамкнутых
контуров
Слайд 41Типы вершин
Точки типа Line:
входящие сегменты –
отрезки
Точки типа Smooth:
касательные векторы
лежат на
и могут быть разной длины
Точки типа Cusp:
касательные векторы
не лежат на одной прямой
и могут быть разной длины
Точки типа Symmetrical:
касательные векторы
лежат на одной прямой
и одинаковы по длине
Слайд 43Типы объектов CorelDRAW
Rectangle — прямоугольник
Ellipse — эллипс
Polygon — многоугольник
Star — звезда
Complex
Perfect Shape — улучшенная форма
Artistic Text — художественный текст
Paragraph Text — простой текст
Curve — кривая
Group — группа
Слайд 44Прямоугольник (Rectangle)
Создается с помощью инструментов Rectangle и 3 Point Rectangle
+CTRL –
+SHIFT – создается от центра
Двойной щелчок по инструменту создает прямоугольник размером с активную страницу документа
Особый параметр – степень закругления углов (от 0 до 100%). Может задаваться как для всех углов одинаково, так и для каждого угла отдельно
Кнопка в режиме задания скругления для ВСЕХ углов
Слайд 45Эллипс (Ellipse)
Создается с помощью инструментов Ellipse и 3 Point Ellipse
+CTRL –
+SHIFT – создается от центра
Особые параметры: а) режимы Ellipse (Эллипс), Pie (Сектор) и Arc (Дуга); б) для секторов и дуг – начальный (Starting) и конечный (Ending) углы, а также в) направление: по часовой (Clockwise) или против часовой (Counterclockwise) стрелки
а
б
в
Слайд 46Многоугольник (Polygon)
Создается с помощью инструмента Polygon
+CTRL – создается правильный
n-угольник
+SHIFT –
Особый параметр – количество сторон (Number of sides)
Слайд 47Star (Звезда)
Создается с помощью инструмента Star
+CTRL – создается правильная звезда
+SHIFT –
Особые параметры: а) количество лучей (Number of points); б) острота (Sharpness) (на рисунке, сверху вниз – 80, 50 и 20 соответственно)
а
б
Слайд 48Сложная звезда (Complex Star)
Создается с помощью инструмента Complex Star
+CTRL – создается
+SHIFT – создается от центра
Особые параметры: а) количество лучей (Number of points); б) острота (Sharpness) (на рисунке, сверху вниз – 1, 2 и 3 соответственно)
Рис. 1
Рис. 2
Рис. 3
а
а
б
Слайд 49Улучшенные формы (Perfect Shapes)
Основные
(Basic Shapes)
Стрелки
(Arrow Shapes)
Блок-схема (Flowchart Shapes)
Баннеры
(Banner
Выноски (Callout Shapes)
Слайд 50Кривые (Curves)
Создаются с помощью инструментов: Freehand,
Bezier,
Pen,
Polyline,
3 Point
Еще один способ создать кривую – преобразовать объект другого типа к типу Curve
Слайд 52Выделение объектов
Для выделения служит инструмент Pick (Выбор)
Выделить несколько объектов можно с
Выделить все объекты можно двойным щелчком на инструменте Pick (Выбор) или с помощью «горячих» клавиш CTRL+A
Чтобы выделялись объекты, частично попавшие в рамку выделения, следует вести рамку, удерживая клавишу ALT
Слайд 53Перемещение объектов
Перемещать выделенные объекты можно перетаскивая их мышью или с помощью
При перемещении клавишами объект смещается на параметр, указанный в поле Nudge Offset (Шаг смещения) на панели свойств документа (видна, при условии, что нет выделенных объектов)
Перемещение клавишами + SHIFT → объект перемещается на удвоенный шаг смещения
Перемещение клавишами + CTRL → объект смещается на половину шага смещения
Слайд 54Копирование объектов
1 способ.
Копировать объекты, используя буфер обмена: скопировать объект в
2 способ.
Клавиша ‘+’ на дополнительной клавиатуре дублирует выделенные объекты (при активном инструменте Pick (Выбор)!)
Слайд 553 способ.
Переместить выделенные объекты на новое место правой кнопкой мыши
4 способ.
Переместить выделенные объекты на новое место левой кнопкой мыши, а отпустить – правой
5 способ.
Создавать клоны объектов (копии, которые зависят от оригиналов) с помощью команды меню Edit/Clone (Правка/Клонировать)
Слайд 56Редактирование объектов
1 способ.
«В ручную»: при активном инструменте Pick (Выбор), располагая
Двойной клик
на объекте
Смещение центра вращения
Вращение объекта)
Скос объекта
Изменять размер:
С сохранением пропорций
Без сохранения пропорций
Симметрично (+Shift)
Перемещение объекта
Слайд 58Редактирование объектов
3 способ.
На панели свойств
1 – Изменение положения объекта
2 –
3 – Изменение размеров объекта (в процентах)
4 – Сохранение/Не сохранение пропорции
5 – Поворот
6 – Зеркальные отражения (по горизонтали и вертикали)
Настройки прямоугольников
Настройки эллипсов
Настройки многоугольников
Настройки звезд
Слайд 61Создаются с помощью инструментов:
Freehand,
Bezier,
Pen,
Еще один способ создать кривую – преобразовать объект другого типа к типу Curve
Слайд 63Технология построения кривых
Шаг 1.
Рисуем объект в тетради
Шаг 2.
Расставляем предполагаемые
Шаг 3. Включаем вспомогательные элементы
Шаг 4. Строим кривую по точкам
Шаг 5. Редактируем фигуру инструментом Shape (Форма)
I.
II.
III. - IV.
Гладкие
Угловые
V.
Слайд 64Строим Spiral (Спираль)
Строится с помощью инструмента Spiral(Спираль).
Особые параметры:
а) количество
Рис. 1
Рис. 2
а
б
в
Слайд 65Редактирование кривых
Редактирование кривых позволяет произвольно менять форму любого объекта, относящегося к
Если необходимо редактировать форму объектов другого типа, следует сначала преобразовать эти объекты к типу Curve (Кривая). Для этого используется команда меню Arrange|Convert to Curves (Упорядочить|Преобразовать в кривые)
Слайд 66Выделение вершин
Вершины выделяются и редактируются с помощью инструмента Shape (Форма)
Чтобы выделить
Если при выделении вершин рамкой удерживать клавишу ALT, то рамка работает в режиме лассо
Слайд 67В CorelDRAW X4 на панели свойств инструмента Shape (Форма) предлагается выбор
-свободный (Freehand)
Чтобы выделить сразу все точки кривой при выбранном инструменте Shape (Форма), можно воспользоваться клавишами CTRL+A
Слайд 68Добавление вершин
1 способ.
Дважды щелкнуть мышью на сегменте кривой
2 способ.
Слайд 693 способ.
Щелкнуть мышью на сегменте, а затем на инструменте Add
4 способ.
Выделить одну или несколько вершин и нажать клавишу «+» на дополнительной клавиатуре (входящие сегменты поделятся пополам)
Слайд 70Удаление вершин
1 способ.
Выделить вершины и нажать либо клавишу DELETE, либо
2 способ.
Дважды щелкнуть мышью на вершине
Слайд 713 способ.
Выделить вершины, щелкнуть правой кнопкой мыши на любой из
4 способ.
Выделить вершины и выбрать на панели свойств инструмент Delete Nodes (Удалить узлы)
Слайд 72Типы вершин
Точки типа Line:
входящие сегменты –
отрезки
Точки типа Smooth:
касательные векторы
лежат на
и могут быть разной длины
Точки типа Cusp:
касательные векторы
не лежат на одной прямой
и могут быть разной длины
Точки типа Symmetrical:
касательные векторы
лежат на одной прямой
и одинаковы по длине
Слайд 73Преобразование вершин к разным типам
Для преобразования вершины к типу Line используется
Для преобразования вершины к гладкому типу используется инструмент Convert Line To Curve (Преобразовать отрезок в кривую). При этом вершина автоматически преобразуется к типу Cusp (Клин)
Для преобразования вершины к типу Cusp используется инструмент Make Node A Cusp (Сделать вершину-клин)
Слайд 74Для преобразования вершины к типу Smooth (Сглаженная) используется инструмент Make Node
Для преобразования вершины к типу Symmetrical используется инструмент Make Node Symmetrical (Сделать узел симметричным)