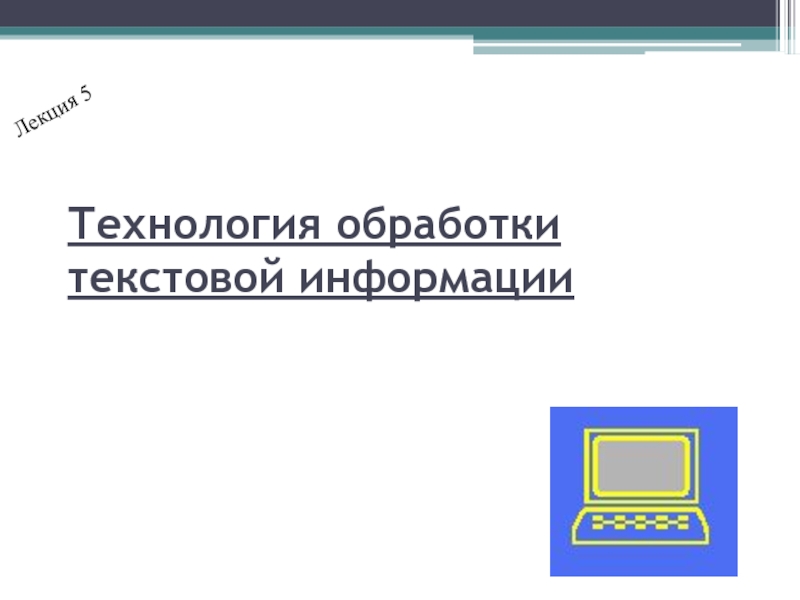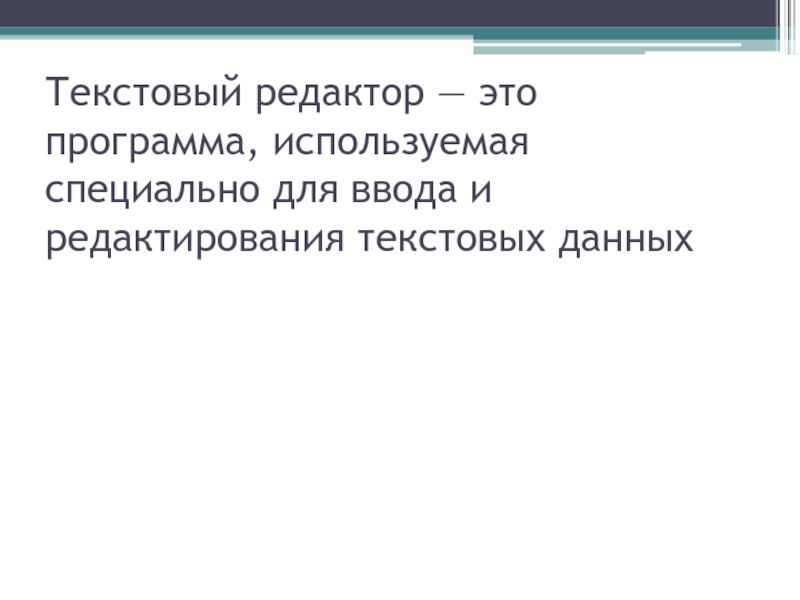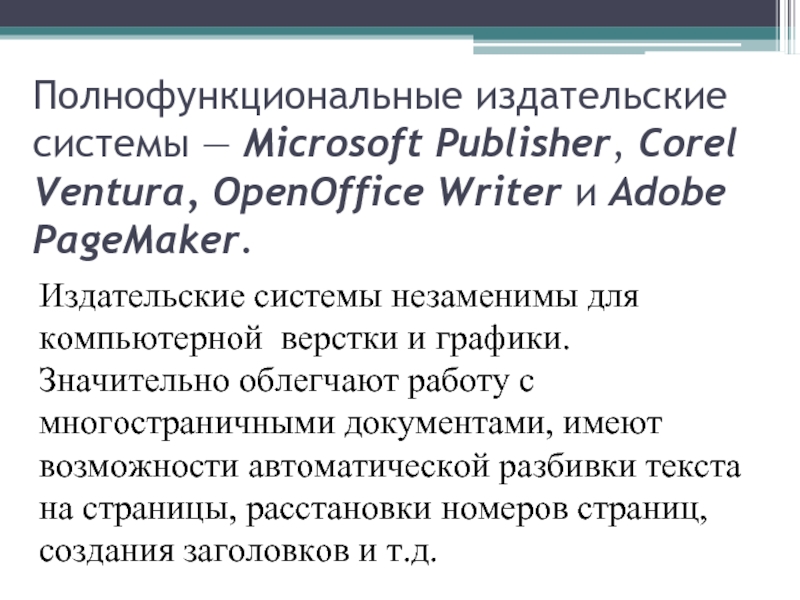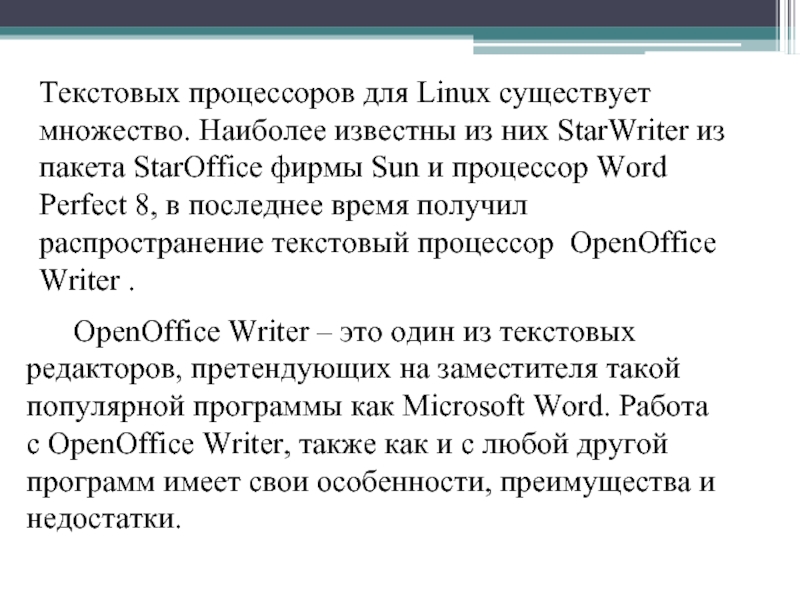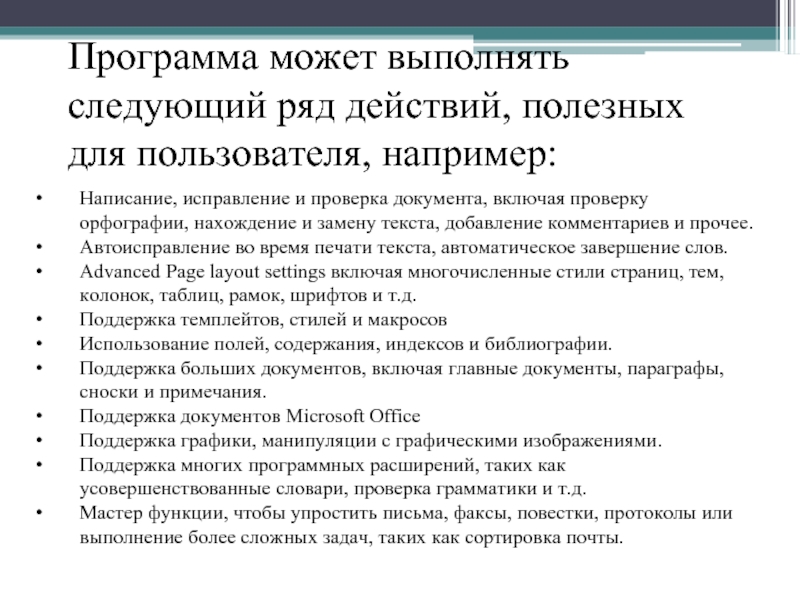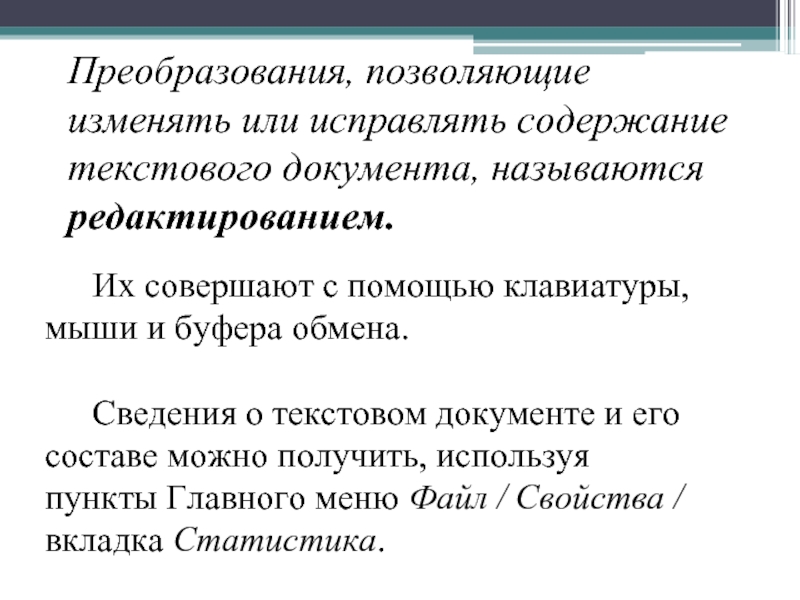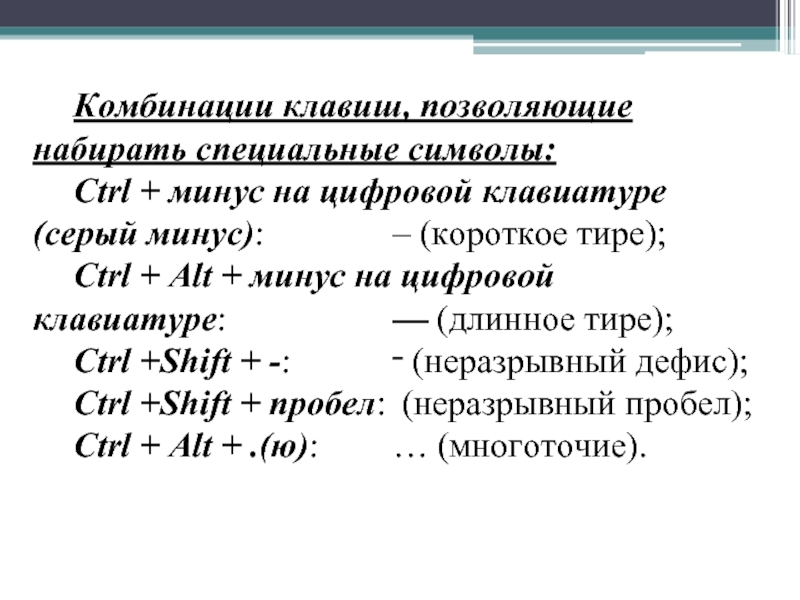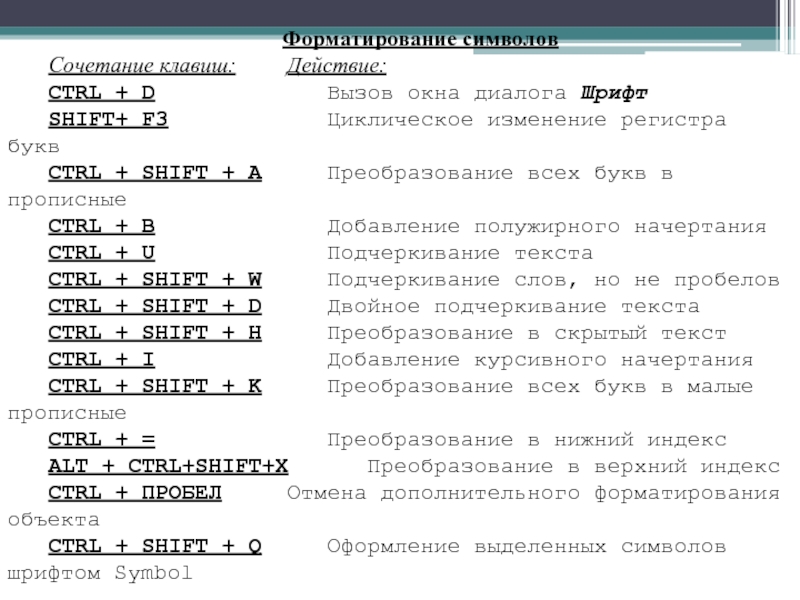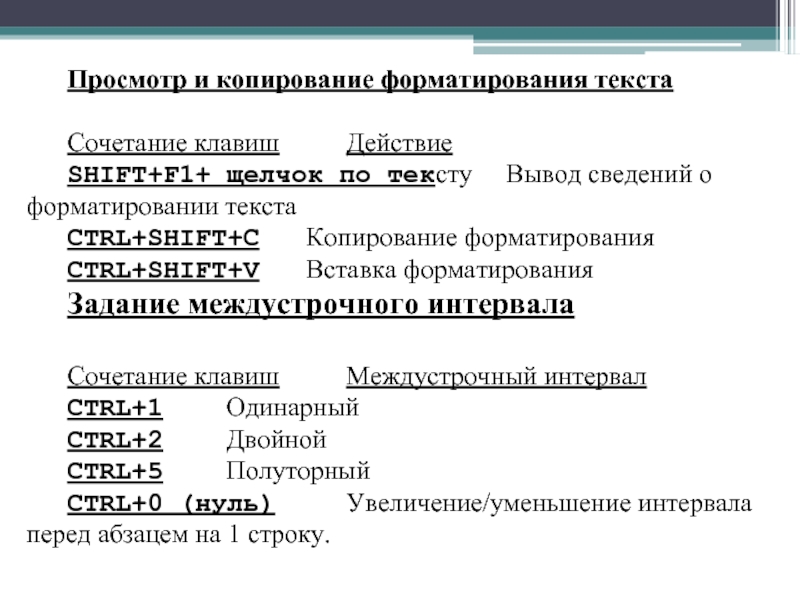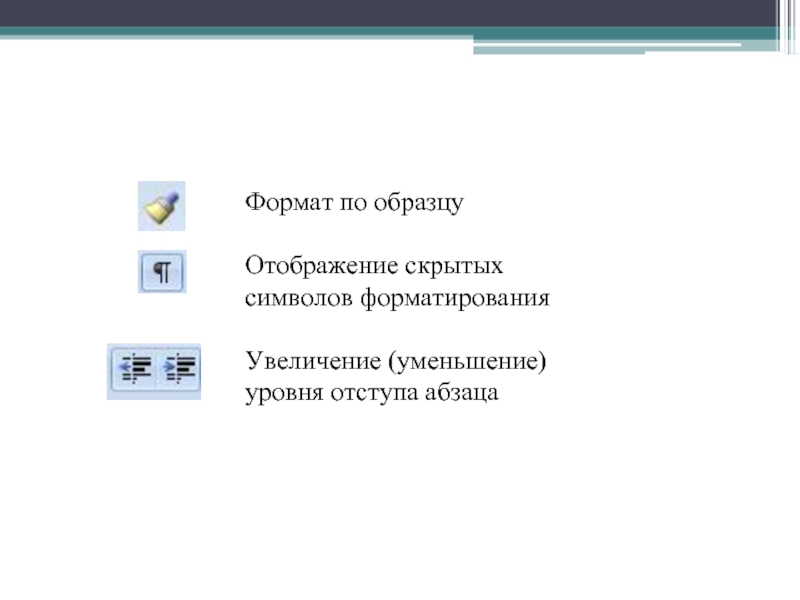- Главная
- Разное
- Дизайн
- Бизнес и предпринимательство
- Аналитика
- Образование
- Развлечения
- Красота и здоровье
- Финансы
- Государство
- Путешествия
- Спорт
- Недвижимость
- Армия
- Графика
- Культурология
- Еда и кулинария
- Лингвистика
- Английский язык
- Астрономия
- Алгебра
- Биология
- География
- Детские презентации
- Информатика
- История
- Литература
- Маркетинг
- Математика
- Медицина
- Менеджмент
- Музыка
- МХК
- Немецкий язык
- ОБЖ
- Обществознание
- Окружающий мир
- Педагогика
- Русский язык
- Технология
- Физика
- Философия
- Химия
- Шаблоны, картинки для презентаций
- Экология
- Экономика
- Юриспруденция
Технология обработки текстовой информации презентация
Содержание
- 1. Технология обработки текстовой информации
- 2. Текстовый редактор — это программа, используемая специально для ввода и редактирования текстовых данных
- 3. Текстовые редакторы могут обеспечивать выполнение разнообразных функций:
- 4. Возможности текстовых процессоров Возможности текстовых редакторов различны
- 5. К стандартным средствам работы с текстом относятся:
- 6. Наиболее известный текстовый редактор — Microsoft Word.
- 7. Полнофункциональные издательские системы — Microsoft Publisher, Corel Ventura, OpenOffice
- 8. Текстовых процессоров для Linux существует множество. Наиболее
- 9. Программа может выполнять следующий ряд действий, полезных
- 10. Формат файла определяет способ содержания текста в
- 11. Наиболее распространёнными форматами текстовых файлов являются:
- 12. Внешний вид редактора WORD 2000, XP, 2003:
- 13. Так выглядит верхняя часть версии 2007:
- 14. Текстовый редактор Writer Текстовый редактор Writer
- 15. OpenOffice Writer обладает достаточным количеством возможностей. Ниже вы видите
- 16. Текстовый документ в среде программы-редактора
- 17. У каждого объекта текстового документа свои признаки
- 18. Преобразования, позволяющие изменять или исправлять содержание текстового
- 19. Форматирование - преобразование, изменяющее форму представления (внешний
- 20. Комбинации клавиш, позволяющие набирать специальные символы: Ctrl
- 21. Форматирование символов Сочетание клавиш: Действие: CTRL + D Вызов
- 22. Просмотр и копирование форматирования текста Сочетание
- 23. Выравнивание абзацев Сочетание клавиш Действие CTRL+E Выравнивание
- 24. Формат по образцу Отображение скрытых символов форматирования Увеличение (уменьшение) уровня отступа абзаца
Слайд 2Текстовый редактор — это программа, используемая специально для ввода и редактирования текстовых
Слайд 3Текстовые редакторы могут обеспечивать выполнение разнообразных функций:
редактирование строк текста;
возможность использования различных
копирование и перенос части текста с одного места на другое или из одного документа в другой;
контекстный поиск и замена частей текста;
автоматический перенос слов на новую строку;
автоматическая нумерацию страниц;
задание произвольных межстрочных промежутков;
обработка и нумерация сносок;
работа с объектами и т.п.
Слайд 4Возможности текстовых процессоров
Возможности текстовых редакторов различны — от программ, предназначенных для
Слайд 5К стандартным средствам работы с текстом относятся:
возможности выбора различных шрифтов для
задания ширины полей, величины отступов, интервалов;
организации текста в виде колонок;
вставка в текст рисунков, таблиц;
возможности создания надписей под углом к строке или искривленной формы;
проверка правописания (для языка пользователя) и т. д.
Слайд 7Полнофункциональные издательские системы — Microsoft Publisher, Corel Ventura, OpenOffice Writer и Adobe PageMaker.
Издательские системы
Слайд 8Текстовых процессоров для Linux существует множество. Наиболее известны из них StarWriter
OpenOffice Writer – это один из текстовых редакторов, претендующих на заместителя такой популярной программы как Microsoft Word. Работа с OpenOffice Writer, также как и с любой другой программ имеет свои особенности, преимущества и недостатки.
Слайд 9Программа может выполнять следующий ряд действий, полезных для пользователя, например:
Написание, исправление
Автоисправление во время печати текста, автоматическое завершение слов.
Advanced Page layout settings включая многочисленные стили страниц, тем, колонок, таблиц, рамок, шрифтов и т.д.
Поддержка темплейтов, стилей и макросов
Использование полей, содержания, индексов и библиографии.
Поддержка больших документов, включая главные документы, параграфы, сноски и примечания.
Поддержка документов Microsoft Office
Поддержка графики, манипуляции с графическими изображениями.
Поддержка многих программных расширений, таких как усовершенствованные словари, проверка грамматики и т.д.
Мастер функции, чтобы упростить письма, факсы, повестки, протоколы или выполнение более сложных задач, таких как сортировка почты.
Слайд 10Формат файла определяет способ содержания текста в файле и отражается его
Простой текстовый формат содержит только коды символов, другие же форматы дополнены управляющими кодами, которые обеспечивают форматирование текста.
Существуют
• универсальные форматы текстовых файлов, которые могут быть прочитаны большинством программ обработки текстовой информации и
• оригинальные форматы для использования отдельными программами.
Слайд 11Наиболее распространёнными форматами текстовых файлов являются:
TXT – универсальный формат
RTF (Rich Text Format) – универсальный формат, сохраняющий форматирование текста, применяется для создания текстовых документов, которые могут быть прочитаны в различных приложениях.
DOC – оригинальный формат офисного приложения Microsoft WORD, полностью сохраняет форматирование текста, использует кодировку Unicode.
ODT – оригинальный формат открытой текстовой среды OpenOfice.org WRITER.
LEX – оригинальный формат отечественного редактора “Лексикон”.
HTML, HTM – формат хранения WEB-страниц, содержит управляющие коды (тэги) языка разметки гипертекста.
Слайд 14Текстовый редактор Writer
Текстовый редактор Writer из открытого и свободного пакета OpenOfice.org
Замечательным можно назвать справочное сопровождение программы, которое по существу является учебником к ней.
Слайд 15OpenOffice Writer обладает достаточным количеством возможностей. Ниже вы видите изображение текстового документа в OpenOffice Writer,
Слайд 17У каждого объекта текстового документа свои признаки (свойства), и с каждым
К основным приемам работы с текстом в текстовом редакторе относятся:
•создание (набор) текстового документа;
• редактирование текстового документа;
• форматирование текстового документа;
• сохранение текстового документа на внешних носителях;
• вывод на печать текстового документа (“твёрдая копия”).
Слайд 18Преобразования, позволяющие изменять или исправлять содержание текстового документа, называются редактированием.
Их
Сведения о текстовом документе и его составе можно получить, используя пункты Главного меню Файл / Свойства / вкладка Статистика.
Слайд 19Форматирование - преобразование, изменяющее форму представления (внешний вид) текстового документа.
Виды форматирования:
•
•Форматирование абзацев (выравнивание, красная строка, интервалы, положение на странице, перенос слов).
•Форматирование символов (шрифт – вид, размер (кегль), алфавит, начертание, цвет символа/фона, дополнительные эффекты – верхний/нижний индекс).
Слайд 20Комбинации клавиш, позволяющие набирать специальные символы:
Ctrl + минус на цифровой клавиатуре
Ctrl + Alt + минус на цифровой клавиатуре: — (длинное тире);
Ctrl +Shift + -: ‑ (неразрывный дефис);
Ctrl +Shift + пробел: (неразрывный пробел);
Ctrl + Alt + .(ю): … (многоточие).
Слайд 21Форматирование символов
Сочетание клавиш: Действие:
CTRL + D Вызов окна диалога Шрифт
SHIFT+ F3 Циклическое изменение
CTRL + SHIFT + A Преобразование всех букв в прописные
CTRL + B Добавление полужирного начертания
CTRL + U Подчеркивание текста
CTRL + SHIFT + W Подчеркивание слов, но не пробелов
CTRL + SHIFT + D Двойное подчеркивание текста
CTRL + SHIFT + H Преобразование в скрытый текст
CTRL + I Добавление курсивного начертания
CTRL + SHIFT + K Преобразование всех букв в малые прописные
CTRL + = Преобразование в нижний индекс
ALT + CTRL+SHIFT+X Преобразование в верхний индекс
CTRL + ПРОБЕЛ Отмена дополнительного форматирования объекта
CTRL + SHIFT + Q Оформление выделенных символов шрифтом Symbol
Слайд 22Просмотр и копирование форматирования текста
Сочетание клавиш Действие
SHIFT+F1+ щелчок по тексту Вывод
CTRL+SHIFT+C Копирование форматирования
CTRL+SHIFT+V Вставка форматирования
Задание междустрочного интервала
Сочетание клавиш Междустрочный интервал
CTRL+1 Одинарный
CTRL+2 Двойной
CTRL+5 Полуторный
CTRL+0 (нуль) Увеличение/уменьшение интервала перед абзацем на 1 строку.
Слайд 23Выравнивание абзацев
Сочетание клавиш Действие
CTRL+E Выравнивание абзаца по центру
CTRL+J Выравнивание абзаца по
CTRL+L Выравнивание абзаца по левому краю
CTRL+R Выравнивание абзаца по правому краю
CTRL+M Добавление отступа слева
CTRL+SHIFT+M Удаление отступа слева
CTRL+T Создание выступа
CTRL+SHIFT+T Уменьшение выступа
Применение стилей абзацев
Сочетание клавиш Действие
CTRL+SHIFT+N Применение стиля "Обычный"
ALT+CTRL+1 Применение стиля "Заголовок 1"
ALT+CTRL+2 Применение стиля "Заголовок 2"
ALT+CTRL+3 Применение стиля "Заголовок 3"