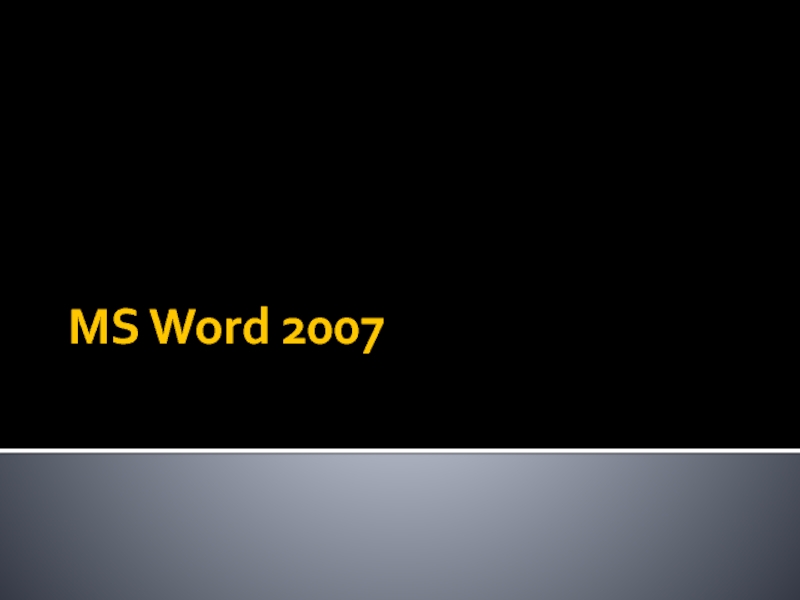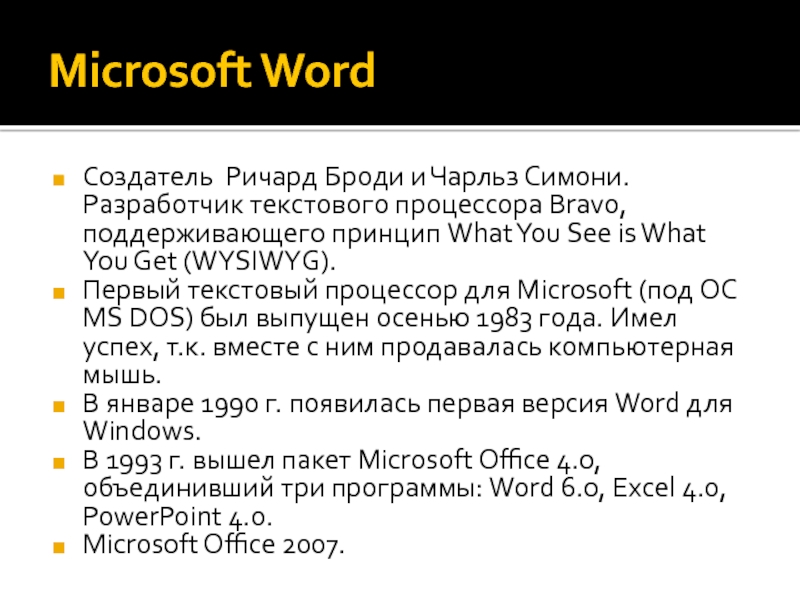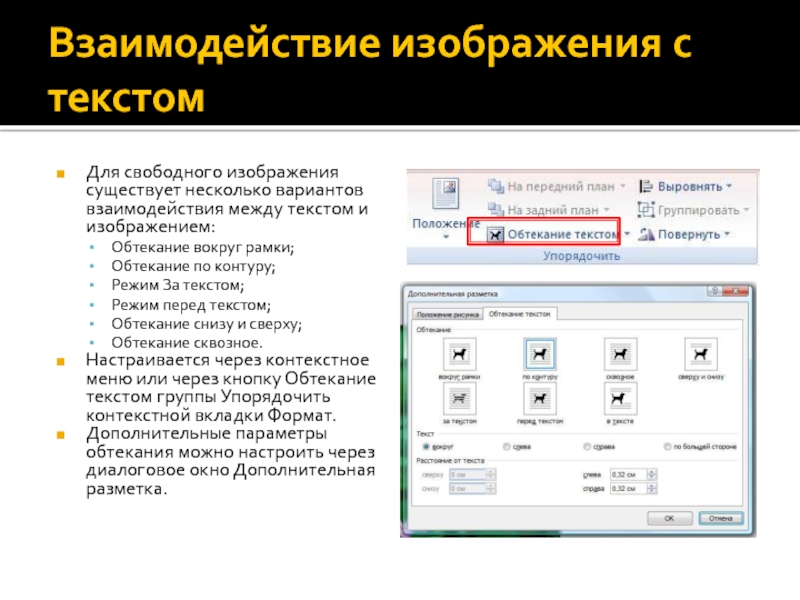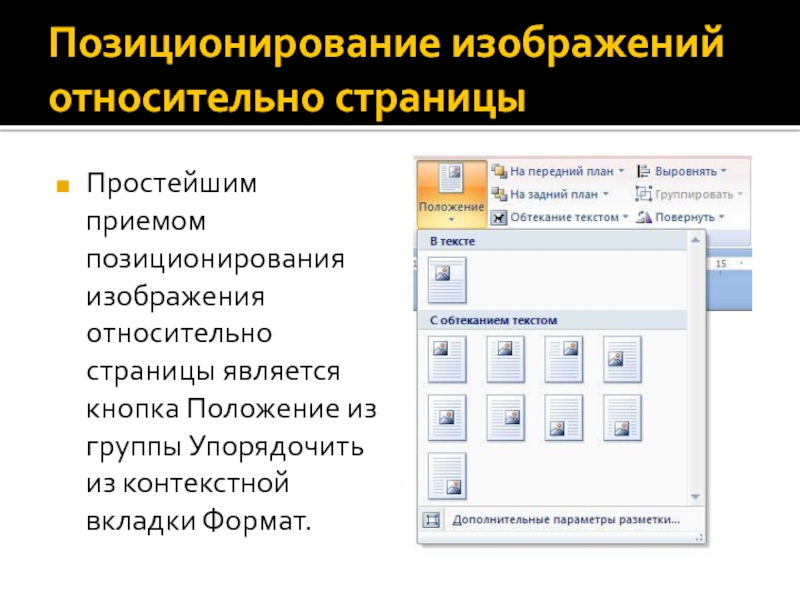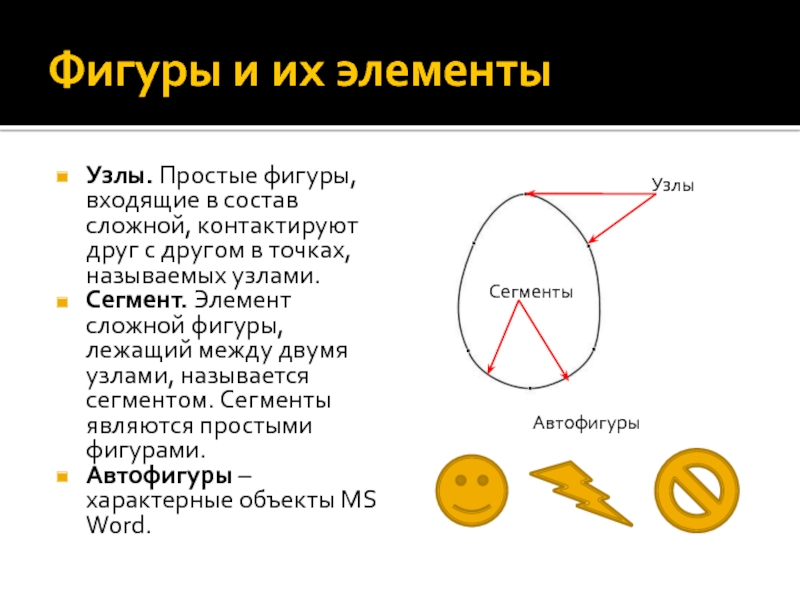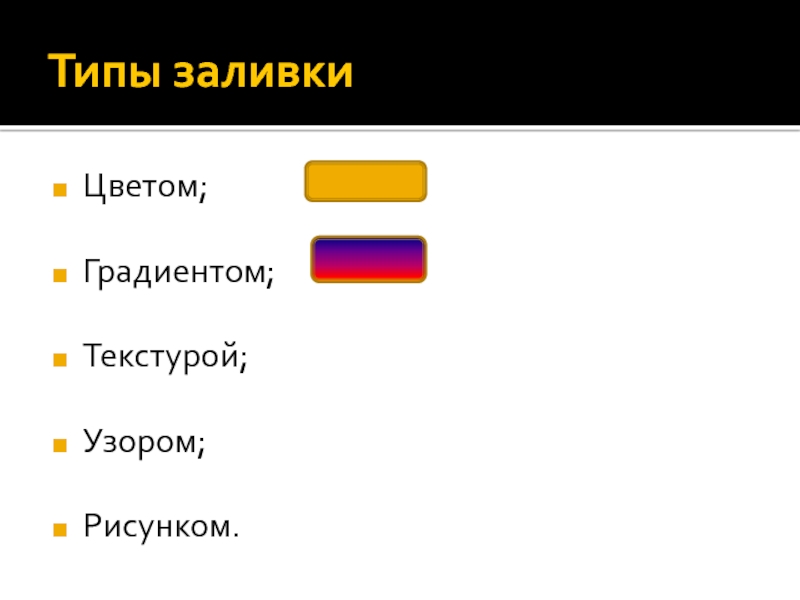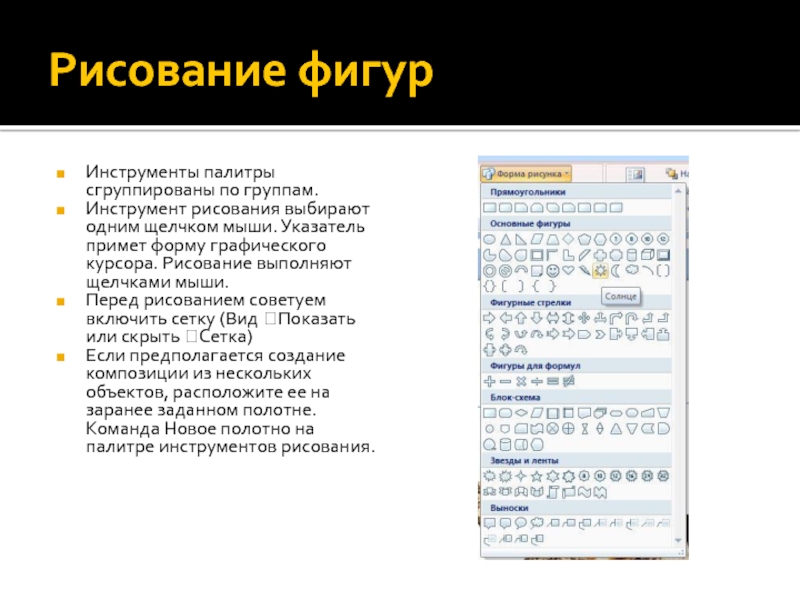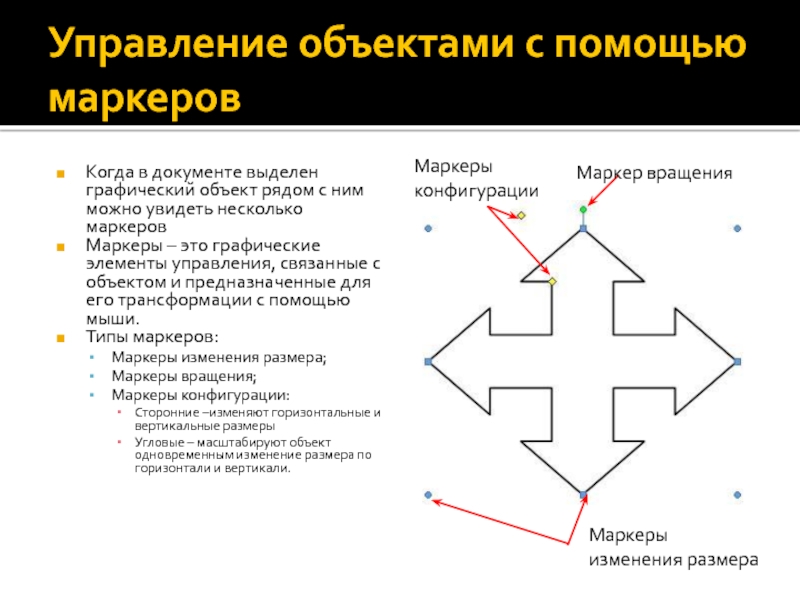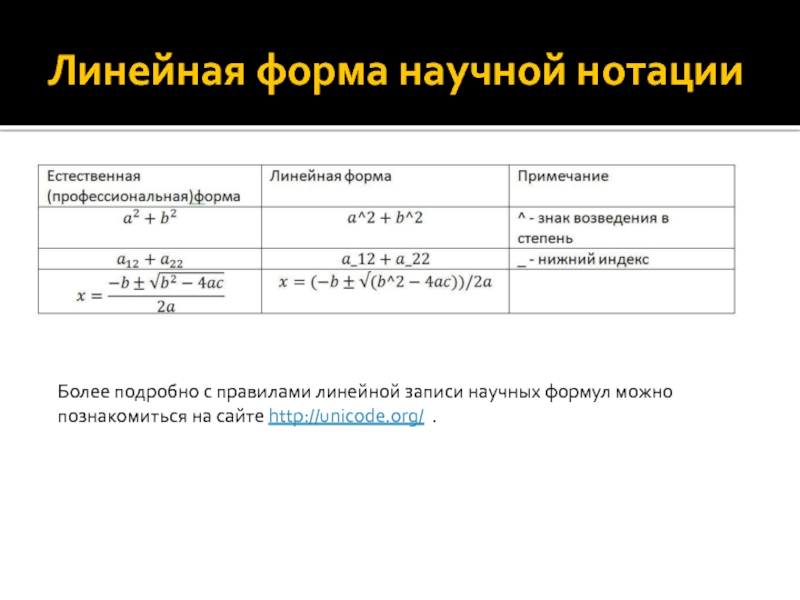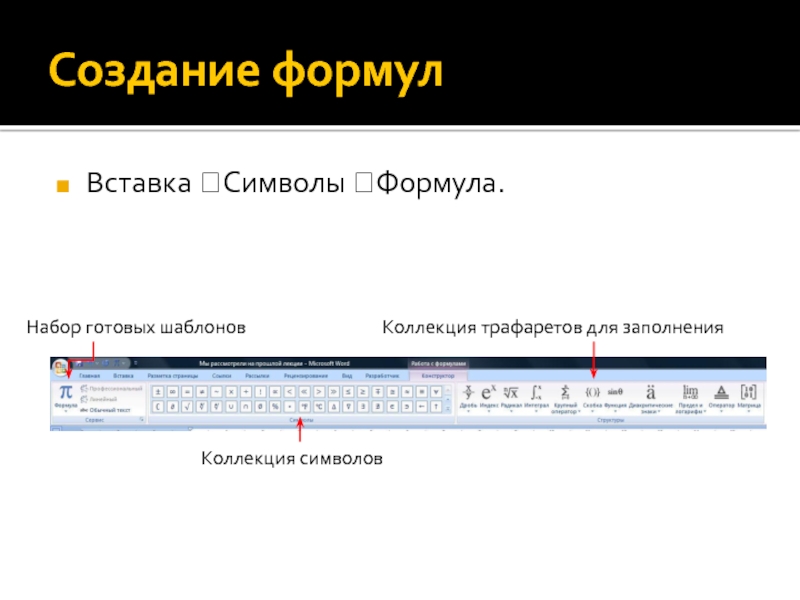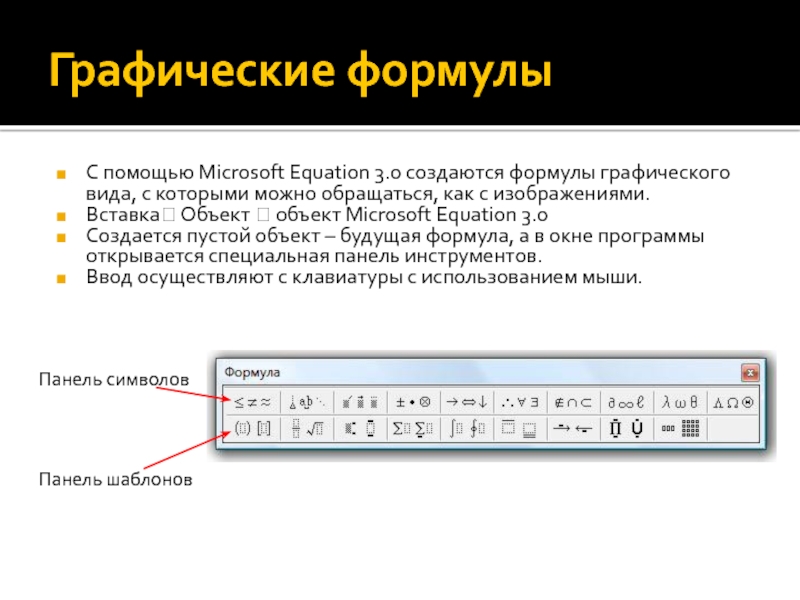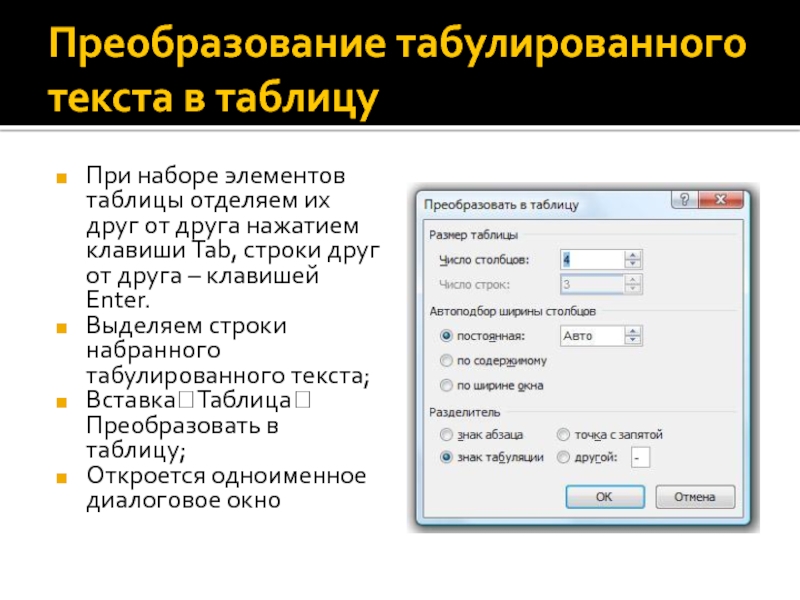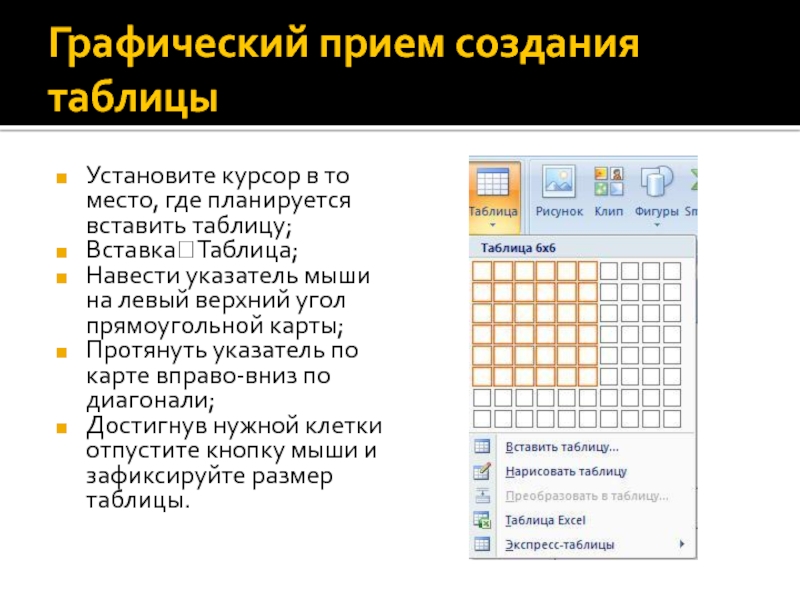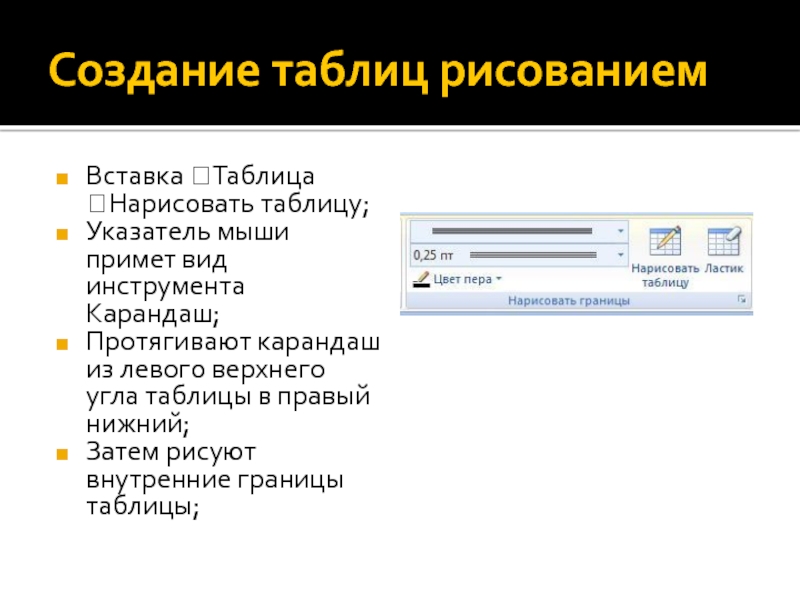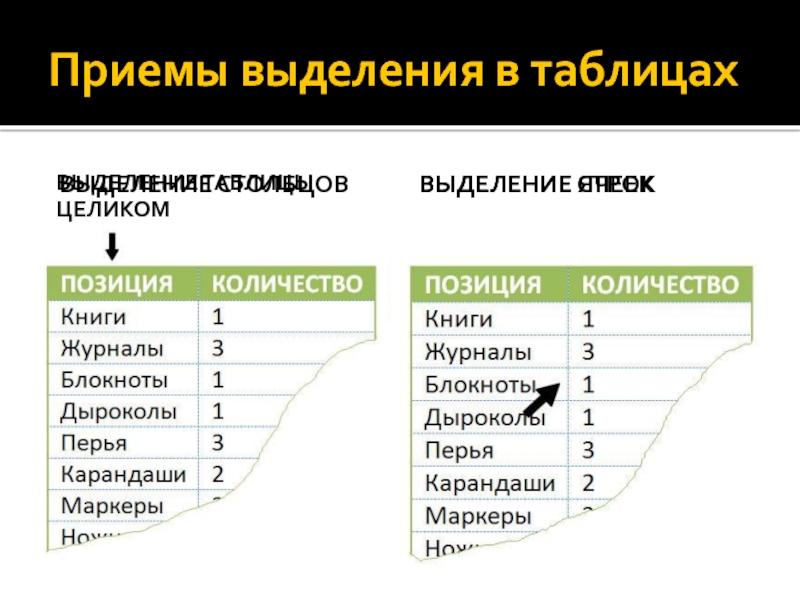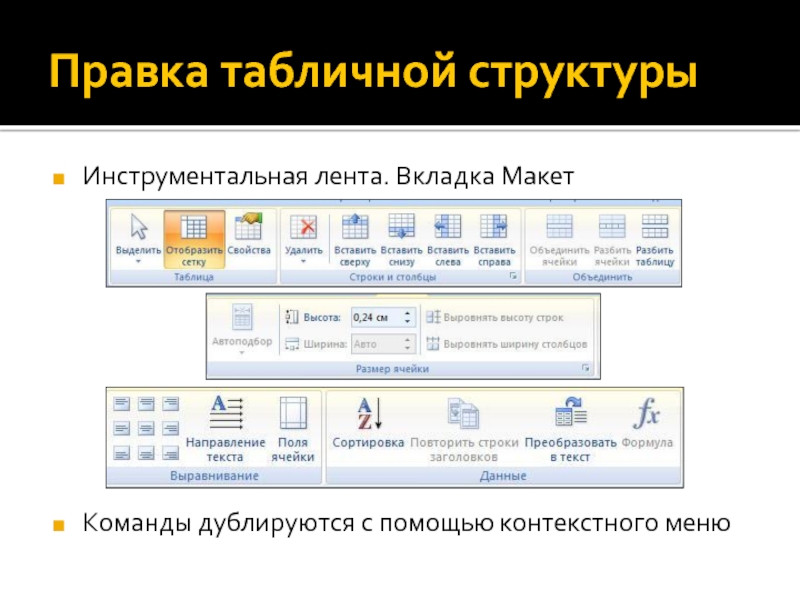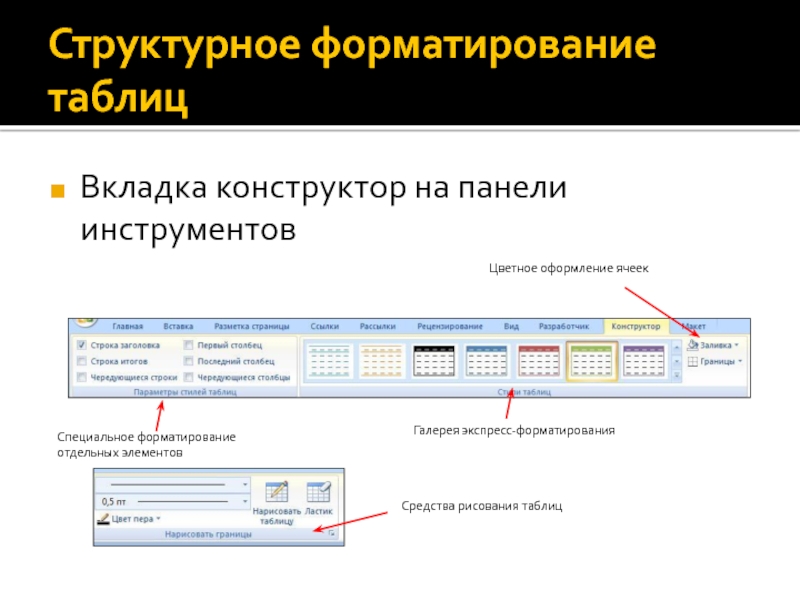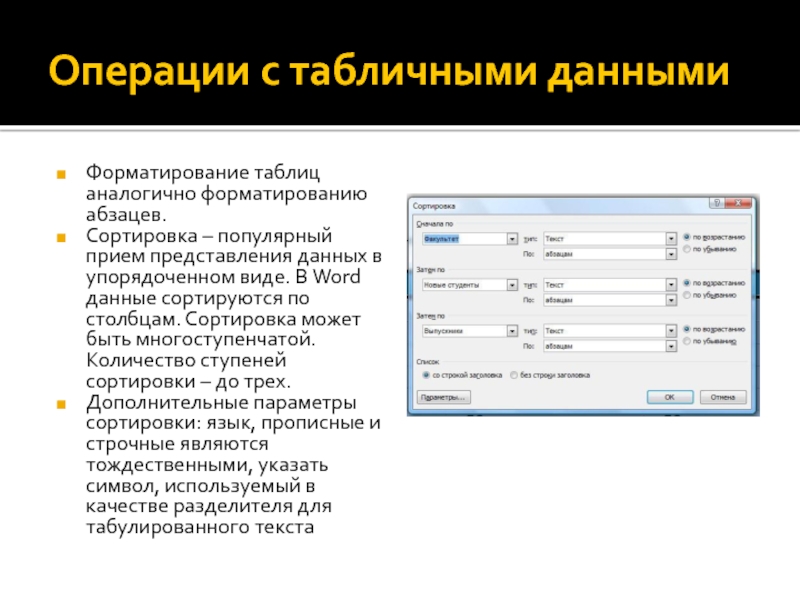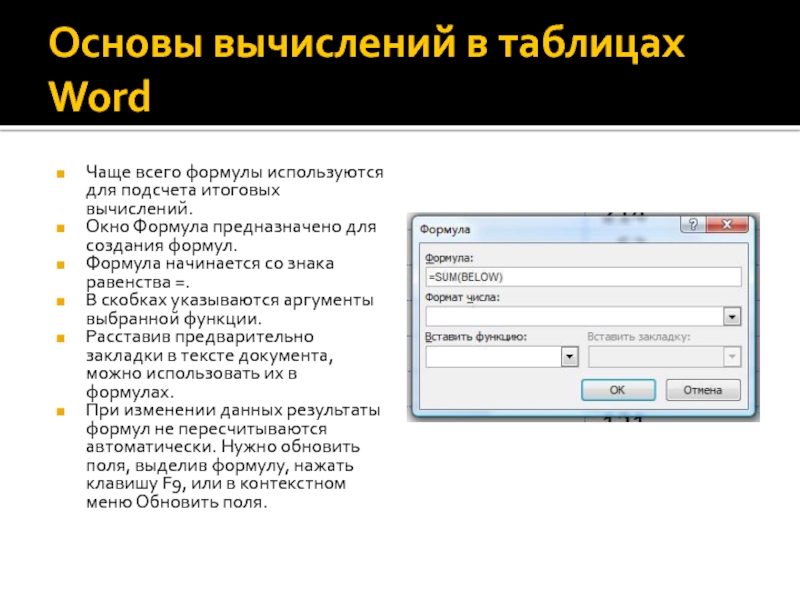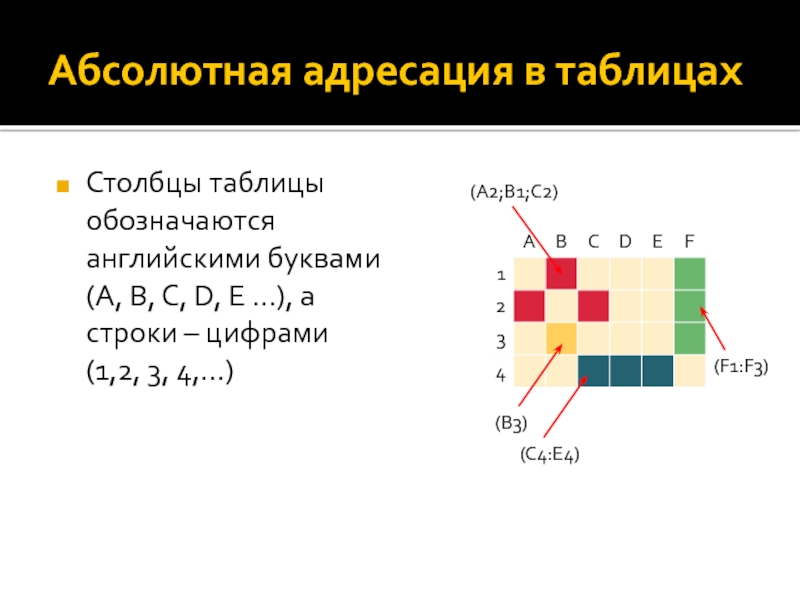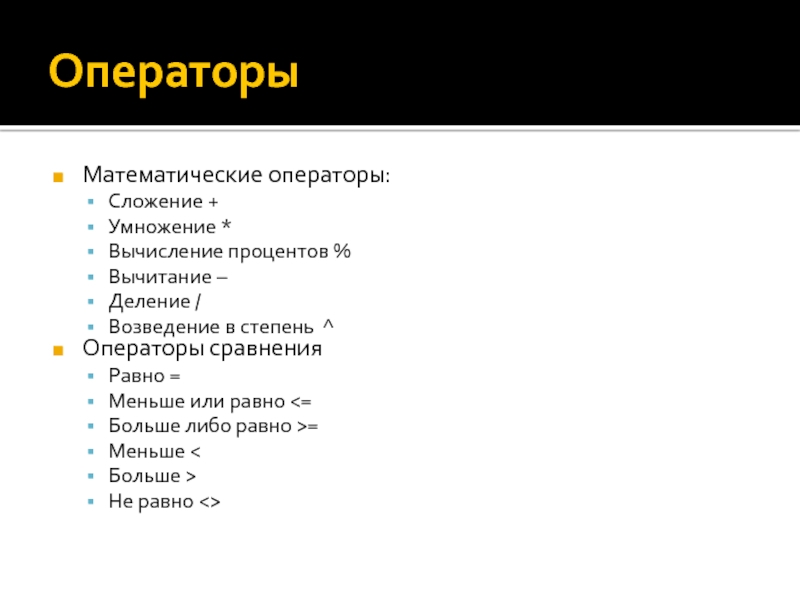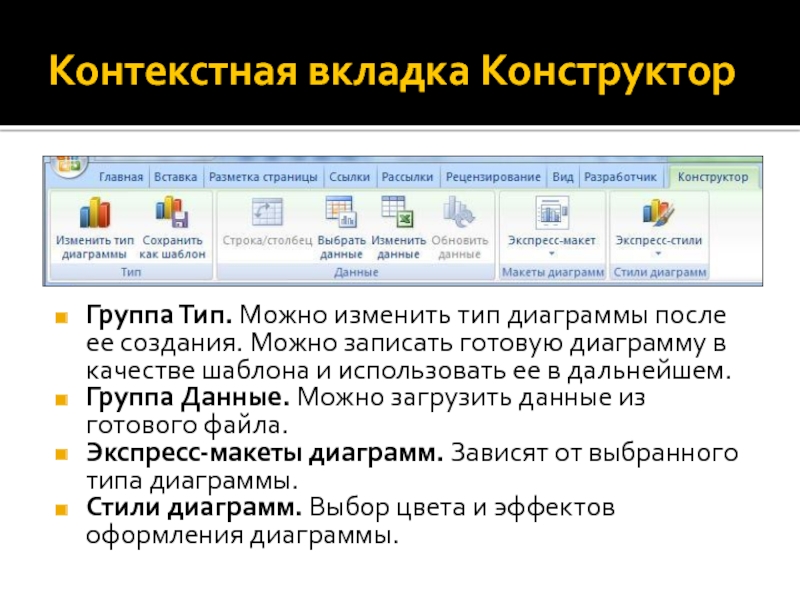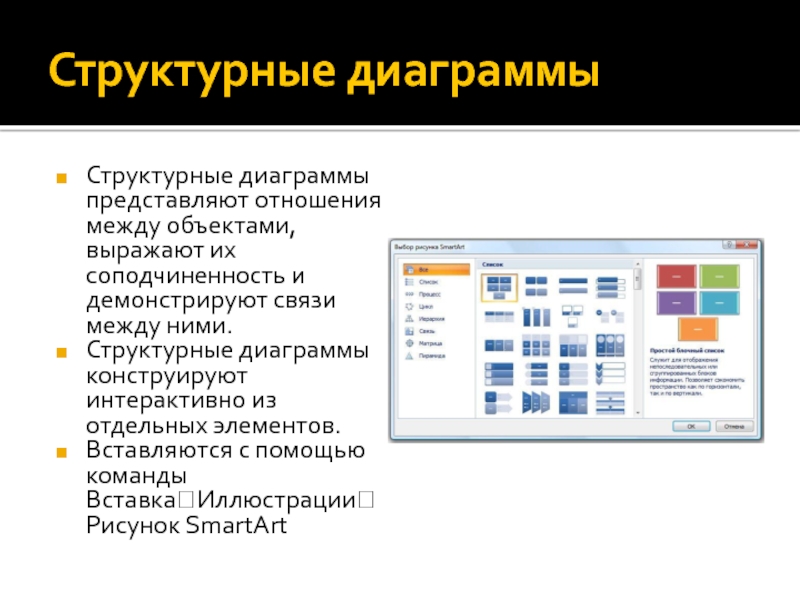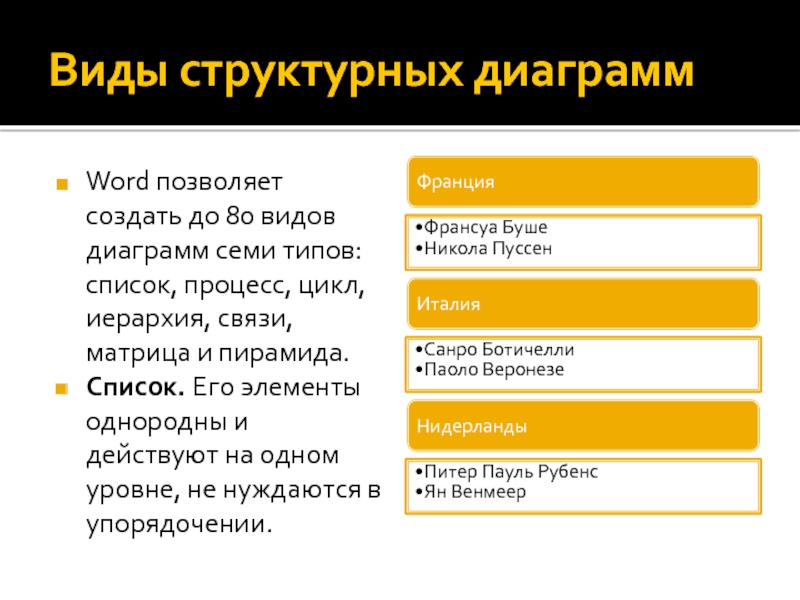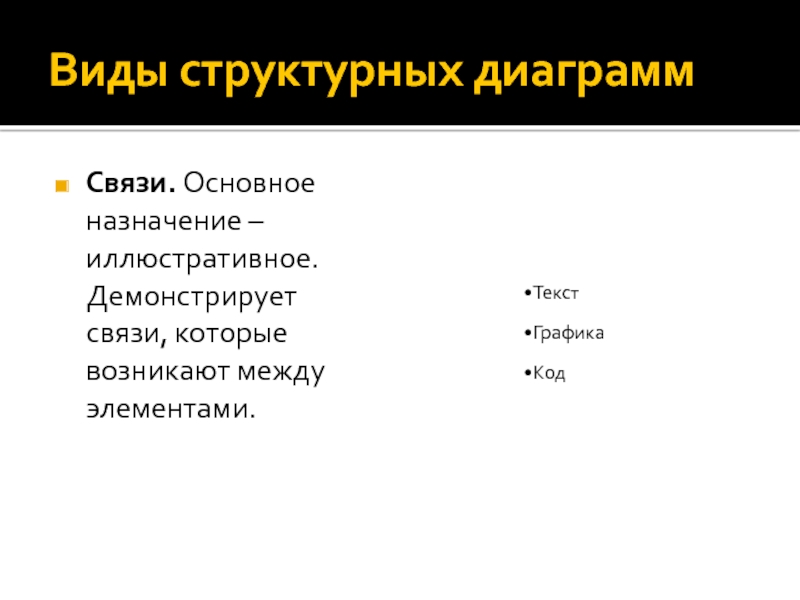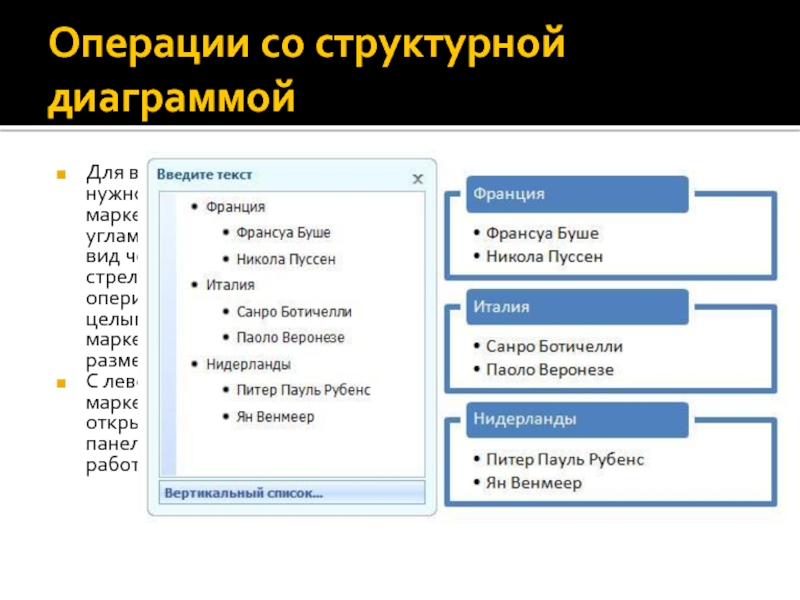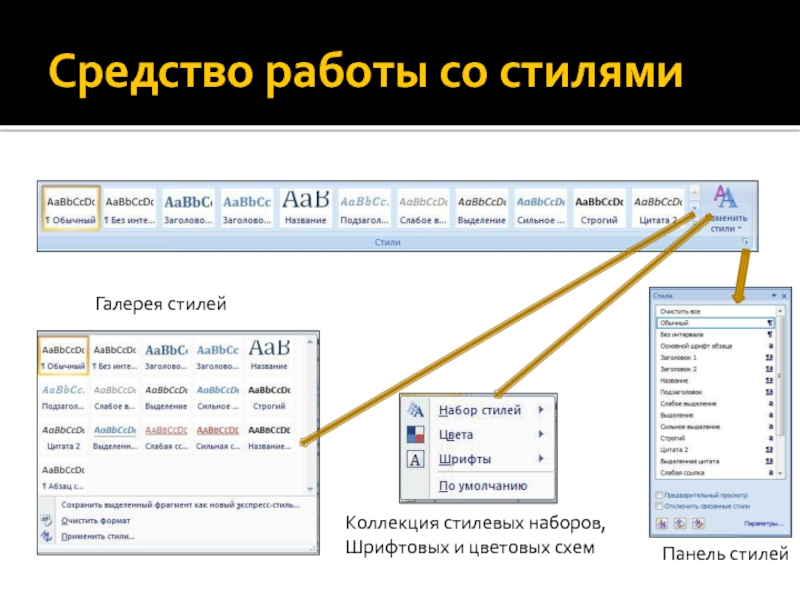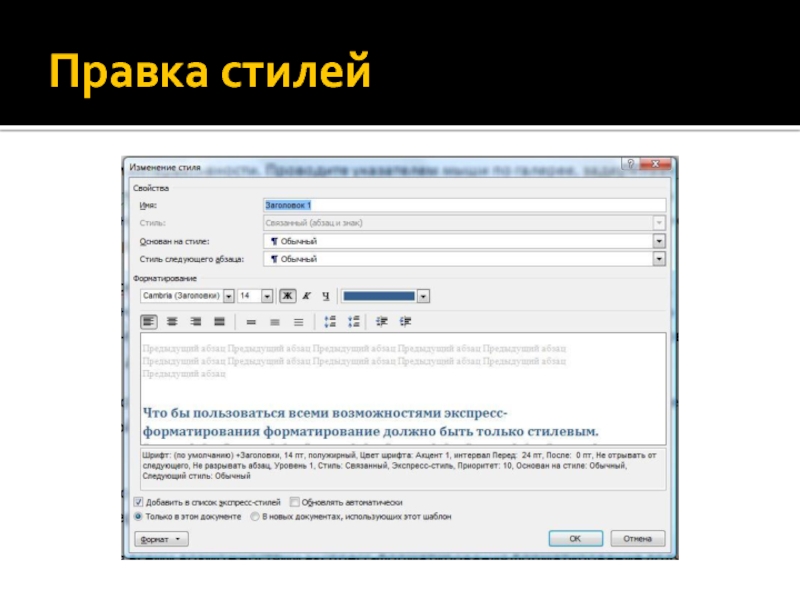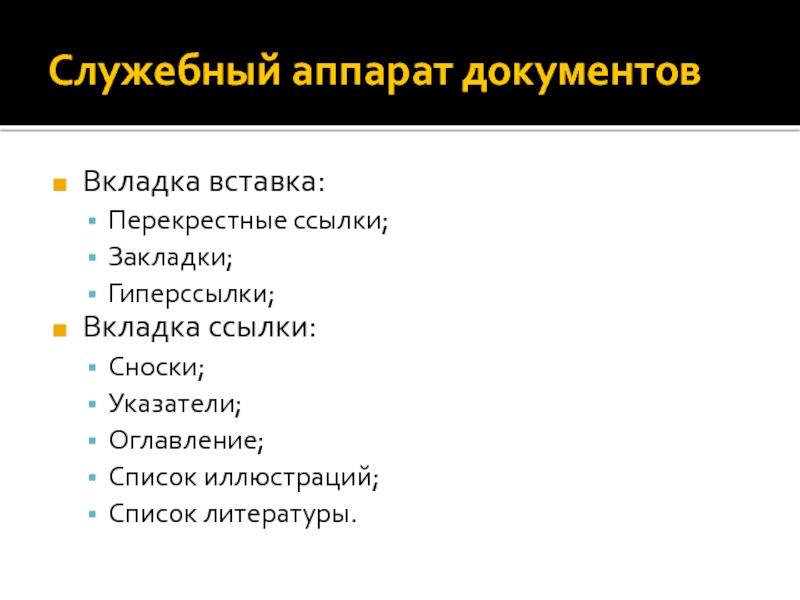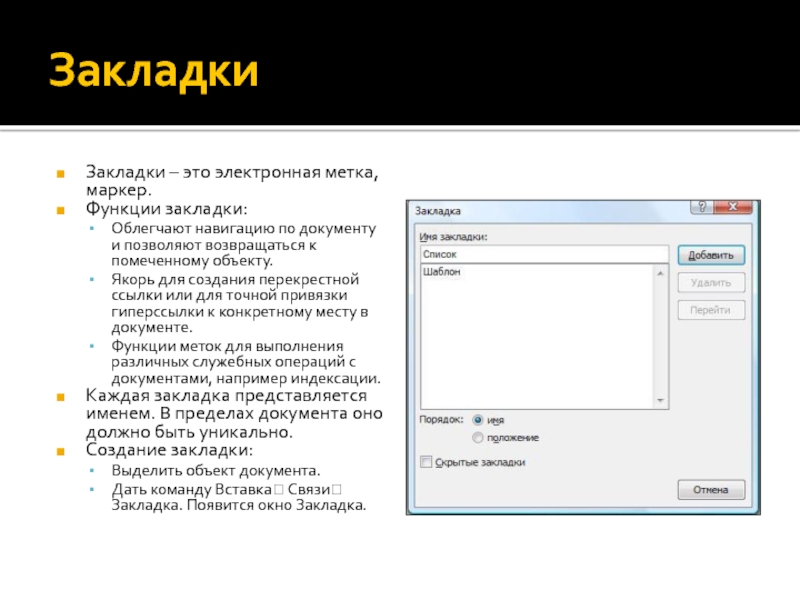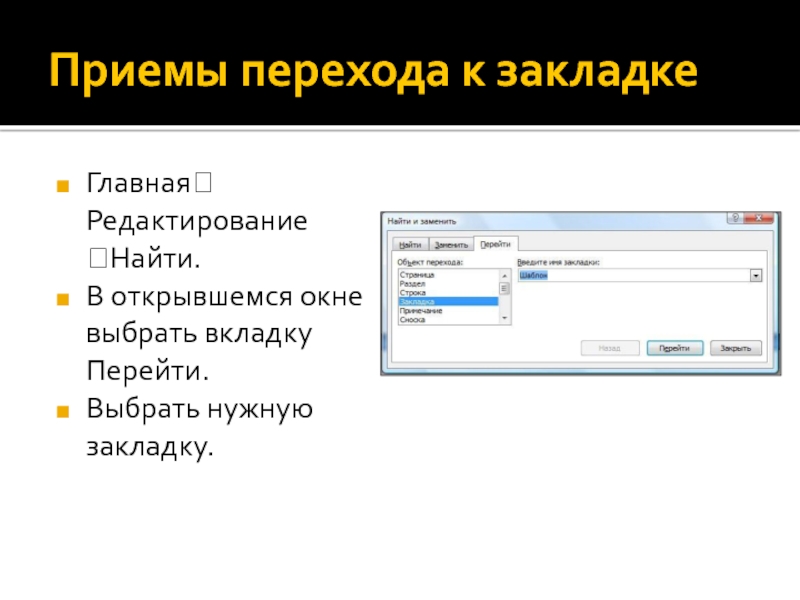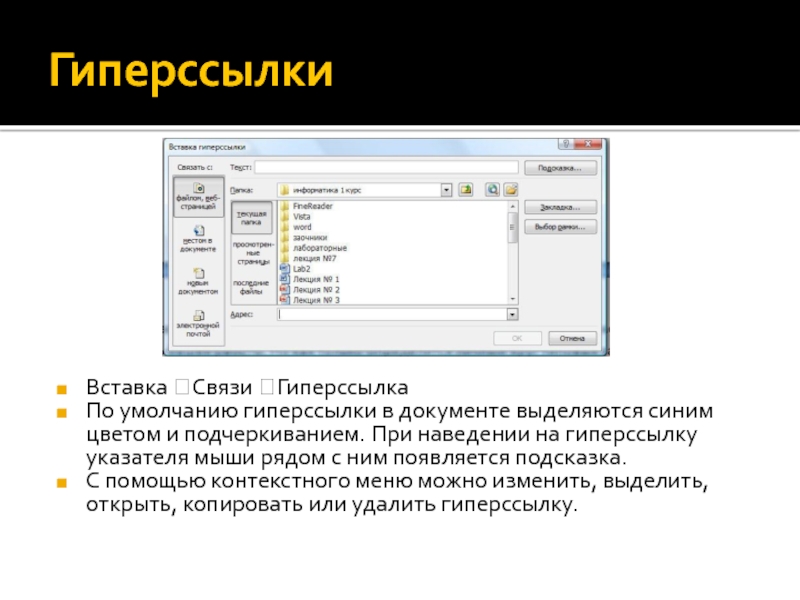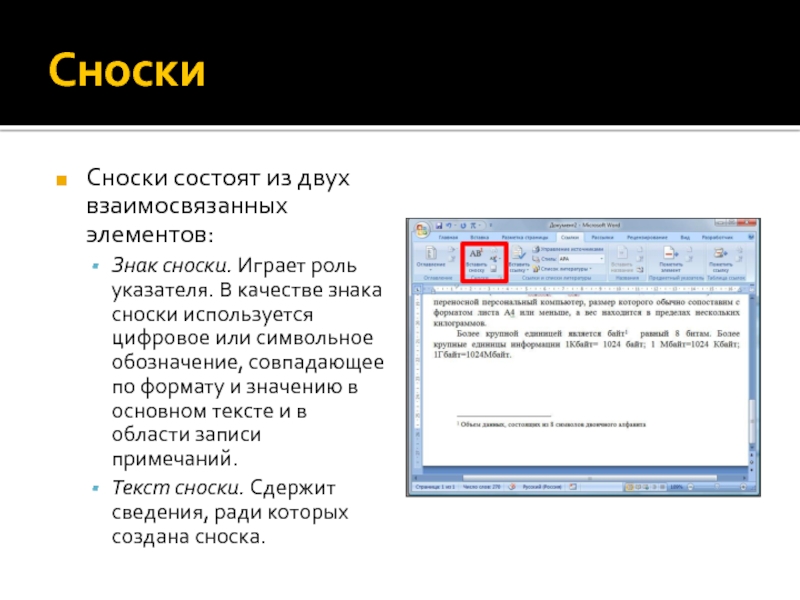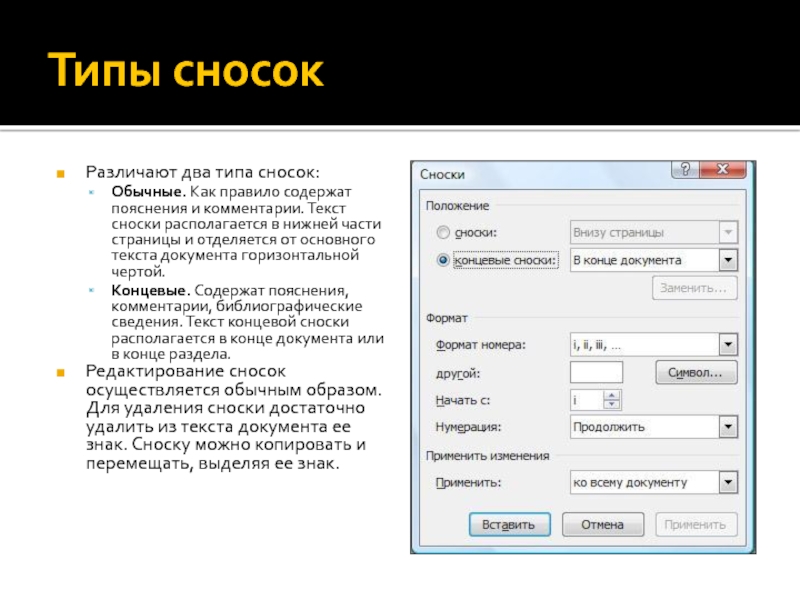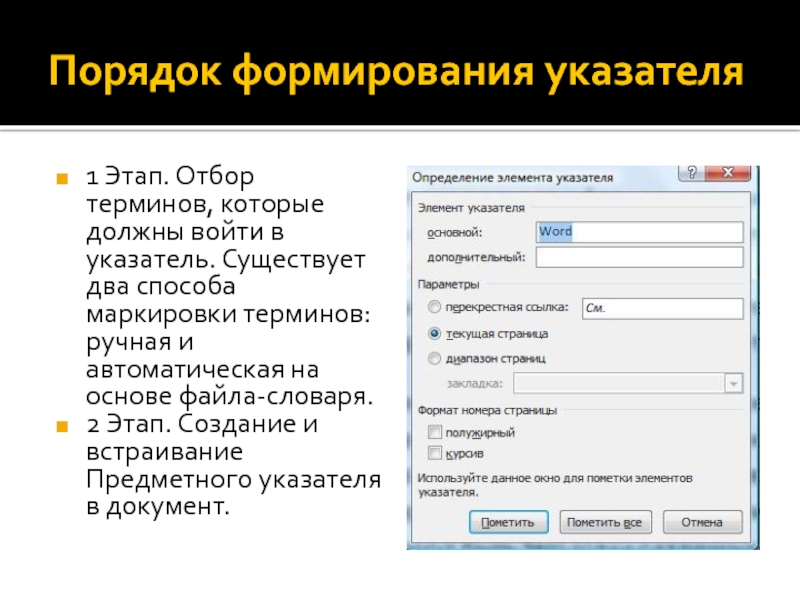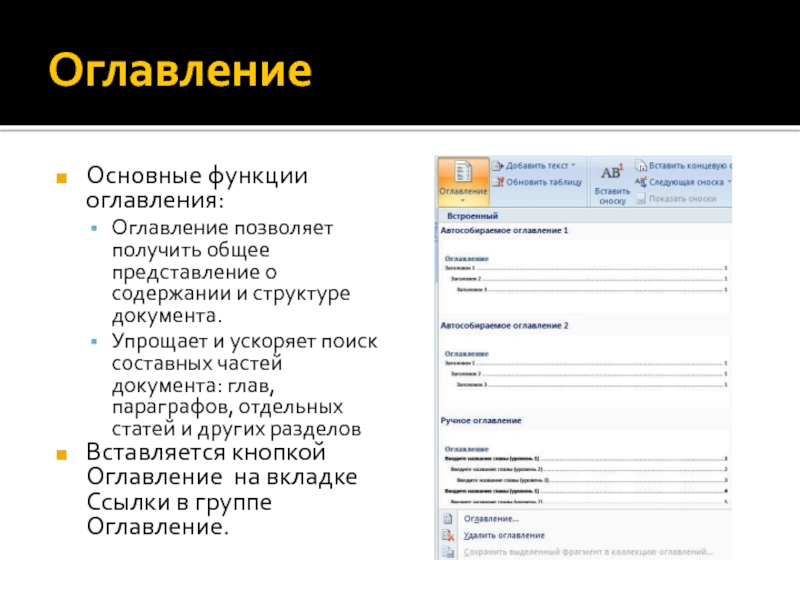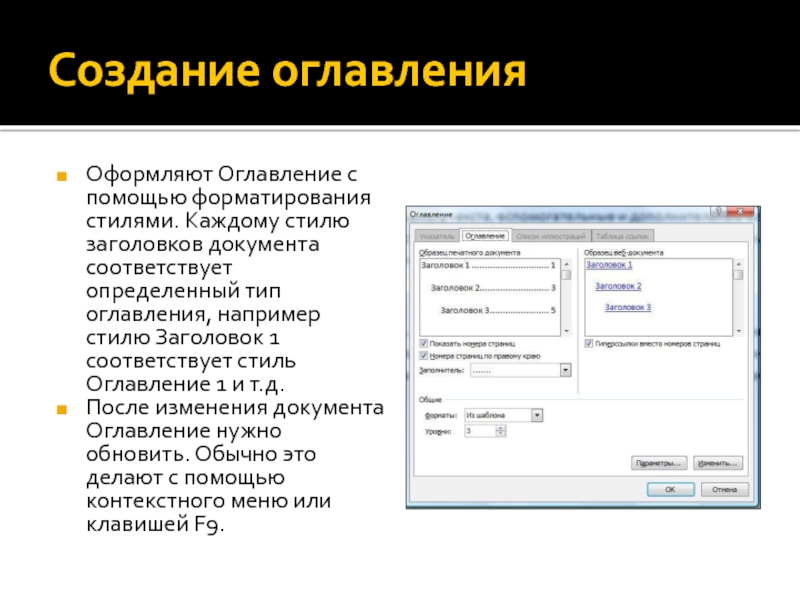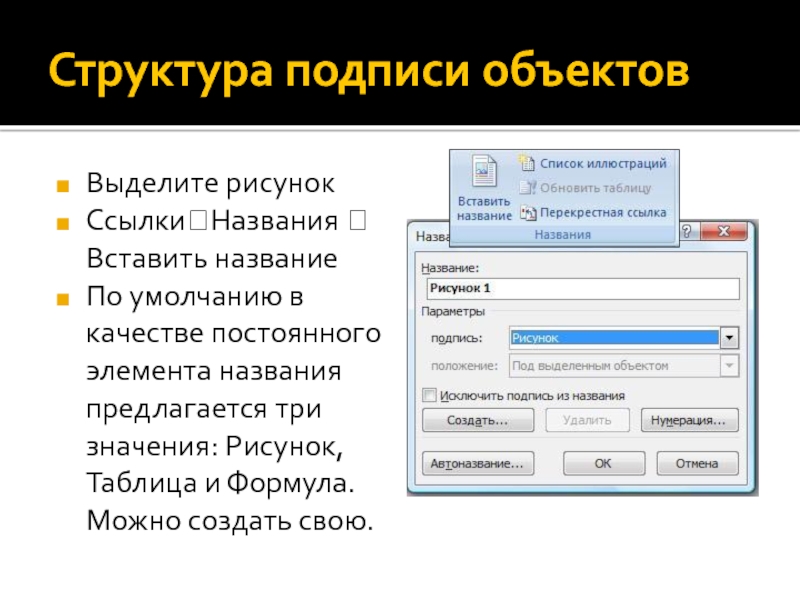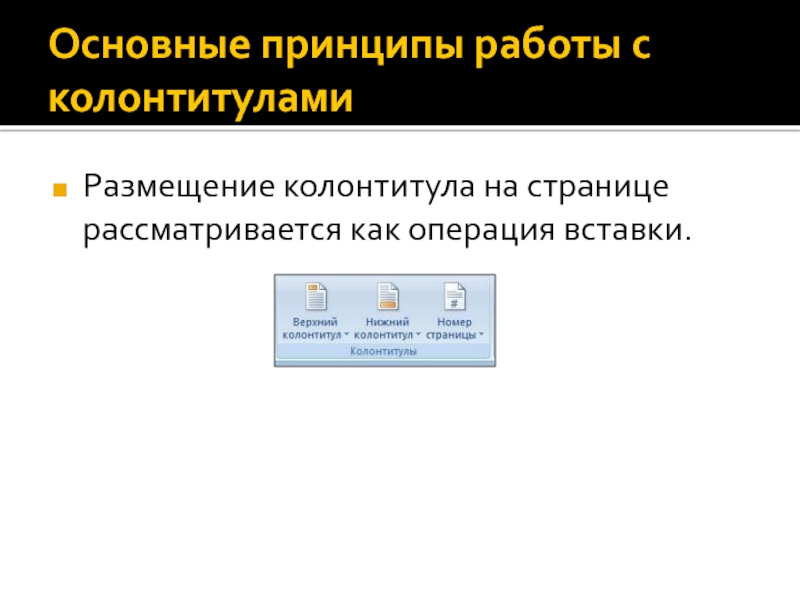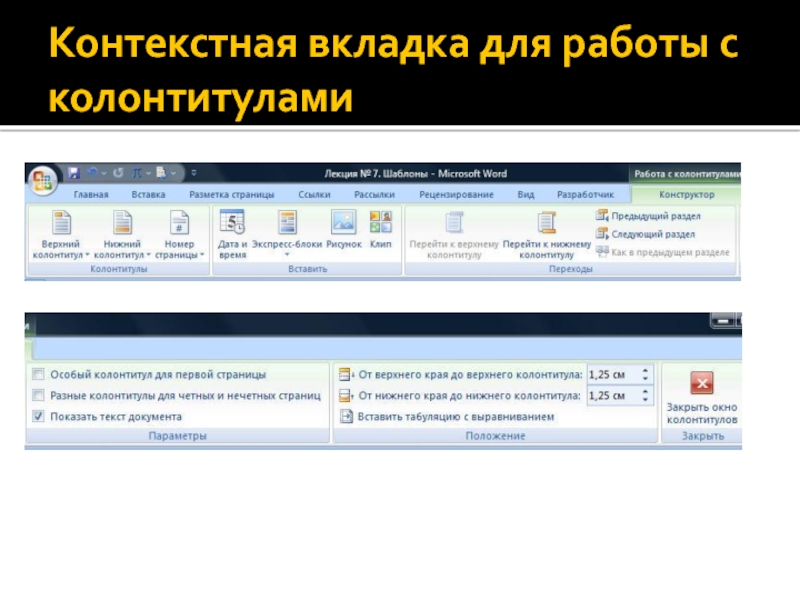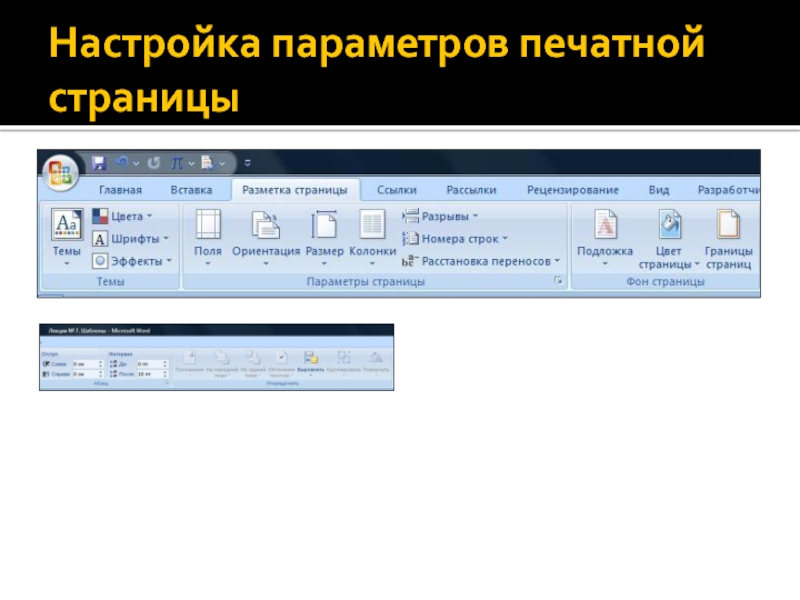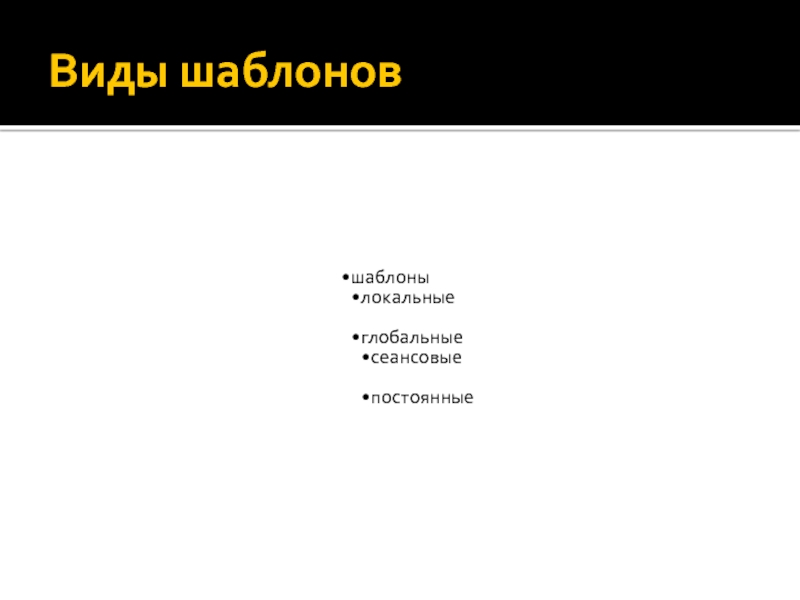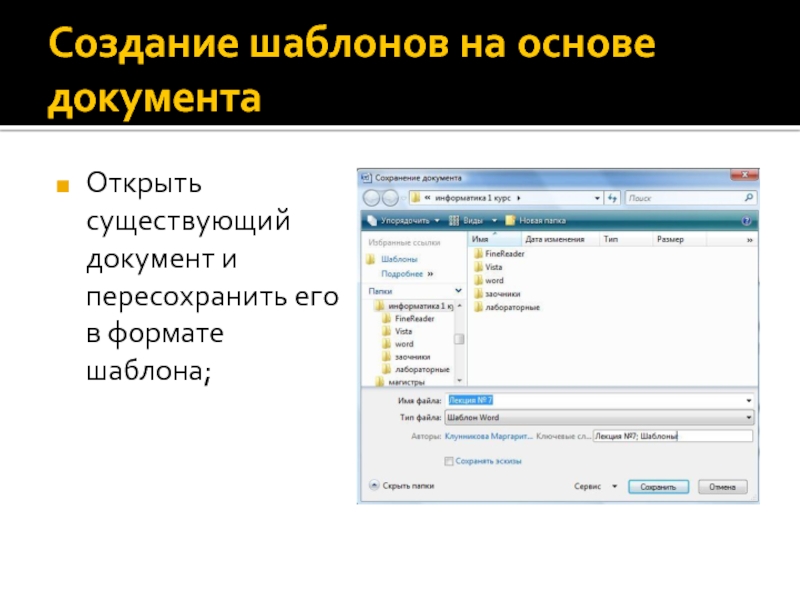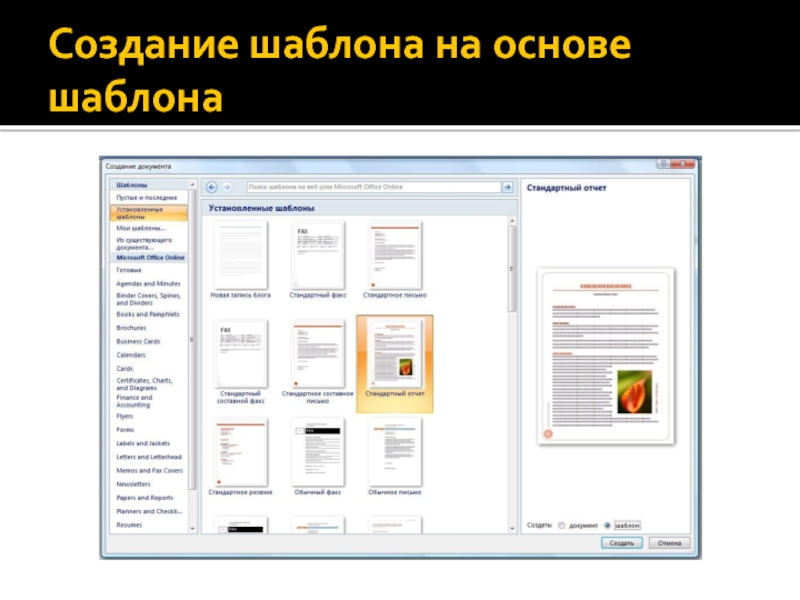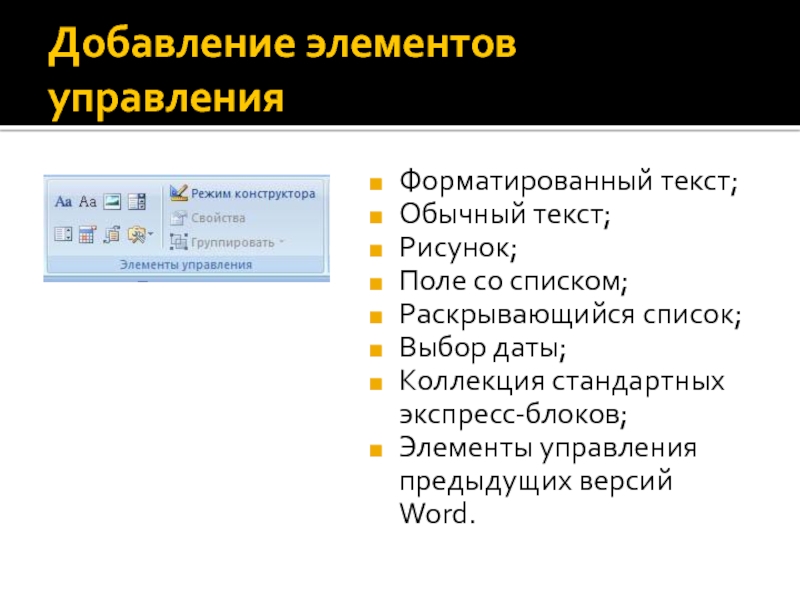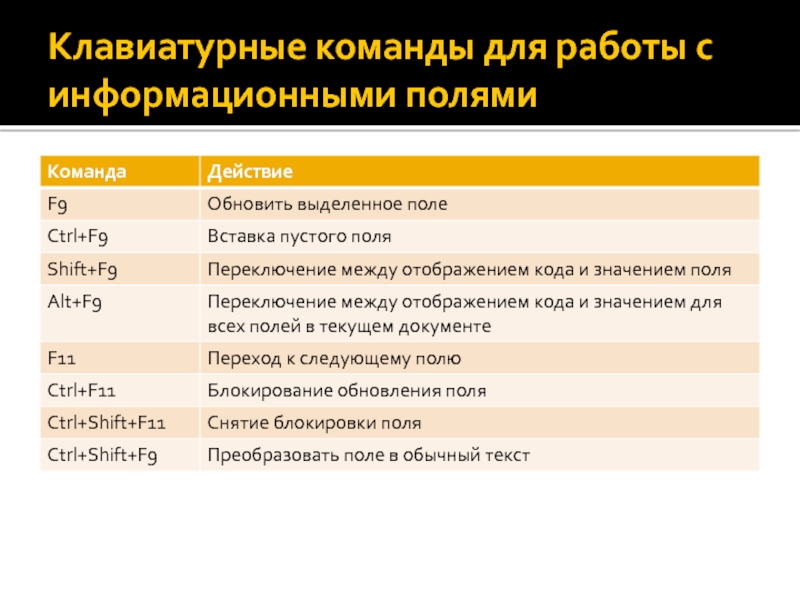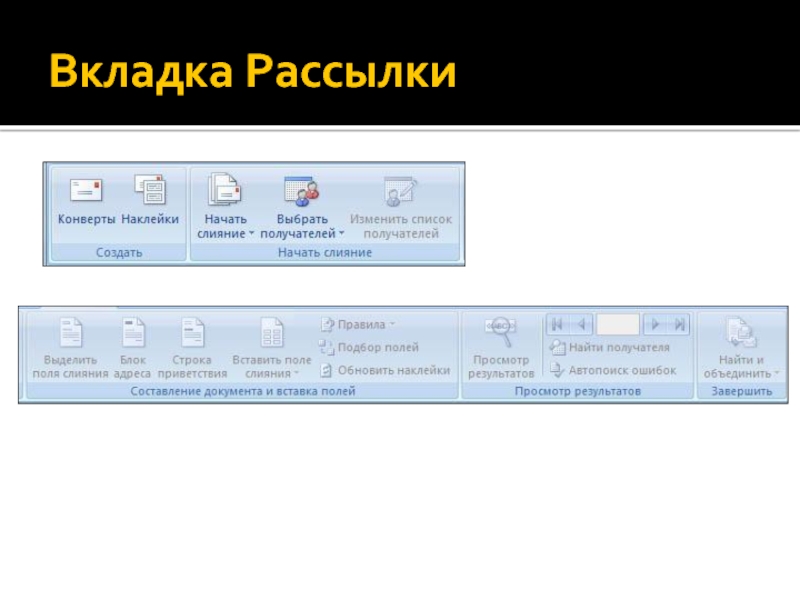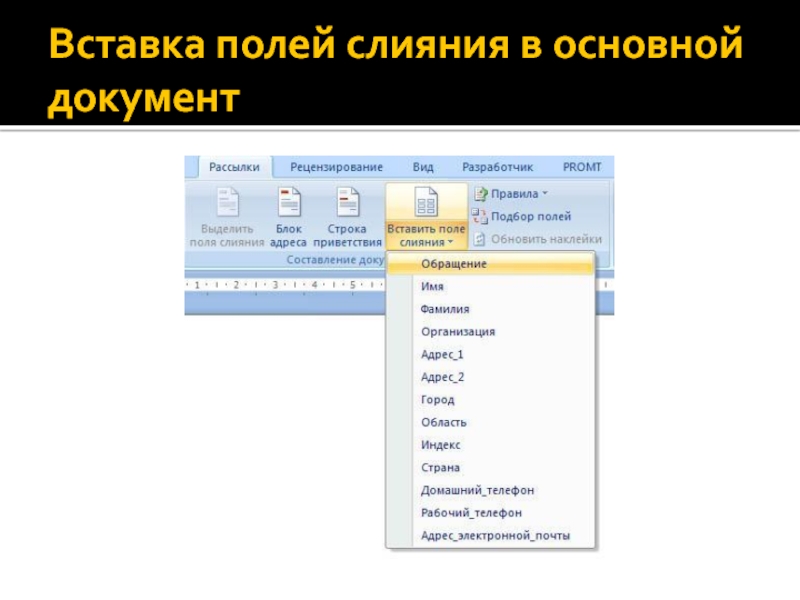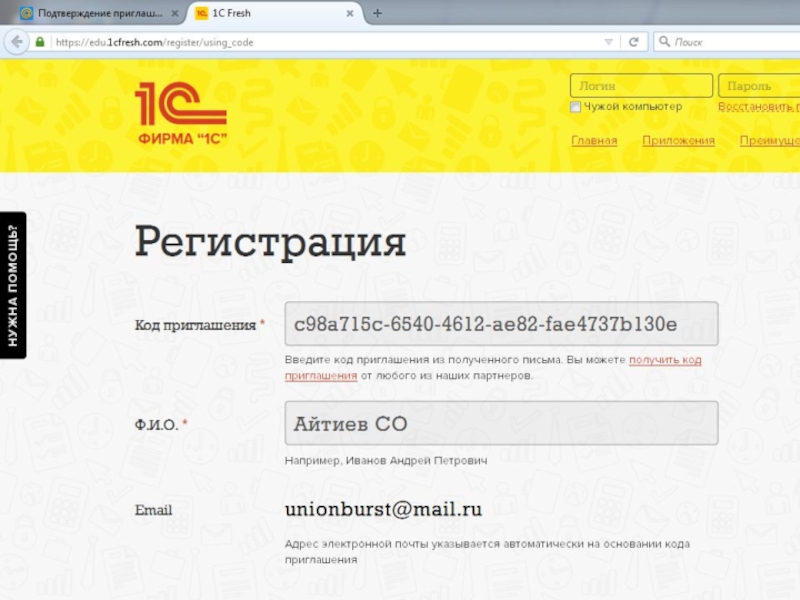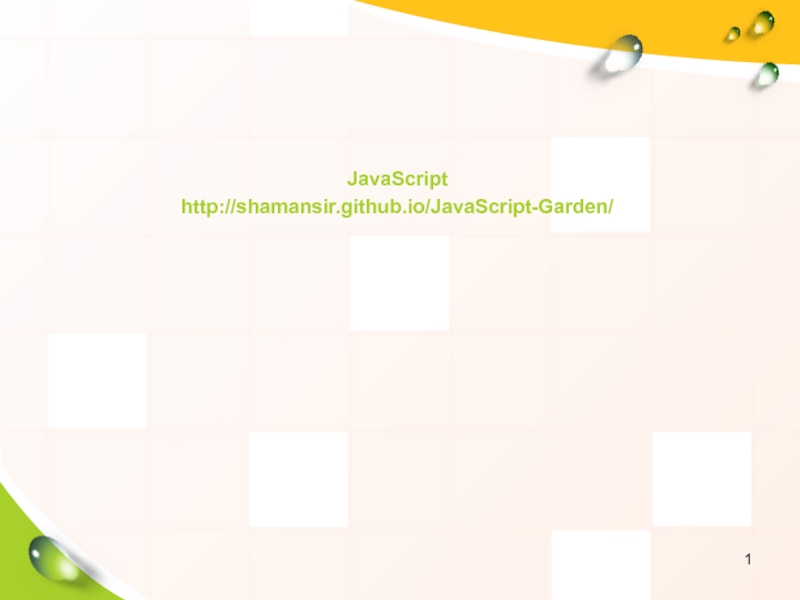- Главная
- Разное
- Дизайн
- Бизнес и предпринимательство
- Аналитика
- Образование
- Развлечения
- Красота и здоровье
- Финансы
- Государство
- Путешествия
- Спорт
- Недвижимость
- Армия
- Графика
- Культурология
- Еда и кулинария
- Лингвистика
- Английский язык
- Астрономия
- Алгебра
- Биология
- География
- Детские презентации
- Информатика
- История
- Литература
- Маркетинг
- Математика
- Медицина
- Менеджмент
- Музыка
- МХК
- Немецкий язык
- ОБЖ
- Обществознание
- Окружающий мир
- Педагогика
- Русский язык
- Технология
- Физика
- Философия
- Химия
- Шаблоны, картинки для презентаций
- Экология
- Экономика
- Юриспруденция
MS Word 2007 презентация
Содержание
- 1. MS Word 2007
- 2. Microsoft Word Создатель Ричард Броди и Чарльз
- 3. Основные форматы файлов Word 2007 doc
- 4. Отличия от предыдущих версий Инструментальная лента –
- 5. Интерфейс программы Кнопка Office Панель быстрого доступа
- 6. Инструментальная лента Группа Кнопки дополнительной
- 7. Виды вкладок Стандартные вкладки Главная. Основное назначение
- 8. Отдельные правила набора текстов В русскоязычном наборе
- 9. Отдельные правила набора текстов Неразрывный пробел ставится:
- 10. Отдельные правила набора текстов Три точки перед
- 11. Ввод произвольных символов Для ввода знаков, которых
- 12. Графический иллюстративный материал Программа Word позволяет использовать
- 13. Группа Иллюстрации Рисунок – вставка любого графического
- 14. Механизмы вставки изображений Существует два механизма вставки
- 15. Вставка изображения из файла После вставки изображения
- 16. Взаимодействие изображения с текстом Для свободного изображения
- 17. Настройка обтекания по произвольному контуру Выбирают тип
- 18. Позиционирование изображений относительно страницы Простейшим приемом позиционирования
- 19. Связь изображения с корреспондирующим текстом Word позволяет
- 20. Рисование средствами Word Палитра инструментов рисования вызывается
- 21. Фигуры и их элементы Фигуры делятся на
- 22. Фигуры и их элементы Узлы. Простые фигуры,
- 23. Свойства фигур и их элементов Существуют две
- 24. Свойства контура Толщина линии; Цвет линии; Форма
- 25. Типы заливки Цветом; Градиентом; Текстурой;
- 26. Свойства расположения объектов Когда в одном документе
- 27. Группировка объектов Для упрощения группировки объектов предусмотрена
- 28. Рисование фигур Инструменты палитры сгруппированы по группам.
- 29. Использование клавиш при рисовании автофигур При нажатой
- 30. Управление объектами с помощью маркеров Когда в
- 31. Дополнительные элементы оформления Простейшие средства компьютерной верстки:
- 32. Линейная форма научной нотации Более подробно с
- 33. Создание формул Вставка ?Символы ?Формула. Набор готовых шаблонов Коллекция символов Коллекция трафаретов для заполнения
- 34. Создание формул Создание формул на основе обычного
- 35. Графические формулы С помощью Microsoft Equation 3.0
- 36. Создание таблиц Таблицы – это специально организованные
- 37. Создание таблиц на основе табулированного текста Табулированным
- 38. Преобразование табулированного текста в таблицу При наборе
- 39. Создание таблиц прямой командой Вставка?Таблица
- 40. Графический прием создания таблицы Установите курсор в
- 41. Экспресс-технология создания таблиц Вставка ?Таблица ?Экспресс-таблицы Оформление
- 42. Создание таблиц рисованием Вставка ?Таблица ?Нарисовать таблицу;
- 43. Создание таблиц с помощью ластика В Word
- 44. Советы по набору таблиц Выравнивание данных в
- 45. Приемы выделения в таблицах ВЫДЕЛЕНИЕ ТАБЛИЦЫ ЦЕЛИКОМ ВЫДЕЛЕНИЕ СТРОК ВЫДЕЛЕНИЕ СТОЛБЦОВ ВЫДЕЛЕНИЕ ЯЧЕЕК
- 46. Правка табличной структуры Инструментальная лента. Вкладка Макет
- 47. Структурное форматирование таблиц Вкладка конструктор на панели
- 48. Операции с табличными данными Форматирование таблиц аналогично
- 49. Основы вычислений в таблицах Word Чаще всего
- 50. Итоговые функции
- 51. Неявное задание аргумента
- 52. Абсолютная адресация в таблицах Столбцы таблицы обозначаются
- 53. Структура формул Word Формула в таблице Word
- 54. Операторы Математические операторы: Сложение + Умножение *
- 55. Математические функции
- 56. Логические функции
- 57. Ключи форматирования Ключи форматирования – это набор
- 58. Диаграммы Диаграммы – это информационные объекты, имеющие
- 59. Числовые диаграммы В текстовом процессоре Word существует
- 60. Создание диаграммы Вставка диаграмм Вставка ?Иллюстрации ?Диаграмма.
- 61. Контекстная вкладка Конструктор Группа Тип. Можно изменить
- 62. Контекстная вкладка Макет В контекстную вкладку Макет
- 63. Контекстная вкладка Формат Контекстная вкладка Формат содержит
- 64. Структурные диаграммы Структурные диаграммы представляют отношения между
- 65. Виды структурных диаграмм Word позволяет создать до
- 66. Виды структурных диаграмм Процесс. Этот тип диаграмм
- 67. Виды структурных диаграмм Цикл. Циклические диаграммы предназначены
- 68. Виды структурных диаграмм Иерархия. Самый распространенный тип
- 69. Виды структурных диаграмм Связи. Основное назначение –
- 70. Виды структурных диаграмм Матрица и пирамида. Это
- 71. Операции со структурной диаграммой Для выделения диаграммы
- 72. Стилевое форматирование В программе Word существует два
- 73. Объекты стилевого форматирования Символы; Абзацы; Списки; Таблицы.
- 74. Средство работы со стилями
- 75. Панель стилей Панель стилей – наиболее универсальное
- 76. Операции со стилями При наведении указателя на
- 77. Меню управления стилем Кнопка на правом краю
- 78. Правка стилей
- 79. Оптимизация стилей В документе не должно быть
- 80. Служебный аппарат документов Вкладка вставка: Перекрестные ссылки;
- 81. Перекрестные ссылки Перекрестная ссылка – это внедренный
- 82. Создание перекрестной ссылки Ссылки?Название? Перекрестная ссылка Если
- 83. Закладки Закладки – это электронная метка, маркер.
- 84. Приемы перехода к закладке Главная? Редактирование ?Найти.
- 85. Гиперссылки Вставка ?Связи ?Гиперссылка По умолчанию гиперссылки
- 86. Сноски Сноски состоят из двух взаимосвязанных элементов:
- 87. Типы сносок Различают два типа сносок:
- 88. Предметный указатель Предметный (алфавитный) указатель – упорядоченный
- 89. Порядок формирования указателя 1 Этап. Отбор терминов,
- 90. Автоматическая маркировка элементов указателя Автоматическую маркировки проводят
- 91. Создание предметного указателя Установить курсор в то
- 92. Оглавление Основные функции оглавления: Оглавление позволяет получить
- 93. Создание оглавления Оформляют Оглавление с помощью форматирования
- 94. Структура подписи объектов Выделите рисунок Ссылки?Названия ?
- 95. Создание перечня рисунков и других объектов
- 96. Работа с первоисточниками Библиографическая карточка Библиографическое описание. Главный список. Текущий список.
- 97. Добавление нового источника
- 98. Колонтитулы Наличие или отсутствие колонтитула – это
- 99. Основные принципы работы с колонтитулами Размещение колонтитула на странице рассматривается как операция вставки.
- 100. Контекстная вкладка для работы с колонтитулами
- 101. Разделы документа Раздел документа – это структурный
- 102. Настройка параметров печатной страницы
- 103. Шаблоны Word Шаблон – документ особого типа,
- 104. Виды шаблонов шаблоны локальные глобальные сеансовые постоянные
- 105. Месторасположение шаблонов папка приложения: С:\Program Files\Microsoft Office\Templates\1049\;
- 106. Компоненты шаблона
- 107. Создание шаблонов на основе документа Открыть существующий документ и пересохранить его в формате шаблона;
- 108. Создание шаблона на основе шаблона
- 109. Создание форм Используя шаблон, можно быстро и
- 110. Добавление элементов управления Форматированный текст; Обычный текст;
- 111. Информационные поля Отображение динамических объектов в документе
- 112. Клавиатурные команды для работы с информационными полями
- 113. Документы слияния Слияние – это метод подготовки
- 114. Вкладка Рассылки
- 115. Источник данных Специально подготовленные документы Word; Обычные
- 116. Правка структуры источника данных
- 117. Вставка полей слияния в основной документ
- 118. Вставка информационных полей
Слайд 2Microsoft Word
Создатель Ричард Броди и Чарльз Симони. Разработчик текстового процессора Bravo,
Первый текстовый процессор для Microsoft (под ОС MS DOS) был выпущен осенью 1983 года. Имел успех, т.к. вместе с ним продавалась компьютерная мышь.
В январе 1990 г. появилась первая версия Word для Windows.
В 1993 г. вышел пакет Microsoft Office 4.0, объединивший три программы: Word 6.0, Excel 4.0, PowerPoint 4.0.
Microsoft Office 2007.
Слайд 3Основные форматы файлов
Word 2007
doc – пропиетарный формат документов, права на
docx – открытый формат документов. Сжатый набор текстовых файлов в формате xml. Достоинства: экономичность, повышение конфиденциальности, надежность;
docm – формат документов с использованием макросов;
dot – формат шаблонов документов для предшествующих версий программы;
dotx – новый формат шаблонов , основанный на языке xml;
Слайд 4Отличия от предыдущих версий
Инструментальная лента – новый конвейерный элемент управления.
Нет возможности
Кнопка Office для открытия Главного меню программы (диалоговое окно Параметры Word обеспечивает доступ к настройкам программы).
Вкладка Разработчик – средства для работы с макросами, программирование, разработка интерактивных форм. Включается в Параметрах Word.
Слайд 5Интерфейс программы
Кнопка Office
Панель быстрого доступа
Инструментальная лента
Вкладка
Область представления документа
Строка состояния
Панель
представлений
Панель
масштабирования
Панель
переходов
Слайд 6Инструментальная лента
Группа
Кнопки дополнительной
настройки
Галерея
Интерактивный список
Вкладки. Каждая вкладка объединяет однотипные объекты или
Группы. Элементы управления одной вкладки, относящиеся к одной подзадаче, объединяются в группы (Во вкладке Главная выделены группы Буфер обмена, Абзац, Шрифт, Стили, Редактирование).
Кнопка дополнительной настройки. Эта кнопка открывает окно с дополнительными настройками, расширяющими функциональность Группы.
Галерея. Графическая коллекция элементов управления, обладающая свойством интерактивности.
Интерактивный список. Новый тип коллекции текстовых элементов управления.
Слайд 7Виды вкладок
Стандартные вкладки
Главная. Основное назначение – работа с текстом;
Вставка. Предназначена для
Разметка страницы. Предназначена для настройки параметров и характеристик страницы;
Ссылки. Средства для автоматического формирования элементов больших документов;
Рассылки. Автоматизированное создание писем слияния;
Рецензирование. Лексическая проверка авторской деятельности и функции поддержки совместной работы с документами;
Вид. Настройка оконного интерфейса программы;
Разработчик (включается вручную через Office?Параметры Word?Основные ?Показывать вкладку Разработчик на ленте).
Контекстные вкладки
Связаны со своей конкретной задачей и выполняются только тогда, когда мы приступаем к выполнению этой задачи. Например вкладки Конструктор и Макет относятся к инструменту работы с таблицами.
Выключаются автоматически.
Функциональные вкладки
Подменяют или дополняют вкладки стандартного набора при исполнении определенных операций или при переходе в определенный режим.
Закрываются с помощью закрывающейся кнопки.
Слайд 8Отдельные правила набора текстов
В русскоязычном наборе пробел обязательно ставится:
после запятой, точки,
до, а не после, открывающей скобки, открывающей кавычки и многоточия в начале предложения;
и до, и после длинного тире (в английском языке, наоборот, длинное тире не окружается пробелами).
Никогда не ставится пробел между скобкой или кавычкой и каким-либо другим знаком препинания, кроме длинного тире.
Слайд 9Отдельные правила набора текстов
Неразрывный пробел ставится:
между двумя инициалами и между инициалами
между сокращенными обращениями и фамилией: г-н•Иванов, а также после географических сокращений типа г.•Москва или о-в•Крым;
между знаками номера (№) и параграфа (§) и относящимся к ним числам;
внутри сокращений и•т.•д., и•т.•п., т.•е. и им подобных (хотя английские e.g. и i.e. пробелами не разделяются);
между внутритекстовыми пунктами, такими как а), б) или 1., 2., и следующим за ними текстом;
между числами и относящимися к ним единицами измерения: 200•кг; это же относится и к указаниям дат: XVIII•в., 1998•г.;
перед длинным тире в середине предложения;
между классами многозначных чисел, начиная с пятизначных: 32•569, но 4927;
перед номерами версий программных продуктов и частями их названий, состоящими из цифр или сокращений: FreeBSD•4.6, Windows•95, MacOS•X;
после однобуквенных предлогов и союзов, особенно в начале предложения или в заголовке.
Слайд 10Отдельные правила набора текстов
Три точки перед словом нельзя отделять пробелом.
Тире
В прямой речи тире справа отделяется пробелом.
Дефис не должен отделяться пробелами.
Кавычки набираются тем же шрифтом, что и текст.
Знаки градусов, процентов, минут, секунд нельзя отделять пробелом от цифры: 6%. Сокращения, идущие за знаком градуса, отделяются пробелом: 20° С. Два знака номера или параграфа пишутся вместе: №№, §§.
Между цифрами, которые обозначают разные единицы - сотни и тысячи, тысячи и миллионы делается пробел: 4 655 210. Обозначение дроби нужно набирать без пробела: 3.456.
Знаки + и - не отбиваются от цифры: +10.
Дроби записываются без пробела: 4/7.
Слайд 11Ввод произвольных символов
Для ввода знаков, которых нет на клавиатуре в Word
Вкладка Вставка ?Символы? Другие символы.
В открывшемся окне за часто используемыми символами можно закрепить комбинацию клавиш или воспользоваться механизмом автозамены.
В этом же окне есть вкладка Специальные знаки.
Слайд 12Графический иллюстративный материал
Программа Word позволяет использовать два основных типа изображений:
Растровое изображение.
Векторное изображение. Основной элемент векторного изображения – линия, которая характеризуется рядом параметров: форма, цвет, толщина, замкнутость и др. Векторное изображение представляется с помощью математических формул. Основное отличие от растрового – масштабирование без потери качества.
Слайд 13Группа Иллюстрации
Рисунок – вставка любого графического файла.
Клип – вставка изображения, хранящегося
Фигуры – встроенное средство рисования, упрощенный графический редактор векторного типа.
SmartArt – встроенное средство создания схем, структурных и организационных диаграмм.
Диаграмма – встроенное средство создания числовых диаграмм и графиков.
Слайд 14Механизмы вставки изображений
Существует два механизма вставки изображений в документ, которые различаются
Встроенные (связанные) изображения. Изображение вставляется в текущую позицию курсора. В тексте существуют на правах символа.
Свободные изображения. Изображение является элементом страницы, по странице можно перетаскивать с помощью мыши.
По умолчанию изображения вставляются как встроенные.
При работе с иллюстрациями появляется дополнительная контекстная вкладка для работы с иллюстрациями Формат. В зависимости от того какой объект Вы вставляете эта вкладка имеет соответствующий набор инструментов.
Слайд 15Вставка изображения из файла
После вставки изображения порядок работы с ним:
Масштабируем изображение
Кадрируем изображение при необходимости;
Настраиваем обтекание текстом;
Позиционируем на странице;
Устанавливаем связь с корреспондирующим текстом;
Трансформируем изображение;
Редактируем параметры визуализации изображения
Настраиваем спецэффекты визуализации.
Слайд 16Взаимодействие изображения с текстом
Для свободного изображения существует несколько вариантов взаимодействия между
Обтекание вокруг рамки;
Обтекание по контуру;
Режим За текстом;
Режим перед текстом;
Обтекание снизу и сверху;
Обтекание сквозное.
Настраивается через контекстное меню или через кнопку Обтекание текстом группы Упорядочить контекстной вкладки Формат.
Дополнительные параметры обтекания можно настроить через диалоговое окно Дополнительная разметка.
Слайд 17Настройка обтекания по произвольному контуру
Выбирают тип обтекания по контуру. Первоначально контур
В меню обтекания выбирают команду Изменить контур обтекания.
Исходный контур – прямоугольная рамка с четырьмя угловыми маркерами.
Форму контура можно изменять перетаскивая узлы при нажатой кнопке мыши.
Для установки дополнительного узла наведите указатель на любое место на рамке и когда он сменит форму нажмите левую кнопку мыши и начинайте перетаскивать.
Слайд 18Позиционирование изображений относительно страницы
Простейшим приемом позиционирования изображения относительно страницы является кнопка
Слайд 19Связь изображения с корреспондирующим текстом
Word позволяет устанавливать и отслеживать логические связи
Когда изображение выделено, абзац, с которым это изображение связано отмечается специальным маркером. Чтобы его увидеть нужно включить для отображения непечатаемые символы.
Для связи изображения с другим абзацем достаточно перетащить этот маркер в нужное место.
маркер
Слайд 20Рисование средствами Word
Палитра инструментов рисования вызывается командой Вставка ?Иллюстрации ?Фигуры.
Рисунки, созданные
Базовым элементом векторного изображения является линия или ее отрезок.
Понятие точки в векторной графике отсутствует.
Векторные изображения состоят из объектов, которые называют фигурами.
Слайд 21Фигуры и их элементы
Фигуры делятся на простые и сложные
Простые фигуры –
Сложные фигуры образуются комбинированием простых фигур. Каждую сложную фигуру можно представить как композицию элементов, являющихся простыми фигурами.
Слайд 22Фигуры и их элементы
Узлы. Простые фигуры, входящие в состав сложной, контактируют
Сегмент. Элемент сложной фигуры, лежащий между двумя узлами, называется сегментом. Сегменты являются простыми фигурами.
Автофигуры – характерные объекты MS Word.
Узлы
Сегменты
Автофигуры
Слайд 23Свойства фигур и их элементов
Существуют две категории свойств фигуры: свойства контура
Свойствами контура обладают все фигуры, а свойствами заливки – только фигуры замкнутые.
Если фигура не замкнута, то при заливке она искусственно замыкается – достраивается до замкнутой кривой. Обычно замыкание происходить по кратчайшей линии, соединяющей ее концы, исключение – фигура дуга.
Слайд 24Свойства контура
Толщина линии;
Цвет линии;
Форма штриха;
Форма окончаний линии, если фигура разомкнута.
Свойства контура
Слайд 26Свойства расположения объектов
Когда в одном документе располагаются несколько рисунков, между ними
По умолчанию порядок следования рисунков совпадает с порядком их поступления в коллекцию.
Рисунок, поступивший позже, занимает положение более высокое , чем рисунок, поступивший раньше.
Изменением порядка рисунков в коллекции можно управлять кнопками На передний и На задний план группы Упорядочить контекстной вкладки Формат.
Слайд 27Группировка объектов
Для упрощения группировки объектов предусмотрена операция объединения объектов в группы.
Операции с объединенным объектом: перемещение по документу, операции трансформации, копирования и т.п.
При группировке утрачивается свойство расположения объектов.
Слайд 28Рисование фигур
Инструменты палитры сгруппированы по группам.
Инструмент рисования выбирают одним щелчком мыши.
Перед рисованием советуем включить сетку (Вид ?Показать или скрыть ?Сетка)
Если предполагается создание композиции из нескольких объектов, расположите ее на заранее заданном полотне. Команда Новое полотно на палитре инструментов рисования.
Слайд 29Использование клавиш при рисовании автофигур
При нажатой клавише Shift рисуются «правильные» фигуры.
При нажатой клавише Ctrl автофигуры рисуются «от центра». Этим приемом пользуются при рисовании центрально-симметричных фигур
При нажатии Shift+Ctrl от центра рисуется «правильная» фигура.
С помощью клавиши Alt удобно управлять привязкой к узлам сетки. Когда сетка включена угловые элементы привязываются к узлам сетки автоматически, если этого не нужно, нажимайте клавишу Alt.
Слайд 30Управление объектами с помощью маркеров
Когда в документе выделен графический объект рядом
Маркеры – это графические элементы управления, связанные с объектом и предназначенные для его трансформации с помощью мыши.
Типы маркеров:
Маркеры изменения размера;
Маркеры вращения;
Маркеры конфигурации:
Сторонние –изменяют горизонтальные и вертикальные размеры
Угловые – масштабируют объект одновременным изменение размера по горизонтали и вертикали.
Маркер вращения
Маркеры
конфигурации
Маркеры
изменения размера
Слайд 31Дополнительные элементы оформления
Простейшие средства компьютерной верстки:
Надписи – автономные текстовые блоки;
Буквицы –
Объекты WordArt – графические заголовки.
Слайд 32Линейная форма научной нотации
Более подробно с правилами линейной записи научных формул
Слайд 33Создание формул
Вставка ?Символы ?Формула.
Набор готовых шаблонов
Коллекция символов
Коллекция трафаретов для заполнения
Слайд 34Создание формул
Создание формул на основе обычного текста (линейная форма);
Создание формул на
Ручной ввод формул по символам и трафаретам.
Символы вводятся с помощью мыши и клавиатуры;
Символы при вводе форматируются автоматически, если автоматическое форматирование не устраивает, то соответствующую часть формулы с помощью кнопки Обычный текст группы Сервис оформляют как текст и форматируют;
Интервалы между элементами формулы расставляются автоматически;
Нажатием клавиши Пробел или Стрелка вправо завершают ввод формулы
Различают встроенные (в текст) и обособленные (расположенные на отдельной строке) формулы
С помощью контекстного меню можно переключаться между линейным и профессиональным представление формул.
Созданную сложную формулу, можно сохранить в качестве прототипа для построения на ее основе аналогичных конструкций.
Слайд 35Графические формулы
С помощью Microsoft Equation 3.0 создаются формулы графического вида, с
Вставка? Объект ? объект Microsoft Equation 3.0
Создается пустой объект – будущая формула, а в окне программы открывается специальная панель инструментов.
Ввод осуществляют с клавиатуры с использованием мыши.
Панель символов
Панель шаблонов
Слайд 36Создание таблиц
Таблицы – это специально организованные структуры для упорядоченного хранения данных.
Существует
На основе табулированного текста;
Использование прямой команды Вставка? Таблица;
Графический прием создания;
Экспресс-технология;
Использование средств рисования;
Рисование с помощью ластика;
Использование таблиц Excel.
Слайд 37Создание таблиц на основе табулированного текста
Табулированным называется текст, в котором в
Если позиции табуляции не заданы, программа по умолчанию считает, что они стоят равномерно через каждые 1,25 см.
Позиции табуляции можно задать произвольно в диалоговом окне Абзац, нажав кнопку Табуляция.
Координаты позиций табуляции отображаются на линейке.
Слайд 38Преобразование табулированного текста в таблицу
При наборе элементов таблицы отделяем их друг
Выделяем строки набранного табулированного текста;
Вставка?Таблица? Преобразовать в таблицу;
Откроется одноименное диалоговое окно
Слайд 40Графический прием создания таблицы
Установите курсор в то место, где планируется вставить
Вставка?Таблица;
Навести указатель мыши на левый верхний угол прямоугольной карты;
Протянуть указатель по карте вправо-вниз по диагонали;
Достигнув нужной клетки отпустите кнопку мыши и зафиксируйте размер таблицы.
Слайд 41Экспресс-технология создания таблиц
Вставка ?Таблица ?Экспресс-таблицы
Оформление экспресс-таблицы согласуется с текущей темой документа.
Можно
Сохранить выделенный фрагмент в коллекцию экспресс-таблиц.
Слайд 42Создание таблиц рисованием
Вставка ?Таблица ?Нарисовать таблицу;
Указатель мыши примет вид инструмента Карандаш;
Протягивают
Затем рисуют внутренние границы таблицы;
Слайд 43Создание таблиц с помощью ластика
В Word основной инструмент рисования – ластик.
Технология создания такой таблицы:
Установит шрифт Arial, размер 6 пт, интерлиньяж одинарный, никаких отступов.
Оценить размер бланка, допустим он равен 125x63 мм. Выберем для таблицы основу размером 25x21, т.е каждая ячейка таблицы имеет размер 5x3 мм.
Вставляем таблицу с нужным количеством столбцов и строк, ширину ячейки задаем явно.
Затем, объединяем ячейки согласно образцу.
Слайд 44Советы по набору таблиц
Выравнивание данных в таблице
По левому краю – текстовые
По правому краю – целые числа;
По разделителю – действительные числа и денежные суммы;
По середине – символьно-цифровые данные.
Толщина линий
Основные линии выражают основное содержание табличной структуры, их толщина для таблиц на листах формата А4 и А5 – 0,5-1,0 пт.
Вспомогательные линии помогают понять то, что выражено основными линиями. При толщине основных линий 0,5-1,0 пт толщина вспомогательных 0,25 пт.
Дополнительные линии уточняют содержательную ценность основных линий. В таблице дополнительными линиями оформляют рамку, на графике – оси координат. Дополнительные линии делают толще, чем основные.
Слайд 45Приемы выделения в таблицах
ВЫДЕЛЕНИЕ ТАБЛИЦЫ ЦЕЛИКОМ
ВЫДЕЛЕНИЕ СТРОК
ВЫДЕЛЕНИЕ СТОЛБЦОВ
ВЫДЕЛЕНИЕ ЯЧЕЕК
Слайд 46Правка табличной структуры
Инструментальная лента. Вкладка Макет
Команды дублируются с помощью контекстного меню
Слайд 47Структурное форматирование таблиц
Вкладка конструктор на панели инструментов
Специальное форматирование
отдельных элементов
Галерея экспресс-форматирования
Цветное
Средства рисования таблиц
Слайд 48Операции с табличными данными
Форматирование таблиц аналогично форматированию абзацев.
Сортировка – популярный прием
Дополнительные параметры сортировки: язык, прописные и строчные являются тождественными, указать символ, используемый в качестве разделителя для табулированного текста
Слайд 49Основы вычислений в таблицах Word
Чаще всего формулы используются для подсчета итоговых
Окно Формула предназначено для создания формул.
Формула начинается со знака равенства =.
В скобках указываются аргументы выбранной функции.
Расставив предварительно закладки в тексте документа, можно использовать их в формулах.
При изменении данных результаты формул не пересчитываются автоматически. Нужно обновить поля, выделив формулу, нажать клавишу F9, или в контекстном меню Обновить поля.
Слайд 52Абсолютная адресация в таблицах
Столбцы таблицы обозначаются английскими буквами (A, B, C,
(В3)
(C4:E4)
(F1:F3)
(A2;B1;C2)
Слайд 53Структура формул Word
Формула в таблице Word может содержать следующие элементы:
постоянные,
операторы,
функции (вместе с аргументами),
ключи форматирования.
Постоянные. Используются двух видов: числовые (целые и действительные) и логические (истина/ложь, TRUE/FALSE, 0/1).
Операторы. Используются математические операторы и операторы сравнения.
Слайд 54Операторы
Математические операторы:
Сложение +
Умножение *
Вычисление процентов %
Вычитание –
Деление /
Возведение в степень ^
Операторы
Равно =
Меньше или равно <=
Больше либо равно >=
Меньше <
Больше >
Не равно <>
Слайд 57Ключи форматирования
Ключи форматирования – это набор дополнительных параметров формулы, определяющих формат,
Слайд 58Диаграммы
Диаграммы – это информационные объекты, имеющие иллюстративный, графический характер. Они способны
Диаграммы можно условно разделить на две категории: числовые и структурные.
Числовые диаграммы – средство для наглядного представления и сопоставления числовых данных.
Слайд 59Числовые диаграммы
В текстовом процессоре Word существует два средства создания числовых диаграмм:
Основные понятия числовых диаграмм:
Источник данных. Чтобы представить данные на диаграмме их нужно получить из источника данных. Это может быть числовая таблица или технический источник (датчик, контроллер и т.п.)
Базовая таблица. В большинстве случаев диаграммы строятся на основе таблиц, связь между базовой таблицей и диаграммой динамическая.
Точки данных. Графическое представление значений данных.
Элементы данных. Точки данных графически представляются элементами данных. Обычно один элемент данных представляет одну точку данных, но в некоторых типах диаграмм он может представлять две, три и даже более точек данных.
Ряды данных. Точки данных представляются группами, такие однородные группы называются рядами данных.
Категории данных. Двумерные диаграммы имеют две оси. Одна из них ось значений, на которой откладываются числовые значения элементов данных. Вторая ось – ось категорий, вдоль нее располагается ряд данных.
Слайд 60Создание диаграммы
Вставка диаграмм Вставка ?Иллюстрации ?Диаграмма. Диаграмма по умолчанию вставляется как
После нажатия кнопки Ок:
В документе появится заготовка будущей диаграммы;
На инструментальной ленте появятся три новые вкладки: Конструктор, Макет, Формат
Запустится MS Excel, где находится таблица-заготовка для диаграммы.
Слайд 61Контекстная вкладка Конструктор
Группа Тип. Можно изменить тип диаграммы после ее создания.
Группа Данные. Можно загрузить данные из готового файла.
Экспресс-макеты диаграмм. Зависят от выбранного типа диаграммы.
Стили диаграмм. Выбор цвета и эффектов оформления диаграммы.
Слайд 62Контекстная вкладка Макет
В контекстную вкладку Макет включены элементы ручной настройки элементов
Названия;
Названия осей;
Легенды;
Подписи данных;
Таблицы данных;
Осей;
и т.д.
Слайд 63Контекстная вкладка Формат
Контекстная вкладка Формат содержит различные спецэффекты для графического оформления
Слайд 64Структурные диаграммы
Структурные диаграммы представляют отношения между объектами, выражают их соподчиненность и
Структурные диаграммы конструируют интерактивно из отдельных элементов.
Вставляются с помощью команды Вставка?Иллюстрации?Рисунок SmartArt
Слайд 65Виды структурных диаграмм
Word позволяет создать до 80 видов диаграмм семи типов:
Список. Его элементы однородны и действуют на одном уровне, не нуждаются в упорядочении.
Франция
Франсуа Буше
Никола Пуссен
Италия
Санро Ботичелли
Паоло Веронезе
Нидерланды
Питер Пауль Рубенс
Ян Венмеер
Слайд 66Виды структурных диаграмм
Процесс. Этот тип диаграмм удобен для демонстрации многостадийных процессов
1
Установить материнскую плату на шасси системного блока
2
Установить и закрепить процессор на материнской плате
3
Установить систему охлаждения процессора
Слайд 67Виды структурных диаграмм
Цикл. Циклические диаграммы предназначены для демонстрации процессов, имеющих периодичность.
Зима
Весна
Лето
Осень
Слайд 68Виды структурных диаграмм
Иерархия. Самый распространенный тип структурных диаграмм.
С помощью иерархических структур
Организационные структуры подразделений;
Взаимосвязи между элементами сложных систем;
Разветвленные процессы, например вычислительные;
Алгоритмы компьютерных программ;
Структуру веб-сайтов и т.д.
Сайт фирмы
Контакты
Как нас найти
Как с нами связаться
Новости
Последние новости
Архив новостей
Проекты
Индивидуальные
Корпоративные
Слайд 69Виды структурных диаграмм
Связи. Основное назначение – иллюстративное. Демонстрирует связи, которые возникают
Текст
Графика
Код
Слайд 70Виды структурных диаграмм
Матрица и пирамида. Это разновидность диаграмм связи. Как и
Структура себестоимости
Энергоносители
Оплата труда
Амортизация оборудования
Сырье, материалы, комплектующие
Ректор
Деканы факультетов
Заместители деканов
Слайд 71Операции со структурной диаграммой
Для выделения диаграммы нужно использовать рамку и маркеры,
С левой стороны находится маркер текстовой области он открывает дополнительную панель, предназначенную для работы с текстом диаграммы
Слайд 72Стилевое форматирование
В программе Word существует два подхода к форматированию:
технология прямого
технология стилевого форматирования.
Основное назначение стилей – повышение эффективности работы.
Стиль форматирования объекта – это совокупность параметров форматирования данного объекта, имеющая собственное имя.
Слайд 73Объекты стилевого форматирования
Символы;
Абзацы;
Списки;
Таблицы.
Каждый следующий вид стилевого оформления включает в себя все
Cтили различаются по именам, которые даются его создателем.
Стили можно создавать, используя уже отформатированный нужным образом текст, можно импортировать стили из любого документа с помощью инспектора стилей.
Слайд 74Средство работы со стилями
Галерея стилей
Панель стилей
Коллекция стилевых наборов,
Шрифтовых и цветовых схем
Слайд 75Панель стилей
Панель стилей – наиболее универсальное средство для работы со стилями.
Слайд 76Операции со стилями
При наведении указателя на элемент списка происходят два события:
На
Открывается всплывающая панель со свойствами данного стиля
Слайд 77Меню управления стилем
Кнопка на правом краю элемента списка, которая появляется при
Слайд 79Оптимизация стилей
В документе не должно быть избыточного форматирования. Мало используемые стили
Слайд 80Служебный аппарат документов
Вкладка вставка:
Перекрестные ссылки;
Закладки;
Гиперссылки;
Вкладка ссылки:
Сноски;
Указатели;
Оглавление;
Список иллюстраций;
Список литературы.
Слайд 81Перекрестные ссылки
Перекрестная ссылка – это внедренный в документ указатель на фрагмент
Чаще всего ссылка указывает на заголовок, сноску, рисунок или иной объект текущего документа.
Этот объект предварительно должен быть отмечен специальным образом
Перекрестная ссылка состоит из двух частей:
Статическая часть – обычный текст, обычно это общепринятые сокращения: см. или см. рис.
Динамическая часть – указатель, содержащий сведения об объекте, на который указывает ссылка. В момент создания перекрестной ссылки этот объект уже должен существовать.
Слайд 82Создание перекрестной ссылки
Ссылки?Название? Перекрестная ссылка
Если документ электронный ссылку можно вставить как
Удаляется как любой текстовый элемент.
Слайд 83Закладки
Закладки – это электронная метка, маркер.
Функции закладки:
Облегчают навигацию по документу и
Якорь для создания перекрестной ссылки или для точной привязки гиперссылки к конкретному месту в документе.
Функции меток для выполнения различных служебных операций с документами, например индексации.
Каждая закладка представляется именем. В пределах документа оно должно быть уникально.
Создание закладки:
Выделить объект документа.
Дать команду Вставка? Связи? Закладка. Появится окно Закладка.
Слайд 84Приемы перехода к закладке
Главная? Редактирование ?Найти.
В открывшемся окне выбрать вкладку
Выбрать нужную закладку.
Слайд 85Гиперссылки
Вставка ?Связи ?Гиперссылка
По умолчанию гиперссылки в документе выделяются синим цветом и
С помощью контекстного меню можно изменить, выделить, открыть, копировать или удалить гиперссылку.
Слайд 86Сноски
Сноски состоят из двух взаимосвязанных элементов:
Знак сноски. Играет роль указателя. В
Текст сноски. Сдержит сведения, ради которых создана сноска.
Слайд 87Типы сносок
Различают два типа сносок:
Обычные. Как правило содержат пояснения и
Концевые. Содержат пояснения, комментарии, библиографические сведения. Текст концевой сноски располагается в конце документа или в конце раздела.
Редактирование сносок осуществляется обычным образом. Для удаления сноски достаточно удалить из текста документа ее знак. Сноску можно копировать и перемещать, выделяя ее знак.
Слайд 88Предметный указатель
Предметный (алфавитный) указатель – упорядоченный список терминов, ключевых слов и
Средства для создания и обслуживания указателя расположены на вкладке Ссылки в группе Предметный указатель.
Слайд 89Порядок формирования указателя
1 Этап. Отбор терминов, которые должны войти в указатель.
2 Этап. Создание и встраивание Предметного указателя в документ.
Слайд 90Автоматическая маркировка элементов указателя
Автоматическую маркировки проводят на основе файла словаря.
Словарь
Термины в словаре представляются в виде таблицы из двух столбцов.
Слайд 91Создание предметного указателя
Установить курсор в то место, куда надо вставить предметный
Вкладка Ссылки ?группа Предметный указатель ? кнопка Предметный указатель.
Слайд 92Оглавление
Основные функции оглавления:
Оглавление позволяет получить общее представление о содержании и структуре
Упрощает и ускоряет поиск составных частей документа: глав, параграфов, отдельных статей и других разделов
Вставляется кнопкой Оглавление на вкладке Ссылки в группе Оглавление.
Слайд 93Создание оглавления
Оформляют Оглавление с помощью форматирования стилями. Каждому стилю заголовков документа
После изменения документа Оглавление нужно обновить. Обычно это делают с помощью контекстного меню или клавишей F9.
Слайд 94Структура подписи объектов
Выделите рисунок
Ссылки?Названия ? Вставить название
По умолчанию в качестве постоянного
Слайд 96Работа с первоисточниками
Библиографическая карточка
Библиографическое описание.
Главный список.
Текущий список.
Слайд 98Колонтитулы
Наличие или отсутствие колонтитула – это свойство печатной страницы.
Задачи колонтитула:
Оформительская
Информационная
В
Номер печатной страницы
Общее количество печатных страниц
Название документа
Название текущего раздела
Сведения об авторе или предприятии
Дата и время создания
Имя файла и путь к нему
Любые другие текстовые или графические данные
Слайд 99Основные принципы работы с колонтитулами
Размещение колонтитула на странице рассматривается как операция
Слайд 101Разделы документа
Раздел документа – это структурный элемент объектной модели программы.
Пока
Свойства раздела:
Размер страницы и ее ориентация;
Параметры настройки печатных полей;
Количество колонок текста;
Фон и рамка страницы;
Наличие печатной подложки и ее параметры;
Наличие колонтитулов, их содержание и оформление.
Новые разделы создают вставкой специального кода, который называется «разрывом раздела»
Слайд 103Шаблоны Word
Шаблон – документ особого типа, специально предназначенный для использования в
В основе всех шаблонов лежит шаблон Новый документ, который хранится в файле Normal.dotm
Слайд 105Месторасположение шаблонов
папка приложения: С:\Program Files\Microsoft Office\Templates\1049\;
личная папка пользователя : C:\User\{Имя пользователя}\AppData\Roaming\Microsoft\Шаблоны\;
при
Слайд 107Создание шаблонов на основе документа
Открыть существующий документ и пересохранить его в
Слайд 109Создание форм
Используя шаблон, можно быстро и без труда создать форму, которую
Этапы создания форм:
настройка приложения Word для создания форм;
открытие шаблона или документа, на основе которого будет создана форма;
добавление элементов управления содержимым в форму;
установка или изменение параметров элементов управления содержимым;
добавление в форму пояснительного текста;
защита формы.
Слайд 110Добавление элементов управления
Форматированный текст;
Обычный текст;
Рисунок;
Поле со списком;
Раскрывающийся список;
Выбор даты;
Коллекция стандартных экспресс-блоков;
Элементы
Слайд 111Информационные поля
Отображение динамических объектов в документе осуществляется с помощью особых объектов
Например
поле даты:
07.10.2009
{DATE \@ “dd.MM.yyyy”}
2009 г.
{DATE \@ “yyyy г.”}
поле времени
11:23:04
{TIME \@ “HH:mm:ss”}
Слайд 113Документы слияния
Слияние – это метод подготовки персонализированных почтовых сообщений, основанный на
Основной документ содержит обычный текст в своей постоянной части и коды информационных полей в переменной части.
Источник данных содержит данные, которые должны подставляться на место информационных полей основного документа.
Документ слияния. В процессе слияния основного документа и источника данных происходит массовая генерация так называемых документов слияния.
Слайд 115Источник данных
Специально подготовленные документы Word;
Обычные текстовые документы в формате txt, выполненные
Веб-документы, имеющие табличную структуру;
Таблицы или запросы MS Access;
Таблицы или запросы большинства прочих СУБД;
Электронные таблицы MS Excel;
Документы, подготовленные в специальном программном средстве, входящем в пакет MS Office и интегрированном с MS Word.