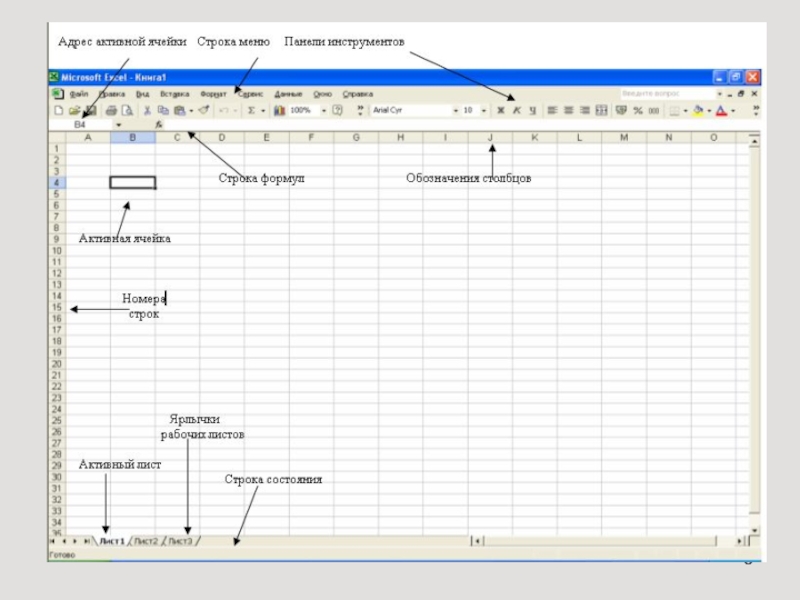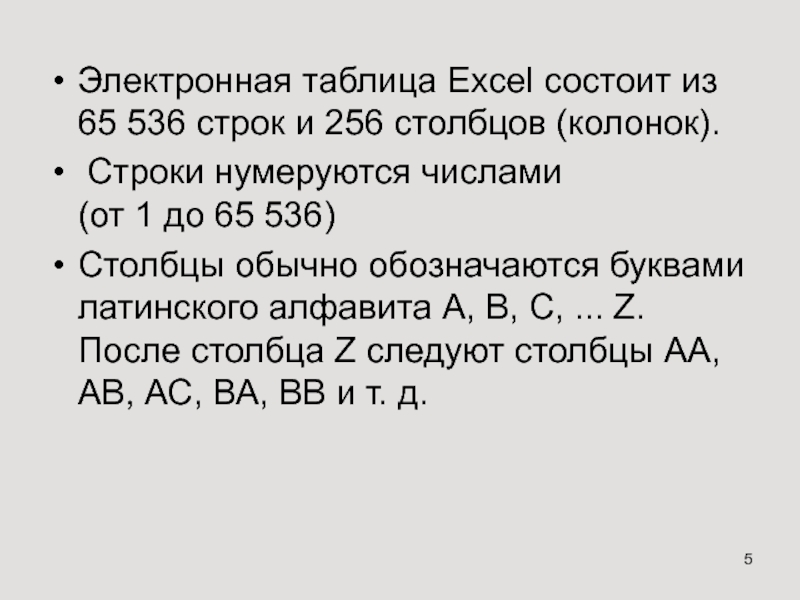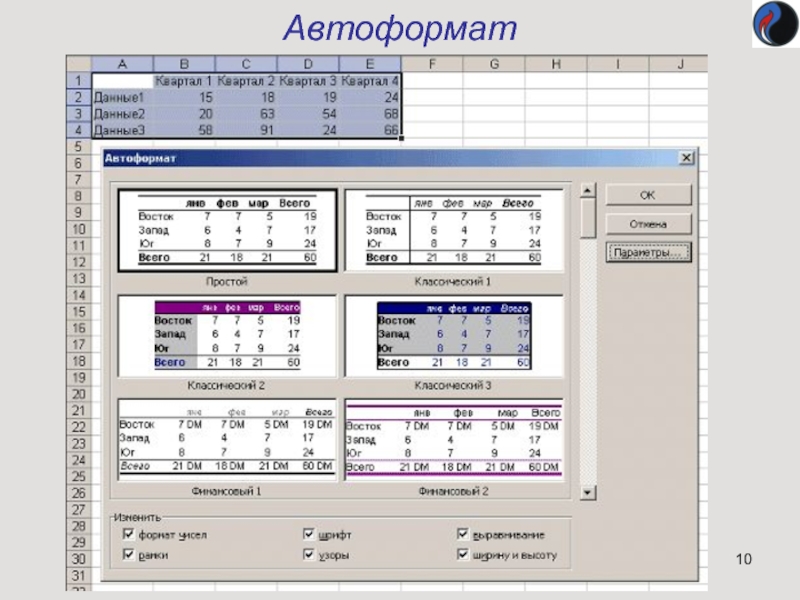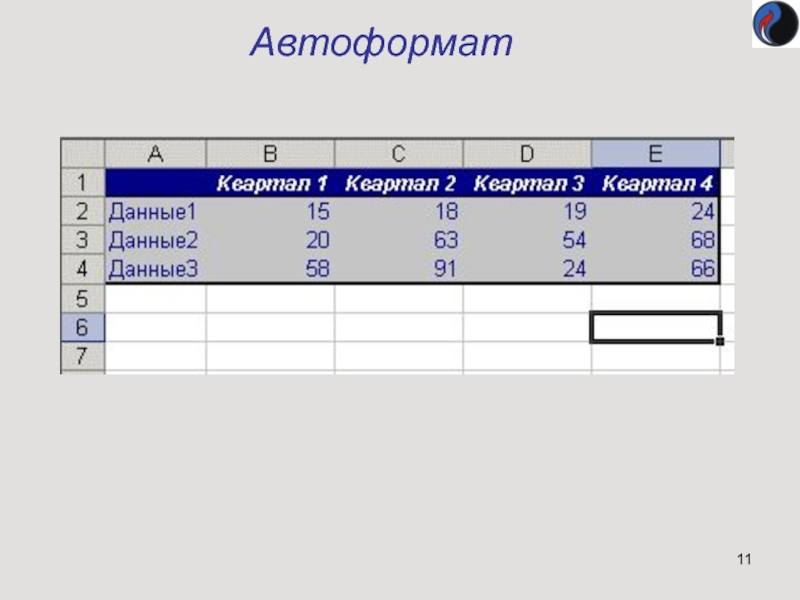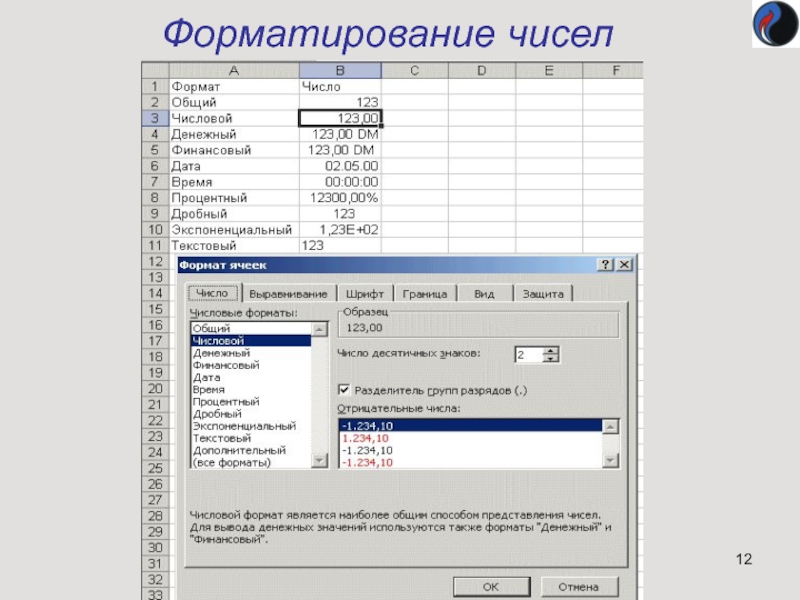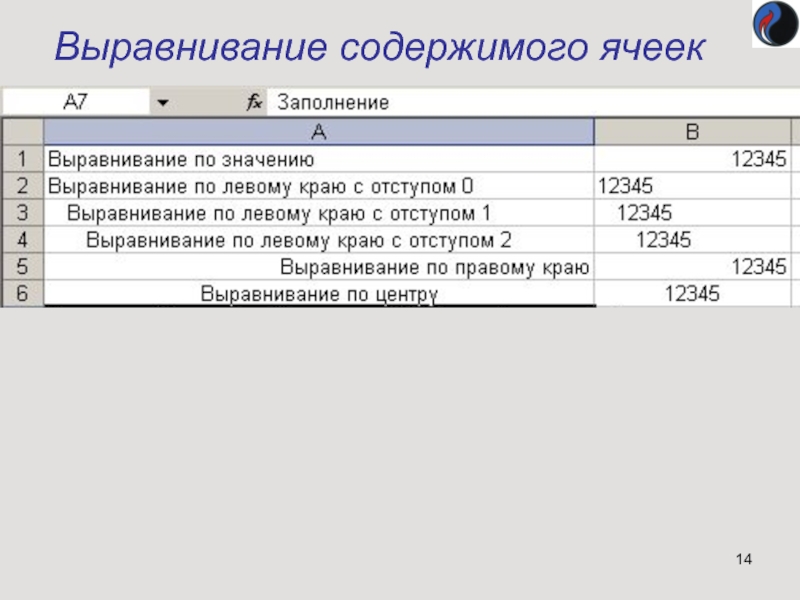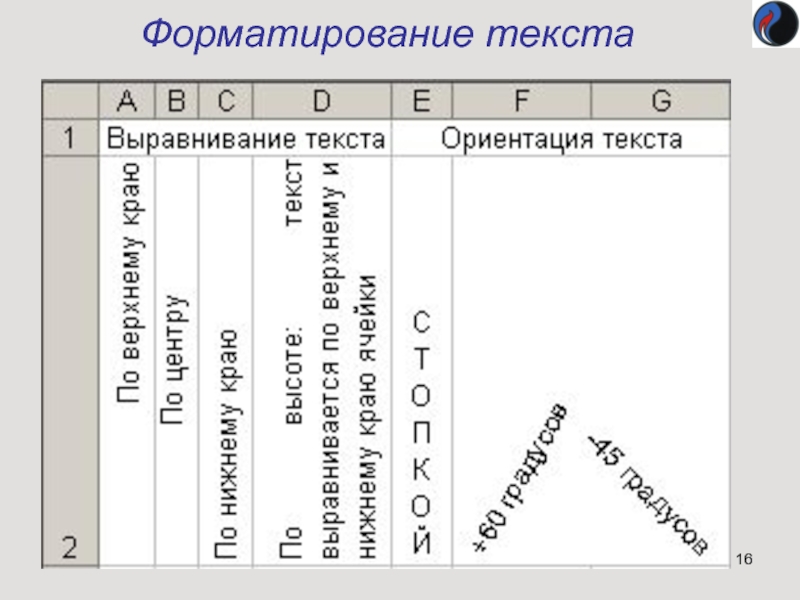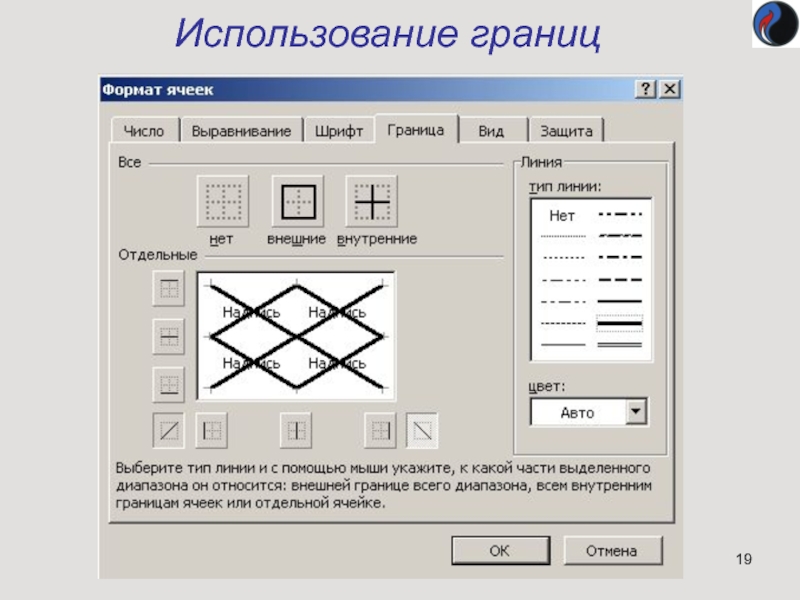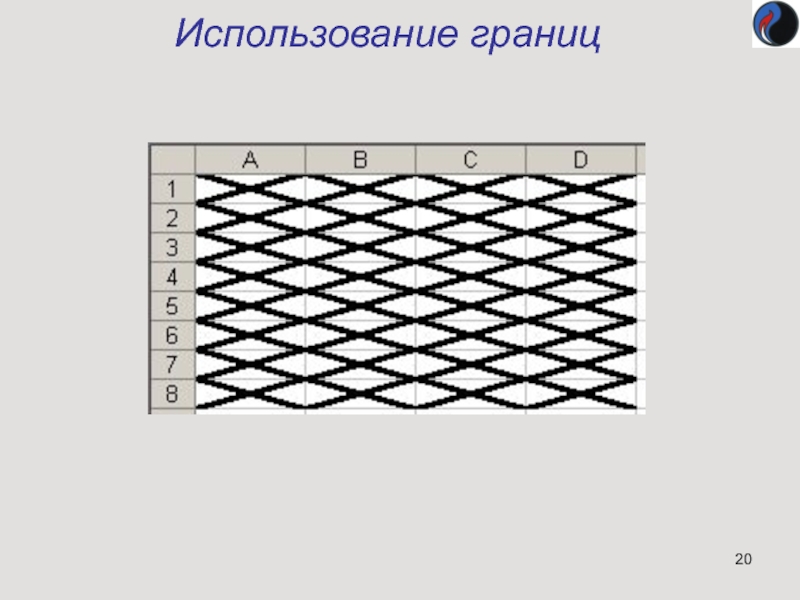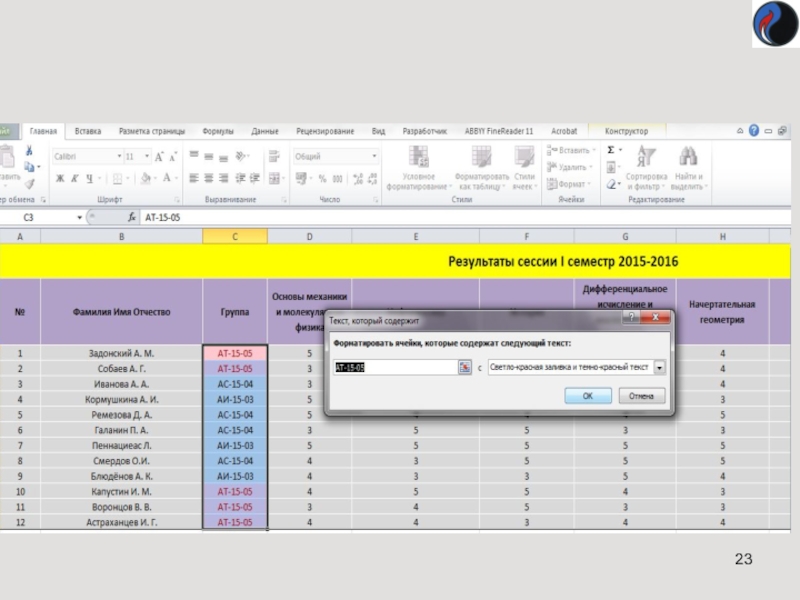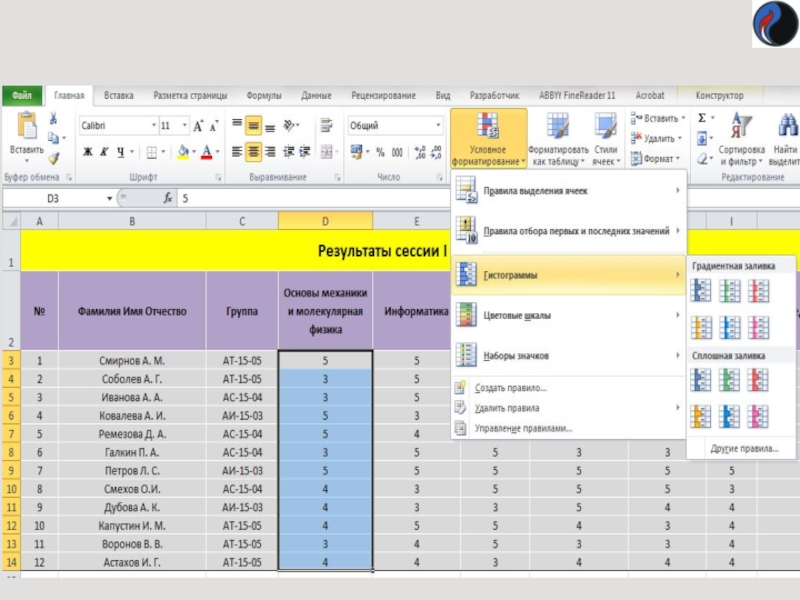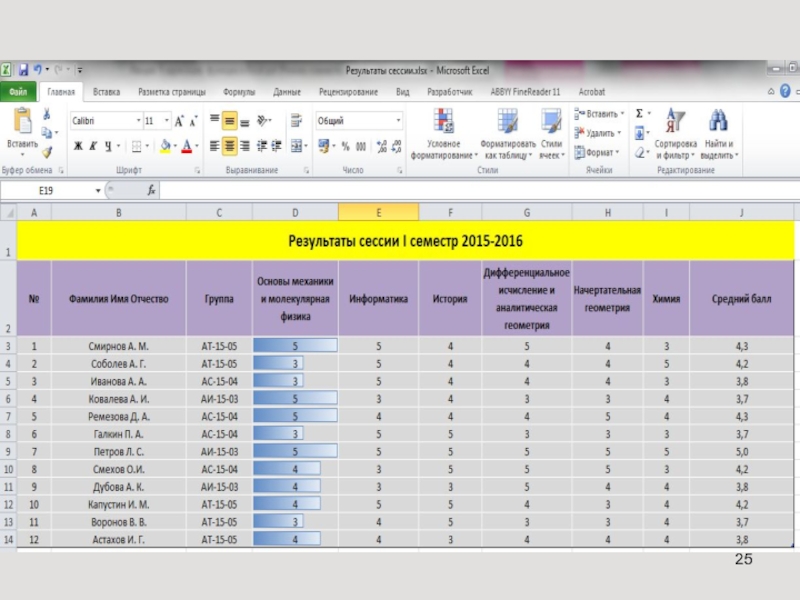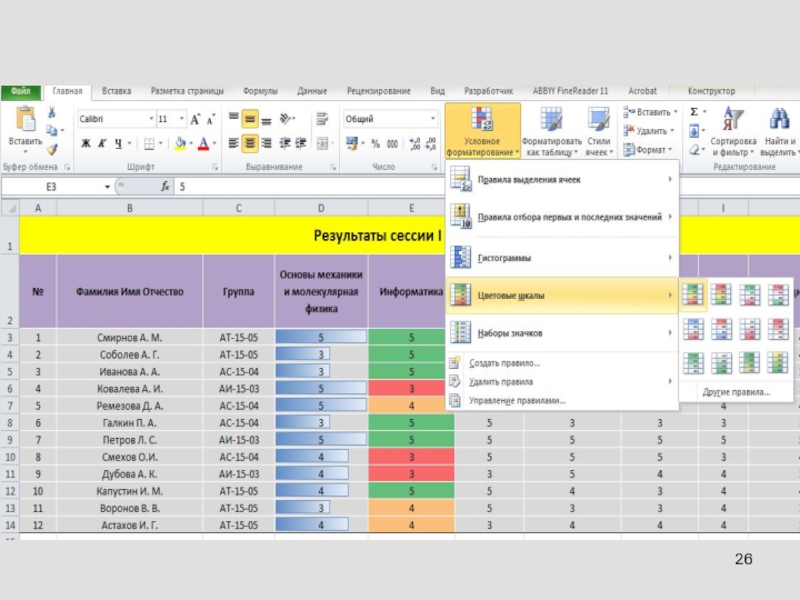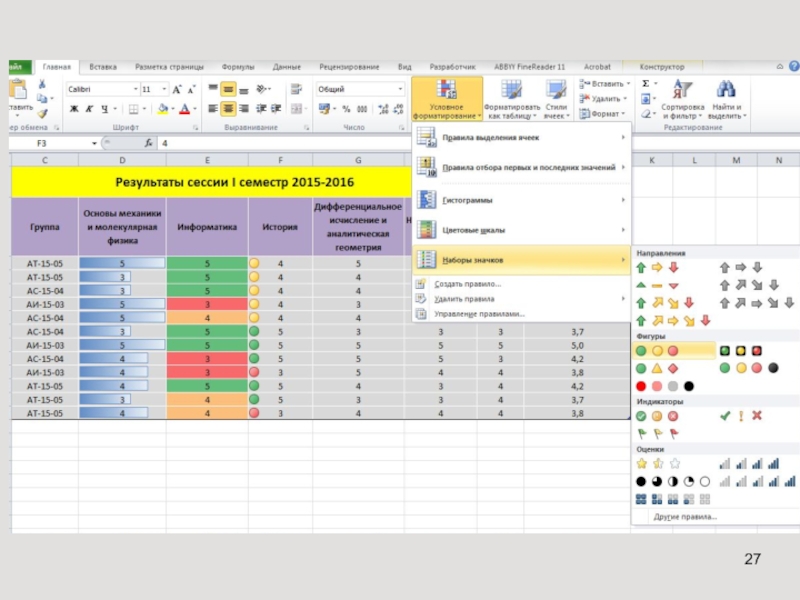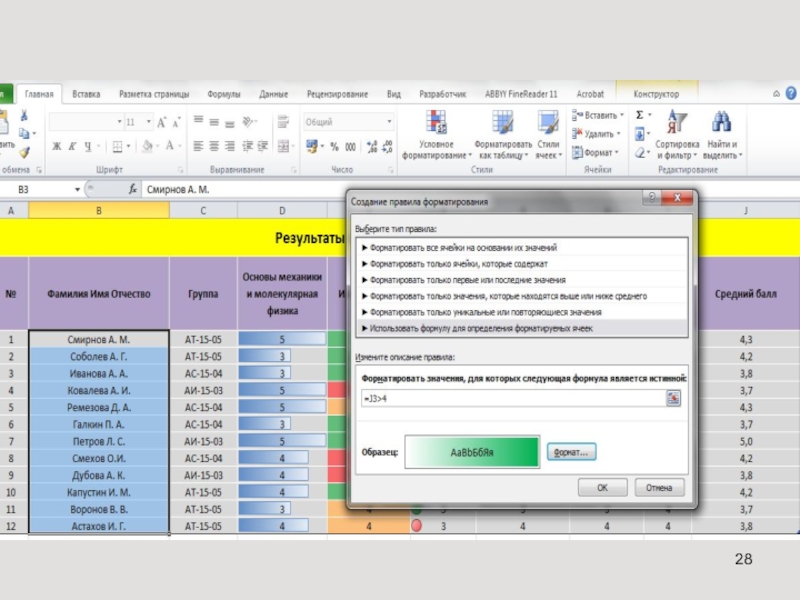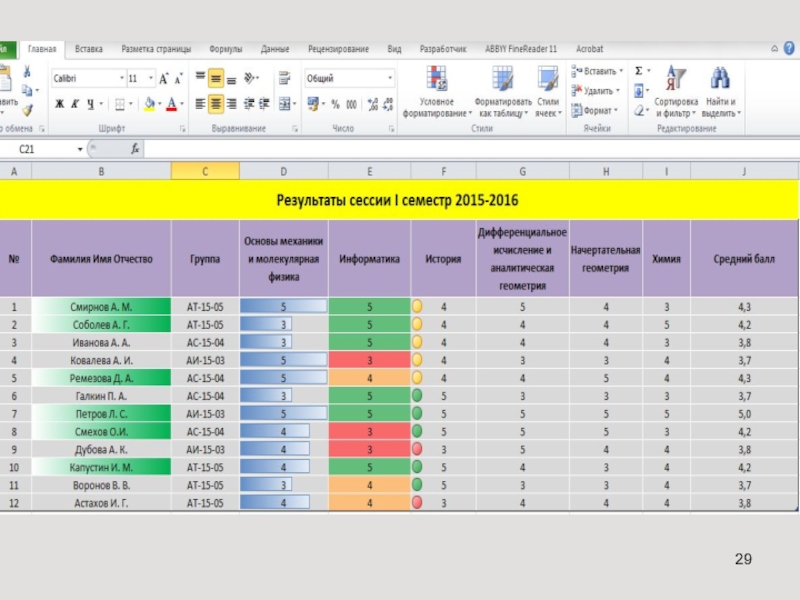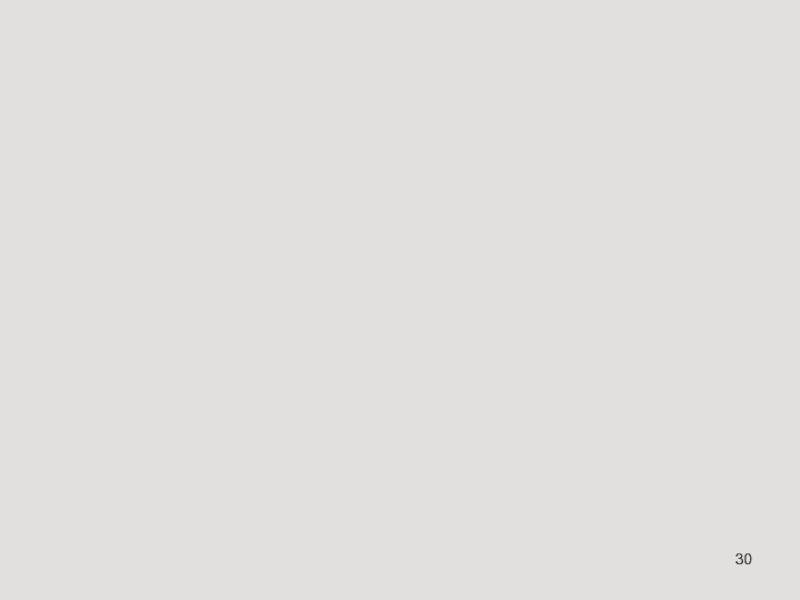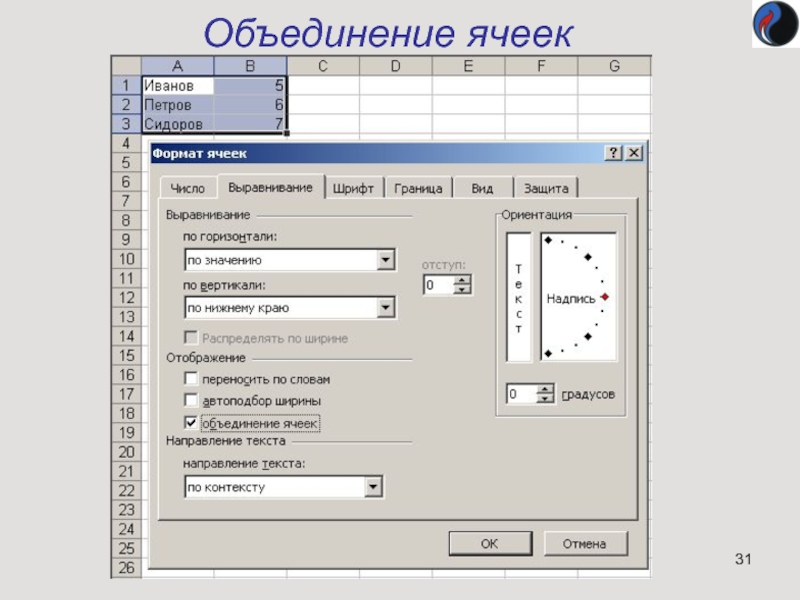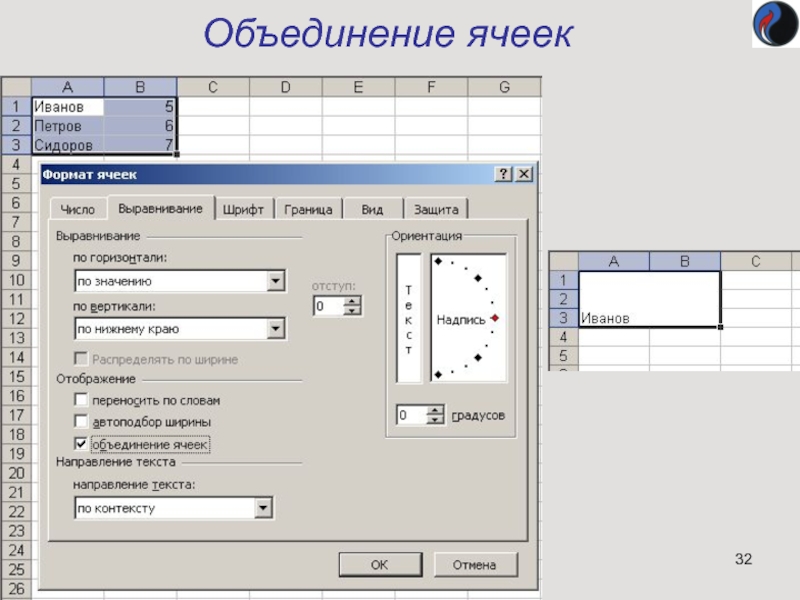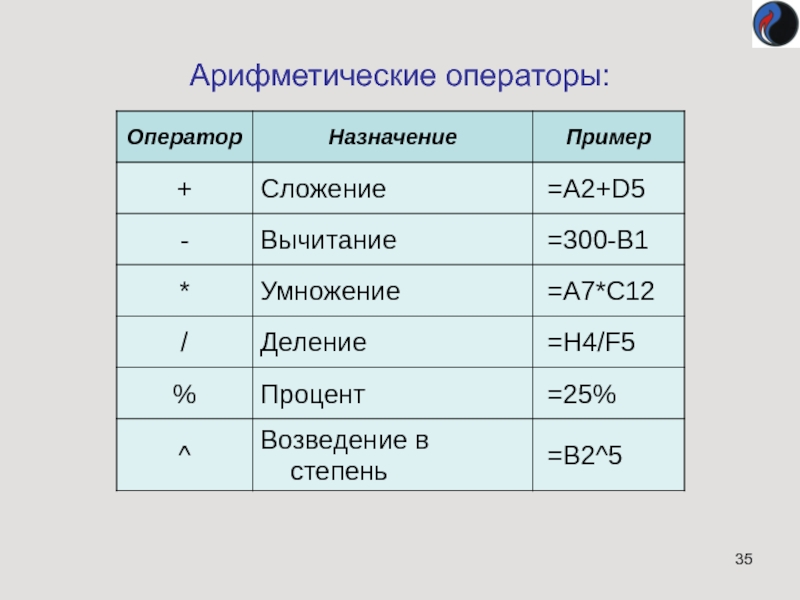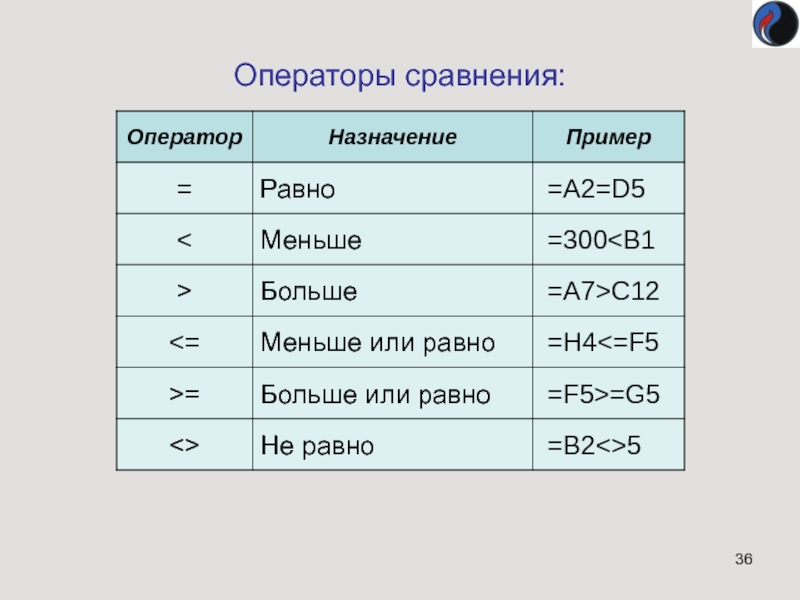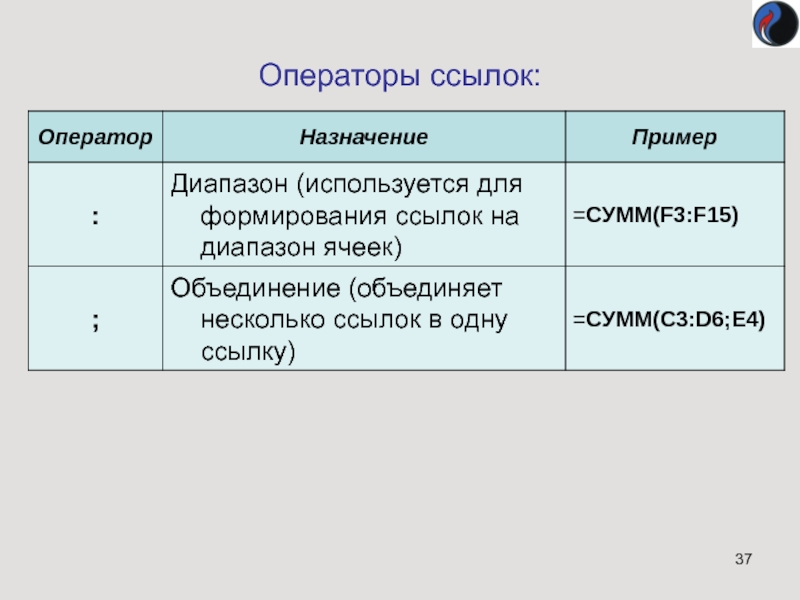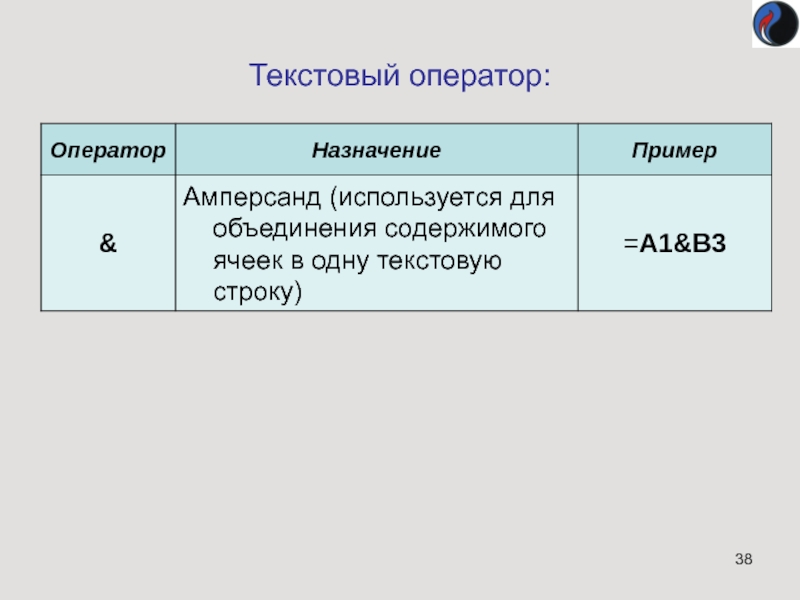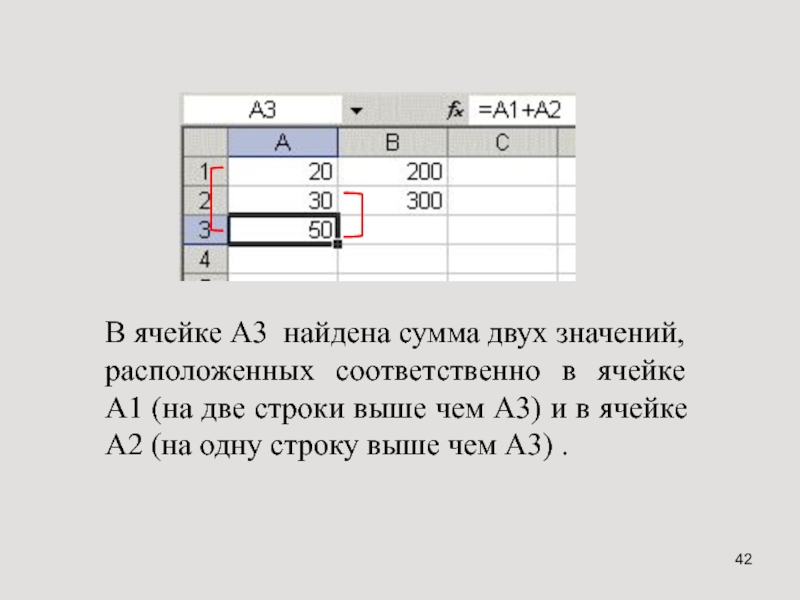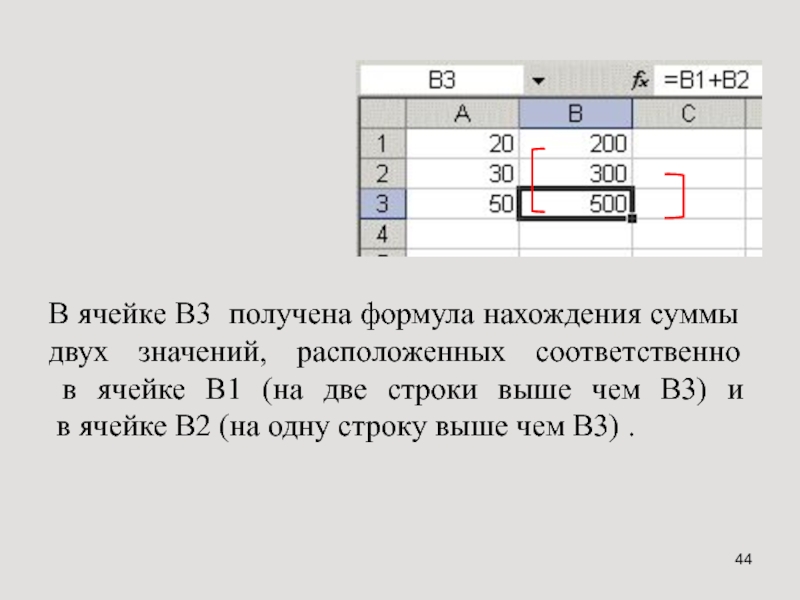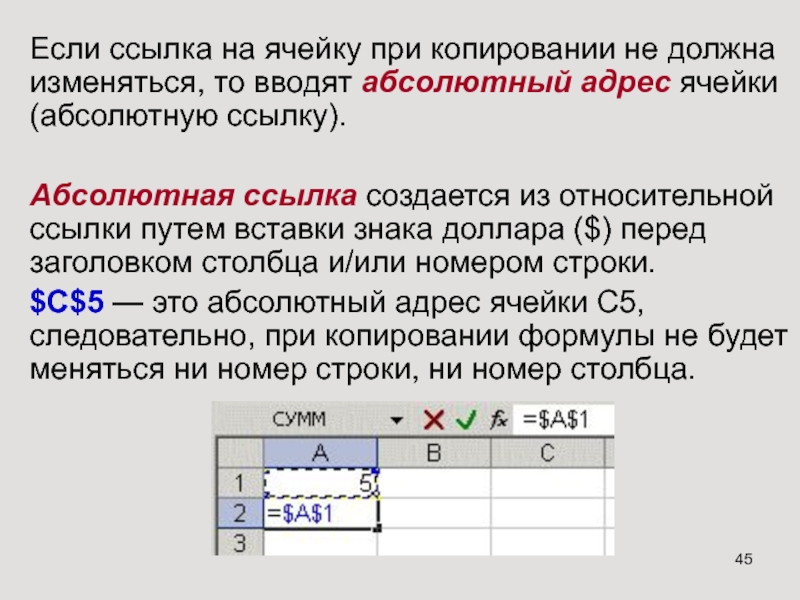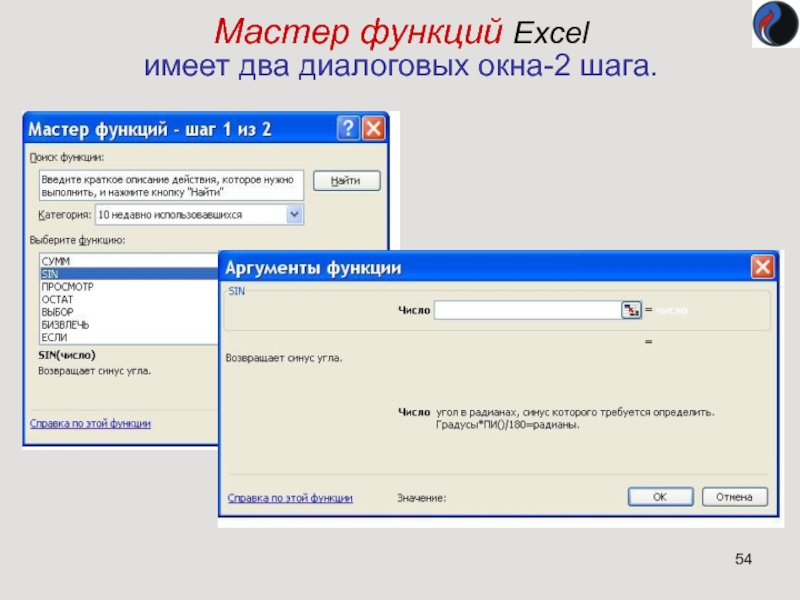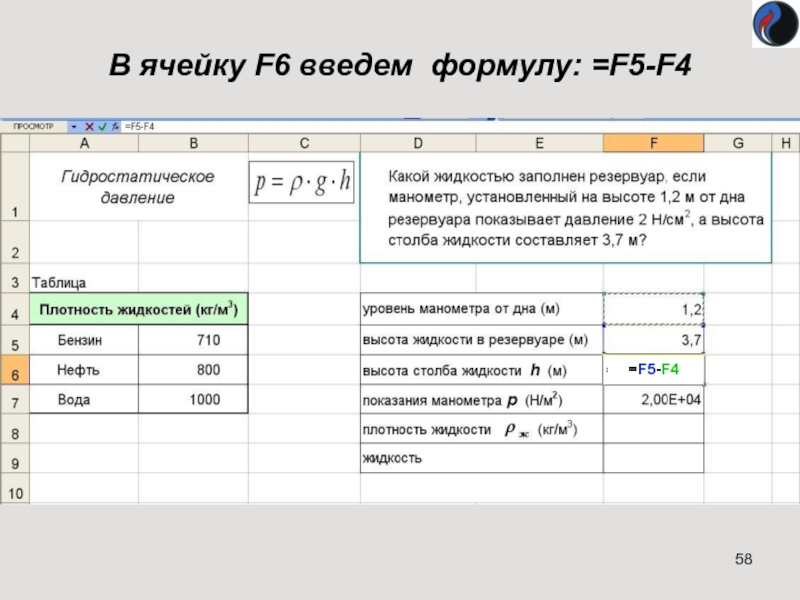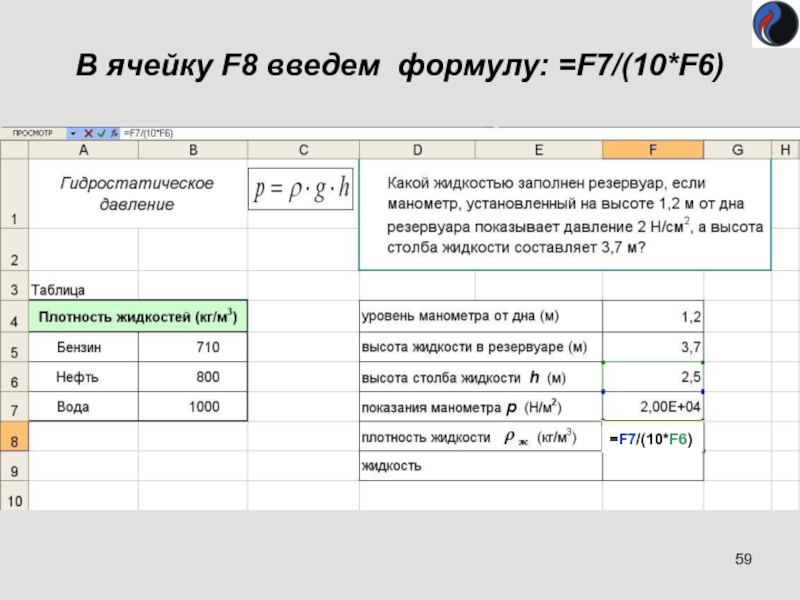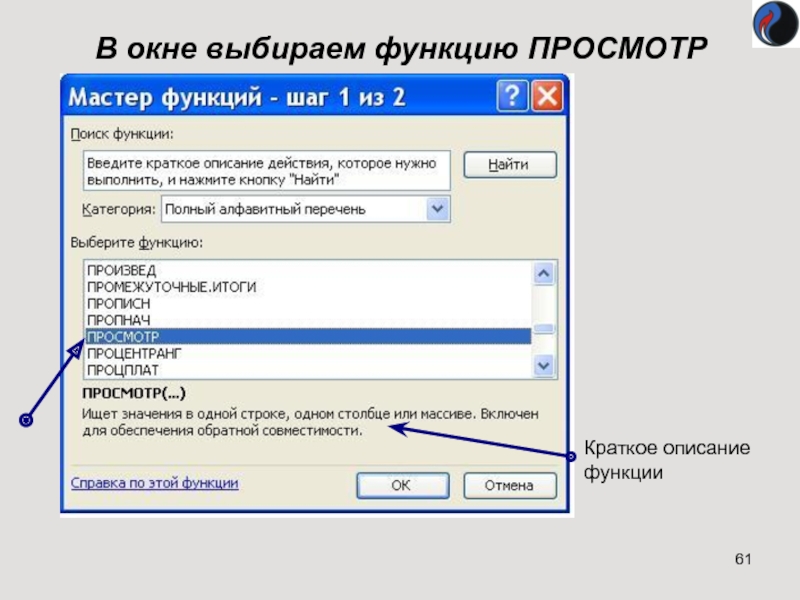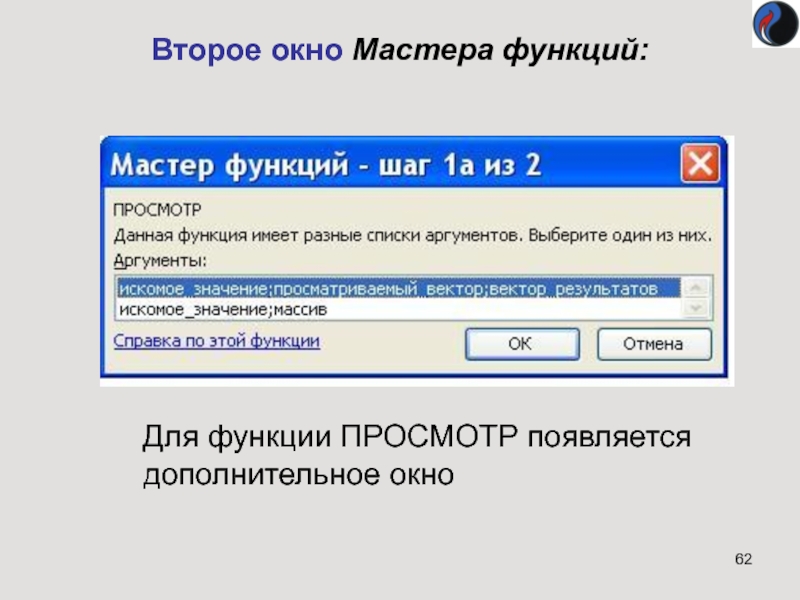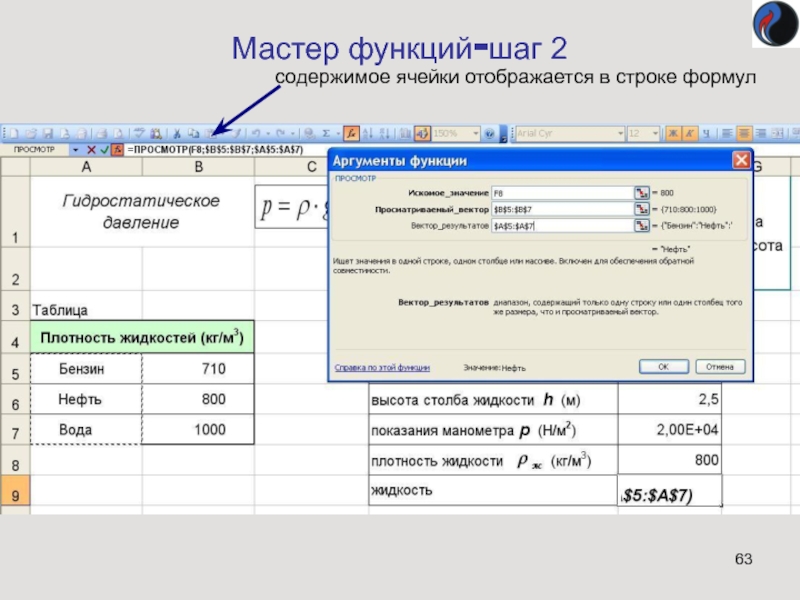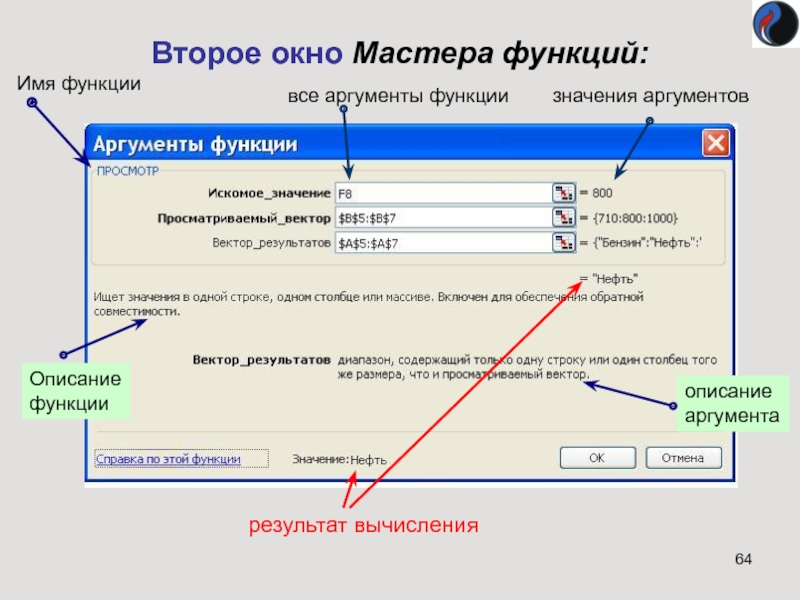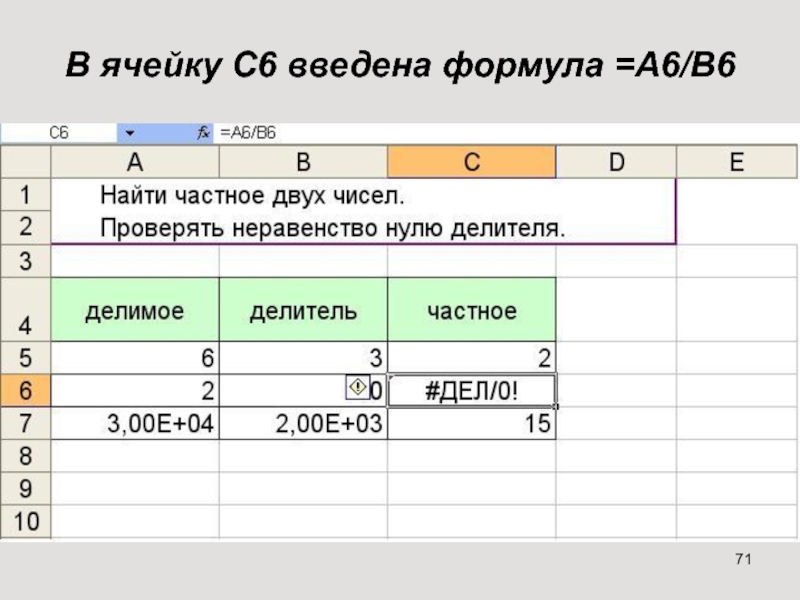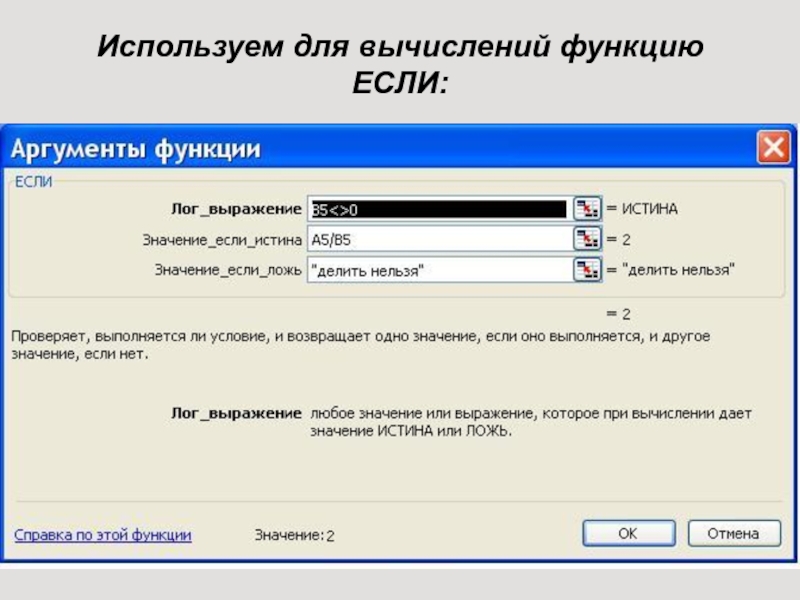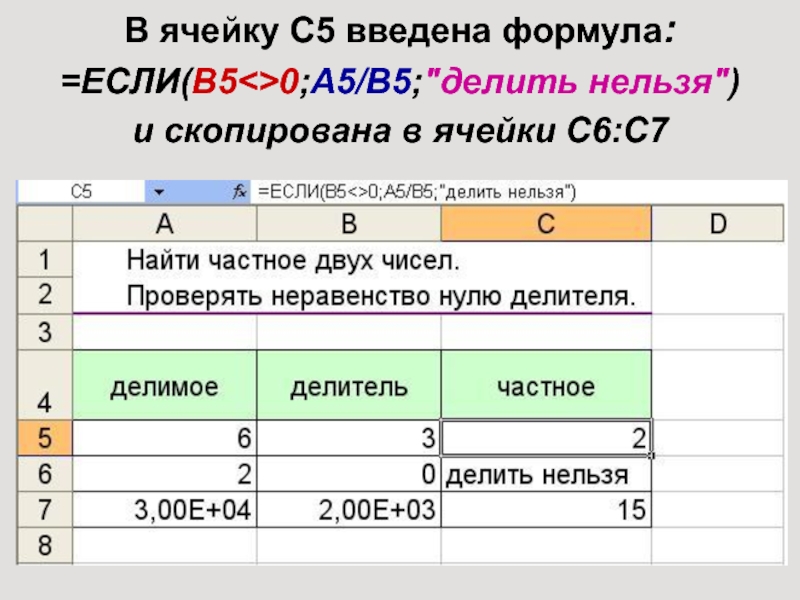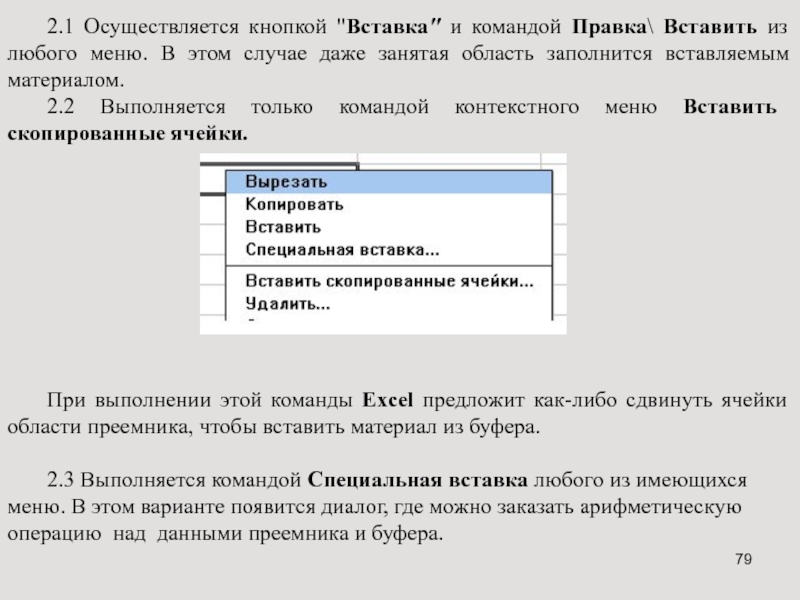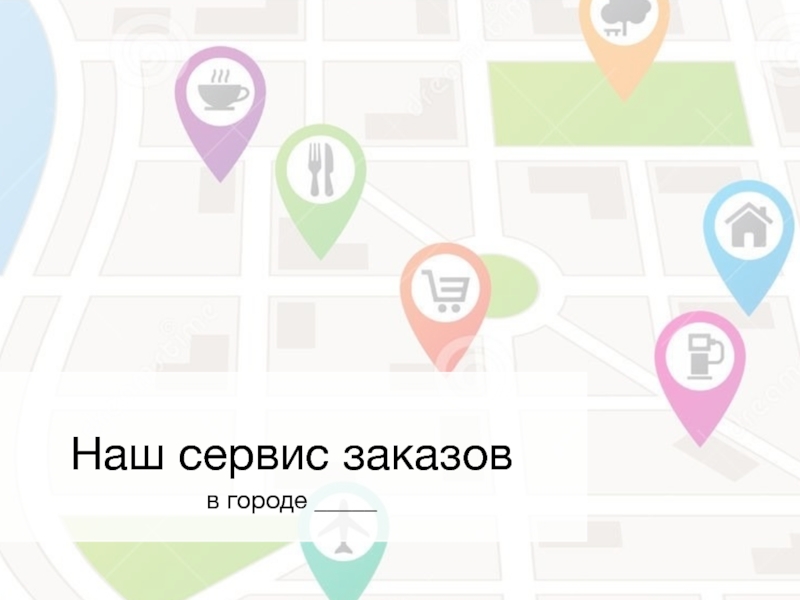Лекция 5
- Главная
- Разное
- Дизайн
- Бизнес и предпринимательство
- Аналитика
- Образование
- Развлечения
- Красота и здоровье
- Финансы
- Государство
- Путешествия
- Спорт
- Недвижимость
- Армия
- Графика
- Культурология
- Еда и кулинария
- Лингвистика
- Английский язык
- Астрономия
- Алгебра
- Биология
- География
- Детские презентации
- Информатика
- История
- Литература
- Маркетинг
- Математика
- Медицина
- Менеджмент
- Музыка
- МХК
- Немецкий язык
- ОБЖ
- Обществознание
- Окружающий мир
- Педагогика
- Русский язык
- Технология
- Физика
- Философия
- Химия
- Шаблоны, картинки для презентаций
- Экология
- Экономика
- Юриспруденция
Табличный процессор MS EXCEL презентация
Содержание
- 1. Табличный процессор MS EXCEL
- 2. ТАБЛИЧНЫЙ ПРОЦЕССОР MS EXCEL. Таблица — форма
- 4. Структура электронной таблицы Рабочая книга Excel —
- 5. Электронная таблица Excel состоит из 65 536
- 6. Ячейка — область электронной таблицы, находящаяся на
- 7. Ввод и редактирование данных Вводимыми данными в
- 8. Типы данных в ячейках электронной таблицы Символьные
- 9. Форматирование
- 10. Автоформат
- 11. Автоформат
- 12. Форматирование чисел
- 13. Выравнивание содержимого ячеек
- 14. Выравнивание содержимого ячеек
- 15. Форматирование текста
- 16. Форматирование текста
- 17. Форматирование символов
- 18. Использование границ
- 19. Использование границ
- 20. Использование границ
- 21. Использование цвета и узора
- 22. Условное форматирование
- 31. Объединение ячеек
- 32. Объединение ячеек
- 33. Формулами в электронной таблице называют арифметические и
- 34. Формулы могут включать: • константы; • ссылки
- 35. Арифметические операторы:
- 36. Операторы сравнения:
- 37. Операторы ссылок:
- 38. Текстовый оператор:
- 39. Обозначение ячейки, составленное из номера столбца и
- 40. А7:Е7 — весь диапазон находится в одной
- 41. При копировании формул в Excel действует
- 42. В ячейке А3 найдена сумма двух
- 43. Формула из ячейки А3 копируется в ячейку В3.
- 44. В ячейке
- 45. Если ссылка на ячейку при копировании не
- 46. Иногда используют смешанный адрес, в котором постоянным
- 47. функции в EXCEL
- 48. Функции в Excel Функции — программы, которые
- 49. Синтаксис функции =ИМЯ_ФУНКЦИИ(аргумент1;аргумент2;…)
- 50. Скобки — обязательная принадлежность функции, даже если
- 51. Аргументами функций могут быть: числа (константы);
- 52. Работа с функциями Ввести функцию
- 53. Для вызова Мастера функций можно использовать:
- 54. Мастер функций Excel имеет два диалоговых окна-2 шага.
- 55. Подокно Категория
- 56. Excel содержит более 300 встроенных функций, условно
- 57. Пример: использование функции ПРОСМОТР
- 58. В ячейку F6 введем формулу: =F5-F4 =F5-F4
- 59. В ячейку F8 введем формулу: =F7/(10*F6) =F7/(10*F6)
- 60. В ячейку F9 введем функцию: Мастер функции автоматически вставляет знак (=) в ячейку
- 61. В окне выбираем функцию ПРОСМОТР
- 62. Второе окно Мастера функций: Для функции ПРОСМОТР появляется дополнительное окно
- 63. Мастер функций-шаг 2
- 64. Второе окно Мастера функций: результат вычисления
- 65. Пример: использование функции ПРОСМОТР =ПРОСМОТР(F8;$B$5:$B$7;$A$5:$A$7) Нефть
- 66. К логическим функциям в EXCEL относятся: ЕСЛИ-
- 67. К логическим функциям в EXCEL относятся: ИСТИНА-
- 68. Функция ЕСЛИ Алгоритм работы функции «ЕСЛИ» можно представить следующей схемой: ИСТИНА ЛОЖЬ
- 69. Синтаксис функции ЕСЛИ =ЕСЛИ(условие;знач_если_истина;знач_если_ложь)
- 70. Использование функции ЕСЛИ Функция
- 71. В ячейку C6 введена формула =A6/B6
- 72. Используем для вычислений функцию ЕСЛИ:
- 73. В ячейку C5 введена формула: =ЕСЛИ(B50;A5/B5;"делить нельзя") и скопирована в ячейки C6:C7
- 74. Значения ошибок в формулах
- 75. Функции с вложениями Переход к
- 76. При вводе функции, имеющей вложения, не нужно
- 77. Маркировка фрагментов 1. Маркировка нескольких смежных
- 78. Копирование-перенос мышью Реализуется следующими действиями: 1. выделить
- 79. 2.1 Осуществляется кнопкой "Вставка" и командой Правка\
Слайд 1Российский государственный университет нефти и газа им. И.М. Губкина
Microsoft EXCEL
Кафедра
Слайд 2ТАБЛИЧНЫЙ ПРОЦЕССОР MS EXCEL.
Таблица — форма организации данных по столбцам и
Электронная таблица — компьютерный эквивалент обычной таблицы.
Табличный процессор — комплекс программ, предназначенных для создания и обработки электронных таблиц.
Слайд 4Структура электронной таблицы
Рабочая книга Excel — совокупность рабочих листов, сохраняемых на
В книге — от 1 до 255 рабочих листов (электронных таблиц).
Рабочий лист имеет табличную структуру и может состоять из любого числа страниц.
Слайд 5Электронная таблица Excel состоит из 65 536 строк и 256 столбцов
Строки нумеруются числами (от 1 до 65 536)
Столбцы обычно обозначаются буквами латинского алфавита А, В, С, ... Z. После столбца Z следуют столбцы АА, АВ, АС, ВА, ВВ и т. д.
Слайд 6Ячейка — область электронной таблицы, находящаяся на пересечении столбца и строки.
Ссылка — способ (формат) указания адреса (имени) ячейки (например B3,C4)
Слайд 7Ввод и редактирование данных
Вводимыми данными в Excel являются: числа, тексты, формулы,
Ввод производится в активную клетку и начинается с момента первого нажатия клавиши с цифрой или символом.
Слайд 8Типы данных в ячейках электронной таблицы
Символьные (текстовые) данные, например: ЮР-15-1, с.231,
Числовые данные;
Дата и время;
Формулы: =B1*А2, =$В$10+D21;
Функции: =СУММ(А1:А7);
Слайд 33Формулами в электронной таблице называют арифметические и логические выражения.
Формулы в
Формула возвращается на экран в виде вычисленного значения.
Слайд 34Формулы могут включать:
• константы;
• ссылки на ячейки;
• операторы — знаки арифметических,
• встроенные функции;
• скобки, закладки и др.
Слайд 39Обозначение ячейки, составленное из номера столбца и номера строки, называется относительным
Ссылки на диапазон (блок) ячеек состоят из адреса ячейки, находящейся в левом верхнем углу прямоугольного блока ячеек, двоеточия и адреса ячейки, находящейся в правом нижнем углу этого блока, например: А1:С12;
Слайд 40А7:Е7 — весь диапазон находится в одной строке;
СЗ:С9 —
Чтобы ввести ссылку на всю строку или столбец, нужно ввести номер строки или букву столбца дважды и разделить их двоеточием, например: А:А, 2:2 или А:В, 2:4.
Для обозначения адреса ячейки с указанием листа используются имя листа и восклицательный знак, например:Лист2!В5, Итоги!В5.
Для обозначения адреса ячейки с указанием книги используются квадратные скобки, например: [Книга1]Лист2!А1.
Слайд 41 При копировании формул в Excel действует правило относительной ориентации ячеек
Слайд 42
В ячейке А3 найдена сумма двух значений, расположенных соответственно в ячейке
Слайд 44
В ячейке В3 получена формула нахождения суммы двух значений, расположенных соответственно
Слайд 45Если ссылка на ячейку при копировании не должна изменяться, то вводят
Абсолютная ссылка создается из относительной ссылки путем вставки знака доллара ($) перед заголовком столбца и/или номером строки.
$С$5 — это абсолютный адрес ячейки С5, следовательно, при копировании формулы не будет меняться ни номер строки, ни номер столбца.
Слайд 46Иногда используют смешанный адрес, в котором постоянным является только один из
$С5 — при копировании формул не будет изменяться номер столбца;
С$5 — не будет изменяться номер строки.
Изменение типа ссылки для редактируемого адреса производится с помощью клавиши F4
Слайд 48Функции в Excel
Функции — программы, которые можно вызывать по имени для
Пример:
Слайд 49Синтаксис функции
=ИМЯ_ФУНКЦИИ(аргумент1;аргумент2;…)
Например:
=КОРЕНЬ(9) – расчет корня квадратного числа 9
=СЕГОДНЯ() – определение текущей
=SIN(С8) – расчет синуса угла, заданного в ячейке С8
=ПРОСМОТР (F11;F2:F5;G2:G5) – просматривает диапазон F2:F5 в поисках значения, содержащегося в ячейке F11 и возвращает значение из столбца G2:G5.
Слайд 50Скобки — обязательная принадлежность функции, даже если у нее нет аргументов,
Если аргументов несколько, то один аргумент от другого отделяется точкой с запятой.
Некоторые функции, например, СУММ, могут иметь до 30 аргументов.
Общее количество символов в формуле не может быть больше 1024.
Строка аргументов может содержать не более 255 символов.
Слайд 51Аргументами функций могут быть:
числа (константы);
адреса ячеек или диапазонов;
имена ячеек
текст;
формулы;
другие функции (вложенные функции )
В Excel разрешается использовать вложение функций до седьмого уровня;
логические значения и др.
Слайд 52Работа с функциями
Ввести функцию в формулу можно следующим образом:
Набрать
или
Воспользоваться Мастером функций.
Мастер-это инструмент, позволяющий выполнять требуемые действия по шагам с уточнением параметров на каждом шаге.
Слайд 56Excel содержит более 300 встроенных функций, условно разделенных на несколько категорий
Математические
Статистические
Финансовые
Текстовые
Логические
Дата и время
Ссылки и массивы
Работа с базой данных
Проверка свойств и значений
Слайд 66К логическим функциям в EXCEL относятся:
ЕСЛИ- возвращает одно из двух возможных
И- Возвращает значение ИСТИНА, если все аргументы имеют значение ИСТИНА;
ИЛИ- Возвращает ИСТИНА, если хотя бы один аргумент имеет значение ИСТИНА.
Слайд 67К логическим функциям в EXCEL относятся:
ИСТИНА- Возвращает логическое значение ИСТИНА;
ЛОЖЬ- Возвращает
НЕ- Изменяет значение ЛОЖЬ на ИСТИНА, а ИСТИНА на ЛОЖЬ.
Слайд 69Синтаксис функции ЕСЛИ
=ЕСЛИ(условие;знач_если_истина;знач_если_ложь)
пример:
=ЕСЛИ(A8>10;50;40)
вычисляет значение по следующему алгоритму:
если ячейка A8 содержит число
если ячейка A8 содержит число <=10, то функции присваивается значение 40;
Слайд 70Использование функции ЕСЛИ
Функция ЕСЛИ используется для выбора одного из двух значений;
Выбор
Условие - это выражение логического типа, которое может принимать одно из двух значений: ИСТИНА (условие выполняется) либо ЛОЖЬ (условие не выполняется).
Слайд 75Функции с вложениями
Переход к функции следующего уровня вложенности
Переход к функции
Слайд 76При вводе функции, имеющей вложения, не нужно спешить нажимать клавишу ОК
Слайд 77Маркировка фрагментов
1. Маркировка нескольких смежных клеток:
- установить мышь в левую верхнюю
2. Маркировка столбцов: - мышь - на бордюр нужного столбца, нажать левую клавишу мыши, протащить по бордюру выделяемых столбцов.
3. Маркировка строк: - аналогично столбцам, но действовать по бордюру строк.
4. Маркировка всей таблицы: - наступить мышью на перекрестие бордюров.
5. Для маркировки несмежных участков нужно действовать при нажатой клавише Ctrl.
Слайд 78Копирование-перенос мышью
Реализуется следующими действиями:
1. выделить область,
2. поместить мышь на границу выделения
3. нажать левую клавишу мыши и не отжимая буксировать выделенную область в новое место. Если буксировать при нажатом Ctrl, то получится копия.
Копирование-перенос с буфером
Выполняется тремя инструментами:
∙ Командами пункта меню программы "Правка".
∙ Кнопками .
∙ Командами контекстного меню.
Этот способ копирования выполняется в два шага.
1. Занесение фрагмента в буфер. Для этого область копирования следует выделить и любым инструментом вырезать или скопировать в буфер.
2. Вызов фрагмента из буфера в новое место. Здесь возможны 3 варианта исполнения.
Слайд 792.1 Осуществляется кнопкой "Вставка" и командой Правка\ Вставить из любого меню.
2.2 Выполняется только командой контекстного меню Вставить скопированные ячейки.
При выполнении этой команды Excel предложит как-либо сдвинуть ячейки области преемника, чтобы вставить материал из буфера.
2.3 Выполняется командой Специальная вставка любого из имеющихся меню. В этом варианте появится диалог, где можно заказать арифметическую операцию над данными преемника и буфера.