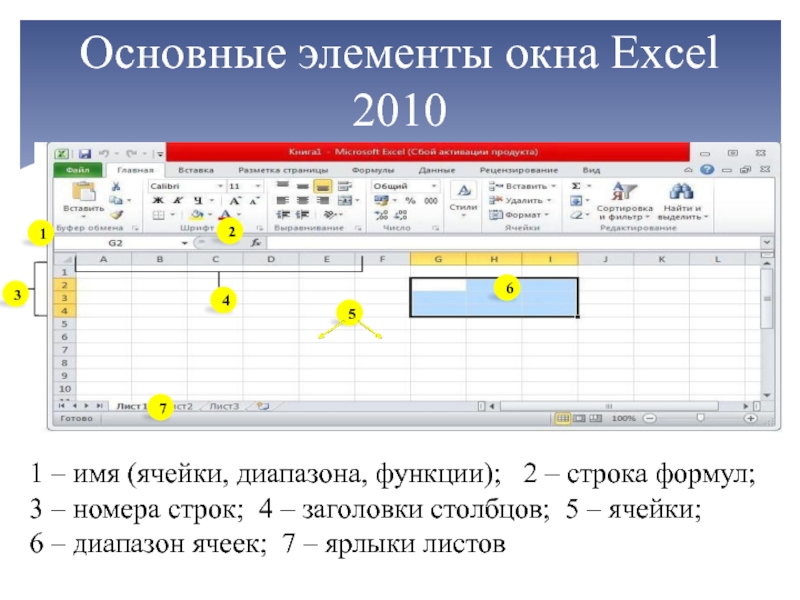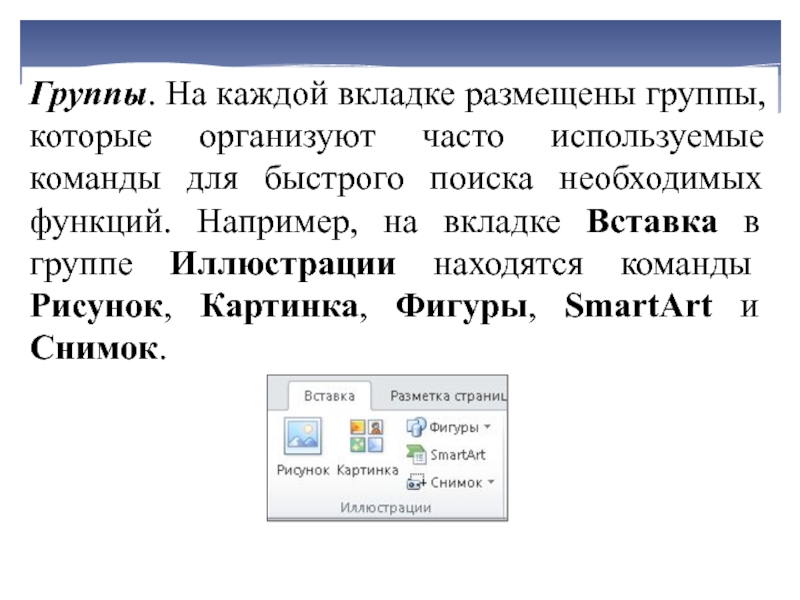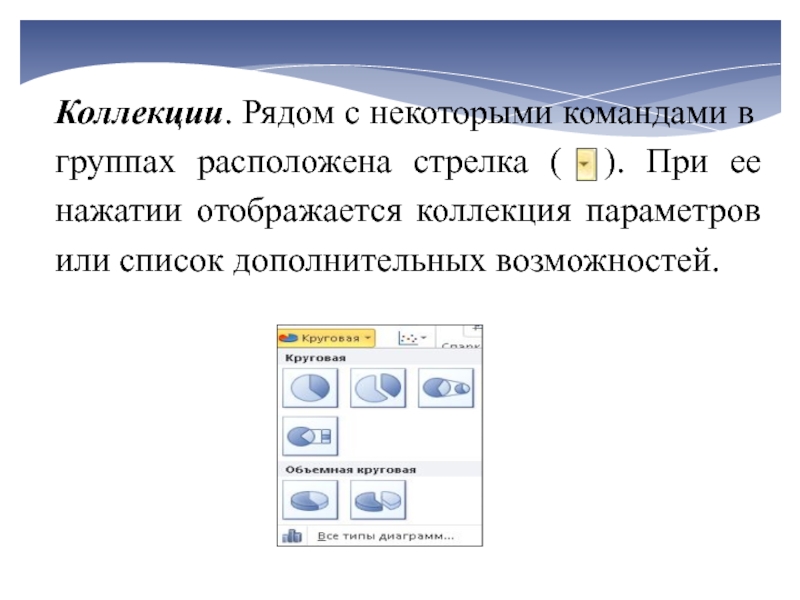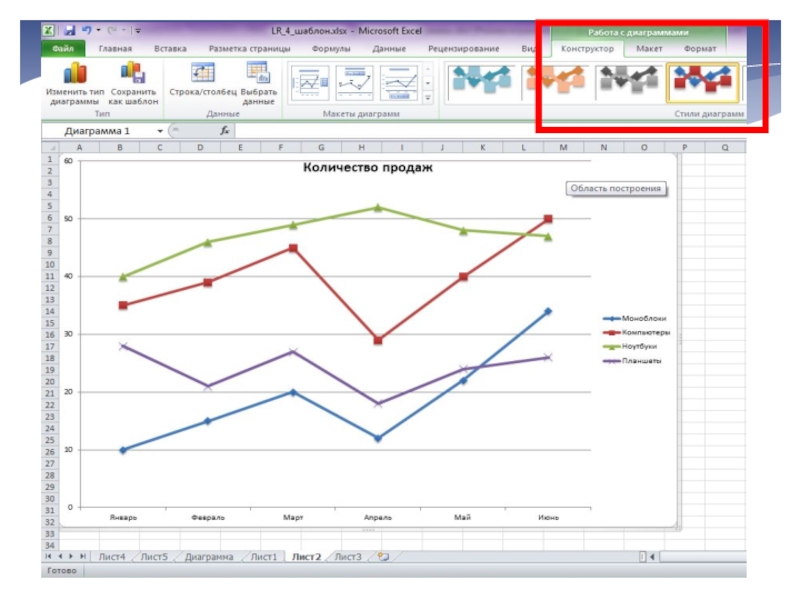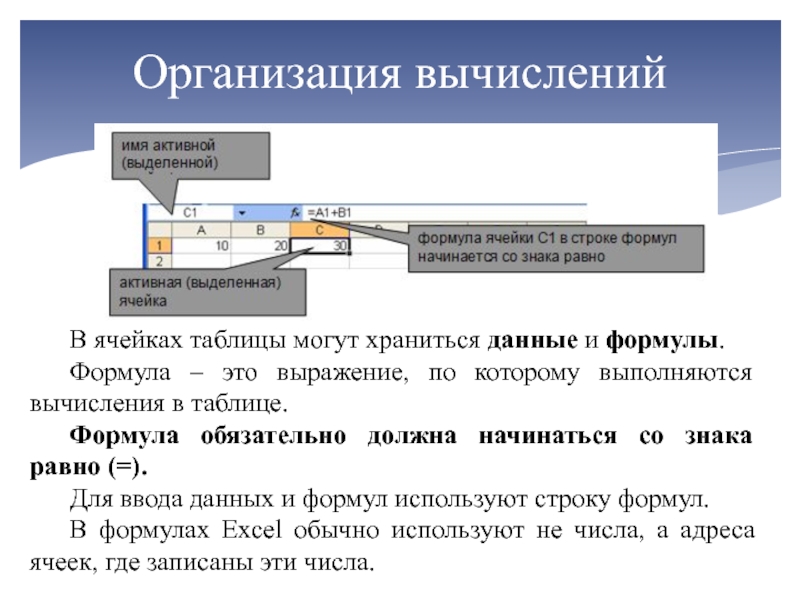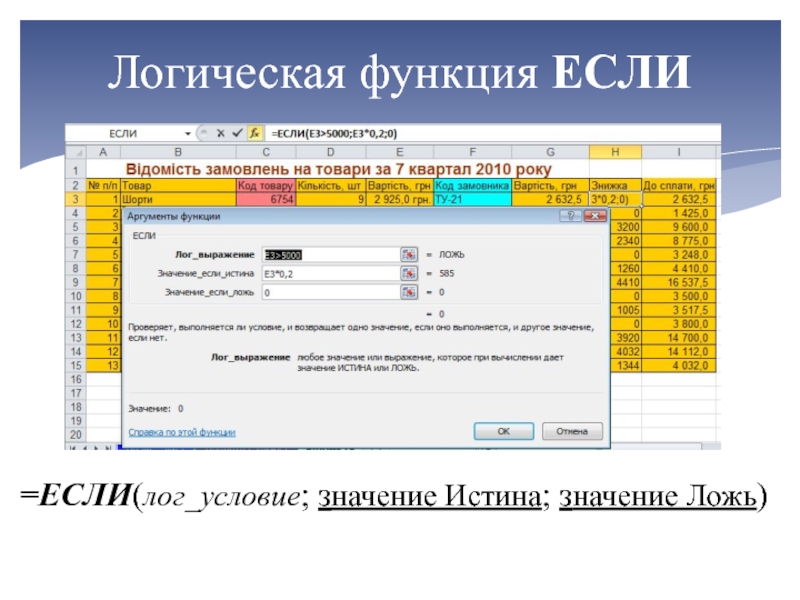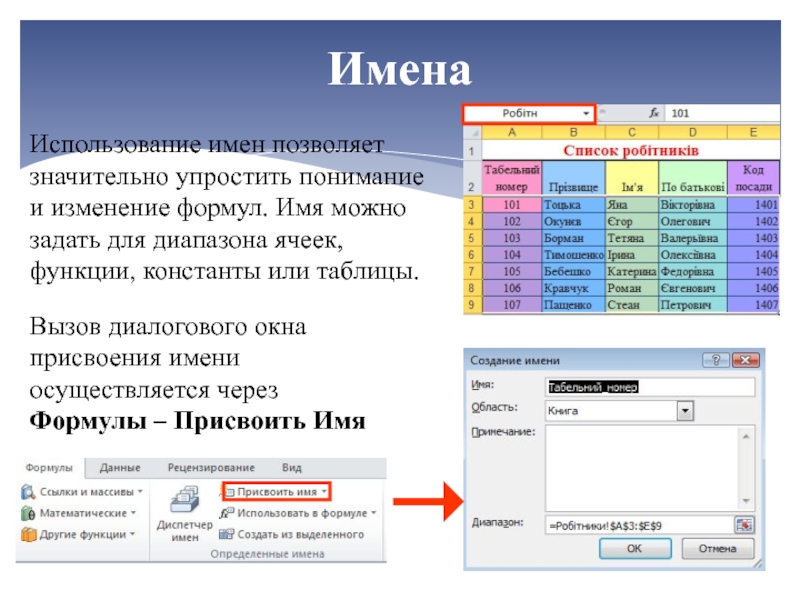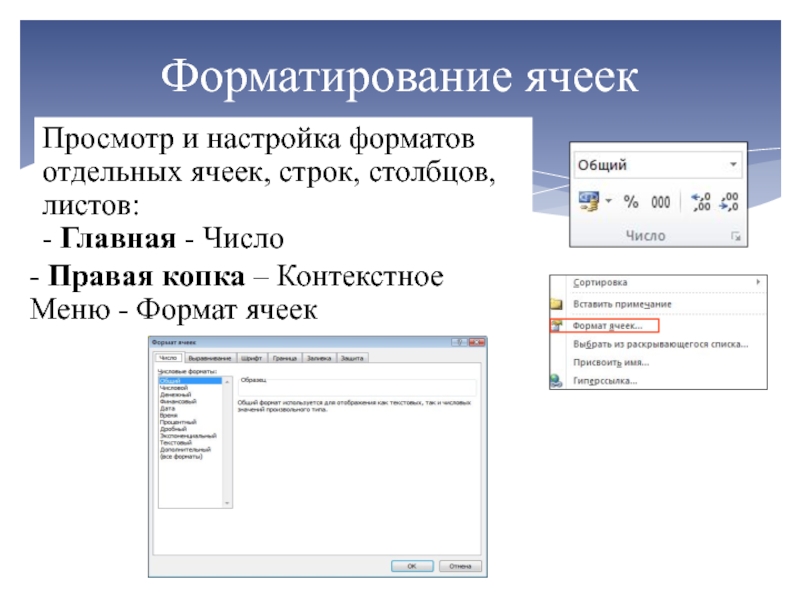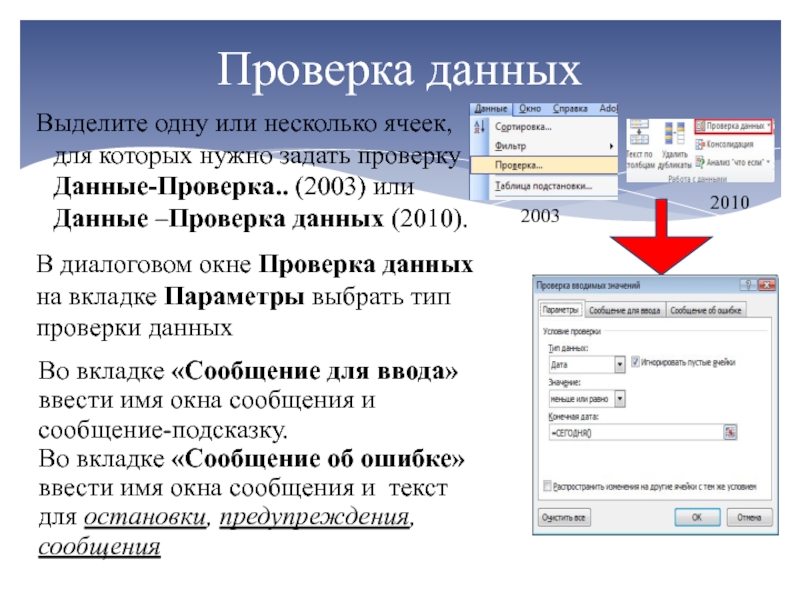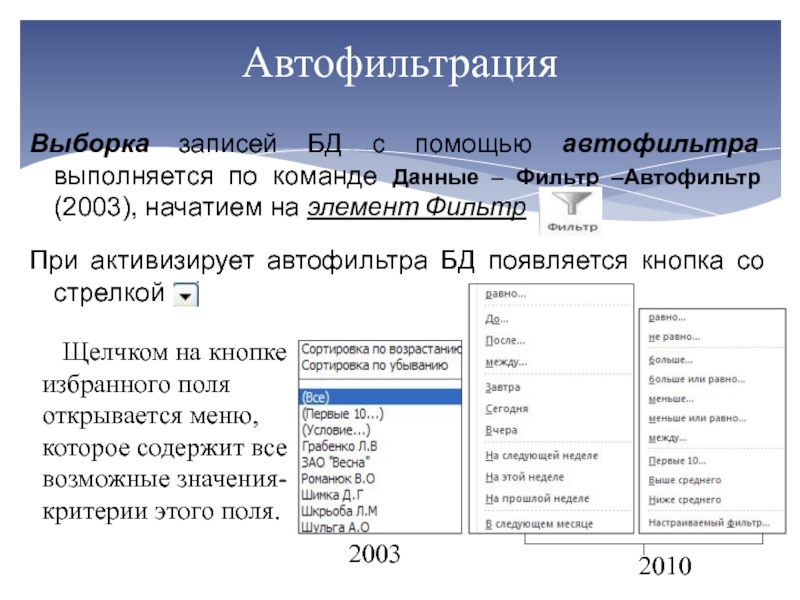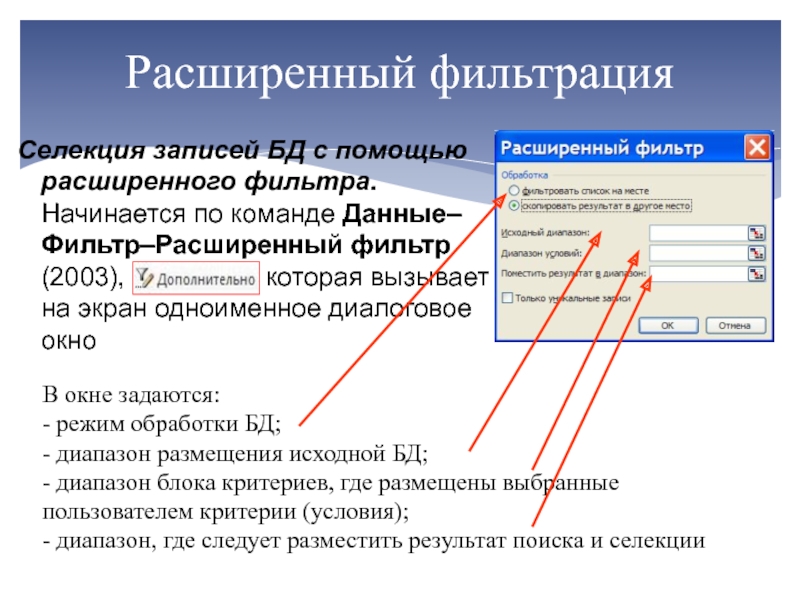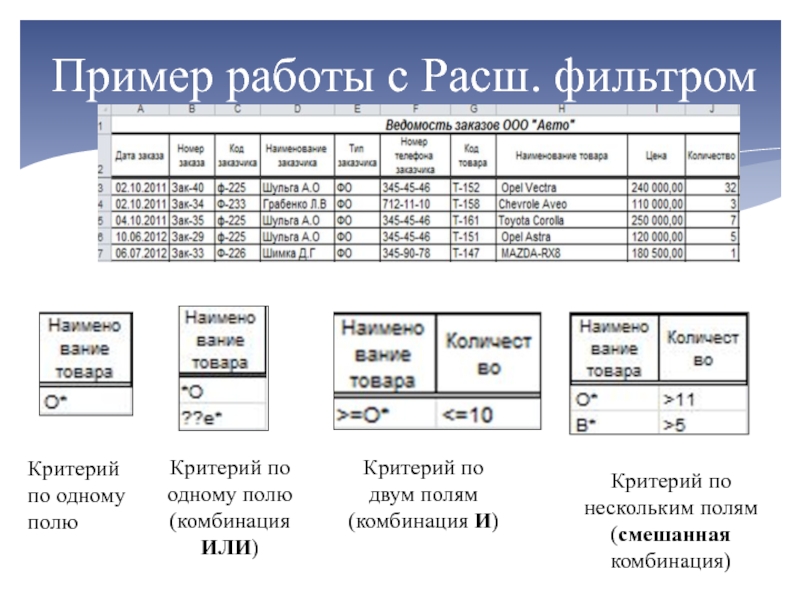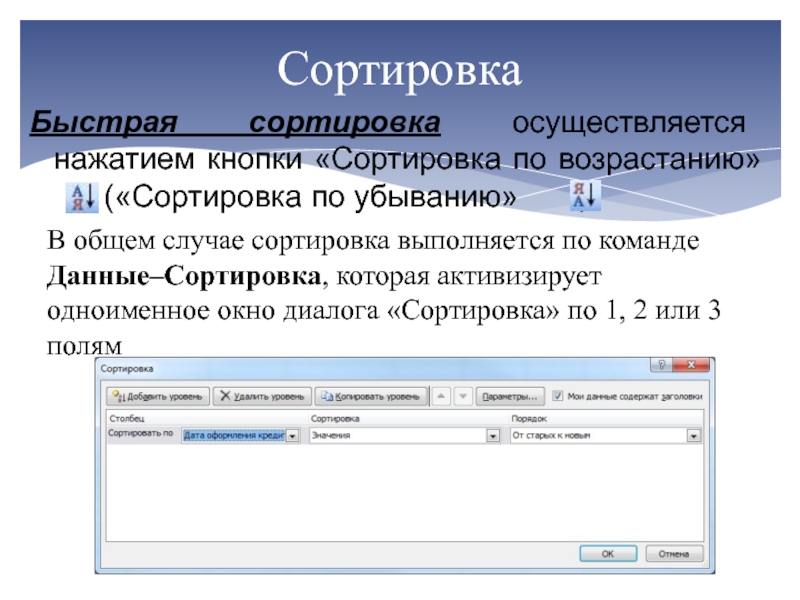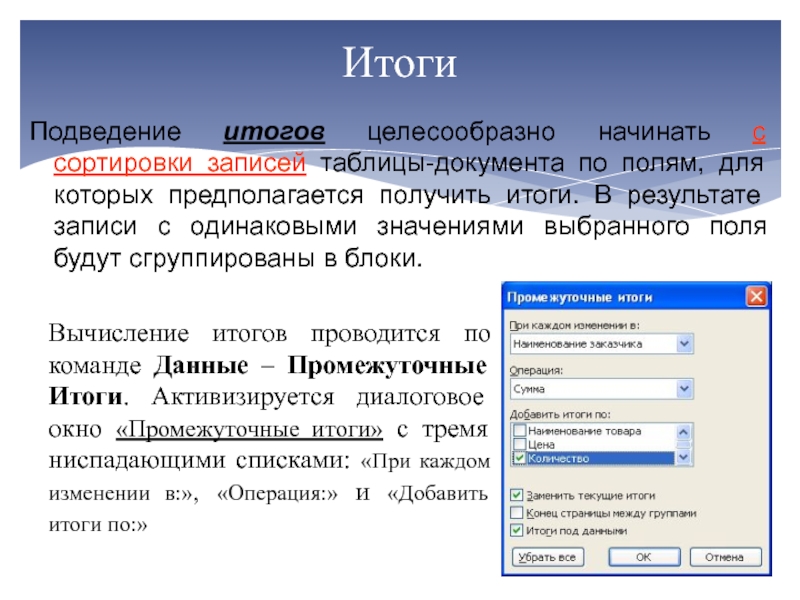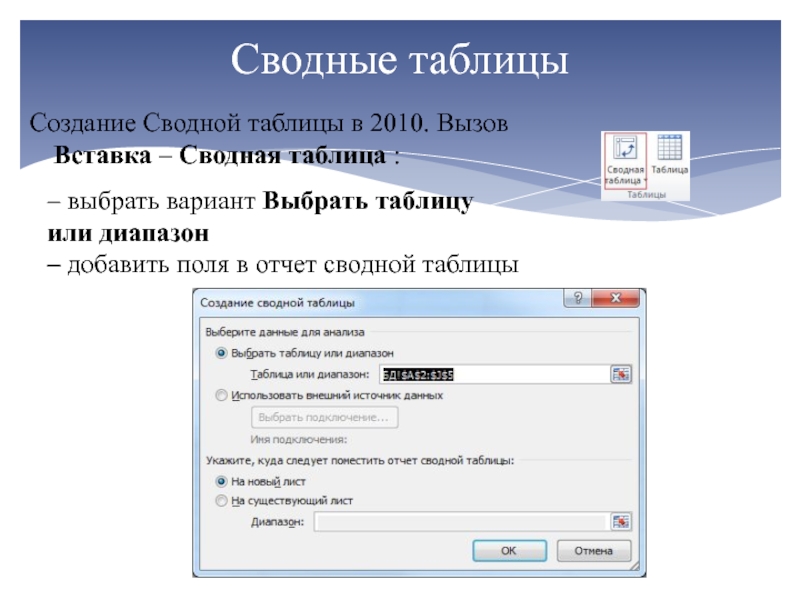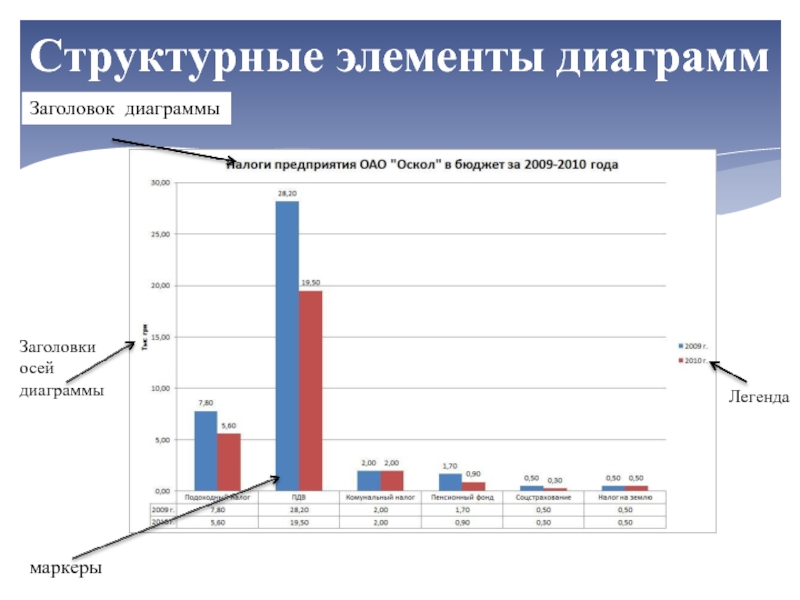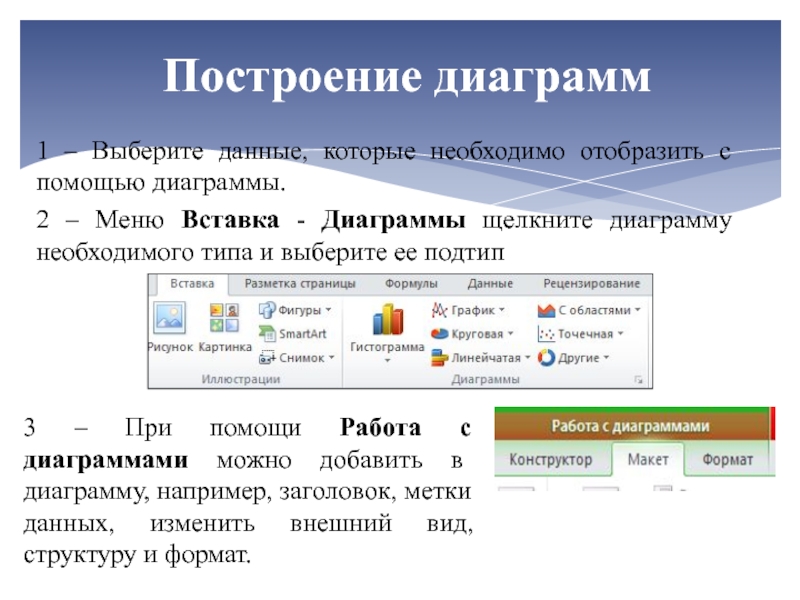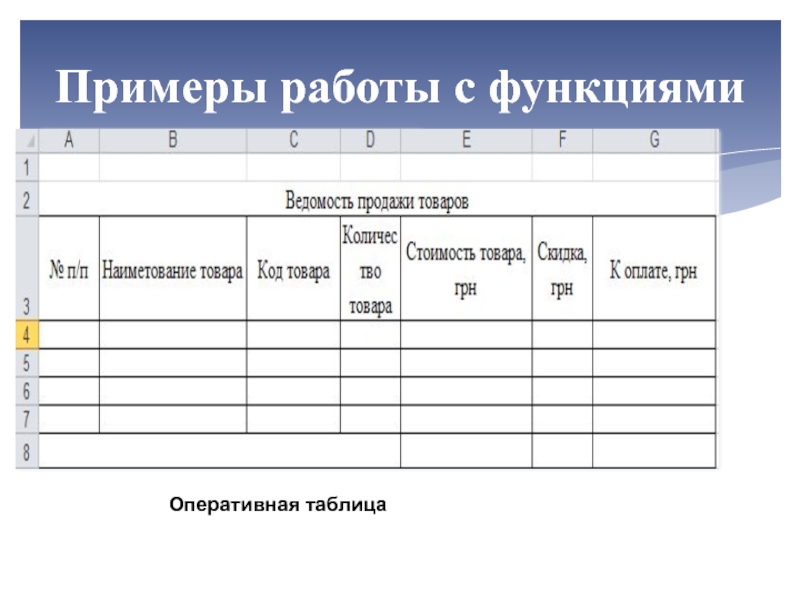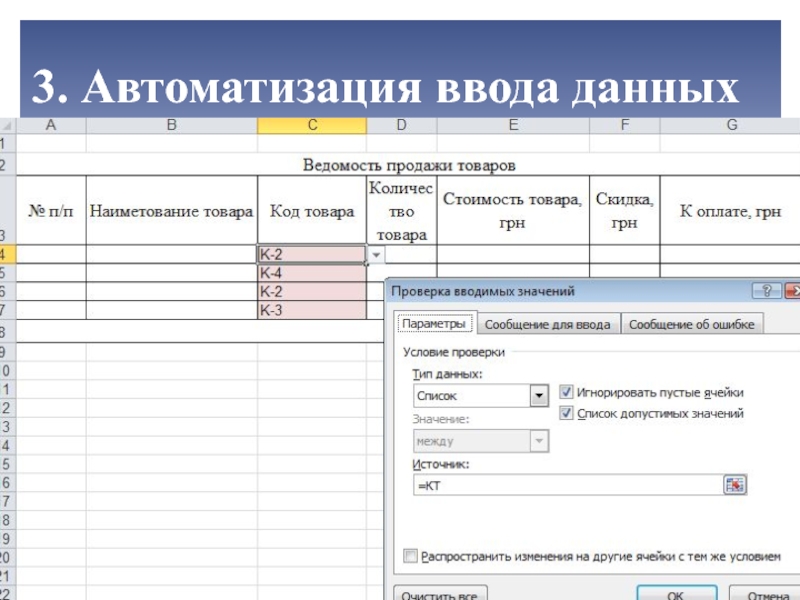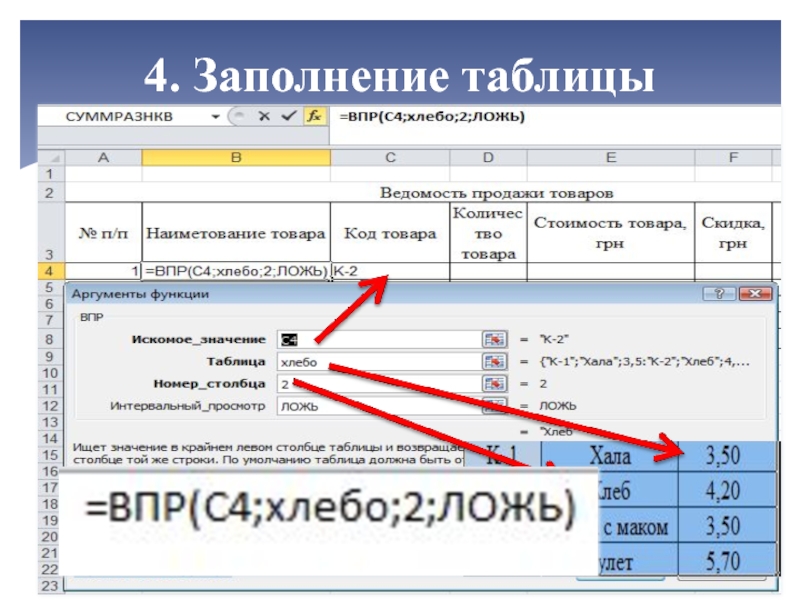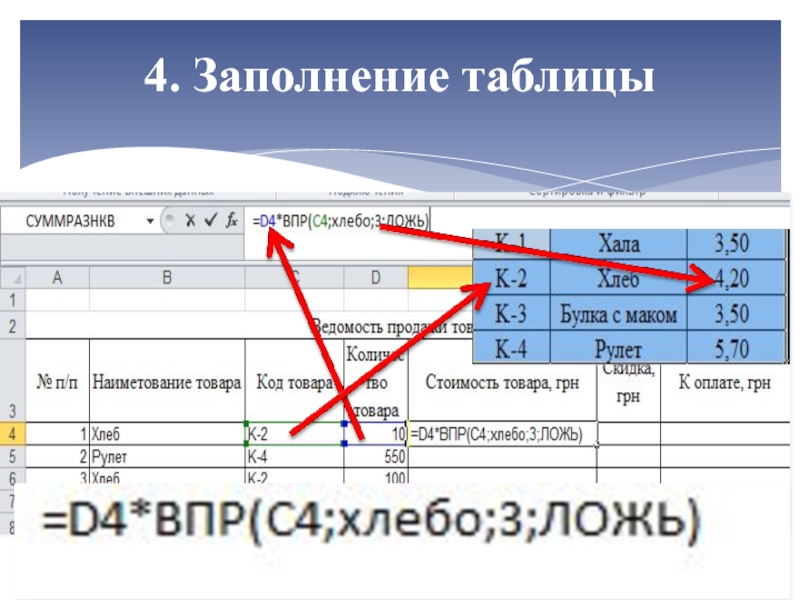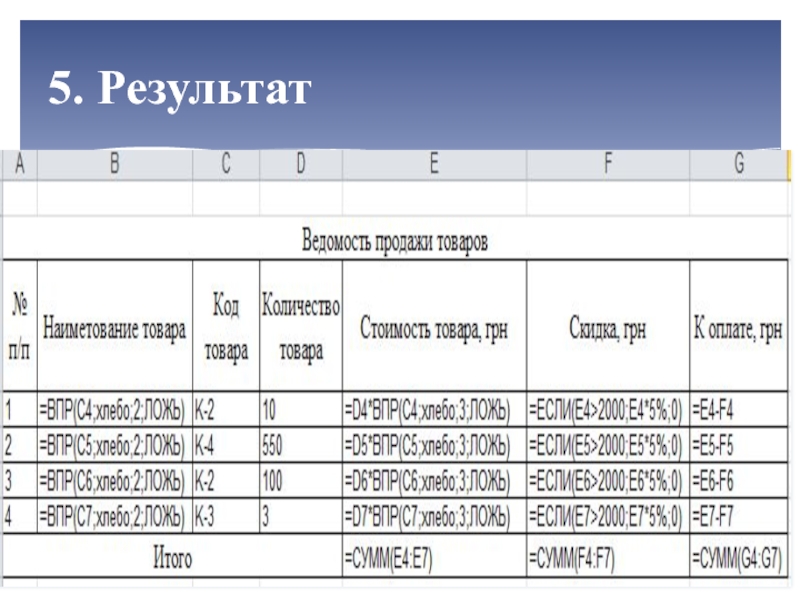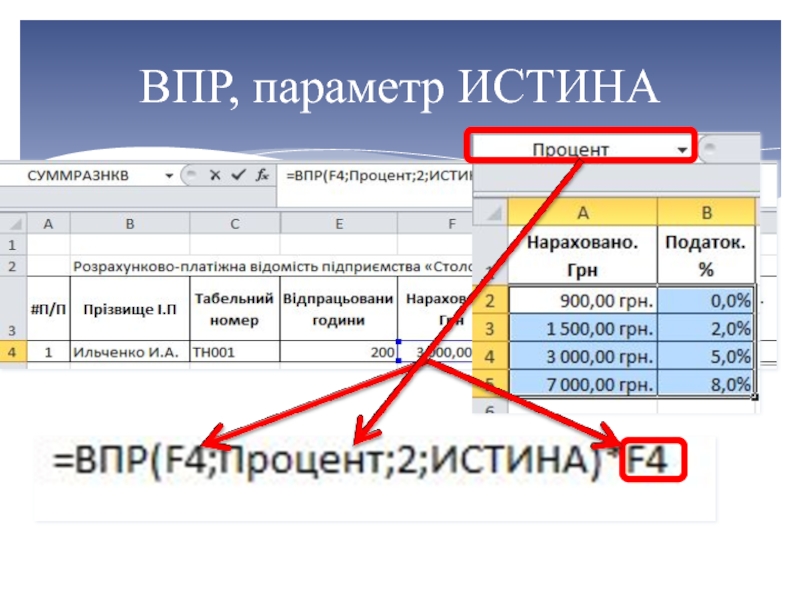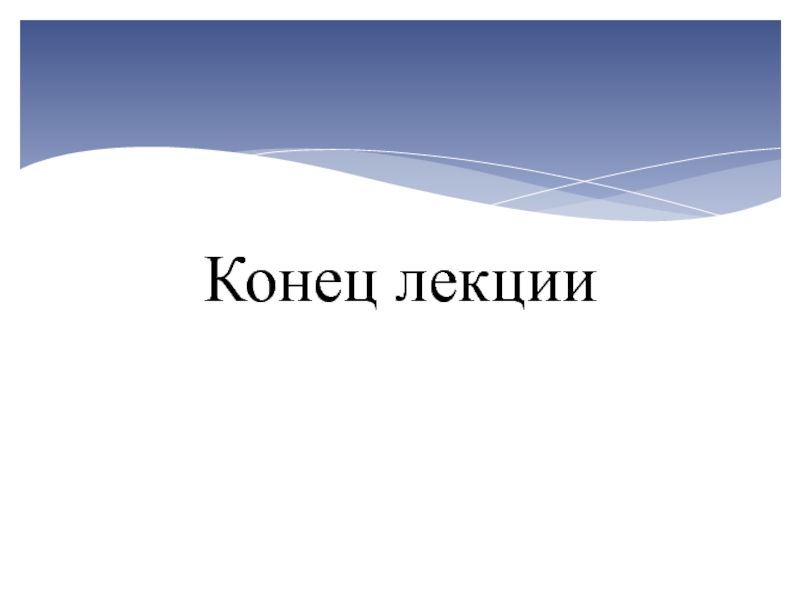- Главная
- Разное
- Дизайн
- Бизнес и предпринимательство
- Аналитика
- Образование
- Развлечения
- Красота и здоровье
- Финансы
- Государство
- Путешествия
- Спорт
- Недвижимость
- Армия
- Графика
- Культурология
- Еда и кулинария
- Лингвистика
- Английский язык
- Астрономия
- Алгебра
- Биология
- География
- Детские презентации
- Информатика
- История
- Литература
- Маркетинг
- Математика
- Медицина
- Менеджмент
- Музыка
- МХК
- Немецкий язык
- ОБЖ
- Обществознание
- Окружающий мир
- Педагогика
- Русский язык
- Технология
- Физика
- Философия
- Химия
- Шаблоны, картинки для презентаций
- Экология
- Экономика
- Юриспруденция
Табличный процессор Microsoft Excel презентация
Содержание
- 1. Табличный процессор Microsoft Excel
- 2. MS Excel – это табличный процессор для
- 3. Основные элементы окна Excel 2010 1 2
- 4. Пользовательский интерфейс Office 2010 Лента В приложениях
- 5. Панель быстрого доступа Она содержит набор вкладок,
- 6. Описание ленты Excel 2010 Лента упрощает поиск
- 7. Группы. На каждой вкладке размещены группы, которые
- 8. Коллекции. Рядом с некоторыми командами в группах
- 9. Контекстные вкладки. В некоторых случаях при выполнении
- 11. Ссылки, которые изменяются при копировании формулы называют
- 12. В ячейках таблицы могут храниться данные и
- 13. В Excel предусмотрено большое количество встроенных функций,
- 14. Функция – это заранее определенная формула, которая
- 15. Финансовые Дата и время Математические Статистические Ссылки
- 16. =ЕСЛИ(лог_условие; значение Истина; значение Ложь) Логическая функция ЕСЛИ
- 17. Использование имен позволяет значительно упростить понимание и изменение
- 18. Функция категории «Ссылки и массивы» ВПР используется
- 19. Форматирование ячеек Просмотр и настройка форматов отдельных
- 20. База данных (БД) – это совокупность структурированных
- 21. в БД размещаются только поля исходных данных
- 22. Проверка данных Выделите одну или несколько
- 23. Создание БД 1) Ввод названия БД (заголовок)
- 24. Выборка записей БД с помощью автофильтра выполняется
- 25. Селекция записей БД с помощью расширенного фильтра.
- 26. Пример работы с Расш. фильтром Критерий по
- 27. Сортировка табличных данных выполняется с целью приведения
- 28. Сортировка Быстрая сортировка осуществляется нажатием кнопки «Сортировка
- 29. Подведение итогов целесообразно начинать с сортировки записей
- 30. Сводные таблицы Сводная таблица позволяет изменить порядок
- 31. Создание Сводной таблицы в 2010. Вызов Вставка
- 32. Макет сводной таблицы С помощью списка полей
- 33. Диаграмма предназначена для визуального представления данных.
- 34. Структурные элементы диаграмм маркеры Заголовок диаграммы Заголовки осей диаграммы Легенда
- 35. 1 – Выберите данные, которые необходимо отобразить
- 36. Примеры работы с функциями Справочная таблица Оперативная таблица
- 37. 1. Заполнение справочной(ых) таблиц
- 38. 2. Присвоение имен
- 39. 3. Автоматизация ввода данных
- 40. 4. Заполнение таблицы
- 41. 4. Заполнение таблицы
- 42. 4. Заполнение таблицы
- 43. 4. Заполнение таблицы
- 44. 4. Заполнение таблицы
- 45. 5. Результат
- 46. =ВПР(C4;работники;2)&" " &ЛЕВСИМВ(ВПР(C4; работники;3);1)& "."&ЛЕВСИМВ(ВПР(C4; работники;4);1)&"." Другие примеры
- 47. ВПР, параметр ИСТИНА
- 48. Конец лекции
Слайд 2MS Excel – это табличный процессор для быстрой и удобной обработки
В программе MS Excel можно создавать и редактировать ЭТ, выполнять математические расчеты, строить диаграммы и графики, гистограммы, работать с ЭТ как база данных.
Файл MS Excel называется книгой и имеет расширение .xls (2003), .xlsx (2007 и выше).
Табличный процессор Microsoft Excel
Слайд 3Основные элементы окна Excel 2010
1
2
4
3
6
7
5
1 – имя (ячейки, диапазона, функции);
3 – номера строк; 4 – заголовки столбцов; 5 – ячейки;
6 – диапазон ячеек; 7 – ярлыки листов
Слайд 4Пользовательский интерфейс Office 2010
Лента
В приложениях Office 2010 (Word, Excel, Access, PowerPoint
Лента представляет собой область в верхней части окна приложения и обеспечивает доступ ко всем только необходимым средствам для выполнения определенных задач.
Слайд 5Панель быстрого доступа
Она содержит набор вкладок, на которых объединены в группы
Панель быстрого доступа размещена в левом верхнем углу окна приложения. Она содержит набор команд, не зависящий от активной в данный момент вкладки
Все приложения имеют единый интерфейс.
Слайд 6Описание ленты Excel 2010
Лента упрощает поиск и использование команд и функций
Она состоит из таких структурных элементов:
Вкладки. Каждая вкладка содержит набор средств, связанных с общей задачей, которая наиболее часто выполняется.
Excel включает следующие вкладки: Файл, Главная, Вставка, Разметка страницы, Формулы, Данные, Рецензирование и Вид.
Слайд 7Группы. На каждой вкладке размещены группы, которые организуют часто используемые команды
Слайд 8Коллекции. Рядом с некоторыми командами в группах расположена стрелка ( ).
Слайд 9Контекстные вкладки. В некоторых случаях при выполнении определенных действий с файлом
Слайд 11Ссылки, которые изменяются при копировании формулы называют относительными (А1, В1).
Ссылка, которая
Символ «$» можно вставить с клавиатуры или при помощи клавиши
Абсолютные и относительные ссылки
Слайд 12В ячейках таблицы могут храниться данные и формулы.
Формула – это выражение,
Формула обязательно должна начинаться со знака равно (=).
Для ввода данных и формул используют строку формул.
В формулах Excel обычно используют не числа, а адреса ячеек, где записаны эти числа.
Организация вычислений
Слайд 13 В Excel предусмотрено большое количество встроенных функций, которые чаще всего встречаются
Каждая функция состоит из имени и аргументов (не более 30.
Имя функции свидетельствует о ее назначении. Аргументы указывают адреса ячеек.
Ввести функцию можно такими способами:
с клавиатуры в активную ячейку или в поле строки формул;
с помощью специальной программы Мастер функций (вызывается выбором команды Вставить функцию на вкладыше Формулы в группе Библиотека функций) или нажимом кнопки Вставить функцию в строке формул окна Excel.
Функции Excel
Слайд 14Функция – это заранее определенная формула, которая выполняет вычисления по заданным
Аргумент – значение, по которому функция выполняет вычисления.
Все функции Excel имеют одинаковую структуру – это имя функции и список аргументов в скобках. Некоторые функции не имеют аргументов, например, функции СЕГОДНЯ(), ТДАТА().
Примеры функций: МАКС(число1;число2;...), СРЗНАЧ(число1; число2;...), ДНЕЙ360(дата1;дата2; метод).
Функции Excel
Слайд 15Финансовые
Дата и время
Математические
Статистические
Ссылки и массивы
Работа с базой данных
Текстовые
Логические
Проверка свойств и значений
Определенные
Категории функций
Слайд 17Использование имен позволяет значительно упростить понимание и изменение формул. Имя можно задать
Имена
Вызов диалогового окна присвоения имени осуществляется через Формулы – Присвоить Имя
Слайд 18Функция категории «Ссылки и массивы» ВПР используется для поиска информации в
Проходит по строкам и ищет в первом столбце массива ячейку для возврата ее значения
ВПР
С помощью функции ВПР можно выполнить поиск в первом столбце диапазона ячеек, а затем вернуть значение из любой ячейки в той же строке диапазона. Обеспечивается поиск значения в крайнем левом столбце справочной таблицы и возвращение значения из указанного столбца в этой строке таблицы
=ВПР(иск_знач; таблица; ном_столб; [интервал_просмотр])
Функция ВПР выполняется так: ищет значение (первый аргумент) в крайнем левом столбике таблицы (второй аргумент) и возвращает значение в том же строке из указанного столбика таблицы (третий аргумент).
Слайд 19Форматирование ячеек
Просмотр и настройка форматов отдельных ячеек, строк, столбцов, листов:
- Главная
- Правая копка – Контекстное Меню - Формат ячеек
Слайд 20База данных (БД) – это совокупность структурированных данных, которые относятся к
Excel способен создавать только простые БД, состоящие из одной таблицы (списки).
Функции БД является быстрый поиск и выборка записей по заданным критериям, сортировка записей по возрастанию (убыванию).
Работа с БД в Excel
Слайд 21в БД размещаются только поля исходных данных без расчетов;
не разделять
в одноименных полях записей одного типа;
текстовые данные начинать с прописных букв;
на одном листе желательно размещать лишь конкретную БД.
Правила к формированию
Слайд 22Проверка данных
Выделите одну или несколько ячеек, для которых нужно задать
2003
2010
В диалоговом окне Проверка данных на вкладке Параметры выбрать тип проверки данных
Во вкладке «Сообщение для ввода» ввести имя окна сообщения и сообщение-подсказку.
Во вкладке «Сообщение об ошибке» ввести имя окна сообщения и текст для остановки, предупреждения, сообщения
Слайд 23Создание БД
1) Ввод названия БД (заголовок)
2) Ввод имен полей
3) Ввод
Слайд 24Выборка записей БД с помощью автофильтра выполняется по команде Данные –
При активизирует автофильтра БД появляется кнопка со стрелкой
Автофильтрация
Щелчком на кнопке избранного поля открывается меню, которое содержит все возможные значения-критерии этого поля.
2003
2010
Слайд 25Селекция записей БД с помощью расширенного фильтра. Начинается по команде Данные–Фильтр–Расширенный
Расширенный фильтрация
В окне задаются:
- режим обработки БД;
- диапазон размещения исходной БД;
- диапазон блока критериев, где размещены выбранные пользователем критерии (условия);
- диапазон, где следует разместить результат поиска и селекции
Слайд 26Пример работы с Расш. фильтром
Критерий по одному полю
Критерий по одному полю
Критерий по двум полям (комбинация И)
Критерий по нескольким полям (смешанная комбинация)
Слайд 27Сортировка табличных данных выполняется с целью приведения их в определенный порядок
В Excel могут сортироваться как записи таблиц, так и значения их отдельных полей.
Сортировка
Предупреждение. Ошибки, допущенные пользователем при организации сортировки, часто приводят к необратимым изменениям структуры таблиц и фактически к потере информации. Во избежание этого, перед сортировкой следует создавать копии таблиц - документа и работать только с ними.
Слайд 28Сортировка
Быстрая сортировка осуществляется нажатием кнопки «Сортировка по возрастанию»
В общем случае сортировка выполняется по команде Данные–Сортировка, которая активизирует одноименное окно диалога «Сортировка» по 1, 2 или 3 полям
Слайд 29Подведение итогов целесообразно начинать с сортировки записей таблицы-документа по полям, для
Итоги
Вычисление итогов проводится по команде Данные – Промежуточные Итоги. Активизируется диалоговое окно «Промежуточные итоги» с тремя ниспадающими списками: «При каждом изменении в:», «Операция:» и «Добавить итоги по:»
Слайд 30Сводные таблицы
Сводная таблица позволяет изменить порядок представления данных с их группированием
Отчет сводной таблицы представляет собой интерактивный метод быстрого обобщения больших объемов данных. Отчет сводной таблицы позволяет обобщать, анализировать, изучать и представлять данные из электронной таблицы. Отчет сводной таблицы, когда необходимо просуммировать большой набор чисел, а объединенные данные, сравнить однотипные показатели из разных групп данных.
Слайд 31Создание Сводной таблицы в 2010. Вызов Вставка – Сводная таблица :
Сводные
– выбрать вариант Выбрать таблицу или диапазон
– добавить поля в отчет сводной таблицы
Слайд 32Макет сводной таблицы
С помощью списка полей сводной таблицы можно впоследствии расположить
Слайд 33 Диаграмма предназначена для визуального представления данных. С помощью различных элементов
Графический формат диаграммы упрощает понимание больших объемов информации и связей между различными рядами данных. Диаграмма также может давать общее представление о ситуации, позволяя анализировать представленные данные и находить важные тенденции.
Построение диаграмм
Слайд 351 – Выберите данные, которые необходимо отобразить с помощью диаграммы.
2 –
Построение диаграмм
3 – При помощи Работа с диаграммами можно добавить в диаграмму, например, заголовок, метки данных, изменить внешний вид, структуру и формат.