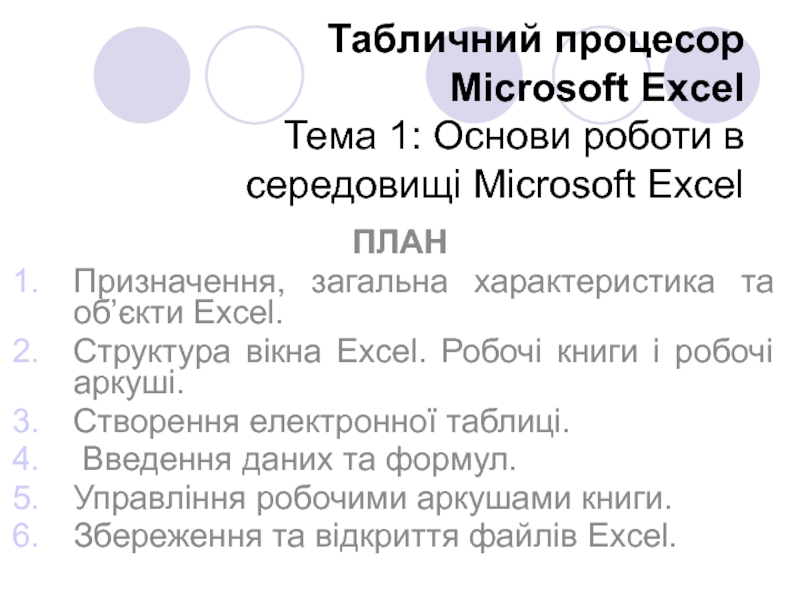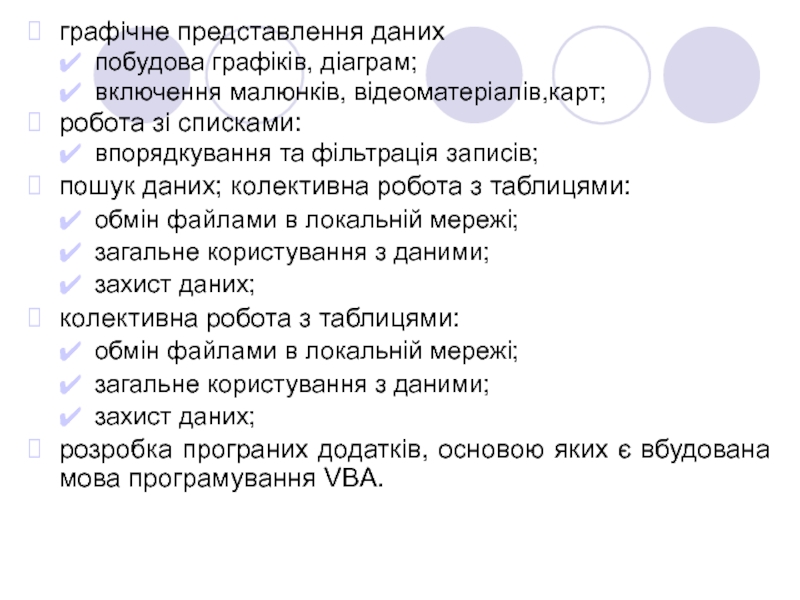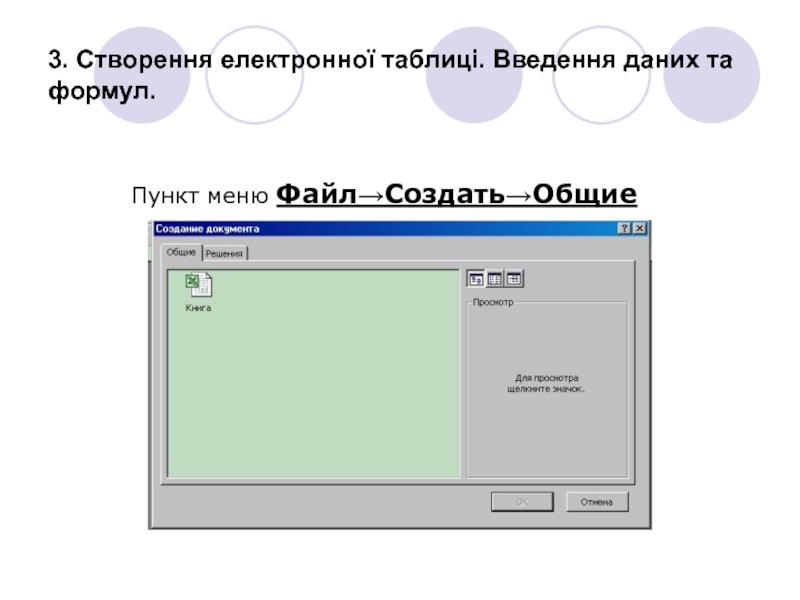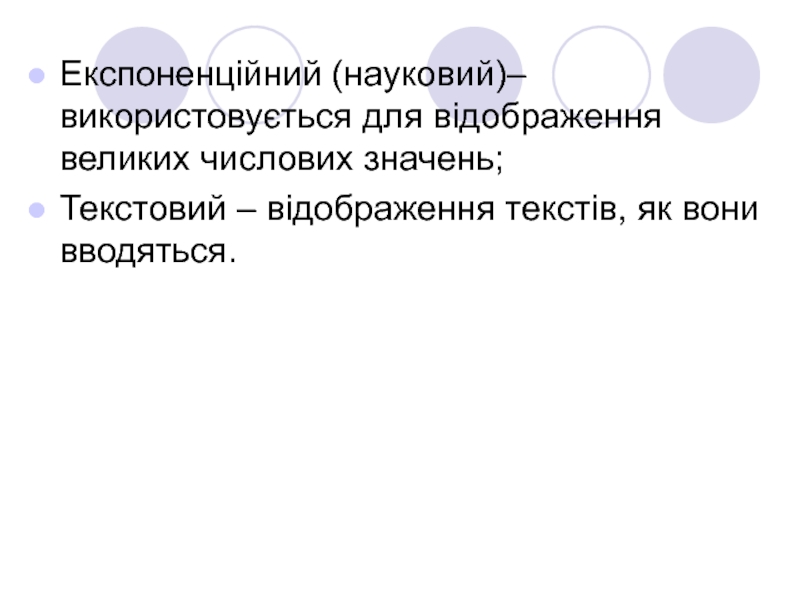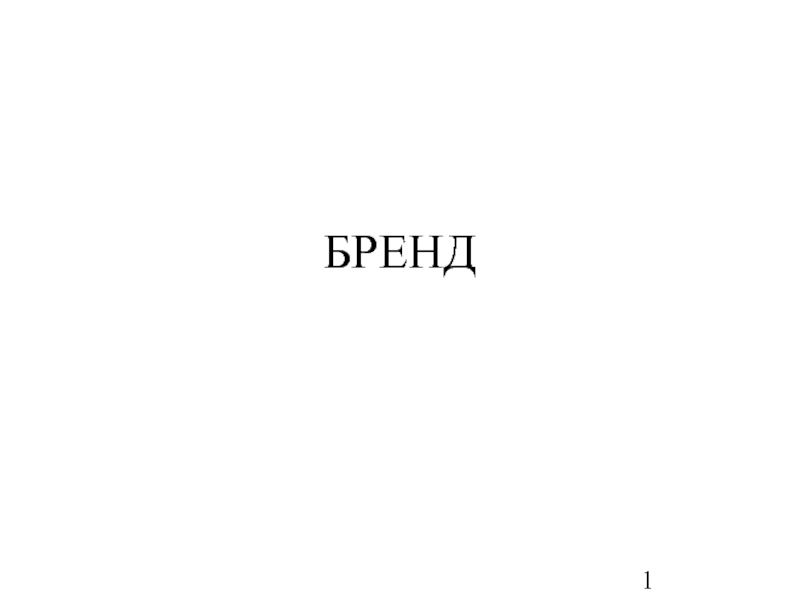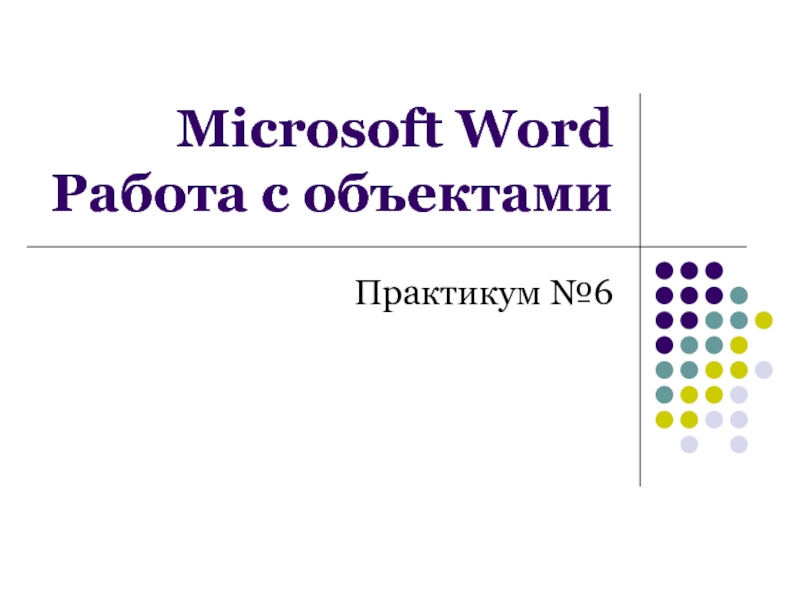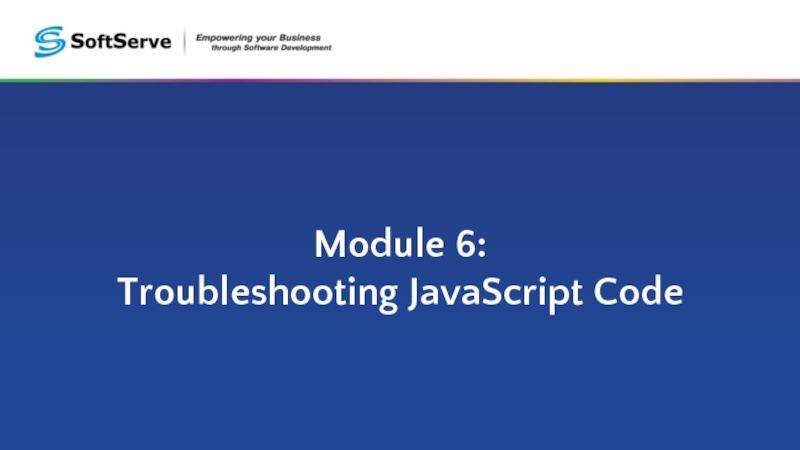ПЛАН
Призначення, загальна характеристика та об’єкти Excel.
Структура вікна Excel. Робочі книги і робочі аркуші.
Створення електронної таблиці.
Введення даних та формул.
Управління робочими аркушами книги.
Збереження та відкриття файлів Excel.
- Главная
- Разное
- Дизайн
- Бизнес и предпринимательство
- Аналитика
- Образование
- Развлечения
- Красота и здоровье
- Финансы
- Государство
- Путешествия
- Спорт
- Недвижимость
- Армия
- Графика
- Культурология
- Еда и кулинария
- Лингвистика
- Английский язык
- Астрономия
- Алгебра
- Биология
- География
- Детские презентации
- Информатика
- История
- Литература
- Маркетинг
- Математика
- Медицина
- Менеджмент
- Музыка
- МХК
- Немецкий язык
- ОБЖ
- Обществознание
- Окружающий мир
- Педагогика
- Русский язык
- Технология
- Физика
- Философия
- Химия
- Шаблоны, картинки для презентаций
- Экология
- Экономика
- Юриспруденция
Табличний процесор Microsoft Excel. Тема 1: Основи роботи в середовищі Microsoft Excel презентация
Содержание
- 1. Табличний процесор Microsoft Excel. Тема 1: Основи роботи в середовищі Microsoft Excel
- 2. Література Брюс Холберт и др. Использование MS-Excel97:
- 3. 1. Призначення, загальна характеристика та об’єкти Excel.
- 4. Найчастіше сукупність клітинок розташованих у стовпцях містить
- 5. На даний час найбільшого поширення набув табличний
- 6. Основні функції MS Excel: Введення та редагування
- 7. графічне представлення даних побудова графіків, діаграм;
- 8. Завантаження програми MS Excel: Через
- 9. 2. Структура вікна Excel. Робочі книги і
- 10. Елементи вікна книги MS Excel: рядок
- 11. Поле імені – текстове поле зліва
- 12. Кожний документ в MS Excel називають робочою
- 13. На кожному аркуші розміщується електронна таблиця,
- 14. Кожному файлу та аркушу-Excel присвоюються деякі стандартні
- 15. Аналогічно до звичайної таблиці, електронна таблиця (ЕТ)
- 16. До клітинки або діапазону можна звертатись по
- 17. Сукупність клітинок таблиці, в яких розташовані дані
- 18. Правило побудови шапки таблиці Розмір клітинки шапки
- 19. Панелі інструментів Для швидкого доступу до найпоширеніших
- 20. 3. Створення електронної таблиці. Введення даних та формул. Пункт меню Файл→Создать→Общие
- 21. Вміст клітинки – це записані в неї
- 22. Для копіювання інформації необхідно: виділити клітинку чи
- 23. Для копіювання даних у клітинки в середині
- 24. Засоби швидкого введення даних Длі створення арифметичної
- 25. Для створення геометричної прогресії необхідно скористатися майстром
- 26. Для зміни зовнішнього вигляду табліці можна скористатися
- 28. Вкадка “Число” меню “формат” містить перелік
- 29. Формати даних Загальний- автоматично налаштовується на прийом
- 30. Експоненційний (науковий)– використовується для відображення великих числових
- 31. Числа можна вводити цілими або дійсними. Дійсні
- 32. В Excel дата і час доби записані
- 33. Формули (вирази) починаються із символу = (дорівнює)
- 34. Адреси клітинок можуть бути відносними й абсолютними.
- 35. Абсолютні адреси клітинок завжди вказують на одну
- 36. Видалення інформації Для видалення інформації з клітинок
- 37. Контрольні питання Формати адрес клітинок робочого аркуша;
Слайд 1Табличний процесор Microsoft Excel Тема 1: Основи роботи в середовищі Microsoft
Слайд 2Література
Брюс Холберт и др. Использование MS-Excel97: пер.с анг.- К.,М.: Изд.дом «Вильямс»,
Гончаров А. MS-Excel97 в примерах.- Санкт-Петербург: Питер, 1997.- 336 с.
Додж М. и др. Эффективная работа с Microsoft Excel 2000.– СПб.:Питер,2001.
Камминге Стив, Коварт Роберт. Секреты Office97: пер.с анг.- К.: Диалектика, 1997. - 576 с.
Microsoft Excel 2000:Справочник / Под ред. Ю.Колесникова. – СПб: Питер, 1999. – 1056 с.
Слайд 31. Призначення, загальна характеристика та об’єкти Excel.
В економічних, бухгалтерських, фінансових, статистичних,
Слайд 4Найчастіше сукупність клітинок розташованих у стовпцях містить однорідні дані, чи вирази
Клітинки, розташовані по рядках, утворюють записи таблиці. У записах міститься інформація , що може стосуватися одної операції продажу, одного виду товару, одного постачальника товару і т.п.
Значно рідше зустрічаються таблиці транспонованої
структури, в яких рядки утворюють поля таблиць, а
стовпці- записи.
У таблицях над полями створюють підписи полів,та,
при потребі, так звану шапку таблиці- коментар до
таблиці
Слайд 5 На даний час найбільшого поширення набув табличний процесор Excel фірми Microsoft
Слайд 6Основні функції MS Excel:
Введення та редагування даних; автоматизація введення (автозаповнення, автозаміна);
Форматування табличних даних, використовуючи стандартні засоби, стилі та шаблони;
аналіз табличних даних:
виведення проміжних та загальних підсумків;
створення зведених таблиць;
вибір параметрів;
прогнозування показників.
виконання обчислень за формулами;
використання функцій;
Слайд 7графічне представлення даних
побудова графіків, діаграм;
включення малюнків, відеоматеріалів,карт;
робота зі
впорядкування та фільтрація записів;
пошук даних; колективна робота з таблицями:
обмін файлами в локальній мережі;
загальне користування з даними;
захист даних;
колективна робота з таблицями:
обмін файлами в локальній мережі;
загальне користування з даними;
захист даних;
розробка програних додатків, основою яких є вбудована мова програмування VBA.
Слайд 8
Завантаження програми MS Excel:
Через головне меню Пуск.
Через панель Microsoft Office.
Через піктограму на Робочому столі.
Через контекстне меню у вільній зоні будь-якої папки.
Слайд 92. Структура вікна Excel.
Робочі книги і робочі аркуші.
Маркер копіювання
Кнопки виділення
стовпців
Кнопки
стовпців
Слайд 10Елементи вікна книги MS Excel:
рядок заголовку з типовими кнопками управління
рядок меню;
панель інструментів;
рядок стану;
смуги прокрутки;
обрамлення вікна.
Спеціальні елементи вікна Книги MS Excel:
Рядок формули (поле формули)– розташований у верхній частині вікна Книги MS Excel; використовується для введення, відображення та редагування вмісту комірки.
Вмістом комірки може бути як постійне значення (число або текст) так і формула.
Слайд 11 Поле імені – текстове поле зліва від рядка формул, в
Робоча область листа – графічне представлення ЕТ.
Робоча область складається з клітинок, заголовків стовпців, заголовків рядків.
Ярлики листів ( розміщені у нижній частині вікна) - елементи листів, на яких розташовані їх назви.
Клік миші на будь-якому ярлику відкриває той чи інший лист.
Границя області ярликів – вертикальна риска правіше ярликів листів, яка визначає розмір області ярликів листів.
Слайд 12 Кожний документ в MS Excel називають робочою книгою.
Книга в MS
Усі робочі файли Excel мають тип xls.
Робоча книга складається з Листів, які промарковані (їх кількість не більше ніж 255 ) .
Імена листів відображаються на ярликах (вкладках) листів.
Дії, які можна робити з Листами:
добавити;
видалити;
перейменувати;
змінити колір ярлика;
перемістити/скопіювати;
виділити всі листи.
Слайд 13 На кожному аркуші розміщується електронна
таблиця, котра може мати 65536 рядків
стовпців. Одночасно може бути відкрито кілька
книг Excel, кожна з яких знаходиться в окремому
вікні. Вікна системи та книг є вікнами системи
Windows із всіма їх елементами управління й
параметрами (властивостями).
Слайд 14 Кожному файлу та аркушу-Excel присвоюються деякі стандартні імена. Довжина імені файла
Аркуші можна переміщувати,використовуючи ліву кнопку міші: натиснути нею на ярлик аркуша і після появи значка ▼ і переміщення його в нове місце відпустити кнопку.
Слайд 15 Аналогічно до звичайної таблиці, електронна таблиця (ЕТ) містить рядки і стовпці,
Клітинка характеризується адресою або ім’ям, вмістом, значенням, форматом. В одній клітинці можна записати до 32000 символів. Адреса клітинки визначається рядком і стовпцем, у на перетині яких вона знаходиться. Можливі два формати адреси: А1 або R1C1 (задається опцією “стиль А1” в меню “Сервіс”). Для запису адреси в стилі А1 спочатку записується назва стовпця, а потім – рядка. A1 , E13 , AF1099. Для запису адреси в стилі R1C1 спочатку записується назва рядка, а потім –стовпця (наприклад R13C5). По замовчуванню встановлюється стиль А1.
Прямокутну область комірок ЕТ називають діапазоном. Формат запису адреси диапазону: адреса верхньої лівої клітинки, розділовий знак двокрапка “:”, адреса нижньої правої клітинки. Наприклад В7:Е20.
Адреси клітинок автоматично записуються у вирази при виділенні клітинки
Слайд 16 До клітинки або діапазону можна звертатись по імені, яке задається (присвоюється)
На робочих аркушах книги може розміщуватись різноманітна інформація (таблиці, окремі записи, графічна інформація, довідкова інформація). При потребі групи клітинок можна об`єднувати. Але! Для розміщення даних, що повинні оброблятися у виразах, заборонено використовувати об`єднані клітинки.
Слайд 17 Сукупність клітинок таблиці, в яких розташовані дані чи вирази називають
Над діапазоном даних таблиці можуть розміщуватись (але не завжди) у елементарних клітинках підписи (назви) полів.
В складних за структурою таблицях над областю підписів може бути створена так звана “шапка таблиці”, яка містить коментуючу дані таблиць інформацію. Шапка таблиці не обробляється Excel.
Слайд 18Правило побудови шапки таблиці
Розмір клітинки шапки не пов’язаний з розміром клітинок
Для зміни розміру клітинок необхідно курсором виділити праву границю кнопки виділення стовпця або нижню границю кнопки виділення рядка і, перетягуючи їх, змінити розмір клітинки.
Слайд 19Панелі інструментів
Для швидкого доступу до найпоширеніших команд передбачені так звані панелі
Слайд 21 Вміст клітинки – це записані в неї дані. Для введення інформації
Коригування неправильно введених даних в активній клітинці виконується після натиснення клавіші
Запис та редагування даних у клітинкі можно також проводити у полі формул: виділити натисканням клітинку, перейти у поле формул і ввести/відредагувати дані.
Маркер копіювання (заповнення) ■ – розташований у нижньому правому куті виділеної клітинки квадратик, який при наведенні курсора перетворюється у хрестик ?. Переміщення лівою кнопкою миші ? забезпечує копіювання вмісту виділеної клітинки у сусідні.
Слайд 22Для копіювання інформації необхідно:
виділити клітинку чи блок клітинок, які потрібно скопіювати;
для
встановити табличний курсор у першу клітинку області, куди необхідно провести копіювання;
з меню Правка вибрати команду Вставить або в контекстному меню команду Вставить, або натиснути клавіші
Слайд 23Для копіювання даних у клітинки в середині стовпчика чи рядка необхідно:
виділити
встановити покажчик „миші” на маркері заповнення і перетягнути його через клітинки для заповнення. Всі старі значення чи формули в клітинках, що заповнюються, будуть замінені.
Слайд 24Засоби швидкого введення даних
Длі створення арифметичної прогресії необхідно у сусідніх клітинках
Слайд 25Для створення геометричної прогресії необхідно скористатися майстром ” прогрессия “ в
Цим же засобом можна створити арифметичну прогресію і ряд із назв місяців чи днів неділі.
Для автоматичного пошуку/заміни символів у певній області аркуша зручно скористатися майстрами “Найти”/”Заменить”. Для виконання згаданих операцій необхідно виділити діапазон клітинок пошуку / заміни, викликати потрібний майстер, ввести значення шуканого символу або шуканого і заміщуючого символу. Відбудеться послідовний пошук / заміна символів.
Слайд 26Для зміни зовнішнього вигляду табліці можна скористатися засобами меню “Формат”, в
Графічного та кольорового оформлення таблиць;
Зміни шрифта;
Вирівнювання тексту;
Креслення ліній і рамок;
Зміни орієнтації тексту
Слайд 28 Вкадка “Число” меню “формат” містить перелік форматів, які можуть бути
Для надання певного формату діапазону клітинок необхідно виділити клітинки, викликати меню “Формат” і на вкладці “Число” вибрати необхідний формат
Слайд 29Формати даних
Загальний- автоматично налаштовується на прийом текстових чи числових даних”
Числовий-налаштовує клітинки
Грошовий та фінансовий формати містять позначку грошової одиниці;
Дата, час – визначають форму відображення значень дати, часу;
Процентний –відображає процентні величини. При знаходження значення проценту не потребує ділення на 100.
Слайд 30Експоненційний (науковий)– використовується для відображення великих числових значень;
Текстовий – відображення текстів,
Слайд 31 Числа можна вводити цілими або дійсними. Дійсні числа записують із фіксованою
Наприклад: 3,1415 0,25 ,125.
Слайд 32 В Excel дата і час доби записані як числа. Одиниці відповідає
Слайд 33 Формули (вирази) починаються із символу = (дорівнює) і складається з операндів
Для визначення порядку дій використовують круглі дужки.
Операндами можуть бути числа, адреси клітинок, імена клітинок, функції.
Слайд 34 Адреси клітинок можуть бути відносними й абсолютними.
Відносна адреса забезпечує модифікацію
При зміщенні формули по рядку на 2 клітинки на 2 змінюється індекс стовпця у адресі.
При зміщенні по стовбцю пропорційно зміні номера рядка міняється значення індексу рядка.
Слайд 35 Абсолютні адреси клітинок завжди вказують на одну і ту ж клітинку
Для позначення абсолютної адреси перед позначенням рядка і стовпця ставиться знак $ (це легко зробити, натиснувши після запису адреси клавішу
Можливі випадки, коли абсолютним у адресі є тільки вказівник рядка або стовпця. Наприклад : $B5 , D$7. Адреси такого типу називаються змішаними.
Знак $ визначає, що індекс адреси, перед яким від стоїть знак $ не змінний при будь-яких переміщеннях виразів.
Клавіша
Ім'я клітинки у виразах виступає як абсолютне посилання на клітинку.
Слайд 36Видалення інформації
Для видалення інформації з клітинок ЕТ необхідно:
виділити клітинку чи блок
з меню Правка вибрати команду Очистить⇒Все або в контекстному меню команду Очистить_содержимое, або натиснути клавішу
Для видалення непотрібних рядків чи стовпців ЕТ необхідно:
виділити необхідні рядки чи стовпці таблиці;
з меню Правка вибрати команду Удалить.
Слайд 37Контрольні питання
Формати адрес клітинок робочого аркуша;
Типи адресації клітинок;
Що таке маркер копіювання?
Використання
Способи швидкого заповнення клітинок
Формати клітинок робочого аркуша;
Призначення клавіші F4;
Введення, редагування даних у клітинки аркуша.