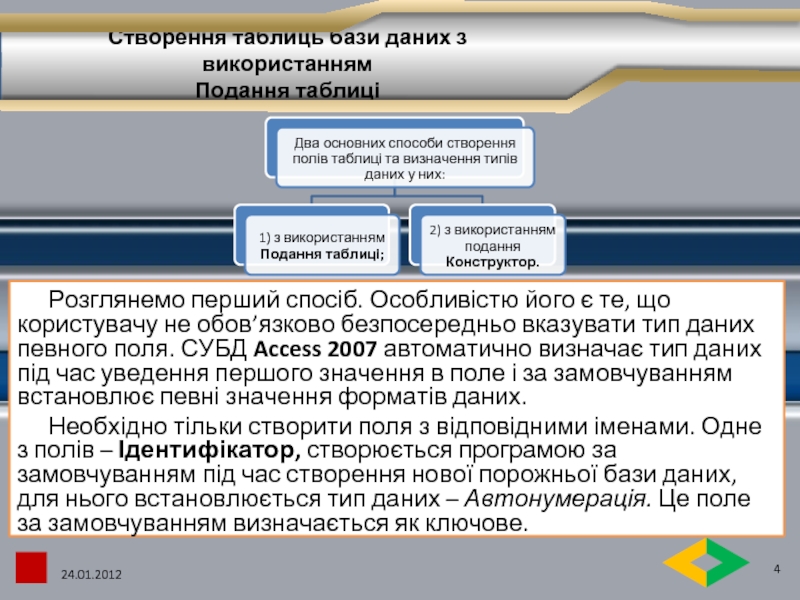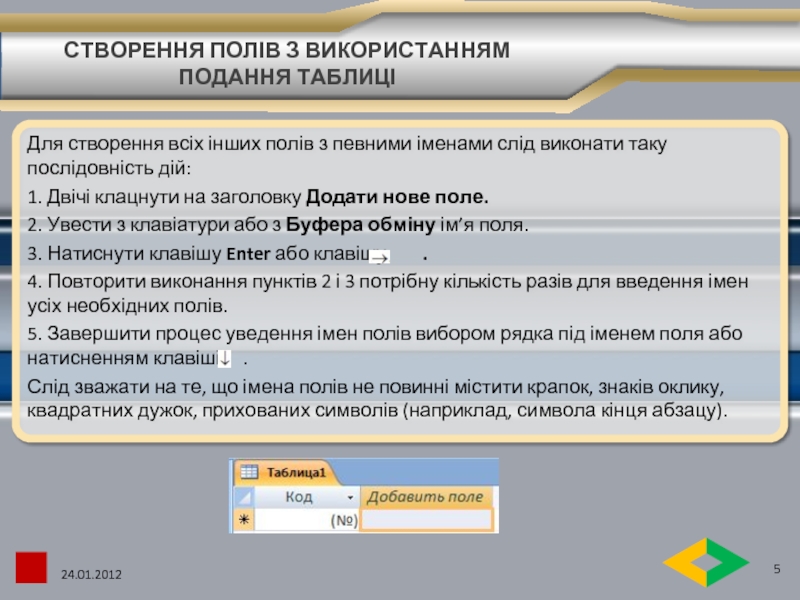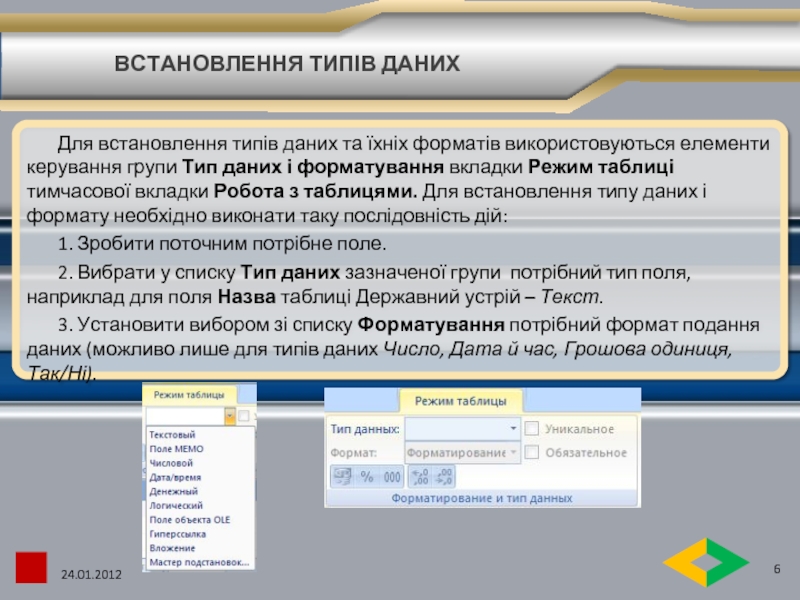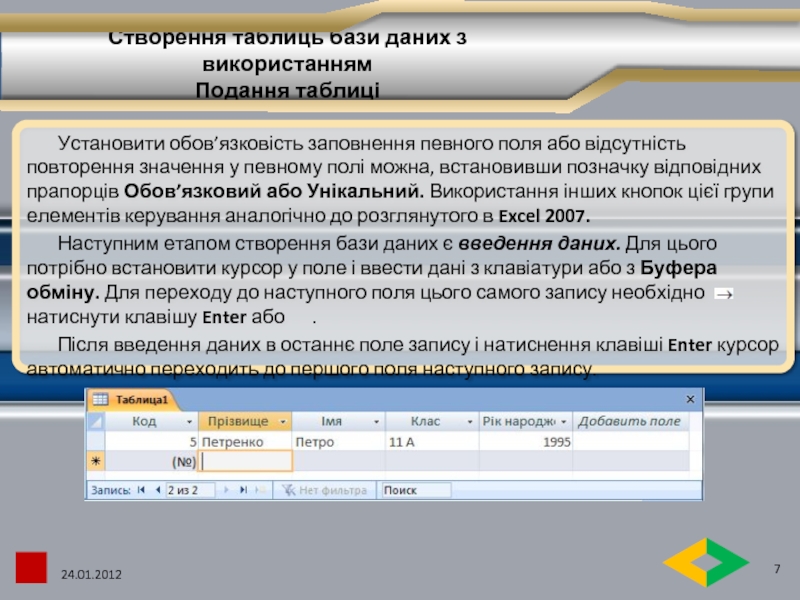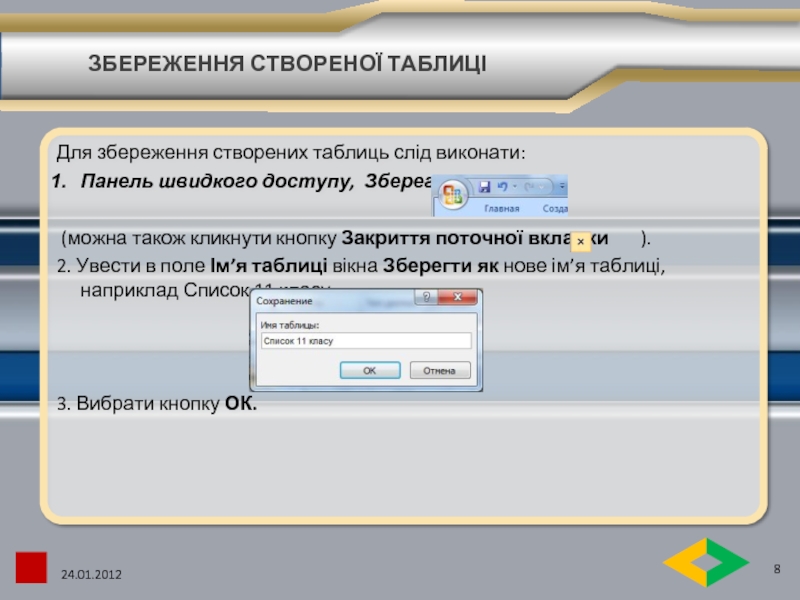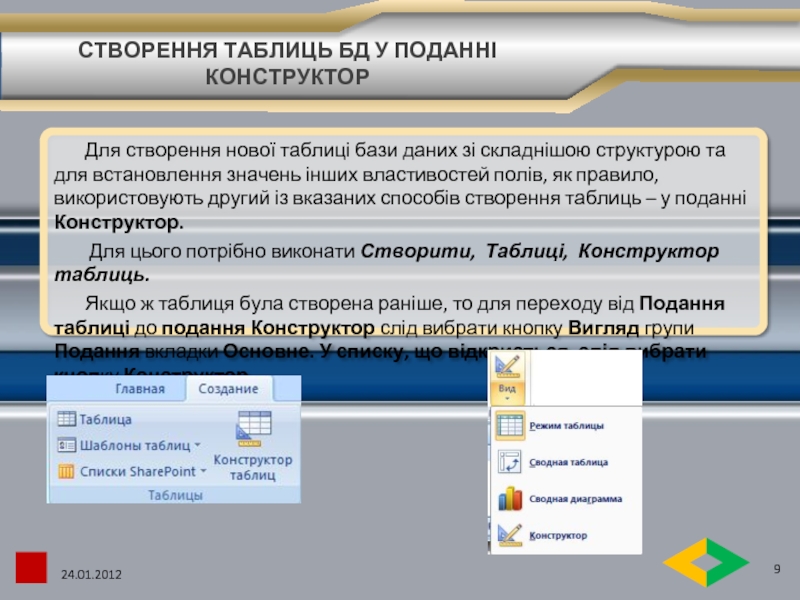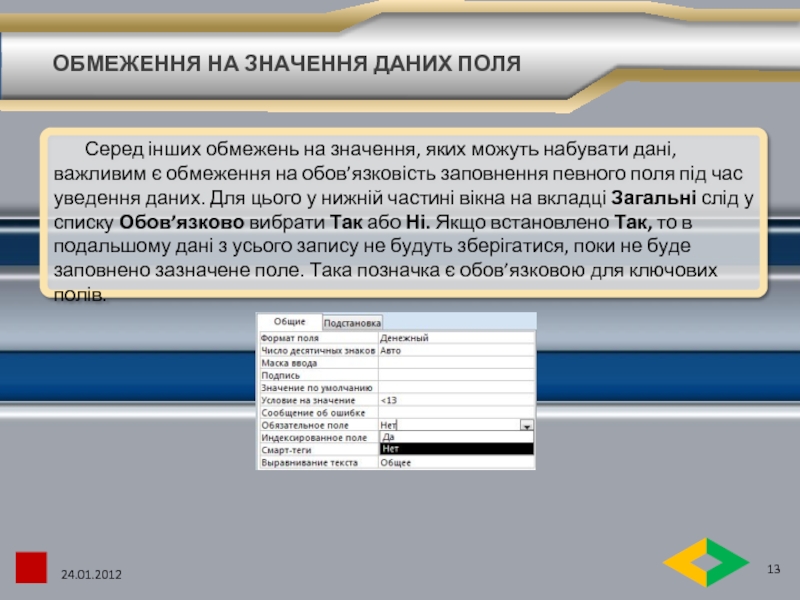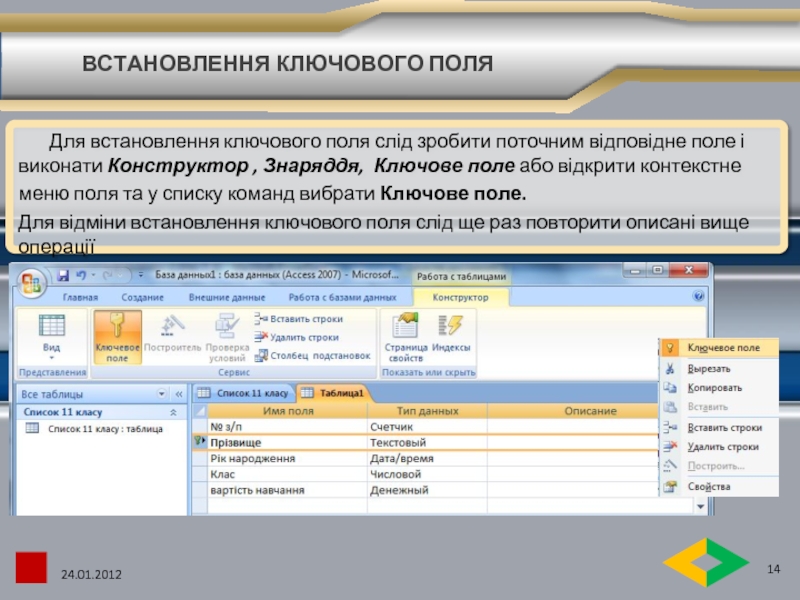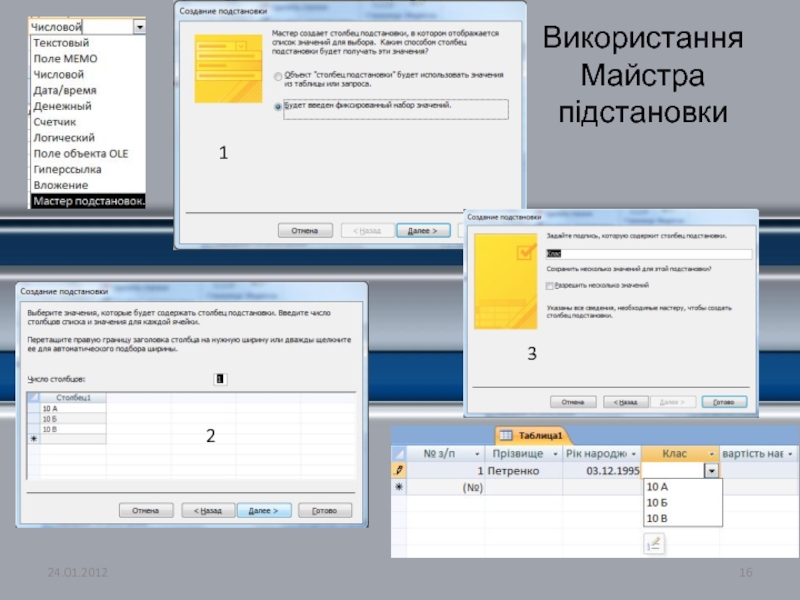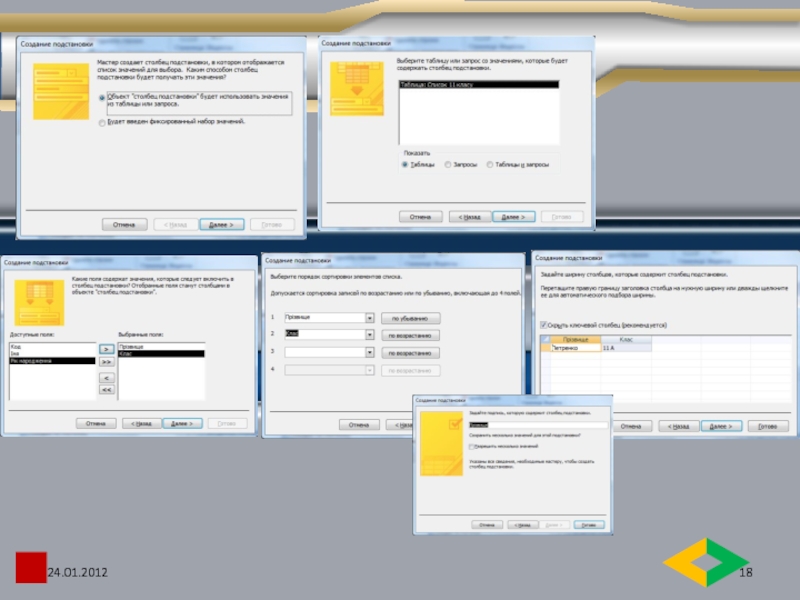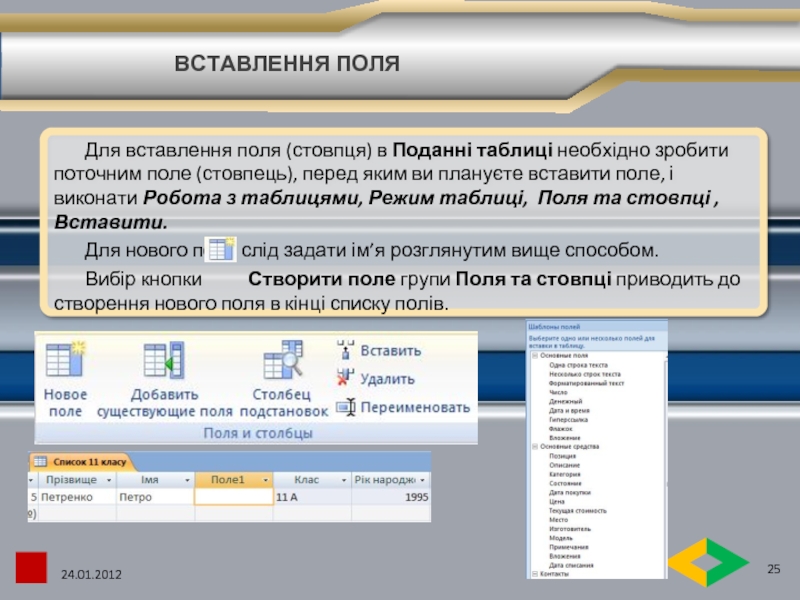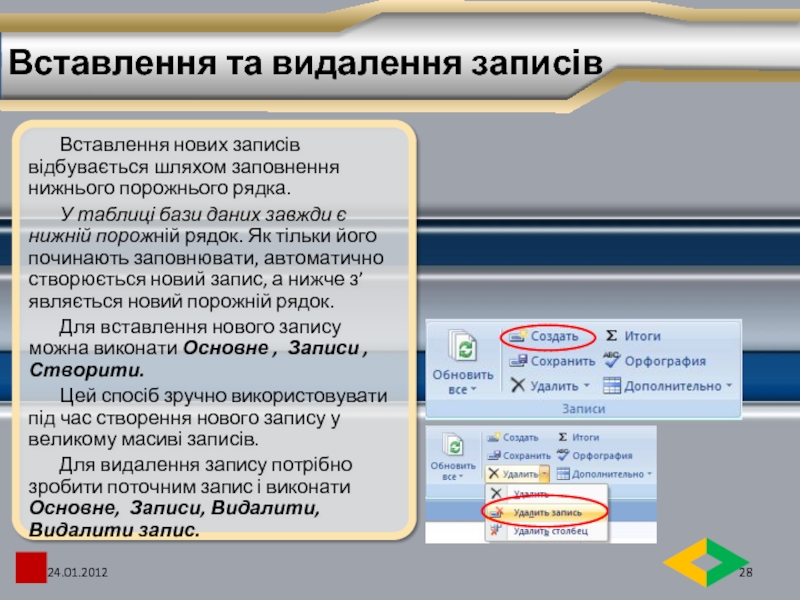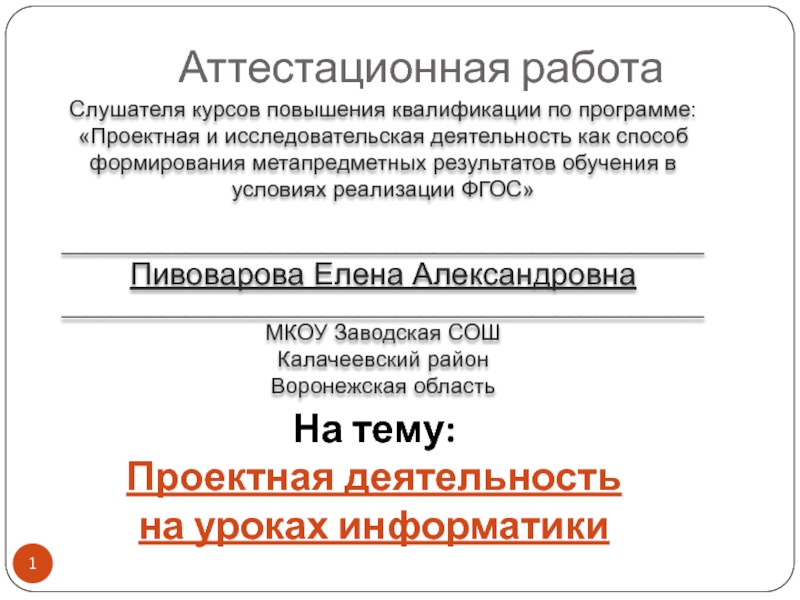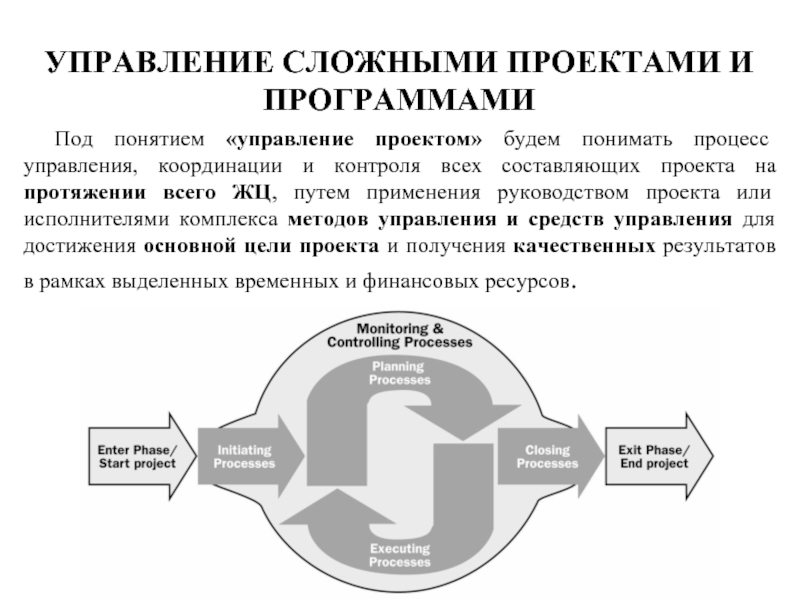- Главная
- Разное
- Дизайн
- Бизнес и предпринимательство
- Аналитика
- Образование
- Развлечения
- Красота и здоровье
- Финансы
- Государство
- Путешествия
- Спорт
- Недвижимость
- Армия
- Графика
- Культурология
- Еда и кулинария
- Лингвистика
- Английский язык
- Астрономия
- Алгебра
- Биология
- География
- Детские презентации
- Информатика
- История
- Литература
- Маркетинг
- Математика
- Медицина
- Менеджмент
- Музыка
- МХК
- Немецкий язык
- ОБЖ
- Обществознание
- Окружающий мир
- Педагогика
- Русский язык
- Технология
- Физика
- Философия
- Химия
- Шаблоны, картинки для презентаций
- Экология
- Экономика
- Юриспруденция
Створення таблиць бази даних презентация
Содержание
- 1. Створення таблиць бази даних
- 2. Створюємо власну базу даних MS
- 3. Створення таблиць бази даних з використанням
- 4. Створення таблиць бази даних з використанням
- 5. СТВОРЕННЯ ПОЛІВ З ВИКОРИСТАННЯМ ПОДАННЯ ТАБЛИЦІ
- 6. ВСТАНОВЛЕННЯ ТИПІВ ДАНИХ Для встановлення типів
- 7. Створення таблиць бази даних з використанням
- 8. ЗБЕРЕЖЕННЯ СТВОРЕНОЇ ТАБЛИЦІ Для збереження створених
- 9. СТВОРЕННЯ ТАБЛИЦЬ БД У ПОДАННІ КОНСТРУКТОР
- 10. СТВОРЕННЯ ТАБЛИЦЬ БД У ПОДАННІ КОНСТРУКТОР
- 11. ТИПИ ДАНИХ ПОЛІВ Після вибору типу
- 12. ТИПИ ДАНИХ ПОЛІВ Для типів даних
- 13. ОБМЕЖЕННЯ НА ЗНАЧЕННЯ ДАНИХ ПОЛЯ Серед
- 14. ВСТАНОВЛЕННЯ КЛЮЧОВОГО ПОЛЯ Для встановлення ключового
- 15. Продовжимо роботу бази даних Країни
- 16. Використання Майстра підстановки 24.01.2012 1 2 3
- 17. ВИКОРИСТАННЯ МАЙСТРА ПІДСТАНОВКИ На першому кроці
- 18. 24.01.2012
- 19. Зв’язки в СУБД Access 2007 Ви
- 20. Зв’язки в СУБД Access 2007 У
- 21. ВСТАНОВЛЕННЯ ЗВ'ЯЗКІВ МІЖ ТАБЛИЦЯМИ У більшості
- 22. Редагування зв'язків При встановленні у
- 23. ЗМІНА ЗНАЧЕНЬ У ЗВ'ЯЗАНИХ ПОЛЯХ Для
- 24. РЕДАГУВАННЯ ТА ФОРМАТУВАННЯ ТАБЛИЦІ БД У
- 25. ВСТАВЛЕННЯ ПОЛЯ Для вставлення поля (стовпця)
- 26. ВИДАЛЕННЯ ПОЛЯ Для видалення поля (стовпця)
- 27. ВИДАЛЕННЯ ПОЛЯ Можна також скористатися командою
- 28. Вставлення та видалення записів Вставлення нових
- 29. ЗВЕРНІТЬ УВАГУ! Для редагування імені поля
- 30. ЗВЕРНІТЬ УВАГУ! Для змінення формату шрифтів
Слайд 2
Створюємо власну базу даних
MS Access 2007
§ 21.
За основу взято
Слайд 3
Створення таблиць бази даних з використанням
Подання таблиці
Перейдемо до створення бази даних.
24.01.2012
Слайд 4
Створення таблиць бази даних з використанням
Подання таблиці
24.01.2012
Розглянемо перший спосіб. Особливістю його
Необхідно тільки створити поля з відповідними іменами. Одне з полів – Ідентифікатор, створюється програмою за замовчуванням під час створення нової порожньої бази даних, для нього встановлюється тип даних – Автонумерація. Це поле за замовчуванням визначається як ключове.
Слайд 5
СТВОРЕННЯ ПОЛІВ З ВИКОРИСТАННЯМ ПОДАННЯ ТАБЛИЦІ
Для створення всіх інших полів з
1. Двічі клацнути на заголовку Додати нове поле.
2. Увести з клавіатури або з Буфера обміну ім’я поля.
3. Натиснути клавішу Enter або клавішу .
4. Повторити виконання пунктів 2 і 3 потрібну кількість разів для введення імен усіх необхідних полів.
5. Завершити процес уведення імен полів вибором рядка під іменем поля або натисненням клавіші .
Слід зважати на те, що імена полів не повинні містити крапок, знаків оклику, квадратних дужок, прихованих символів (наприклад, символа кінця абзацу).
24.01.2012
Слайд 6
ВСТАНОВЛЕННЯ ТИПІВ ДАНИХ
Для встановлення типів даних та їхніх форматів використовуються елементи
1. Зробити поточним потрібне поле.
2. Вибрати у списку Тип даних зазначеної групи потрібний тип поля, наприклад для поля Назва таблиці Державний устрій – Текст.
3. Установити вибором зі списку Форматування потрібний формат подання даних (можливо лише для типів даних Число, Дата й час, Грошова одиниця, Так/Ні).
24.01.2012
Слайд 7
Створення таблиць бази даних з використанням
Подання таблиці
Установити обов’язковість заповнення певного поля
Наступним етапом створення бази даних є введення даних. Для цього потрібно встановити курсор у поле і ввести дані з клавіатури або з Буфера обміну. Для переходу до наступного поля цього самого запису необхідно натиснути клавішу Enter або .
Після введення даних в останнє поле запису і натиснення клавіші Enter курсор автоматично переходить до першого поля наступного запису.
24.01.2012
Слайд 8
ЗБЕРЕЖЕННЯ СТВОРЕНОЇ ТАБЛИЦІ
Для збереження створених таблиць слід виконати:
Панель швидкого доступу, Зберегти.
(можна також кликнути кнопку Закриття поточної вкладки ).
2. Увести в поле Ім’я таблиці вікна Зберегти як нове ім’я таблиці, наприклад Список 11 класу.
3. Вибрати кнопку ОК.
24.01.2012
Слайд 9
СТВОРЕННЯ ТАБЛИЦЬ БД У ПОДАННІ КОНСТРУКТОР
Для створення нової таблиці бази даних
Для цього потрібно виконати Створити, Таблиці, Конструктор таблиць.
Якщо ж таблиця була створена раніше, то для переходу від Подання таблиці до подання Конструктор слід вибрати кнопку Вигляд групи Подання вкладки Основне. У списку, що відкриється, слід вибрати кнопку Конструктор .
24.01.2012
Слайд 10
СТВОРЕННЯ ТАБЛИЦЬ БД У ПОДАННІ КОНСТРУКТОР
В обох випадках відкриється вікно таблиці
У верхній частині вікна є три стовпці: Ім’я поля, Тип даних і Опис.
Лівий стовпець використовується для введення імен полів.
Для встановлення типу даних слід вибрати відповідне поле справа від імені поля та вибрати кнопку відкриття списку.
Відкриється список типів даних. Серед них необхідно вибрати потрібний.
24.01.2012
Слайд 11
ТИПИ ДАНИХ ПОЛІВ
Після вибору типу даних поля можна змінити встановлені за
Для типу даних Число у списку Розмір поля обирається один з типів числових даних, розглянутих вище. Крім того, для більшості числових типів даних на вкладці Загальні можна обрати у списку Формат один з форматів відображення числа (загальний числовий, грошова одиниця, євро, фіксований, стандартний, відсоток, експоненційний). У списку Кількість знаків після коми можна вибрати потрібне значення цієї властивості числа.
24.01.2012
Слайд 12
ТИПИ ДАНИХ ПОЛІВ
Для типів даних Дата й час, Так/Ні та Грошова
24.01.2012
Слайд 13
ОБМЕЖЕННЯ НА ЗНАЧЕННЯ ДАНИХ ПОЛЯ
Серед інших обмежень на значення, яких можуть
24.01.2012
Слайд 14
ВСТАНОВЛЕННЯ КЛЮЧОВОГО ПОЛЯ
Для встановлення ключового поля слід зробити поточним відповідне поле
меню поля та у списку команд вибрати Ключове поле.
Для відміни встановлення ключового поля слід ще раз повторити описані вище операції
24.01.2012
Слайд 15
Продовжимо роботу бази даних Країни світу. Створюємо і зберігаємо під іменем
При визначенні типу даних для полів Державний устрій та Частина світу одночасно здійснюється зв’язування таблиць. Для вказаних полів у списку типів даних обирається Майстер підстановок. Після цього запускається названий майстер – невелика спеціальна програма, яка допомагає користувачу задати список для підстановки в поле та встановити зв’язки між полями таблиць.
24.01.2012
Слайд 17
ВИКОРИСТАННЯ МАЙСТРА ПІДСТАНОВКИ
На першому кроці роботи майстра пропонується обрати один з
На другому кроці роботи майстра обирається таблиця або запит, які містять необхідні дані. Наприклад, для поля Державний устрій вибирається таблиця Державний устрій, а для поля Частини світу – таблиця Частини світу.
На третьому кроці роботи майстра обирається поле або поля, які містять необхідні дані.
Для вибору слід у списку доступних полів вибрати ім’я поля та вибрати кнопку .
Для полів Державний устрій і Частина світу вибираються поля Назва тільки з різних таблиць.
Наступні кроки надають можливість користувачу обрати вид сортування даних, установити ширину стовпця. На останньому кроці користувач може встановити можливість вибирати кілька значень з таблиці для підстановки у поле. Для цього треба встановити позначку прапорця Дозволити кілька значень.
Після такого зв’язування у полях Державний устрій і Частина світу таблиці Країни світу введення даних може відбуватися шляхом вибору значення зі списку. За потреби, для доповнення цих списків достатньо ввести нові значення в поля таблиці Державний устрій чи Частина світу.
24.01.2012
Слайд 19
Зв’язки в СУБД Access 2007
Ви ознайомилися з одним із способів створення
Для перегляду вже створених зв’язків у базі даних слід виконати Знаряддя бази даних, Відобразити або приховати, Зв’язки. Відкриється вікно Зв’язки, для відображення у ньому всіх зв’язків таб лиці слід вибрати кнопку Усі зв’язки групи Зв’язок вкладки Конструктор тимчасової вкладки Знаряддя для зв’язків.
Зображення вікна Зв’язок зі встановленими зв’язками між полями відповідних таблиць подано на рисунку.
24.01.2012
Слайд 20
Зв’язки в СУБД Access 2007
У СУБД Access 2007 встановлюються два типи
Тобто ці поля є ключовими і не допускають однакових значень. Зв’язок один до багатьох встановлюється між полями, одне з яких не допускає повторів значень (значення властивості Індексовано – Так (Без повторень)), а поле іншої таблиці допускає повторення значень (значення властивості Індексовано – Ні).
24.01.2012
Слайд 21
ВСТАНОВЛЕННЯ ЗВ'ЯЗКІВ МІЖ ТАБЛИЦЯМИ
У більшості випадків для створення, редагування та видалення
1. Виконати Знаряддя для зв’язків, Конструктор, Зв’язок , Відобразити таблицю.
2. У вікні Відображення таблиці вибрати назву таблиці для створення зв’язку і вибрати кнопку Додати.
3. Повторити дії для відображення інших таблиць, з якими планується зв’язати першу таб лицю.
4. Закрити вікно Відображення таблиці.
5. Вибрати у списку імен полів першої таблиці ім’я поля, яке буде зв’язано, і перетягнути його на ім’я поля пов’язаної таблиці.
6. Уточнити у вікні Редагування зв’язків у списках Таблиця/запит та Пов’язана таблиця/запит назви полів, між якими встановлюється зв’язок.
7. Установити тип зв’язку (кнопка Тип об’єднання).
8. Установити за потреби позначку прапорця Забезпечення цілісності даних.
9. Вибрати кнопку Створити.
У ході встановлення властивостей зв’язку за вибору кнопки Тип об’єднання відкривається вікно Параметри об’єднання, в якому вибором відповідного перемикача можна встановити обов’язковість входження у зв’язок усіх чи окремих записів з відповідних таблиць.
24.01.2012
Слайд 22
Редагування зв'язків
При встановленні у вікні Редагування зв’язків позначки прапорця Забезпечення
у полі підпорядкованої таблиці не були введені дані, які відсутні у полі головної таблиці, наприклад, у таблиці Країни світу у полі Частина світу не може бути введена інша частина світу, крім перерахованих у таблиці Частина світу в полі Назва;
не видалялися або не змінювалися записи з головної таблиці, якщо в підпорядкованій таблиці є пов’язані з ними записи, тобто з поля Назва таблиці Частина світу не може бути видалено запис Америка, якщо у пов’язаній з нею таблиці Країни світу є запис, що містить у полі Частина світу значення Америка, наприклад запис для країни Канада;
поле головної таблиці було ключовим;
зв’язані поля мали однаковий тип даних.
24.01.2012
Слайд 23
ЗМІНА ЗНАЧЕНЬ У ЗВ'ЯЗАНИХ ПОЛЯХ
Для того щоб зміни значень у зв’язаному
Якщо встановити позначку прапорця Каскадне видалення пов’язаних полів, то під час видалення значення з пов’язаного поля головної таблиці у підпорядкованій таблиці будуть видалені всі записи, що містять це значення. Наприклад, якщо у таблиці Державний устрій у полі Назва видалимо значення Військова диктатура, то з таблиці Країни світу будуть видалені всі записи про країни, в яких у полі Державний устрій було значення Військова диктатура.
Для видалення зв’язку між таб лицями достатньо відкрити контекстне меню лінії зв’язку між таб лицями і вибрати команду Видалити.
24.01.2012
Слайд 24
РЕДАГУВАННЯ ТА ФОРМАТУВАННЯ ТАБЛИЦІ БД
У процесі створення та використання таблиць бази
вставлення та видалення полів (стовпців),
перейменування полів (стовпців),
вставлення та видалення записів (рядків),
переміщення полів (стовпців),
зміна ключового поля тощо.
Для редагування структури таблиці використовують елементи керування групи Записи вкладки Основна та групи Поля та стовпці вкладки Режим таблиці тимчасової вкладки Робота з таблицями.
24.01.2012
Слайд 25
ВСТАВЛЕННЯ ПОЛЯ
Для вставлення поля (стовпця) в Поданні таблиці необхідно зробити поточним
Для нового поля слід задати ім’я розглянутим вище способом.
Вибір кнопки Створити поле групи Поля та стовпці приводить до створення нового поля в кінці списку полів.
24.01.2012
Слайд 26
ВИДАЛЕННЯ ПОЛЯ
Для видалення поля (стовпця) потрібно:
1. Зробити поточним поле (стовпець), яке
2. Виконати Робота з таблицями, Режим таблиці, Поля та стовпці, Видалити.
3. Підтвердити видалення поля та всіх даних у ньому у відповідному вікні.
Інший спосіб видалення полів:
1. Виділити поле вибором його імені.
2. Виконати Основне, Записи, Видалити.
3. Підтвердити видалення стовпця у відповідному вікні.
24.01.2012
Слайд 27
ВИДАЛЕННЯ ПОЛЯ
Можна також скористатися командою Видалити стовпець контекстного меню імені поля.
Для
Під час видалення полів слід зважати на те, що в таблиці повинно бути мінімум одне поле. Також слід враховувати те, що змінити або видалити ключове поле в Поданні таблиці не можна. Це можна зробити тільки у поданні Конструктор.
24.01.2012
Слайд 28
Вставлення та видалення записів
Вставлення нових записів відбувається шляхом заповнення нижнього порожнього
У таблиці бази даних завжди є нижній порожній рядок. Як тільки його починають заповнювати, автоматично створюється новий запис, а нижче з’являється новий порожній рядок.
Для вставлення нового запису можна виконати Основне , Записи , Створити.
Цей спосіб зручно використовувати під час створення нового запису у великому масиві записів.
Для видалення запису потрібно зробити поточним запис і виконати Основне, Записи, Видалити, Видалити запис.
24.01.2012
Слайд 29
ЗВЕРНІТЬ УВАГУ!
Для редагування імені поля необхідно двічі клацнути на імені поля,
Для переміщення поля необхідно виділити поле і перетягнути його за заголовок у потрібне місце.
Форматування таблиці бази даних здійснюється шляхом зміни висоти рядків і ширини стовпців, формату шрифтів, оформлення ліній сітки та заливки полів, приховування окремих полів, закріплення елементів таблиці аналогічно до дій в Excel 2007.
24.01.2012
Слайд 30
ЗВЕРНІТЬ УВАГУ!
Для змінення формату шрифтів використовують елементи керування групи Шрифт вкладки
Розширені можливості щодо форматування таблиці бази даних надають користувачу елементи керування вікна Форматування таблиці даних. Це вікно можна відкрити вибором кнопки відкриття діалогового вікна групи Шрифт. Додатково можна встановити один з трьох ефектів оформлення таблиці (звичайний, піднятий, об’ємний), напрям розміщення полів (зліва направо чи справа наліво), стиль ліній меж таблиці та стиль лінії підкреслення заголовка (суцільна, пунктир, короткі штрихи, крапки, розріджені крапки, штрихпунктир).
Форматування в таблиці бази даних не можна здійснювати для окремих полів, записів, символів. Встановлені значення форматування застосовуються для всієї таблиці.
24.01.2012