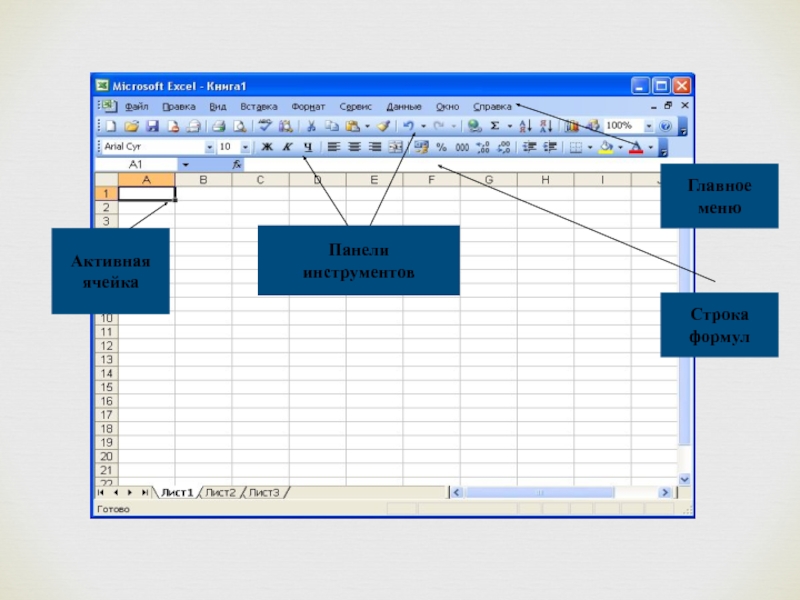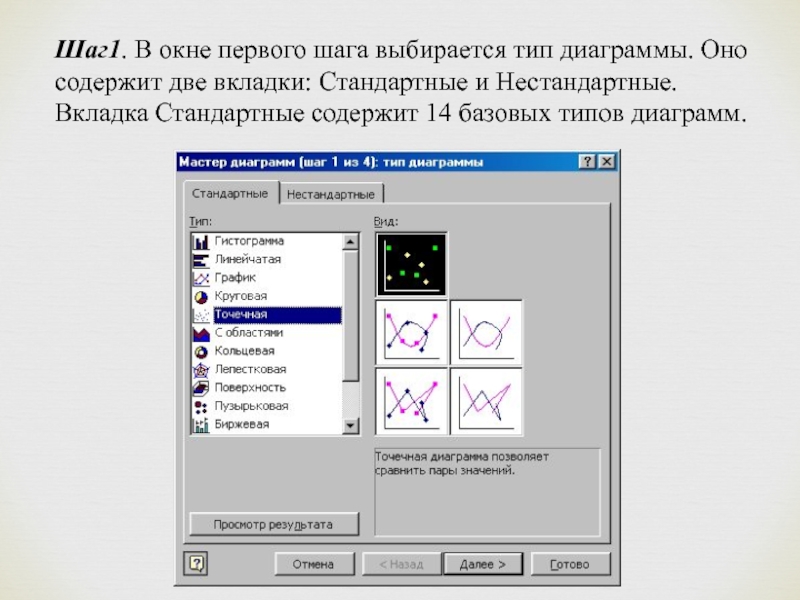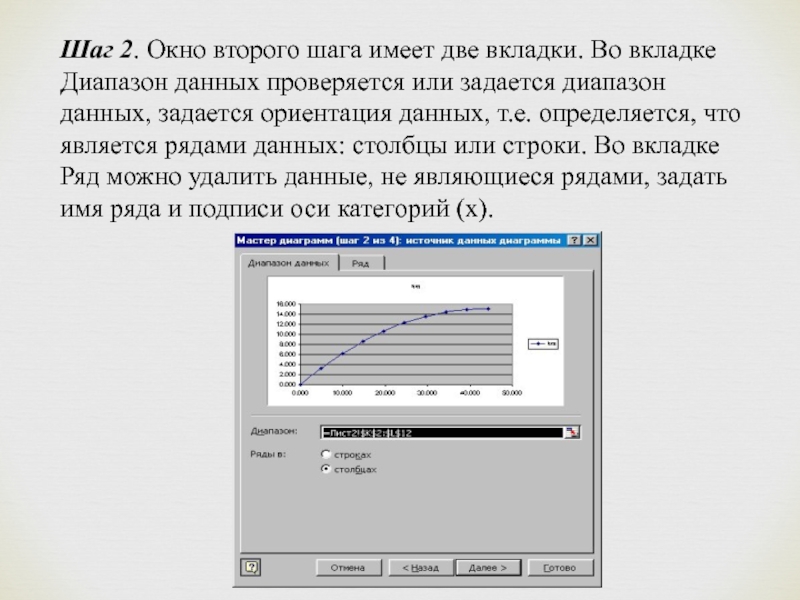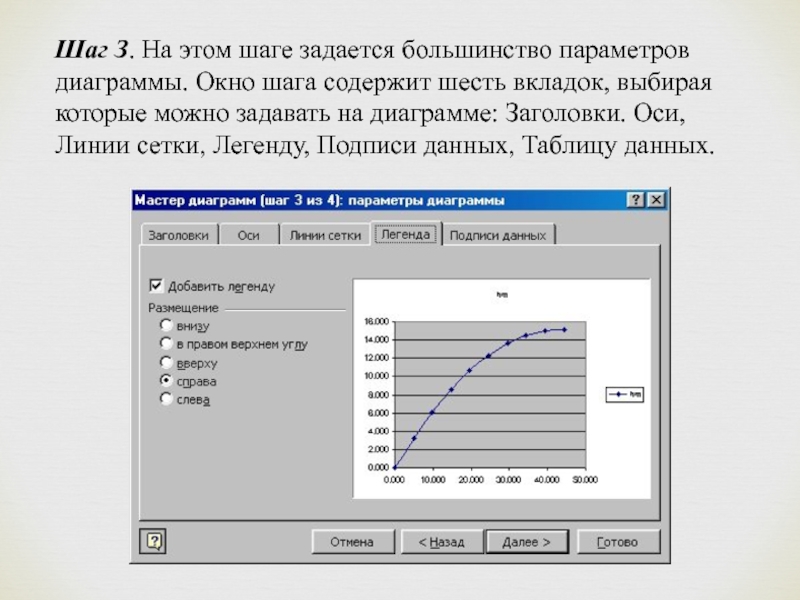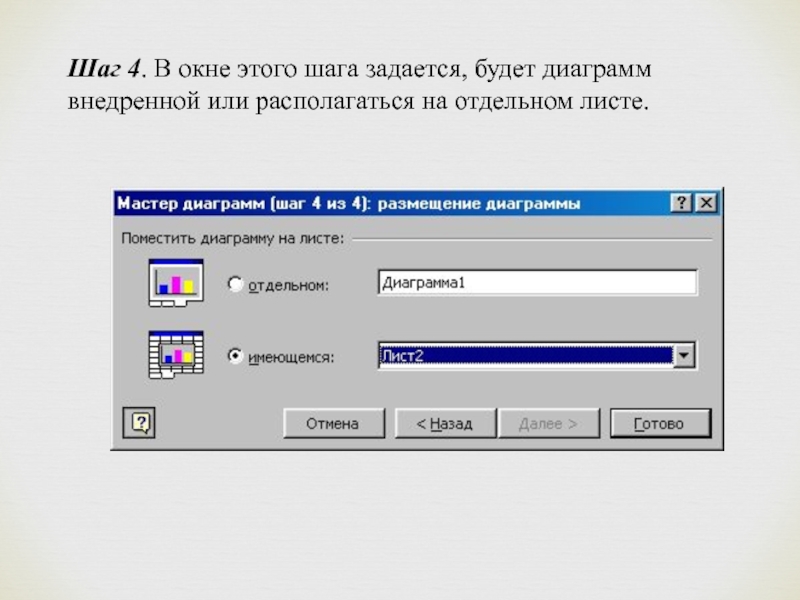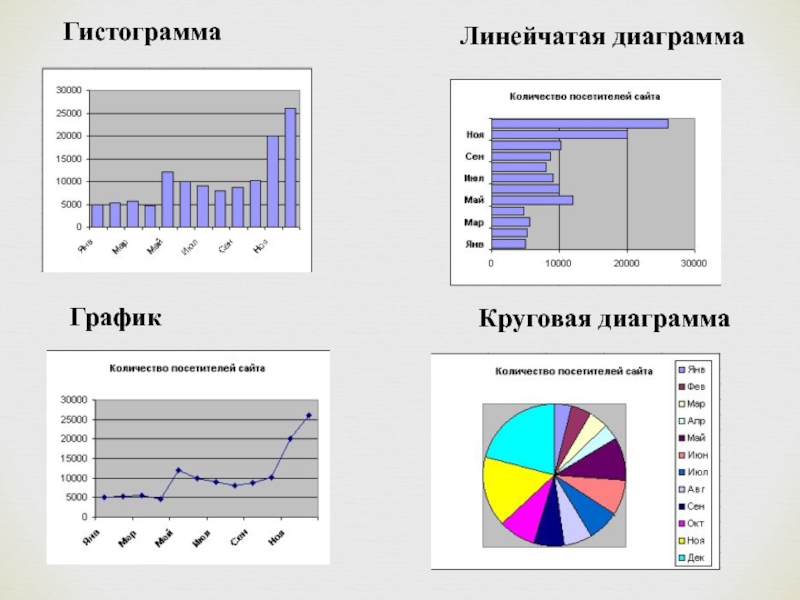- Главная
- Разное
- Дизайн
- Бизнес и предпринимательство
- Аналитика
- Образование
- Развлечения
- Красота и здоровье
- Финансы
- Государство
- Путешествия
- Спорт
- Недвижимость
- Армия
- Графика
- Культурология
- Еда и кулинария
- Лингвистика
- Английский язык
- Астрономия
- Алгебра
- Биология
- География
- Детские презентации
- Информатика
- История
- Литература
- Маркетинг
- Математика
- Медицина
- Менеджмент
- Музыка
- МХК
- Немецкий язык
- ОБЖ
- Обществознание
- Окружающий мир
- Педагогика
- Русский язык
- Технология
- Физика
- Философия
- Химия
- Шаблоны, картинки для презентаций
- Экология
- Экономика
- Юриспруденция
Обработка числовых данных. Электронные таблицы презентация
Содержание
- 1. Обработка числовых данных. Электронные таблицы
- 2. История электронных таблиц началась в 1979 году
- 3. Электронная таблица — компьютерный эквивалент обычной таблицы,
- 4. Основные понятия ЭТ Строки, столбцы, ячейки и
- 5. Указание блока ячеек. В электронной таблице существует
- 6. Типовая структура интерфейса ЭТ При работе с
- 7. Вспомогательная область управления включает: строку состояния;
- 8. Рабочее поле — пространство электронной таблицы, состоящее
- 9. Окно, рабочая книга, лист. Основные объекты обработки
- 11. Типы входных данных ЭТ Символьные (текстовые) данные
- 12. Формулы. Видимое на экране содержимое ячейки, возможно,
- 13. Даты. Особым типом входных данных являются даты.
- 14. Форматирование в ЭТ Форматирование числовых данных в
- 15. Формулы Формула начинается со знака = представляет
- 16. Функции Excel Функции. Представляют собой программу с
- 17. Относительная и абсолютная адресация Абсолютная ссылка —
- 18. Частичная абсолютная ссылка указывается, если при копировании
- 19. Относительная ссылка — это изменяющийся при копировании
- 20. Пример расчетов c помощью электронной таблицы
- 21. Режимы работы табличного процессора Табличный процессор может
- 22. Режим готовности — режим, в котором происходит
- 23. Режим ввода данных. Как только вы начали
- 24. Режим редактирования. При переходе в режим ввода
- 25. Диаграммы Диаграмма - это визуальное представление числовых
- 26. С помощью мастера диаграмм. Наиболее гибкий способ.
- 27. Шаг1. В окне первого шага выбирается тип
- 28. Шаг 2. Окно второго шага имеет две
- 29. Шаг З. На этом шаге задается большинство
- 30. Шаг 4. В окне этого шага задается,
- 31. Гистограмма Линейчатая диаграмма График Круговая диаграмма
Слайд 2История электронных таблиц началась в 1979 году с появления программы VisiCalc,
в 1982 г. появились первые табличные процессоры Lotus 1-2-3, интегрировавшим в своем составе, помимо обычных инструментов, графику и возможность работы с системами управления базами данных. В 1987 г. появился первый табличный процессор Excel фирмы Microsoft. Эта программа предложила более простой графический интерфейс в комбинации с ниспадающими меню, значительно расширив при этом функциональные возможности пакета и повысив качество выходной информации.
Электронная таблица (ЭТ) — самая распространенная и мощная информационная технология для профессиональной работы с данными. Для управления электронной таблицей созданы специальные программные продукты — табличные процессоры.
Слайд 3Электронная таблица — компьютерный эквивалент обычной таблицы, в клетках (ячейках) которой
записаны данные различных типов: тексты, даты, формулы, числа.
Главное достоинство электронной таблицы — это возможность мгновенного пересчета всех данных, связанных формульными зависимостями при изменении значения любого операнда.
Главное достоинство электронной таблицы — это возможность мгновенного пересчета всех данных, связанных формульными зависимостями при изменении значения любого операнда.
Слайд 4Основные понятия ЭТ
Строки, столбцы, ячейки и их адреса. Рабочая область электронной
таблицы состоит из строк и столбцов, имеющих свои имена. Имена строк — это их номера. Нумерация строк начинается с 1 и заканчивается максимальным числом, установленным для данной программы. Имена столбцов — это буквы латинского алфавита сначала от А до Z, затем от АА до AZ, ВА до BZ и т. д.
Пересечение строки и столбца образует ячейку таблицы, имеющую свой уникальный адрес. Для указания адресов ячеек в формулах используются ссылки (например, А2 или С4).
Пересечение строки и столбца образует ячейку таблицы, имеющую свой уникальный адрес. Для указания адресов ячеек в формулах используются ссылки (например, А2 или С4).
Слайд 5Указание блока ячеек. В электронной таблице существует понятие блока (диапазона) ячеек,
также имеющего свой уникальный адрес. В качестве блока ячеек может рассматриваться строка или часть строки, столбец или часть столбца, а также прямоугольник, состоящий из нескольких строк и столбцов или их частей. Адрес блока ячеек задается указанием ссылок первой и последней его ячеек, между которыми, например, ставится разделительный символ — двоеточие.
Блок используемых ячеек может быть указан двумя путями: либо непосредственным набором с клавиатуры начального и конечного адресов ячеек, формирующих диапазон, либо выделением соответствующей части таблицы при помощи клавиш управления курсором. Удобнее задавать диапазон выделением ячеек.
Блок используемых ячеек может быть указан двумя путями: либо непосредственным набором с клавиатуры начального и конечного адресов ячеек, формирующих диапазон, либо выделением соответствующей части таблицы при помощи клавиш управления курсором. Удобнее задавать диапазон выделением ячеек.
Слайд 6Типовая структура интерфейса ЭТ
При работе с электронной таблицей на экран выводятся
рабочее поле таблицы и панель управления. Панель управления обычно включает: Главное меню, вспомогательную область управления, строку ввода и строку подсказки. Расположение этих областей на экране может быть произвольным и зависит от особенностей конкретного табличного процессора.
Слайд 7Вспомогательная область управления включает:
строку состояния;
панели инструментов;
вертикальную и горизонтальную линейки прокрутки.
Строка
ввода отображает вводимые в ячейку данные. В ней пользователь может просматривать или редактировать содержимое текущей ячейки. Особенность строки ввода - возможность видеть содержащуюся в текущей ячейке формулу или функцию, а не ее результат. Строку ввода удобно использовать для просмотра или редактирования текстовых данных.
Слайд 8Рабочее поле — пространство электронной таблицы, состоящее из ячеек, названий столбцов
и строк.
Текущая ячейка и экран. Текущей (активной) называется ячейка электронной таблицы, в которой в данный момент находится курсор. Адрес и содержимое текущей ячейки выводятся в строке ввода электронной таблицы. Перемещение курсора как по строке ввода, так и по экрану осуществляется при помощи клавиш движения курсора.
Текущая ячейка и экран. Текущей (активной) называется ячейка электронной таблицы, в которой в данный момент находится курсор. Адрес и содержимое текущей ячейки выводятся в строке ввода электронной таблицы. Перемещение курсора как по строке ввода, так и по экрану осуществляется при помощи клавиш движения курсора.
Слайд 9Окно, рабочая книга, лист. Основные объекты обработки информации — электронные таблицы
— размещаются табличным процессором в самостоятельных окнах. Табличный процессор дает возможность «многооконного режима» работы.
Рабочая книга представляет собой документ, содержащий несколько листов, в которые могут входить таблицы, диаграммы или макросы. Все листы рабочей книги сохраняются в одном файле.
Рабочая книга представляет собой документ, содержащий несколько листов, в которые могут входить таблицы, диаграммы или макросы. Все листы рабочей книги сохраняются в одном файле.
Слайд 11Типы входных данных ЭТ
Символьные (текстовые) данные имеют описательный характер. Они могут
включать в себя алфавитные, числовые и специальные символы. В качестве их первого символа часто используется апостроф, если нужно число определить как текст.
Числовые данные не могут содержать алфавитных и специальных символов, поскольку с ними производятся математические операции. Единственными исключениями являются десятичная точка (запятая) и знак числа, стоящий перед ним.
Числовые данные не могут содержать алфавитных и специальных символов, поскольку с ними производятся математические операции. Единственными исключениями являются десятичная точка (запятая) и знак числа, стоящий перед ним.
Слайд 12Формулы. Видимое на экране содержимое ячейки, возможно, — результат вычислений, произведенных
по имеющейся, но не видимой в ней формуле. Формула может включать ряд арифметических, логических и прочих действий, производимых с данными из других ячеек.
Пример В5 + (С5 + 2 * Е5) / 4.
Функции. Функция представляет собой программу с уникальным именем, для которой пользователь должен задать конкретные значения аргументов функции, стоящих в скобках после ее имени. Функцию (так же, как и число) можно считать частным случаем формулы. Различают статистические, логические, финансовые и другие функции.
Пример В5 + (С5 + 2 * Е5) / 4.
Функции. Функция представляет собой программу с уникальным именем, для которой пользователь должен задать конкретные значения аргументов функции, стоящих в скобках после ее имени. Функцию (так же, как и число) можно считать частным случаем формулы. Различают статистические, логические, финансовые и другие функции.
Слайд 13Даты. Особым типом входных данных являются даты. Этот тип данных обеспечивает
выполнение таких функций, как добавление к дате числа (пересчет даты вперед и назад) или вычисление разности двух дат (длительности периода). Даты имеют внутренний (например, дата может выражаться количеством дней от начала 1900 года или порядковым номером дня по Юлианскому календарю) и внешний формат. Внешний формат используется для ввода и отображения дат. Наиболее употребительны следующие типы внешних форматов дат:
ДД-МММ-ГТ(04-Янв-95);
МММ-ДД-ГТ(Янв-04-95);
ДД-МММ(04-Янв);
МММ-ГГ(Янв-95).
ДД-МММ-ГТ(04-Янв-95);
МММ-ДД-ГТ(Янв-04-95);
ДД-МММ(04-Янв);
МММ-ГГ(Янв-95).
Слайд 14Форматирование в ЭТ
Форматирование числовых данных в ячейках ЭТ. В одной и
той же электронной таблице можно использовать различные форматы представления числовых данных. По умолчанию числа располагаются в клетке, выравниваясь по правому краю.
Форматирование символьных данных в ячейках ЭТ. По умолчанию символьные данные выравниваются по левому краю ячейки.
Форматирование символьных данных в ячейках ЭТ. По умолчанию символьные данные выравниваются по левому краю ячейки.
Слайд 15Формулы
Формула начинается со знака = представляет собой совокупность математических операторов, чисел,
ссылок и функций. Результат вычисления помещается в ячейку, в которой находится формула.
Слайд 16Функции Excel
Функции. Представляют собой программу с уникальным именем для которой необходимо
задать конкретные значения аргументов функции, стоящих в скобках после ее имени.
Различают статистические, логические, финансовые и др. функции.
Вызов функции с помощью Мастера функций, окно которого можно вызвать с помощью кнопки на панели инструментов
Различают статистические, логические, финансовые и др. функции.
Вызов функции с помощью Мастера функций, окно которого можно вызвать с помощью кнопки на панели инструментов
Слайд 17Относительная и абсолютная адресация
Абсолютная ссылка — это не изменяющийся при копировании
и перемещении формулы адрес ячейки, содержащий исходное данное (операнд).
Для указания абсолютной адресации вводится символ $. Различают два типа абсолютной ссылки: полная и частичная.
Полная абсолютная ссылка указывается, если при копировании или перемещении адрес клетки, содержащий исходное данное, не меняется. Для этого символ $ ставится перед наименованием столбца и номером строки.
$В$5; $D$12 — полные абсолютные ссылки.
Для указания абсолютной адресации вводится символ $. Различают два типа абсолютной ссылки: полная и частичная.
Полная абсолютная ссылка указывается, если при копировании или перемещении адрес клетки, содержащий исходное данное, не меняется. Для этого символ $ ставится перед наименованием столбца и номером строки.
$В$5; $D$12 — полные абсолютные ссылки.
Слайд 18Частичная абсолютная ссылка указывается, если при копировании и перемещении не меняется
номер строки или наименование столбца. При этом символ $ в первом случае ставится перед номером строки, а во втором — перед наименованием столбца.
В$5, DS12 — частичная абсолютная ссылка, не меняется номер строки; $В5, S$12 — частичная абсолютная ссылка, не меняется наименование столбца.
В$5, DS12 — частичная абсолютная ссылка, не меняется номер строки; $В5, S$12 — частичная абсолютная ссылка, не меняется наименование столбца.
Слайд 19Относительная ссылка — это изменяющийся при копировании и перемещении формулы адрес
ячейки, содержащий исходное данное (операнд). Изменение адреса происходит по правилу относительной ориентации клетки с исходной формулой и клеток с операндами. Форма написания относительной ссылки совпадает с обычной записью.
Слайд 21Режимы работы табличного процессора
Табличный процессор может иметь несколько режимов работы, наиболее
важные из них: режим готовности, режим ввода данных, командный режим, режим редактирования
Слайд 22Режим готовности — режим, в котором происходит выбор ячейки или блока
ячеек для корректировки или выполнения какой-либо операции. В этом режиме текстового курсора нет, а есть выделение активной ячейки цветом (подсвечивание).
Слайд 23Режим ввода данных. Как только вы начали вводить данные в определенную
ячейку, вы автоматически покидаете режим готовности и входите в режим ввода данных. Этот режим может также инициироваться специальной комбинацией "горячих" клавиш. Закончив ввод данных в ячейку, вы покидаете режим ввода и ищите новую ячейку в режиме готовности. Такая последовательная смена режимов происходит при работе с электронной таблицей многократно до тех пор, пока вы не закончите ввод данных во все нужные вам ячейки.
Слайд 24Режим редактирования. При переходе в режим ввода данных прежнее содержимое текущей
ячейки теряется. Если мы хотим, чтобы этого не происходило, используем специальный режим редактирования, инициируемый определенной клавишной комбинацией. Режим редактирования дает возможность вносить изменения в содержимое ячейки без полного повторения ее набора с клавиатуры. Этот режим особенно удобен, когда изменения по сравнению с содержимым ячейки невелики. В режиме редактирования содержимое активной ячейки появляется на контрольной панели, доступное для внесения изменений.
Слайд 25Диаграммы
Диаграмма - это визуальное представление числовых значений. Чтобы создать диаграмму, нужно
иметь, как минимум, некоторый набор чисел, называемых данными. Диаграмма - это объект, который Excel создает по запросу. Объект диаграммы состоит из одного или большего количества рядов данных выводимых графически. Внешний вид рядов данных зависит от выбранного пользователем типа диаграммы. Данные каждого ряда хранятся в отдельной строке или в отдельном столбце.
Слайд 26С помощью мастера диаграмм. Наиболее гибкий способ. Перед его использованием лучше
выделить ячейки данных вместе с подписями, идентифицирующими ряды данных. Данные необязательно должны быть непрерывными, можно сделать несколько выделений, используя клавишу Ctrl, но должны лежать на одном листе. Данные, расположенные на других листах, добавляются в уже созданную диаграмму. Данные одного ряда не могут располагаться на разных листах!
Запустить Мастер диаграмм можно командой меню Вставка → Диаграмма. При этом появляется первое из четырех диалоговых окон. На каждом из четырех шагов Мастера можно вернуться к предыдущему или завершить работу, нажав кнопку Готово.
Запустить Мастер диаграмм можно командой меню Вставка → Диаграмма. При этом появляется первое из четырех диалоговых окон. На каждом из четырех шагов Мастера можно вернуться к предыдущему или завершить работу, нажав кнопку Готово.
Слайд 27Шаг1. В окне первого шага выбирается тип диаграммы. Оно содержит две
вкладки: Стандартные и Нестандартные. Вкладка Стандартные содержит 14 базовых типов диаграмм.
Слайд 28Шаг 2. Окно второго шага имеет две вкладки. Во вкладке Диапазон
данных проверяется или задается диапазон данных, задается ориентация данных, т.е. определяется, что является рядами данных: столбцы или строки. Во вкладке Ряд можно удалить данные, не являющиеся рядами, задать имя ряда и подписи оси категорий (х).
Слайд 29Шаг З. На этом шаге задается большинство параметров диаграммы. Окно шага
содержит шесть вкладок, выбирая которые можно задавать на диаграмме: Заголовки. Оси, Линии сетки, Легенду, Подписи данных, Таблицу данных.
Слайд 30Шаг 4. В окне этого шага задается, будет диаграмм внедренной или
располагаться на отдельном листе.