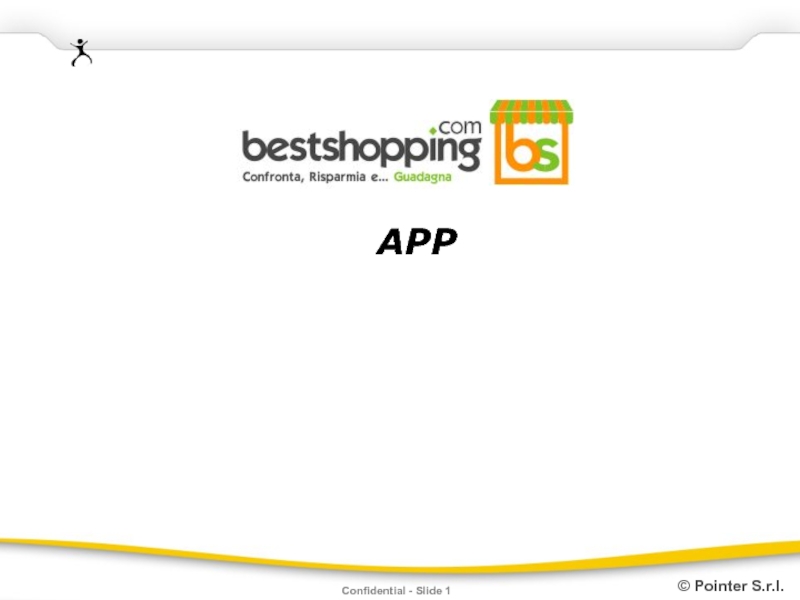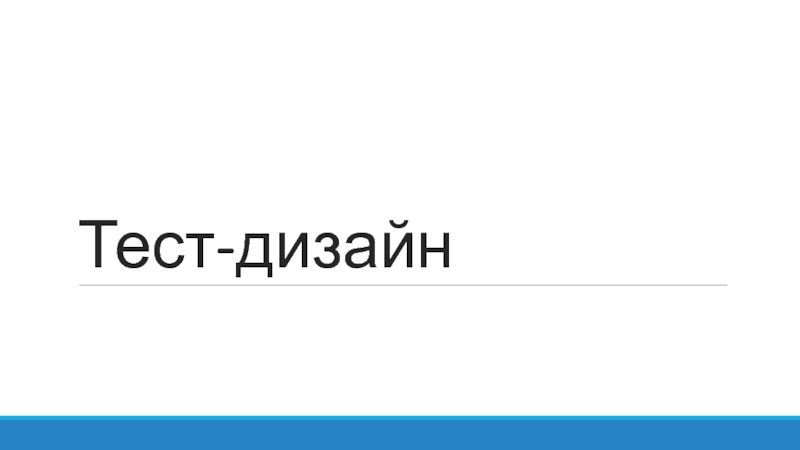- Главная
- Разное
- Дизайн
- Бизнес и предпринимательство
- Аналитика
- Образование
- Развлечения
- Красота и здоровье
- Финансы
- Государство
- Путешествия
- Спорт
- Недвижимость
- Армия
- Графика
- Культурология
- Еда и кулинария
- Лингвистика
- Английский язык
- Астрономия
- Алгебра
- Биология
- География
- Детские презентации
- Информатика
- История
- Литература
- Маркетинг
- Математика
- Медицина
- Менеджмент
- Музыка
- МХК
- Немецкий язык
- ОБЖ
- Обществознание
- Окружающий мир
- Педагогика
- Русский язык
- Технология
- Физика
- Философия
- Химия
- Шаблоны, картинки для презентаций
- Экология
- Экономика
- Юриспруденция
Створення, редагування та форматування графічних об’єктів в текстовому документі презентация
Содержание
- 1. Створення, редагування та форматування графічних об’єктів в текстовому документі
- 2. Запитання Розділ 3 § 3.3 Назвіть
- 3. Графічні об'єкти в текстовому документі та їх
- 4. Графічні об'єкти в текстовому документі та їх
- 5. Графічні об'єкти в текстовому документі та їх властивості Розділ 3 § 3.3
- 6. Графічні об'єкти в текстовому документі та їх
- 7. Графічні об'єкти в текстовому документі та їх
- 8. Графічні об'єкти в текстовому документі та їх
- 9. Графічні об'єкти в текстовому документі та їх
- 10. Графічні об'єкти в текстовому документі та їх
- 11. Графічні об'єкти в текстовому документі та їх
- 12. Створення графічних примітивів і зображень у Word
- 13. Створення графічних примітивів і зображень у Word
- 14. Створення графічних примітивів і зображень у Word
- 15. Створення графічних примітивів і зображень у Word
- 16. Створення графічних примітивів і зображень у Word
- 17. Створення графічних примітивів і зображень у Word
- 18. Створення графічних примітивів і зображень у Word
- 19. Створення графічних примітивів і зображень у Word
- 20. Створення графічних примітивів і зображень у Word
- 21. Створення графічних примітивів і зображень у Word
- 22. Створення графічних примітивів і зображень у Word
- 23. Створення графічних примітивів і зображень у Word
- 24. Створення графічних примітивів і зображень у Word
- 25. Для тих, хто хоче знати більше Розділ
- 26. Для тих, хто хоче знати більше Розділ
- 27. Для тих, хто хоче знати більше Розділ
- 28. Редагування графічних об'єктів у Word Розділ 3
- 29. Редагування графічних об'єктів у Word Розділ 3
- 30. Редагування графічних об'єктів у Word Розділ 3
- 31. Редагування графічних об'єктів у Word Розділ 3
- 32. Для тих, хто хоче знати більше Розділ
- 33. Для тих, хто хоче знати більше Розділ
- 34. Для тих, хто хоче знати більше Розділ
- 35. Форматування графічних об'єктів у Word Розділ 3
- 36. Форматування графічних об'єктів у Word Розділ 3
- 37. Форматування графічних об'єктів у Word Розділ 3
- 38. Операції над групою графічних об'єктів Розділ 3
- 39. Операції над групою графічних об'єктів Розділ 3
- 40. Операції над групою графічних об'єктів Розділ 3
- 41. Операції над групою графічних об'єктів Розділ 3
- 42. Операції над групою графічних об'єктів Розділ 3
- 43. Для тих, хто хоче знати більше Розділ
- 44. Для тих, хто хоче знати більше Розділ
- 45. Для тих, хто хоче знати більше Розділ
- 46. Призначення елементів керування групи Упорядкування вкладки Формат Розділ 3 § 3.3
- 47. Розгадайте ребус Зображення Розділ 3 § 3.3
- 48. Дайте відповіді на запитання З яких графічних
- 49. Дайте відповіді на запитання Для чого призначені
- 50. Домашнє завдання Проаналізувати § 3.3, ст. 90-101 Розділ 3 § 3.3
- 51. Працюємо за комп’ютером Сторінка 101 Розділ 3 § 3.3
- 52. Дякую за увагу! За новою програмою Урок 11
Слайд 1За новою програмою
Урок 11
Створення, редагування та форматування графічних об’єктів в текстовому
Слайд 2Запитання
Розділ 3 § 3.3
Назвіть властивості графічного зображення
Назвіть, які ви знаєте операції редагування графічних зображень у Word. Як вони виконуються?
Назвіть, які ви знаєте операції форматування графічних зображень у Word. Як вони виконуються?
Слайд 3Графічні об'єкти в текстовому документі та їх властивості
Розділ 3 § 3.3
Графічні
розмір зображення,
розташування на сторінці,
обтікання текстом,
контрастність та яскравість,
межі рисунка,
заливка тощо.
Слайд 4Графічні об'єкти в текстовому документі та їх властивості
Розділ 3 § 3.3
У
Слайд 6Графічні об'єкти в текстовому документі та їх властивості
Розділ 3 § 3.3
Розглянемо,
Приклади графічних примітивів з різними значеннями їх властивостей
Слайд 7Графічні об'єкти в текстовому документі та їх властивості
Розділ 3 § 3.3
Графічні
Лінія
Фігура
Слайд 8Графічні об'єкти в текстовому документі та їх властивості
Розділ 3 § 3.3
Об'єкт
Форма;
Товщина;
Тип;
Шаблон;
Колір.
Слайд 9Графічні об'єкти в текстовому документі та їх властивості
Розділ 3 § 3.3
Приклади
Слайд 10Графічні об'єкти в текстовому документі та їх властивості
Розділ 3 § 3.3
Фігури
Внутрішня область
Контур фігури
Слайд 11Графічні об'єкти в текстовому документі та їх властивості
Розділ 3 § 3.3
Приклади
Слайд 12Створення графічних примітивів і зображень у Word
Розділ 3 § 3.3
Графічні примітиви,
Слайд 13Створення графічних примітивів і зображень у Word
Розділ 3 § 3.3
Для малювання
Двостороння стрілка
Стрілка
Пряма
Слайд 14Створення графічних примітивів і зображень у Word
Розділ 3 § 3.3
Для створення
Полілінія
Крива
Мальована крива
Для створення кривої за її місцями згину.
Для створення ламаних ліній.
Слайд 15Створення графічних примітивів і зображень у Word
Розділ 3 § 3.3
Алгоритм створення
1
Вибрати на вкладці Вставлення в групі Ілюстрації кнопку Фігури
2
Вибрати інструмент Полілінія.
3
Вибрати на аркуші початкову точку лінії.
4
Вибрати на аркуші точки, які є вершинами ламаної.
5
Двічі клацнути в кінцевій точці лінії.
Слайд 16Створення графічних примітивів і зображень у Word
Розділ 3 § 3.3
Для створення
Слайд 17Створення графічних примітивів і зображень у Word
Розділ 3 § 3.3
Інші інструменти
Слайд 18Створення графічних примітивів і зображень у Word
Розділ 3 § 3.3
Малювання цих
Слайд 19Створення графічних примітивів і зображень у Word
Розділ 3 § 3.3
Якщо, малюючи
Слайд 20Створення графічних примітивів і зображень у Word
Розділ 3 § 3.3
Утримання клавіші
Слайд 21Створення графічних примітивів і зображень у Word
Розділ 3 § 3.3
Малювання фігур
Слайд 22Створення графічних примітивів і зображень у Word
Розділ 3 § 3.3
Якщо потрібно
Вибрати інструмент правою кнопкою миші
Слайд 23Створення графічних примітивів і зображень у Word
Розділ 3 § 3.3
Щоб полегшити
Слайд 24Створення графічних примітивів і зображень у Word
Розділ 3 § 3.3
Кожний графічний
Графічне зображення, створене з графічних примітивів
Слайд 25Для тих, хто хоче знати більше
Розділ 3 § 3.3
Під час створення
Слайд 26Для тих, хто хоче знати більше
Розділ 3 § 3.3
Крок сітки можна
Макет ⇒ Упорядкування ⇒ Вирівняти ⇒ Параметри сітки.
Слайд 27Для тих, хто хоче знати більше
Розділ 3 § 3.3
Лінії сітки відображаються
Слайд 28Редагування графічних
об'єктів у Word
Розділ 3 § 3.3
Графічні примітиви є самостійними об'єктами
Щоб виділити об'єкт, потрібно вибрати його на зображенні. Під час наведення вказівника на об'єкт, він змінює вигляд на такий.
Слайд 29Редагування графічних
об'єктів у Word
Розділ 3 § 3.3
Після вибору об'єкта навколо нього
Слайд 30Редагування графічних
об'єктів у Word
Розділ 3 § 3.3
Під час наведення вказівника на
Використовуючи маркер обертання, об'єкт можна повернути на довільний кут. Для цього слід навести вказівник на маркер обертання, потім переміщувати мишу по колу в потрібний бік, утримуючи натиснутою ліву кнопку.
Слайд 31Редагування графічних
об'єктів у Word
Розділ 3 § 3.3
Для деяких фігур існує ще
Модифікація фігури маркером змінення форми
Слайд 32Для тих, хто хоче знати більше
Розділ 3 § 3.3
Змінення форми ліній,
1
Вибрати кнопку Редагувати фігуру - , яка розміщується на вкладці Формат у групі Вставити фігури.
2
Вибрати команду Змінити точки.
3
Перетягнути вузли лінії (маленькі чорні квадрати) у потрібне місце.
Слайд 33Для тих, хто хоче знати більше
Розділ 3 § 3.3
Операції копіювання, переміщення,
Слайд 34Для тих, хто хоче знати більше
Розділ 3 § 3.3
Якщо графічний об'єкт
Для його зменшення під час переміщення слід додатково утримувати натиснутою клавішу Ctrl.
Слайд 35Форматування графічних
об'єктів у Word
Розділ 3 § 3.3
У створеного графічного об'єкта можна
форми і розмірів об'єкта,
кольору,
типу та шаблону ліній його контуру,
кольору й ефектів заливки тощо.
Слайд 36Форматування графічних
об'єктів у Word
Розділ 3 § 3.3
Для форматування графічних примітивів зручно
Слайд 37Форматування графічних
об'єктів у Word
Розділ 3 § 3.3
До графічних об'єктів, як і
Слайд 38Операції над групою
графічних об'єктів
Розділ 3 § 3.3
Якщо деякі операції редагування або
Виділення групи графічних об'єктів у Word відбувається при натиснутій клавіші Ctrl з використанням миші, аналогічно до виконання подібної операції з об'єктами файлової системи операційної системи Windows:
Слайд 39Операції над групою
графічних об'єктів
Розділ 3 § 3.3
Крім того, для виділення групи
Слайд 40Операції над групою
графічних об'єктів
Розділ 3 § 3.3
Для того щоб група виділених
Виконання операції групування здійснюється таким чином:
1
Виділити потрібні графічні об'єкти зображення.
2
Вибрати на вкладці Формат у групі Упорядкування команду Згрупувати.
3
Вибрати команду Групувати.
Слайд 41Операції над групою
графічних об'єктів
Розділ 3 § 3.3
Після групування зберігається можливість виділити
За потреби об'єкти можна розгрупувати використавши відповідну операцію команди Групувати.
Слайд 42Операції над групою
графічних об'єктів
Розділ 3 § 3.3
Операції групування і розгрупування об'єктів
Слайд 43Для тих, хто хоче знати більше
Розділ 3 § 3.3
Зображення, створене з
Початкове зображення групи об'єктів
Переміщення квадрата на шар нижче
Переміщення квадрата на задній план
Слайд 44Для тих, хто хоче знати більше
Розділ 3 § 3.3
Створені графічні об'єкти
Обертання групи графічних об'єктів
Слайд 45Для тих, хто хоче знати більше
Розділ 3 § 3.3
Для здійснення цієї
Слайд 48Дайте відповіді на запитання
З яких графічних примітивів може складатися графічне зображення
Які властивості має лінія? Яких значень вони можуть набувати?
Які властивості має фігура? Яких значень вони можуть набувати?
Лінії яких видів можна побудувати у Word? Які інструменти для цього використовують?
Розділ 3 § 3.3
Для чого використовують клавіші Ctrl і Shift під час малювання графічних примітивів?
Слайд 49Дайте відповіді на запитання
Для чого призначені маркери змінення розміру, маркер обертання?
Які ефекти заливки можна використовувати в текстовому процесорі Word?
Як у текстовому документі виділити графічний об'єкт або групу об'єктів?
Які операції редагування та форматування можна здійснювати з графічними примітивами в текстовому документі?
З якою метою виконують групування об'єктів? Як це зробити?
Розділ 3 § 3.3