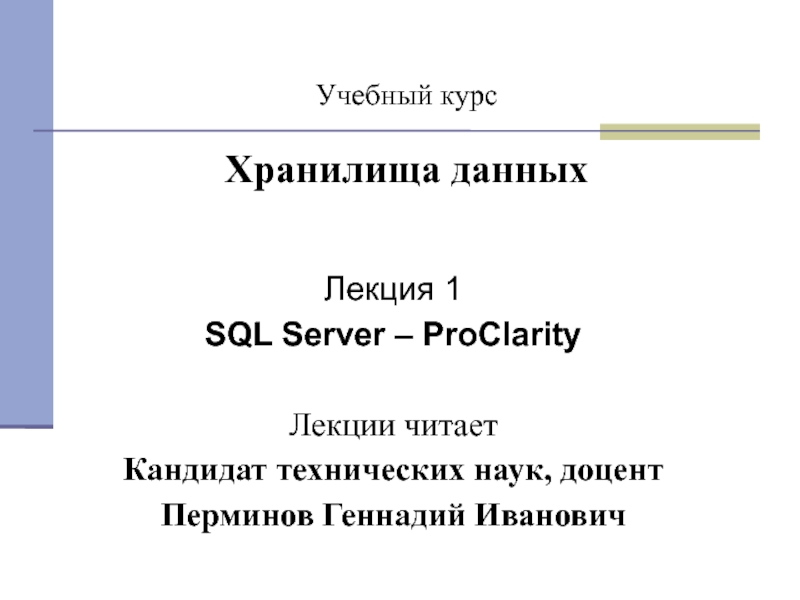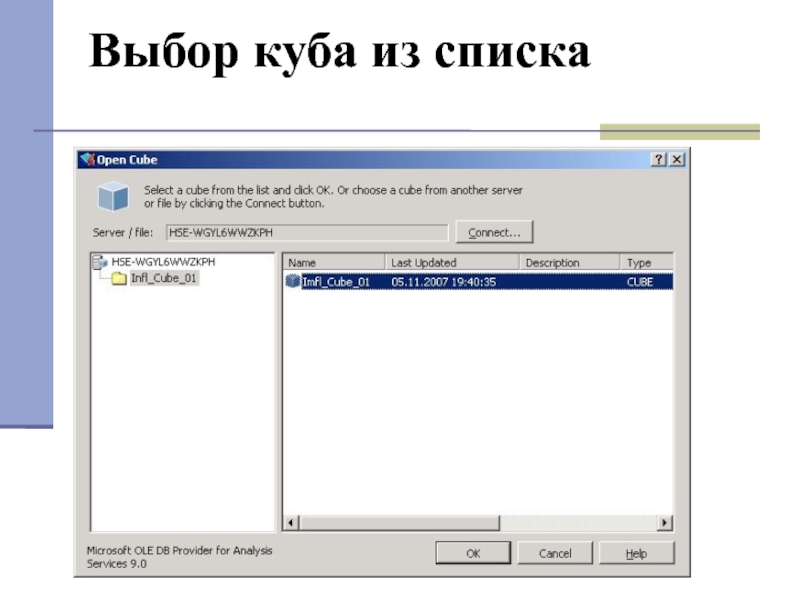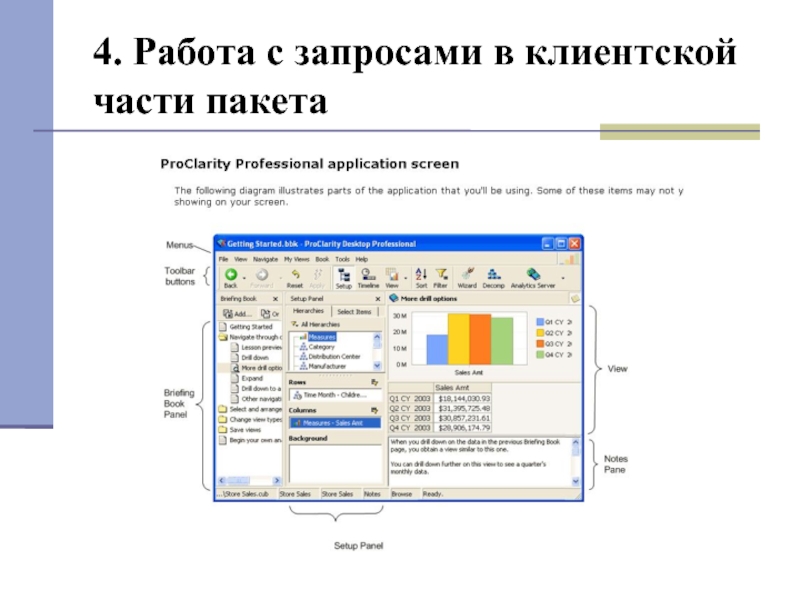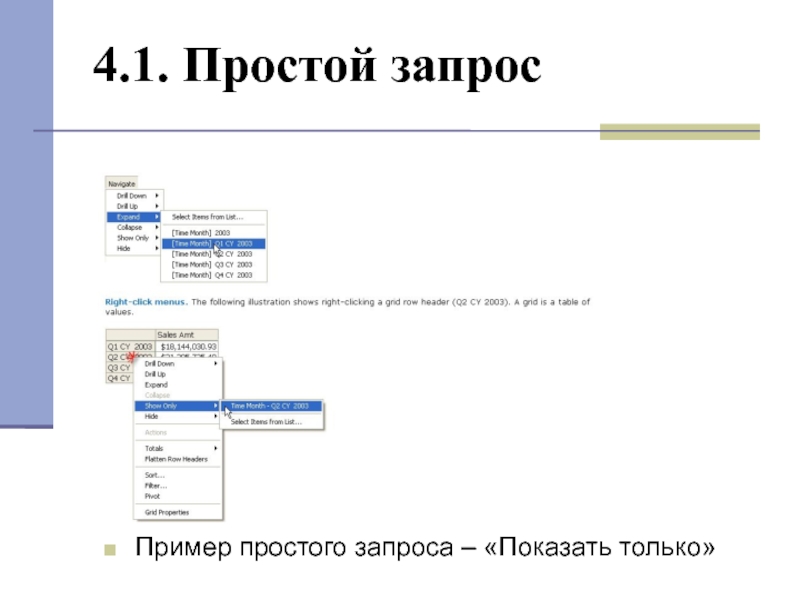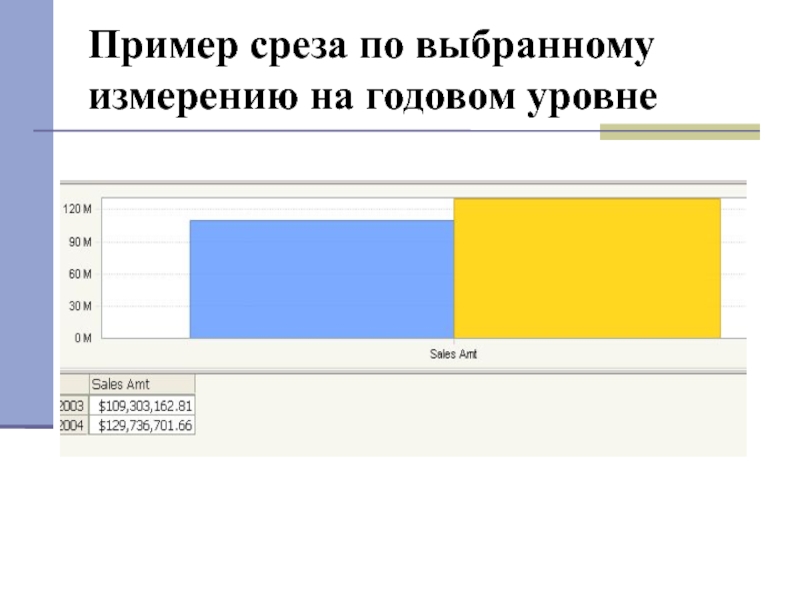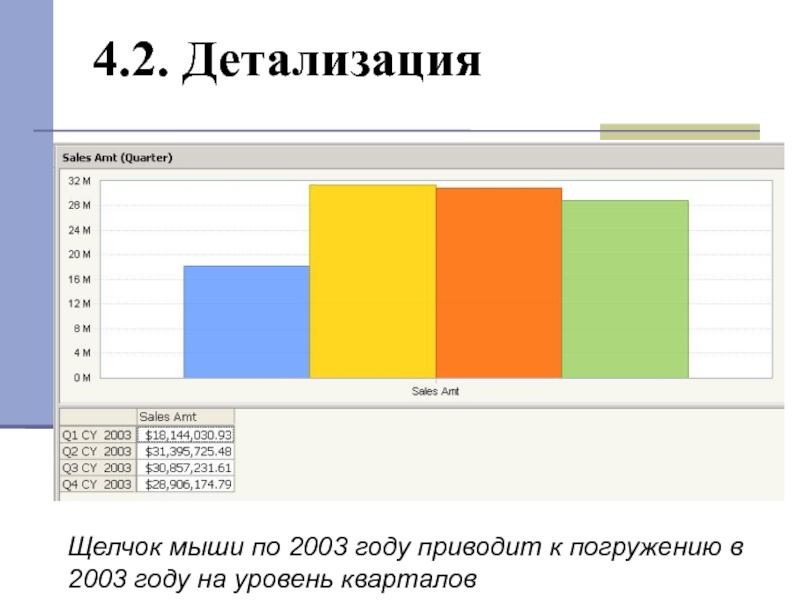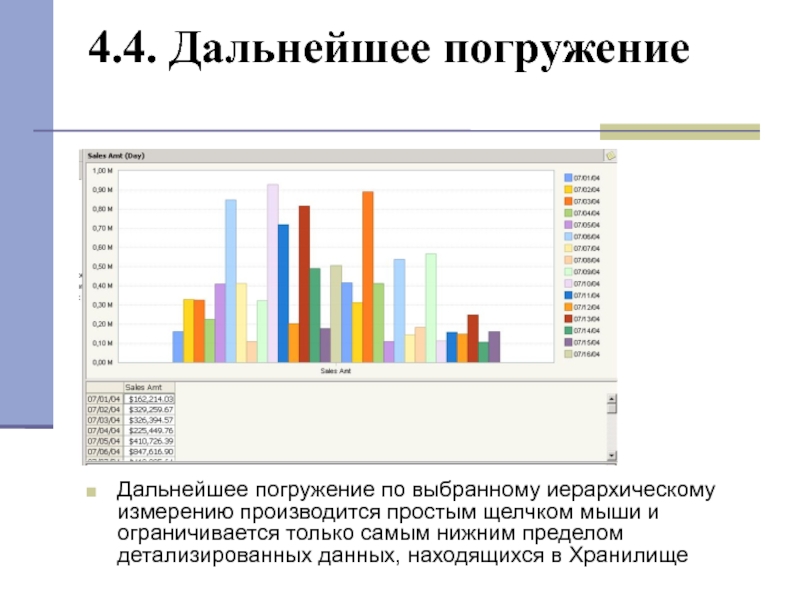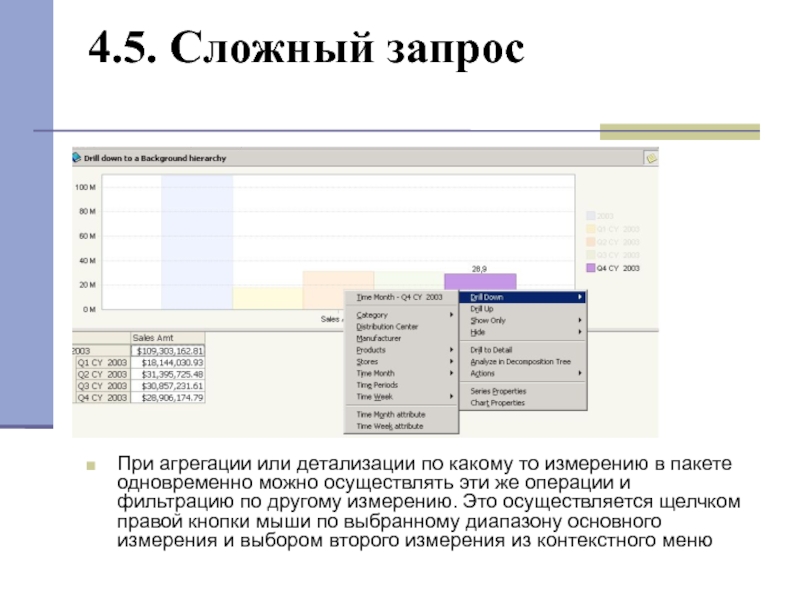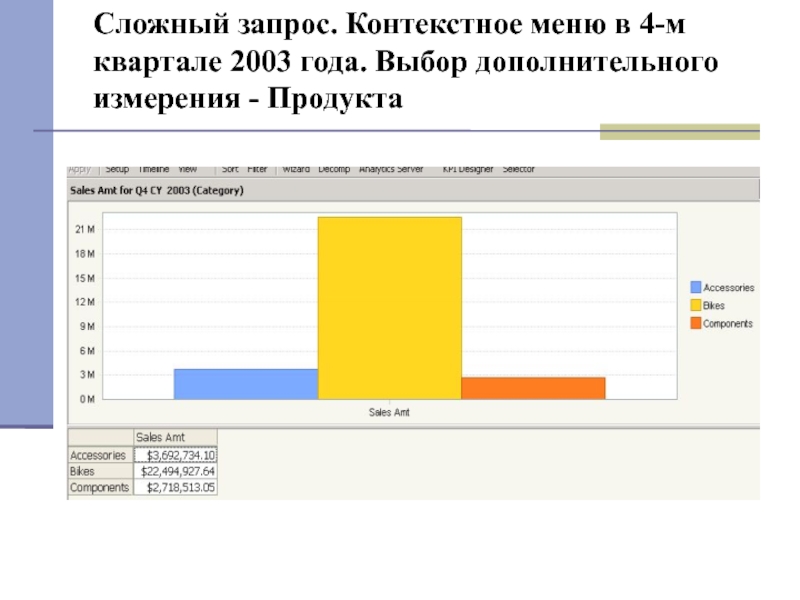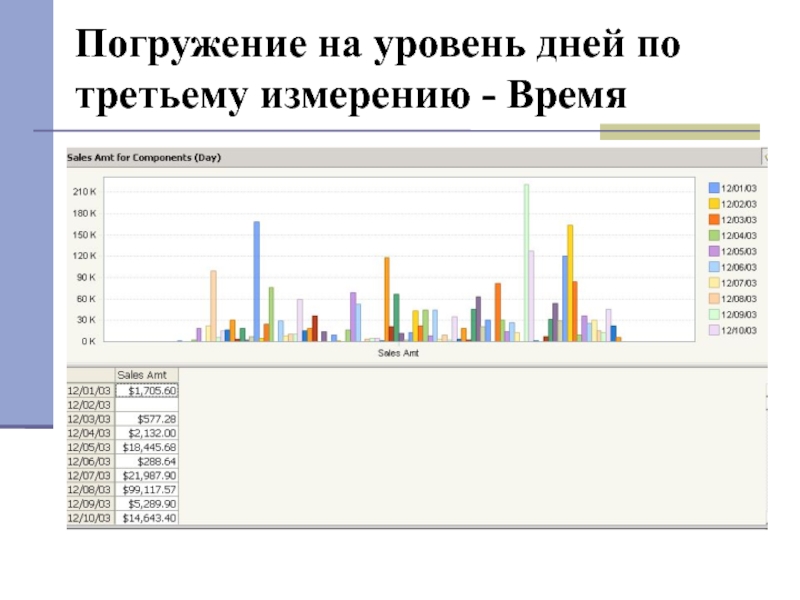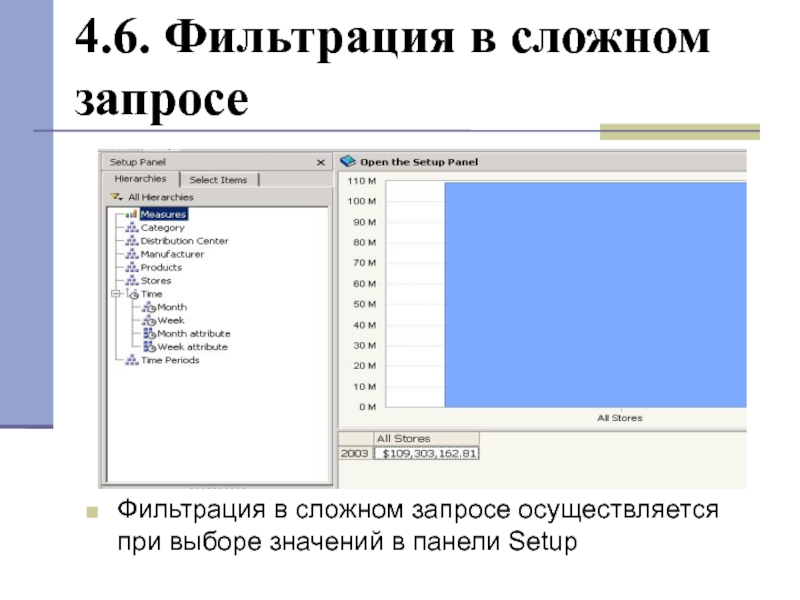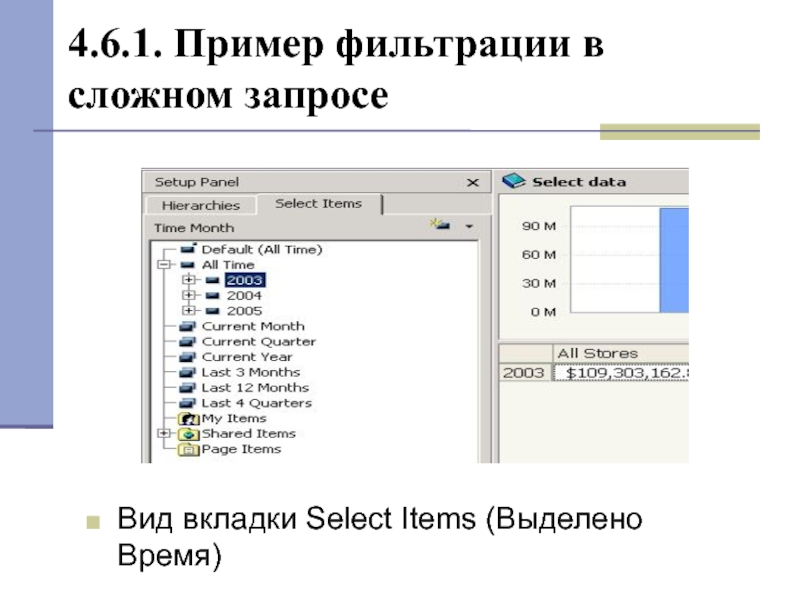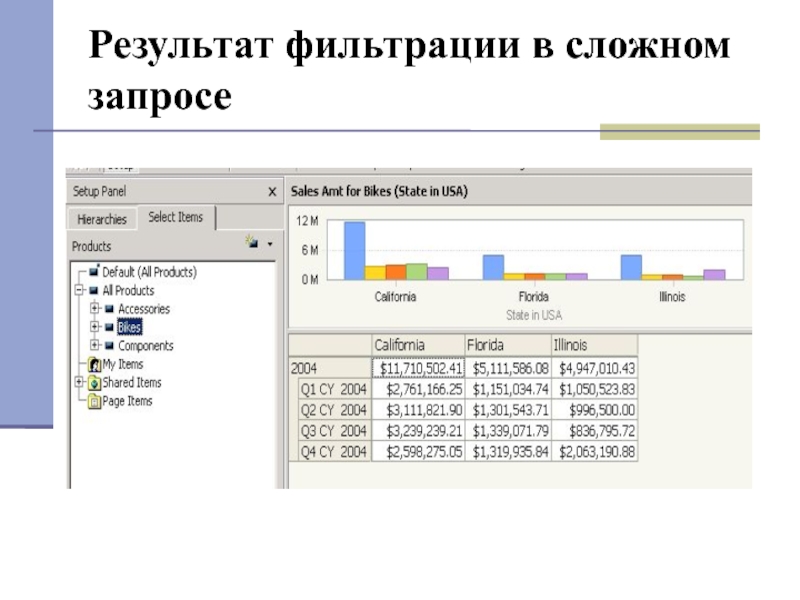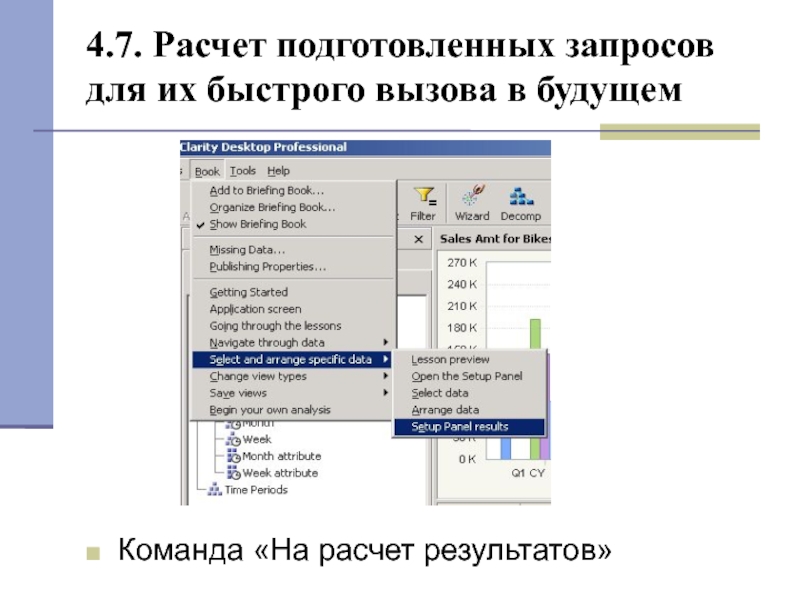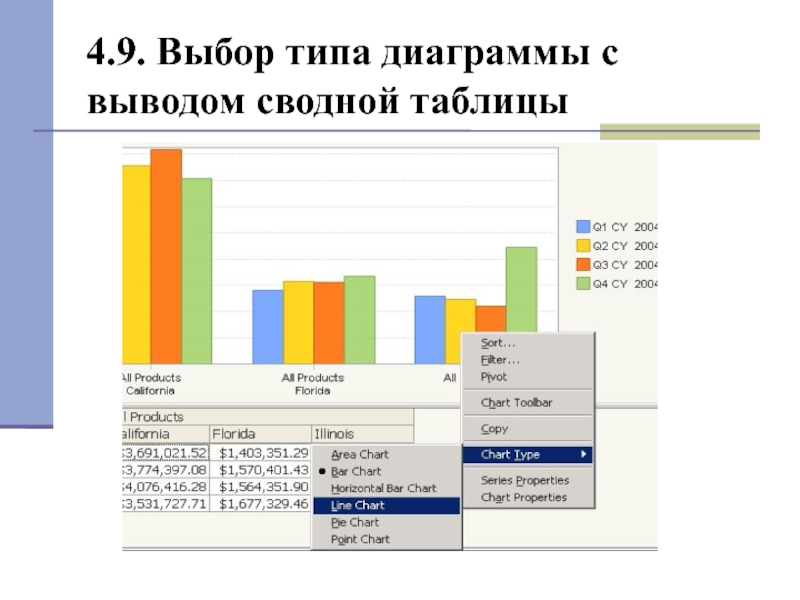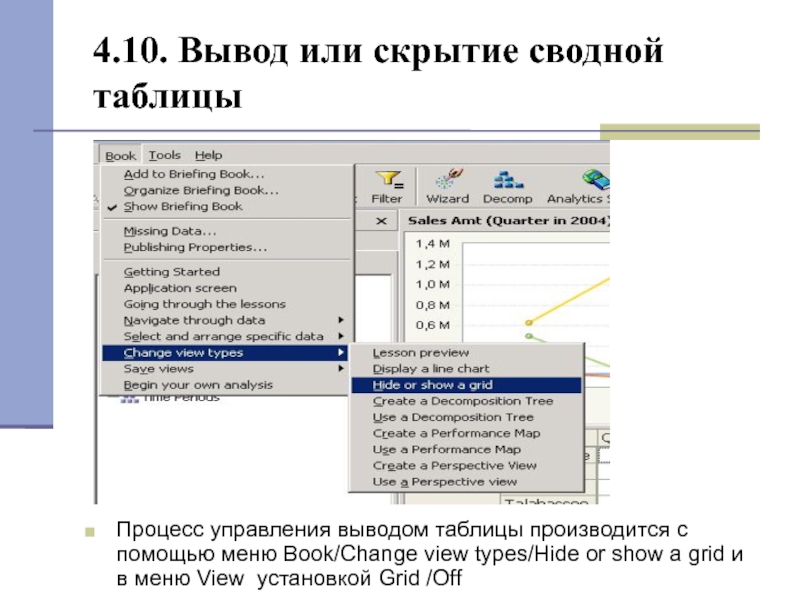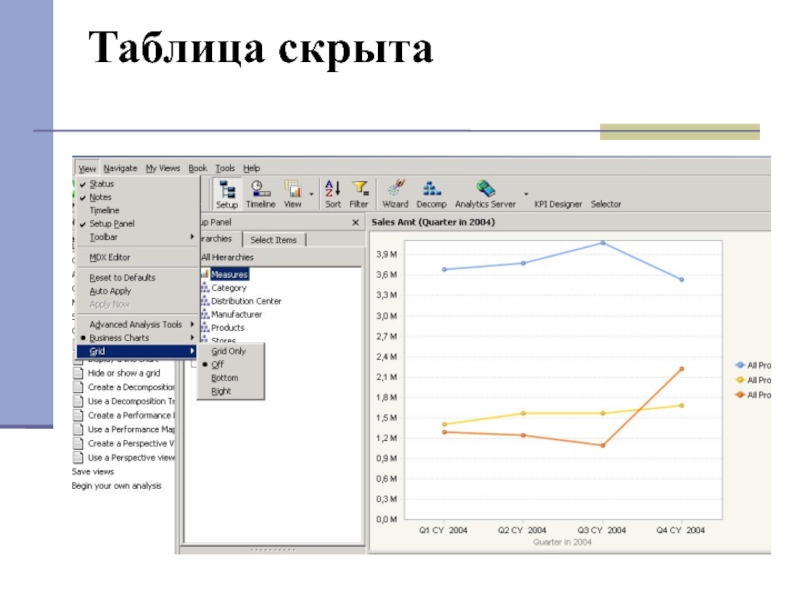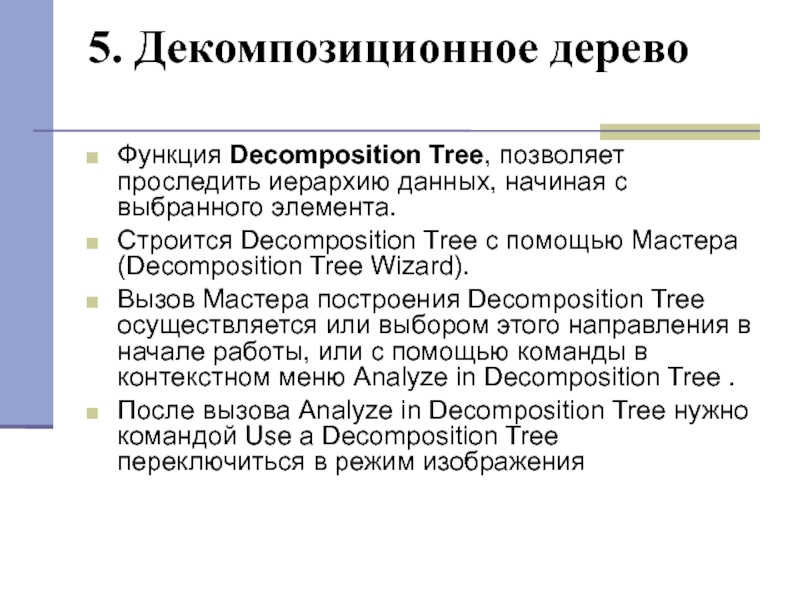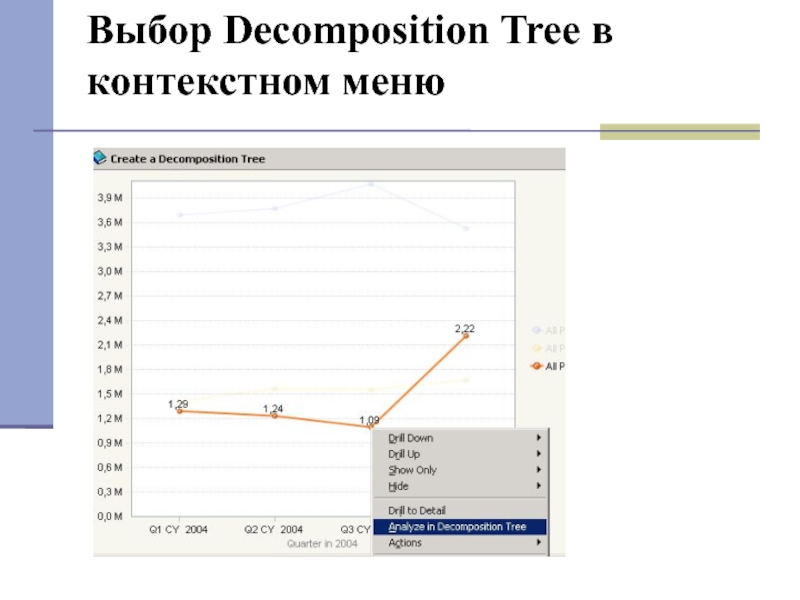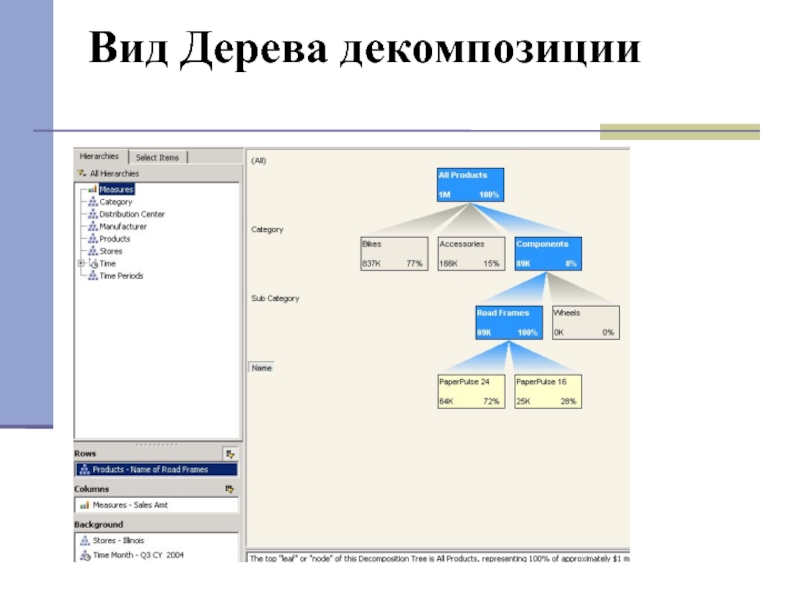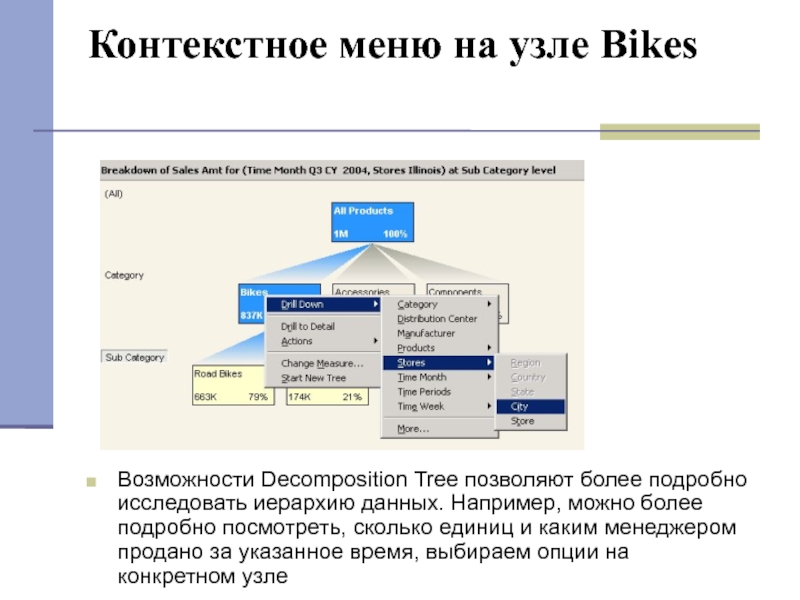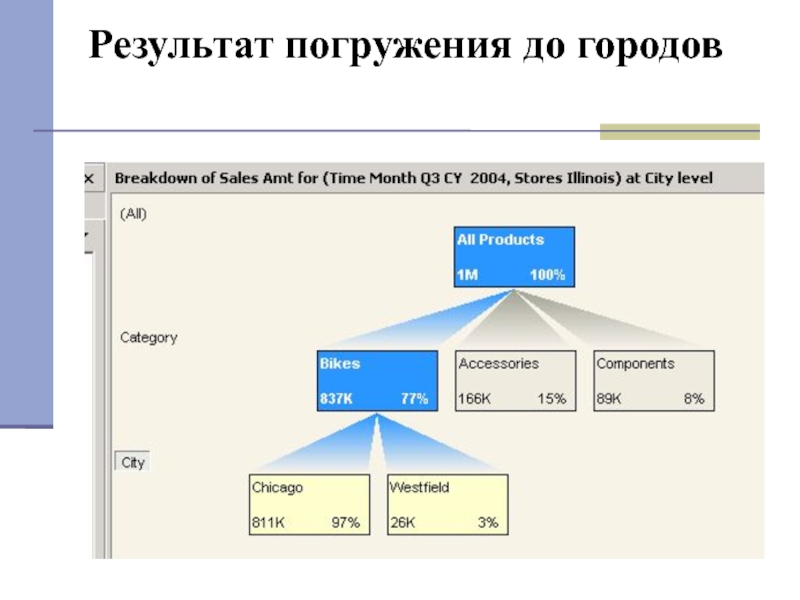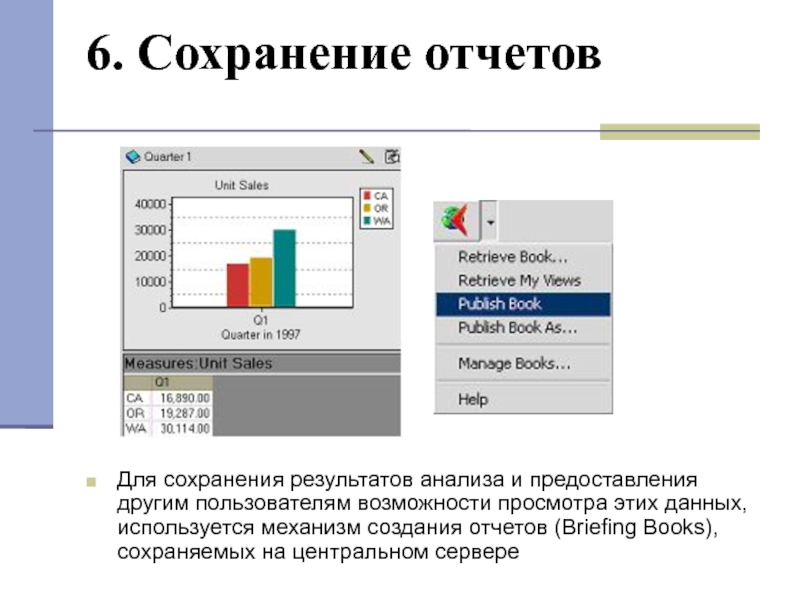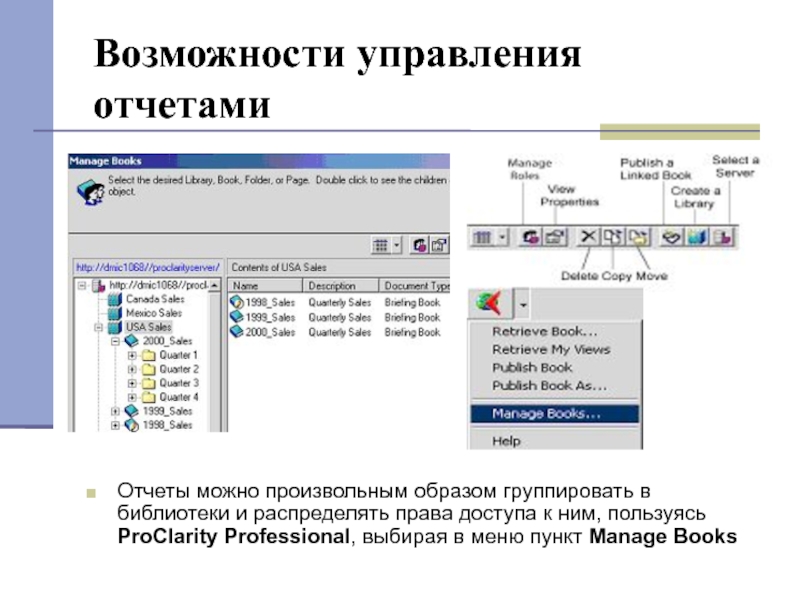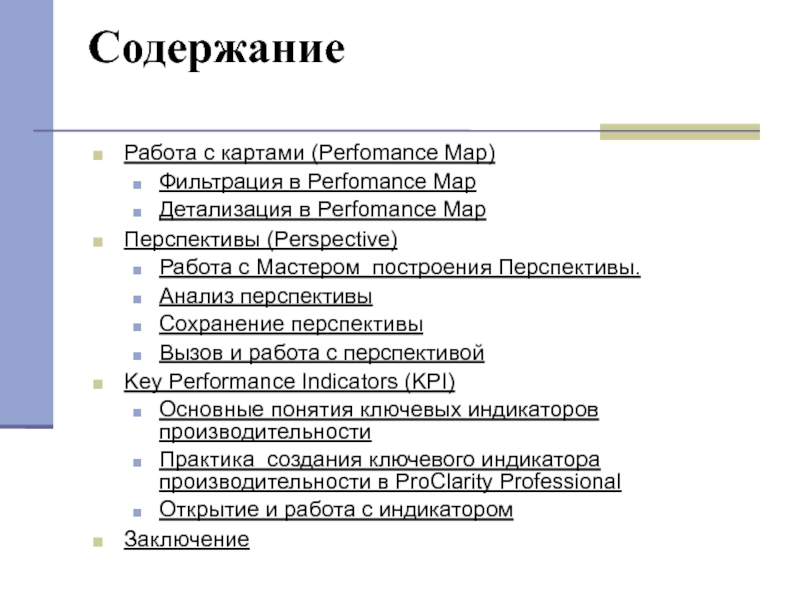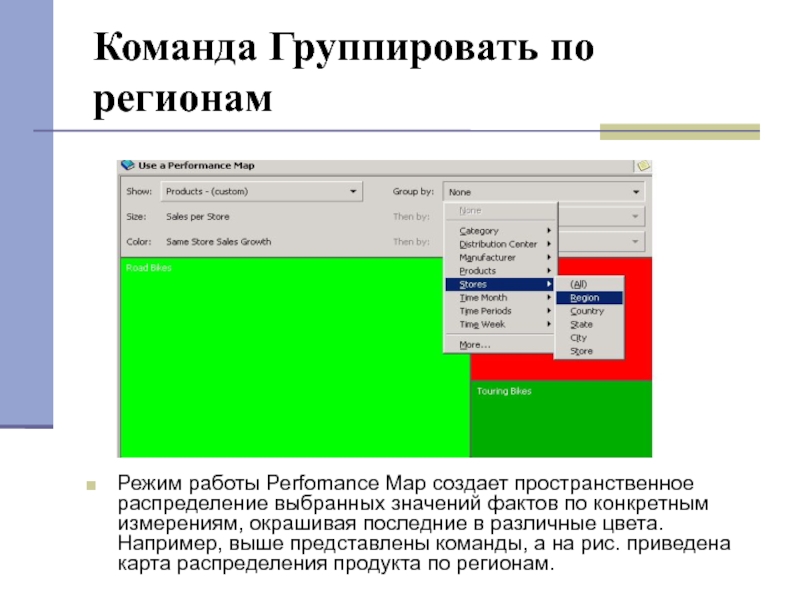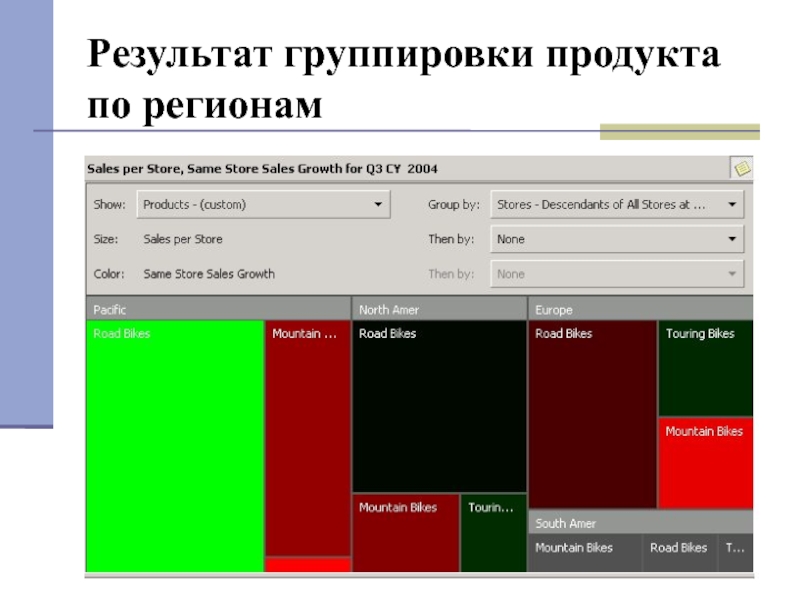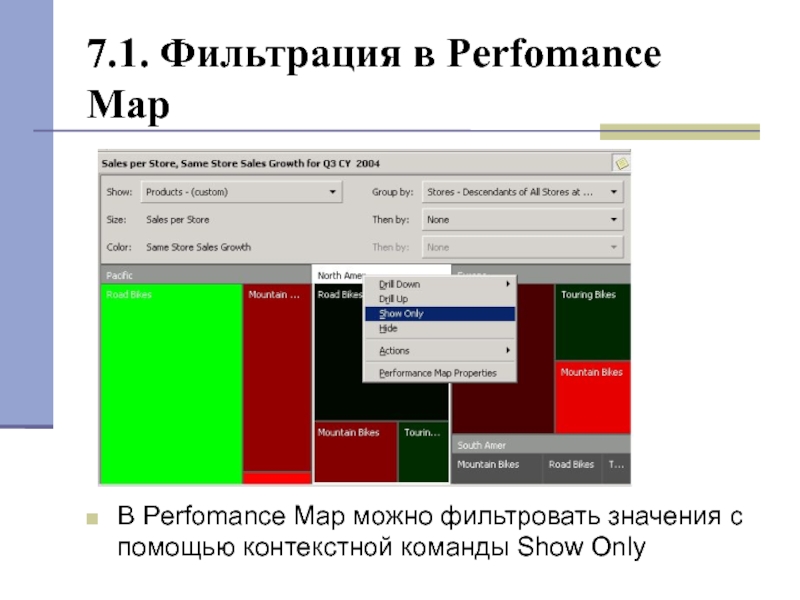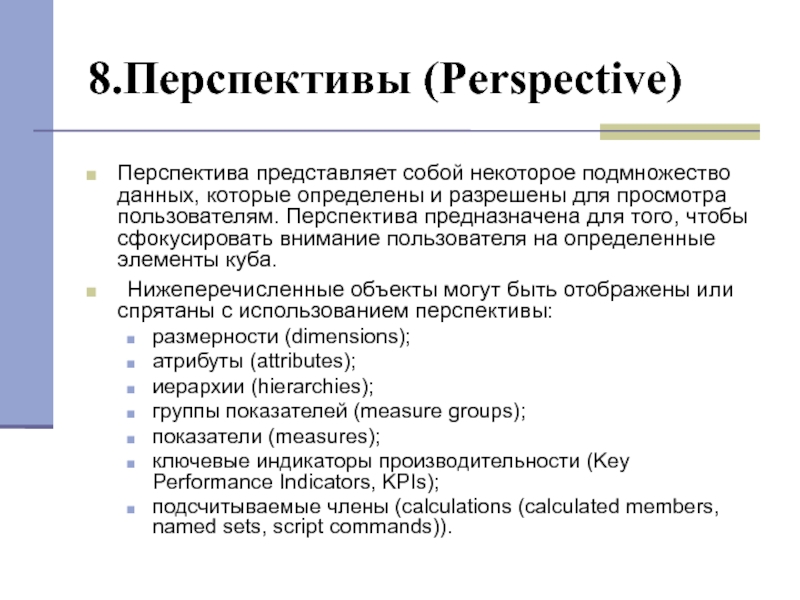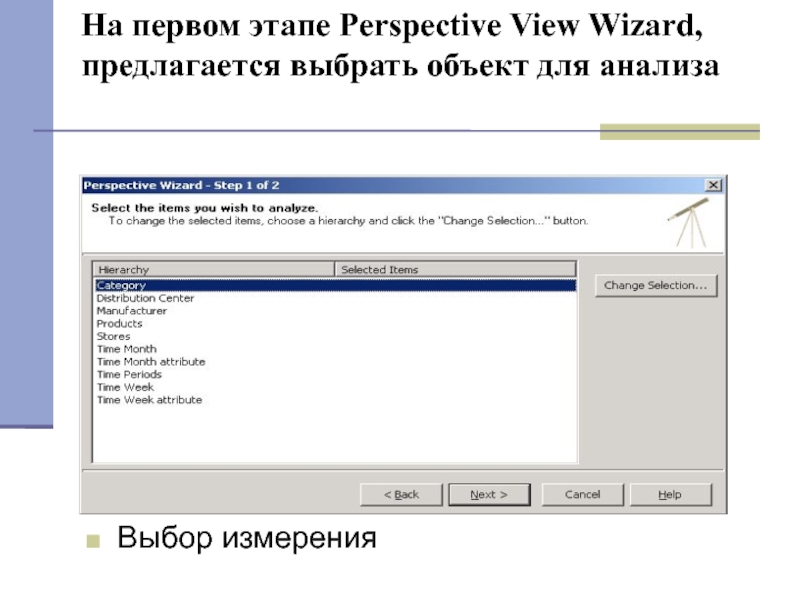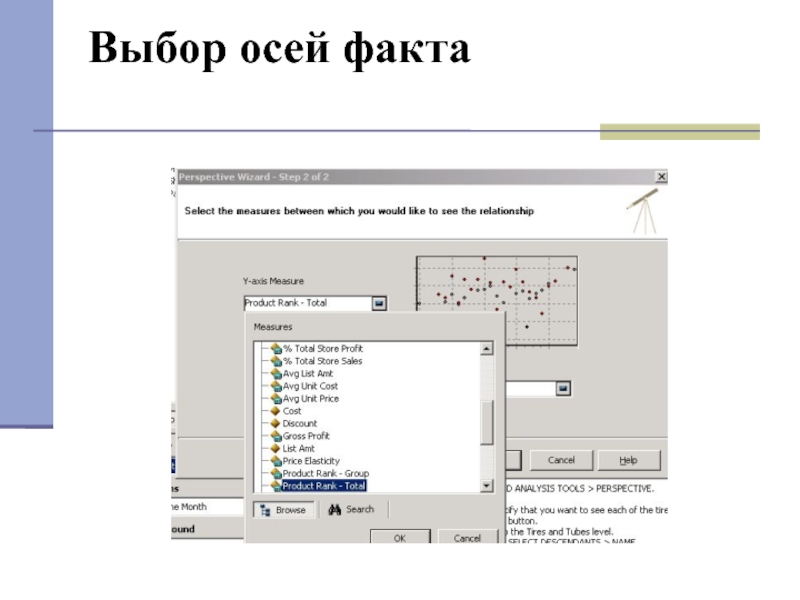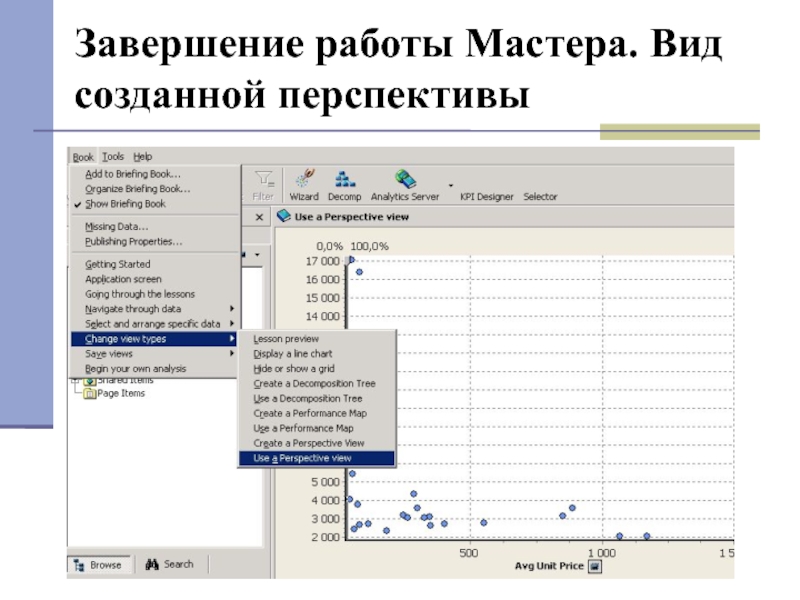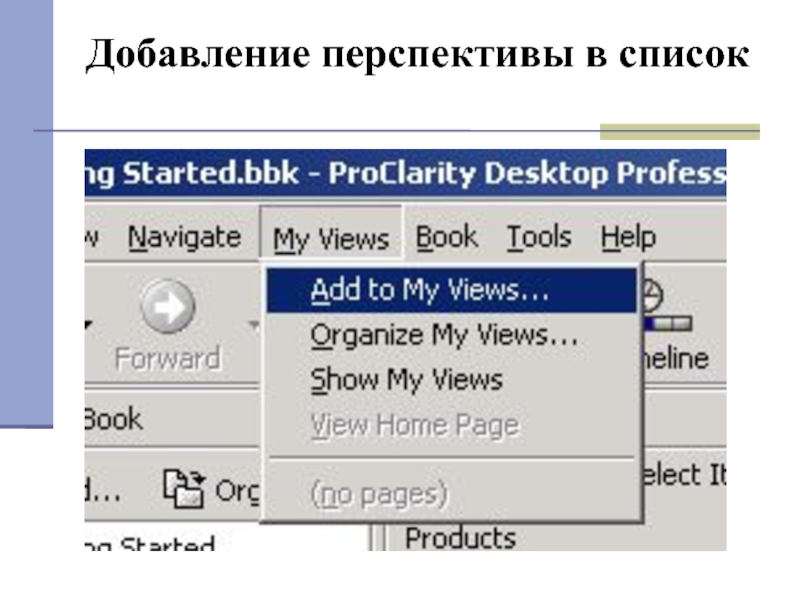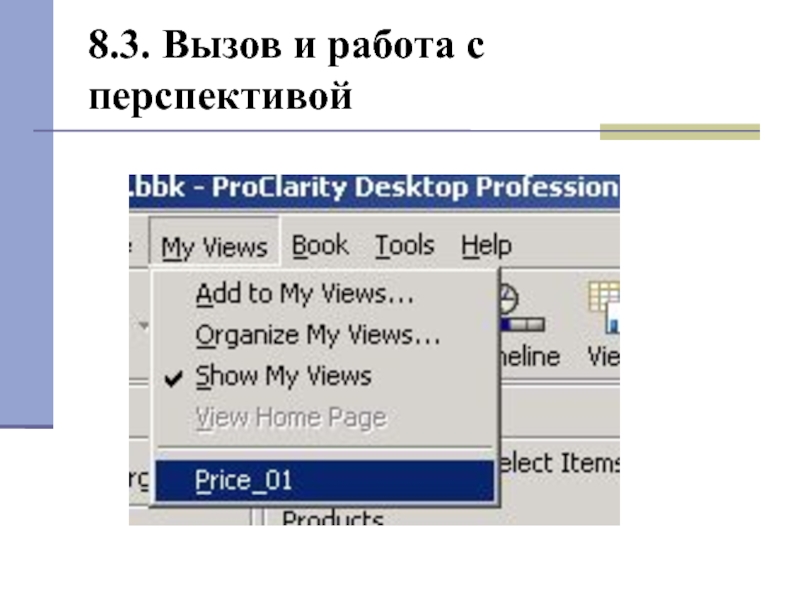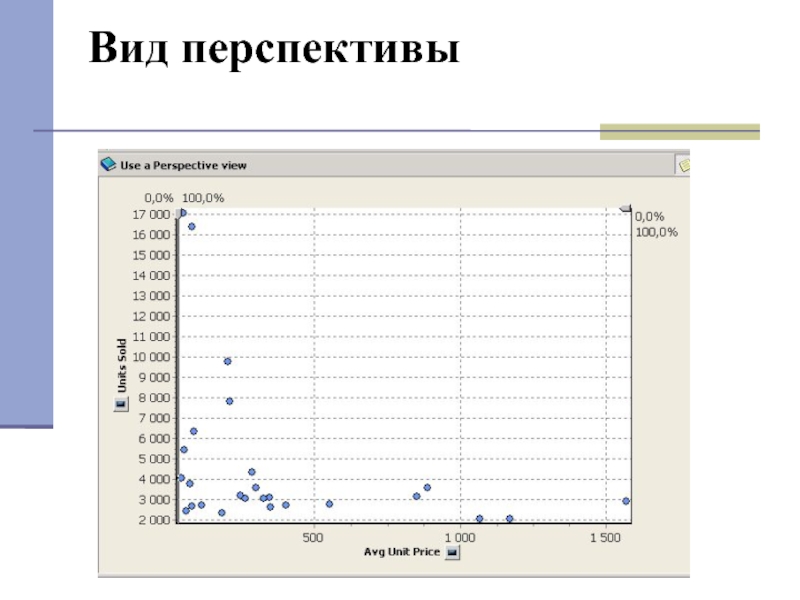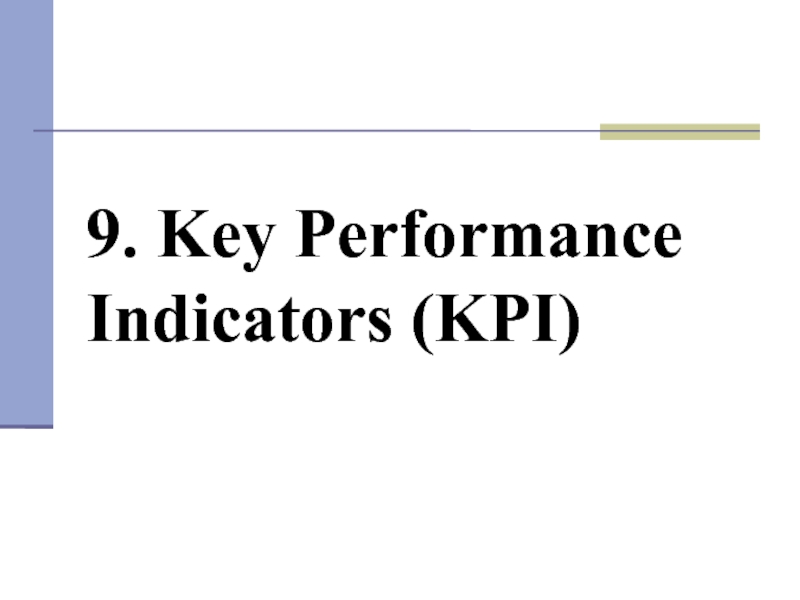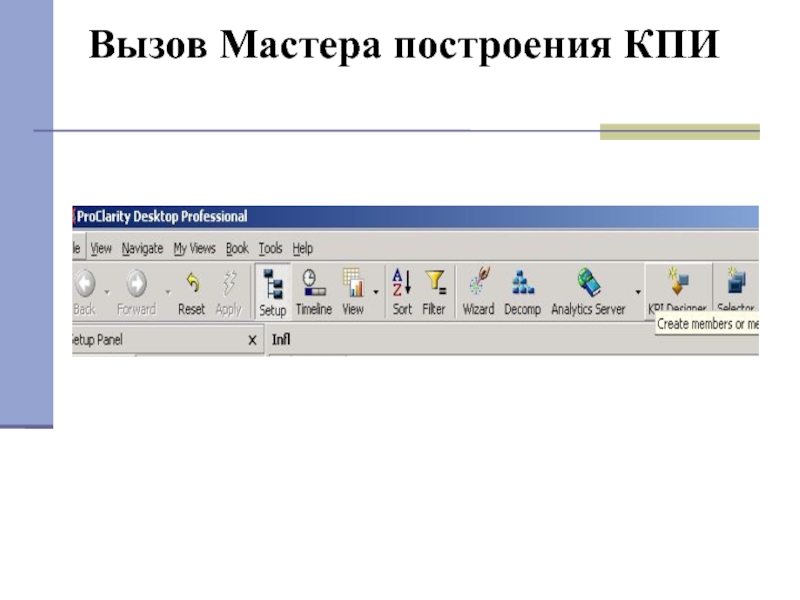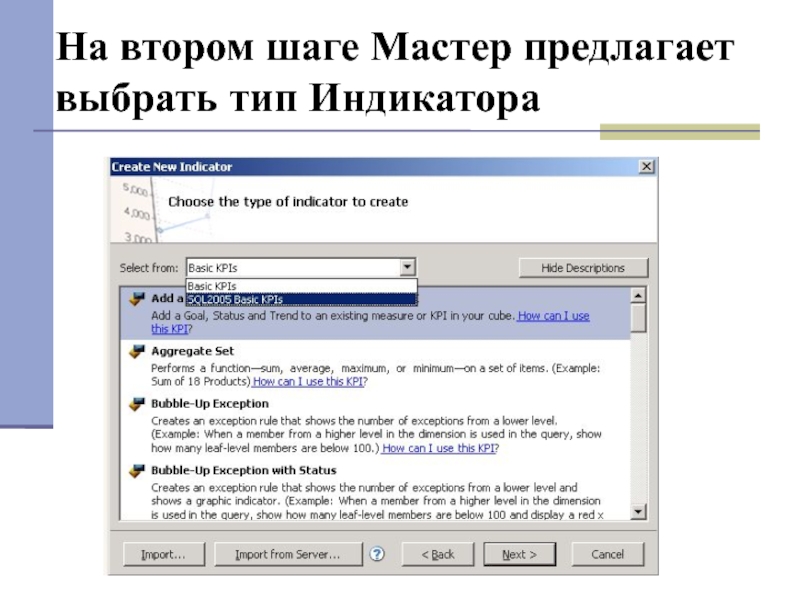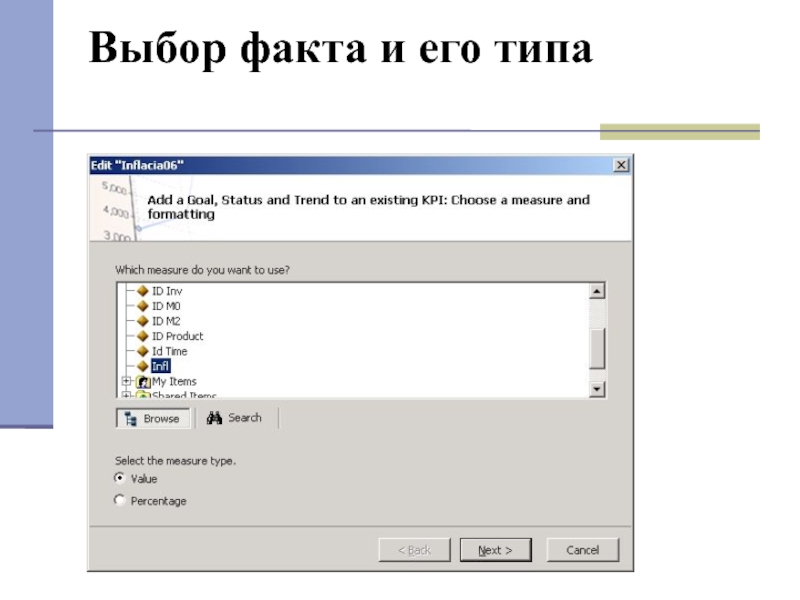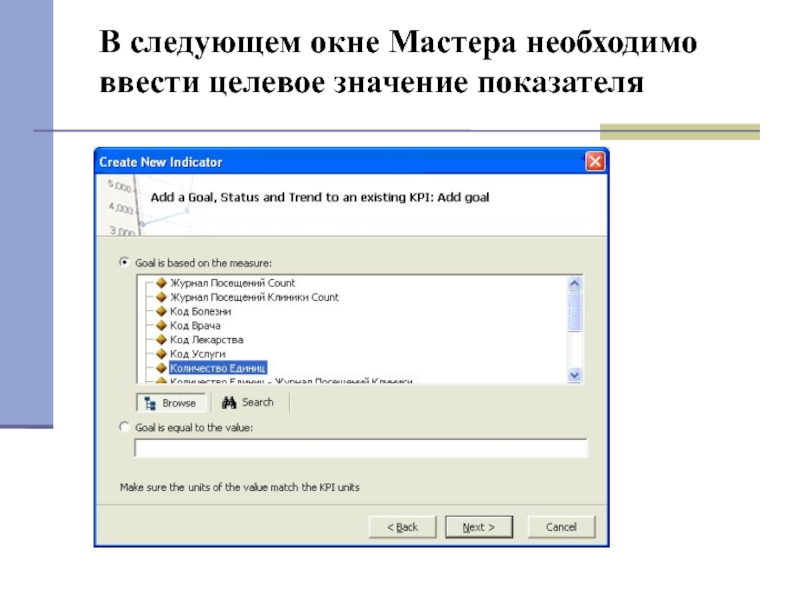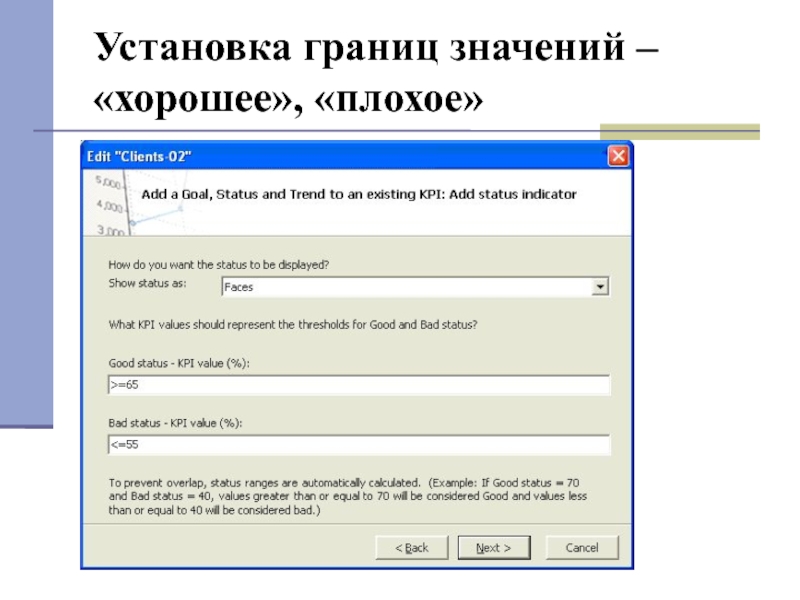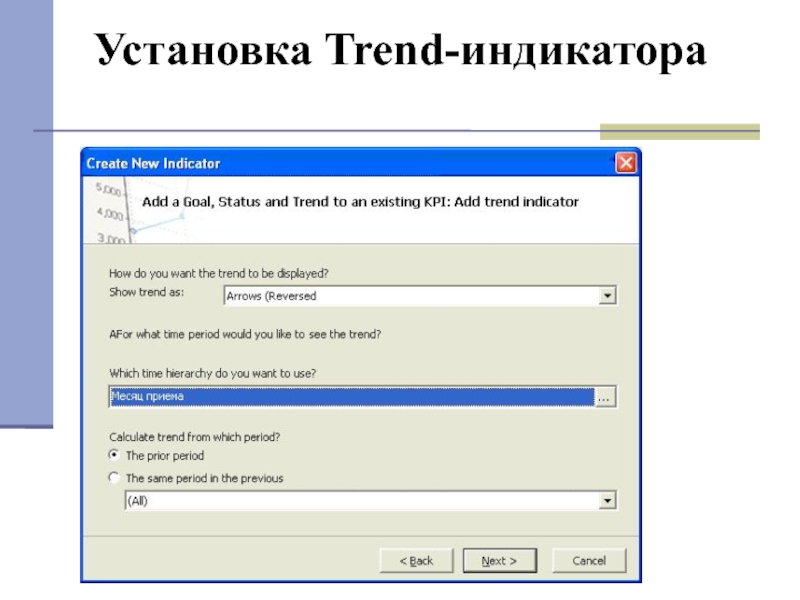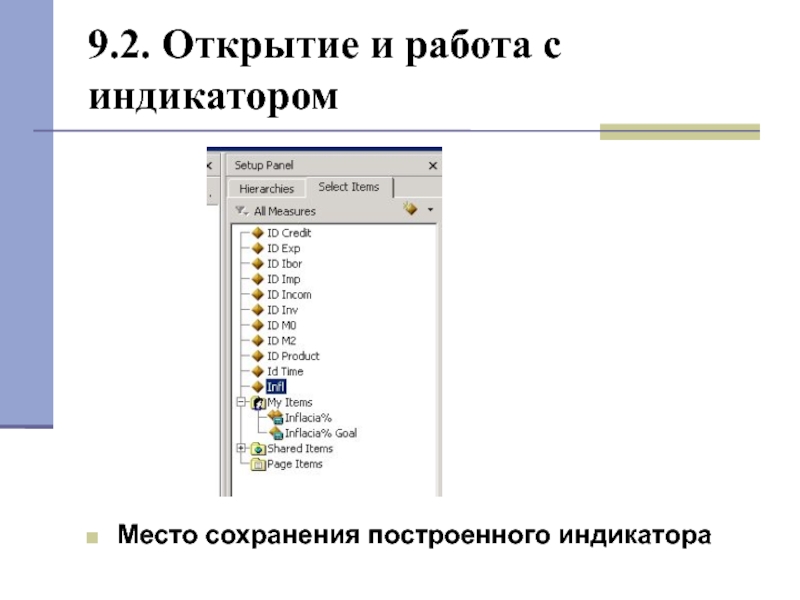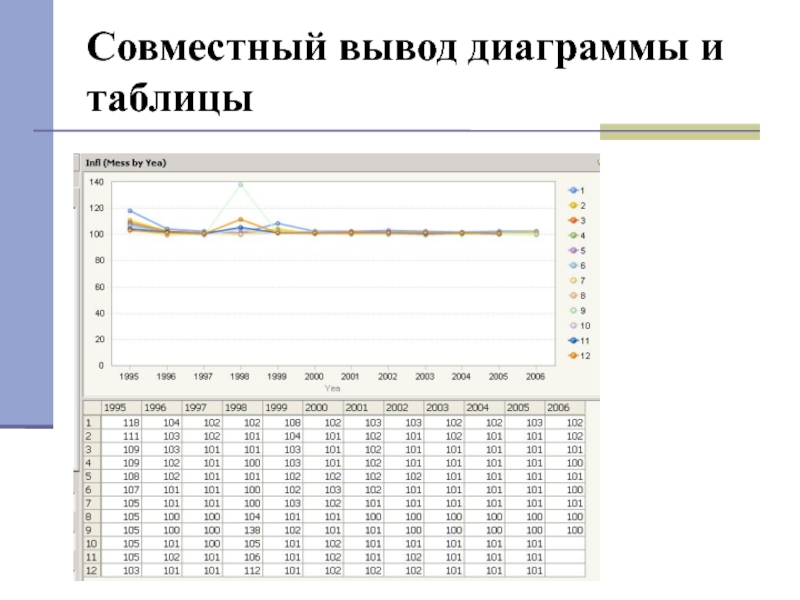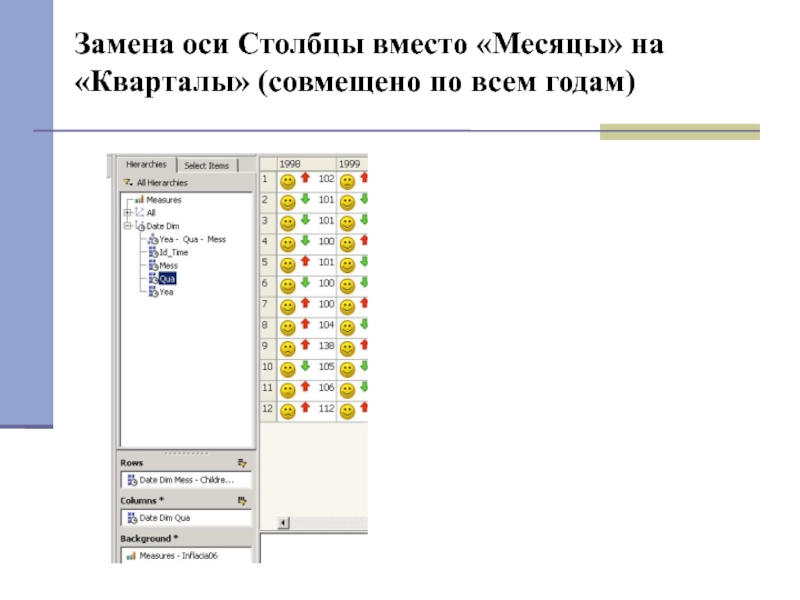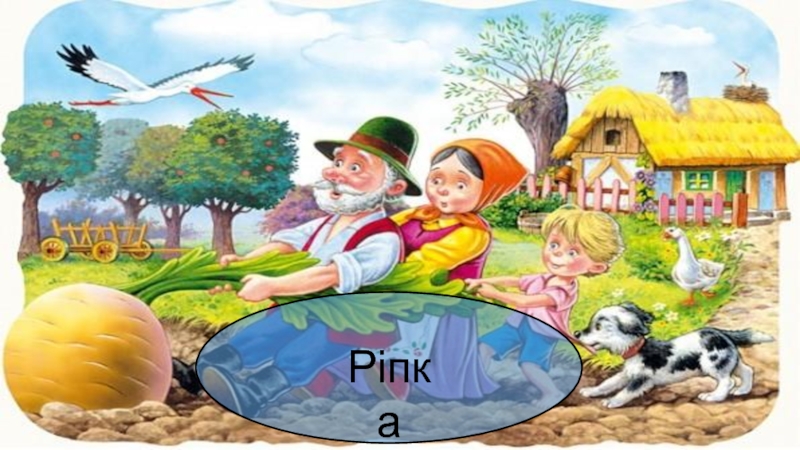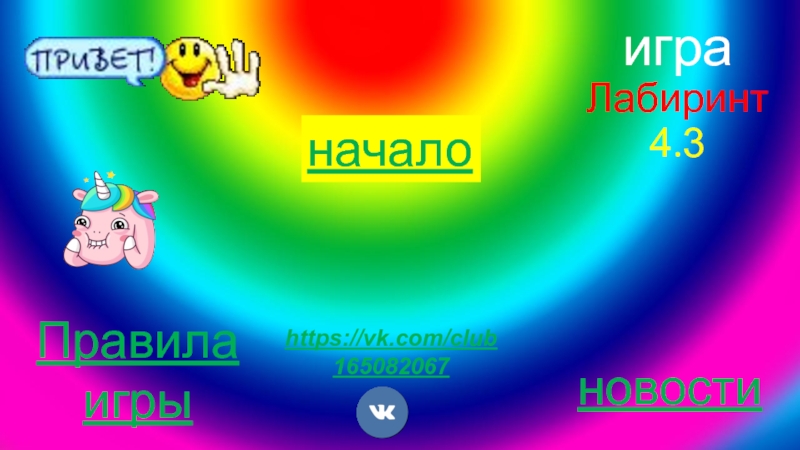Геннадий Иванович
- Главная
- Разное
- Дизайн
- Бизнес и предпринимательство
- Аналитика
- Образование
- Развлечения
- Красота и здоровье
- Финансы
- Государство
- Путешествия
- Спорт
- Недвижимость
- Армия
- Графика
- Культурология
- Еда и кулинария
- Лингвистика
- Английский язык
- Астрономия
- Алгебра
- Биология
- География
- Детские презентации
- Информатика
- История
- Литература
- Маркетинг
- Математика
- Медицина
- Менеджмент
- Музыка
- МХК
- Немецкий язык
- ОБЖ
- Обществознание
- Окружающий мир
- Педагогика
- Русский язык
- Технология
- Физика
- Философия
- Химия
- Шаблоны, картинки для презентаций
- Экология
- Экономика
- Юриспруденция
SQL Server – ProClarity презентация
Содержание
- 1. SQL Server – ProClarity
- 2. Нахождение куба: на OLAP сервере или размещен локально при сохранении его, например, в Excel
- 3. Выбор куба из списка
- 4. Направления работы клиента ProClarity
- 5. 4. Работа с запросами в клиентской части пакета Вид главного окна клиенткой компоненты ProClarity
- 6. 4.1. Простой запрос Пример простого запроса – «Показать только»
- 7. Пример среза по выбранному измерению на годовом уровне
- 8. 4.2. Детализация Щелчок мыши по 2003
- 9. 4.3. Агрегация Агрегация (подъем на уровень
- 10. 4.4. Дальнейшее погружение Дальнейшее погружение по
- 11. 4.5. Сложный запрос При агрегации или
- 12. Сложный запрос. Контекстное меню в 4-м квартале 2003 года. Выбор дополнительного измерения - Продукта
- 13. 4.5.1. Погружение в сложном запросе В
- 14. Погружение во втором измерении (в категории продукта)
- 15. Выбор дальнейшего погружения
- 16. Погружение на уровень дней по третьему измерению - Время
- 17. 4.6. Фильтрация в сложном запросе Фильтрация
- 18. 4.6.1. Пример фильтрации в сложном запросе Вид вкладки Select Items (Выделено Время)
- 19. Выбор конкретных измерений и установка иерархии
- 20. Результат фильтрации в сложном запросе
- 21. 4.7. Расчет подготовленных запросов для их быстрого
- 22. Вид результата
- 23. 4.8. Построение сводной таблицы Изображение результатов
- 24. 4.9. Выбор типа диаграммы с выводом сводной таблицы
- 25. Вид линейной диаграммы
- 26. Детализация штата Флорида Щелчком мыши по
- 27. 4.10. Вывод или скрытие сводной таблицы
- 28. Таблица скрыта
- 29. Команда «Показать только таблицу»
- 30. 5. Декомпозиционное дерево Функция Decomposition Tree,
- 31. Выбор Decomposition Tree в контекстном меню
- 32. Подготовка Decomposition Tree
- 33. Вид Дерева декомпозиции
- 34. Контекстное меню на узле Bikes Возможности
- 35. Результат погружения до городов
- 36. 6. Сохранение отчетов Для сохранения результатов
- 37. Возможности управления отчетами Отчеты можно произвольным
- 38. Дополнительный анализ куба с помощью ProClarity (клиентская часть)
- 39. Содержание Работа с картами (Perfomance Map)
- 40. 7. Работа с картами (Perfomance Map)
- 41. Команда Группировать по регионам Режим работы
- 42. Результат группировки продукта по регионам
- 43. 7.1. Фильтрация в Perfomance Map В
- 44. 7.2. Детализация в Perfomance Map Детализация
- 45. Результат детализации
- 46. 8.Перспективы (Perspective) Перспектива представляет собой некоторое
- 47. 8.1. Создание перспективы Режим перспективы выбирается в направлениях работы клиента или командой «Создать перспективу»
- 48. На первом этапе Perspective View Wizard, предлагается выбрать объект для анализа Выбор измерения
- 49. Выбор осей факта
- 50. Завершение работы Мастера. Вид созданной перспективы
- 51. 8.2. Сохранение перспективы Для сохранения результатов
- 52. Добавление перспективы в список
- 53. 8.3. Вызов и работа с перспективой Вызов перспективы
- 54. Вид перспективы
- 55. 9. Key Performance Indicators (KPI)
- 56. 9.1. Для создания KPIs могут вводиться следующие
- 57. Вызов Мастера построения КПИ
- 58. На втором шаге Мастер предлагает выбрать тип Индикатора
- 59. Выбор факта и его типа
- 60. Руководство к заполнению окон мастера
- 61. Продолжение руководства
- 62. Продолжение руководства
- 63. В следующем окне Мастера необходимо ввести целевое значение показателя
- 64. Установка границ значений – «хорошее», «плохое»
- 65. Установка Trend-индикатора
- 66. Сохранение индикатора
- 67. 9.2. Открытие и работа с индикатором Место сохранения построенного индикатора
- 68. Добавление Ключевого индикатора в список My View
- 69. Совместный вывод диаграммы и таблицы
- 70. Замена оси Столбцы вместо «Месяцы» на «Кварталы» (совмещено по всем годам)
- 71. Отчет инфляции по месяцам и кварталам без разбивки на годы
- 72. Установка формата вывода процентов инфляции
- 73. Вид отчета после установки форматов вывода процентов
- 74. Закономерности изменения инфляции по кварталам в месячном разрезе
- 75. Исследование инфляции по осям Год-Месяц со сменой типа Диаграммы
Слайд 1Учебный курс
Хранилища данных
Лекция 1
SQL Server – ProClarity
Лекции читает
Кандидат технических наук, доцент
Перминов
Слайд 54. Работа с запросами в клиентской части пакета
Вид главного окна
клиенткой компоненты ProClarity
Слайд 84.2. Детализация
Щелчок мыши по 2003 году приводит к погружению в
2003 году на уровень кварталов
Слайд 94.3. Агрегация
Агрегация (подъем на уровень вверх) производится установкой курсора на
определенный квартал и щелчком мыши по нему с предварительным нажатием клавиши Shift
Слайд 104.4. Дальнейшее погружение
Дальнейшее погружение по выбранному иерархическому измерению производится простым
щелчком мыши и ограничивается только самым нижним пределом детализированных данных, находящихся в Хранилище
Слайд 114.5. Сложный запрос
При агрегации или детализации по какому то измерению
в пакете одновременно можно осуществлять эти же операции и фильтрацию по другому измерению. Это осуществляется щелчком правой кнопки мыши по выбранному диапазону основного измерения и выбором второго измерения из контекстного меню
Слайд 12Сложный запрос. Контекстное меню в 4-м квартале 2003 года. Выбор дополнительного
измерения - Продукта
Слайд 134.5.1. Погружение в сложном запросе
В выбранном втором измерении при организации
сложного запроса по двум измерениям сразу, можно осуществлять погружение на следующий уровень детализации путем выбора меню Navigate/Drill Down и указанием объекта.
При желании можно осуществить детализацию в сложном запросе и по третьему измерению при выбранных ранее двух. На рис. иллюстрируется выбор третьего измерения – Время при выбранном втором – Продукт.
Дальнейшую детализацию описанным выше способом можно осуществлять и по третьему измерению. Так, на рис. представлена детализация до уровня день по третьему измерению _Время.
При желании можно осуществить детализацию в сложном запросе и по третьему измерению при выбранных ранее двух. На рис. иллюстрируется выбор третьего измерения – Время при выбранном втором – Продукт.
Дальнейшую детализацию описанным выше способом можно осуществлять и по третьему измерению. Так, на рис. представлена детализация до уровня день по третьему измерению _Время.
Слайд 174.6. Фильтрация в сложном запросе
Фильтрация в сложном запросе осуществляется при
выборе значений в панели Setup
Слайд 214.7. Расчет подготовленных запросов для их быстрого вызова в будущем
Команда
«На расчет результатов»
Слайд 234.8. Построение сводной таблицы
Изображение результатов запроса в виде сводной таблицы
выбирается из контекстного меню в виде Pivot
Слайд 26Детализация штата Флорида
Щелчком мыши по одному значению таблицы (столбец сводной
таблицы) осуществляется погружение по этому столбцу с одновременным изменением и в таблице и диаграмме
Слайд 274.10. Вывод или скрытие сводной таблицы
Процесс управления выводом таблицы производится
с помощью меню Book/Change view types/Hide or show a grid и в меню View установкой Grid /Off
Слайд 305. Декомпозиционное дерево
Функция Decomposition Tree, позволяет проследить иерархию данных, начиная
с выбранного элемента.
Строится Decomposition Tree с помощью Мастера (Decomposition Tree Wizard).
Вызов Мастера построения Decomposition Tree осуществляется или выбором этого направления в начале работы, или с помощью команды в контекстном меню Analyze in Decomposition Tree .
После вызова Analyze in Decomposition Tree нужно командой Use a Decomposition Tree переключиться в режим изображения
Строится Decomposition Tree с помощью Мастера (Decomposition Tree Wizard).
Вызов Мастера построения Decomposition Tree осуществляется или выбором этого направления в начале работы, или с помощью команды в контекстном меню Analyze in Decomposition Tree .
После вызова Analyze in Decomposition Tree нужно командой Use a Decomposition Tree переключиться в режим изображения
Слайд 34Контекстное меню на узле Bikes
Возможности Decomposition Tree позволяют более подробно
исследовать иерархию данных. Например, можно более подробно посмотреть, сколько единиц и каким менеджером продано за указанное время, выбираем опции на конкретном узле
Слайд 366. Сохранение отчетов
Для сохранения результатов анализа и предоставления другим пользователям
возможности просмотра этих данных, используется механизм создания отчетов (Briefing Books), сохраняемых на центральном сервере
Слайд 37Возможности управления отчетами
Отчеты можно произвольным образом группировать в библиотеки и
распределять права доступа к ним, пользуясь ProClarity Professional, выбирая в меню пункт Manage Books
Слайд 39Содержание
Работа с картами (Perfomance Map)
Фильтрация в Perfomance Map
Детализация в Perfomance
Map
Перспективы (Perspective)
Работа с Мастером построения Перспективы.
Анализ перспективы
Сохранение перспективы
Вызов и работа с перспективой
Key Performance Indicators (KPI)
Основные понятия ключевых индикаторов производительности
Практика создания ключевого индикатора производительности в ProClarity Professional
Открытие и работа с индикатором
Заключение
Перспективы (Perspective)
Работа с Мастером построения Перспективы.
Анализ перспективы
Сохранение перспективы
Вызов и работа с перспективой
Key Performance Indicators (KPI)
Основные понятия ключевых индикаторов производительности
Практика создания ключевого индикатора производительности в ProClarity Professional
Открытие и работа с индикатором
Заключение
Слайд 407. Работа с картами (Perfomance Map)
Режим работы с картами выбирается
в направлениях работы клиента или командой Создать карту
Слайд 41Команда Группировать по регионам
Режим работы Perfomance Map создает пространственное распределение
выбранных значений фактов по конкретным измерениям, окрашивая последние в различные цвета. Например, выше представлены команды, а на рис. приведена карта распределения продукта по регионам.
Слайд 437.1. Фильтрация в Perfomance Map
В Perfomance Map можно фильтровать значения
с помощью контекстной команды Show Only
Слайд 447.2. Детализация в Perfomance Map
Детализация в Perfomance Map производится в контекстном
меню с помощью команды Drill Down с дальнейшей детализацией объекта
Слайд 468.Перспективы (Perspective)
Перспектива представляет собой некоторое подмножество данных, которые определены и
разрешены для просмотра пользователям. Перспектива предназначена для того, чтобы сфокусировать внимание пользователя на определенные элементы куба.
Нижеперечисленные объекты могут быть отображены или спрятаны с использованием перспективы:
размерности (dimensions);
атрибуты (attributes);
иерархии (hierarchies);
группы показателей (measure groups);
показатели (measures);
ключевые индикаторы производительности (Key Performance Indicators, KPIs);
подсчитываемые члены (calculations (calculated members, named sets, script commands)).
Нижеперечисленные объекты могут быть отображены или спрятаны с использованием перспективы:
размерности (dimensions);
атрибуты (attributes);
иерархии (hierarchies);
группы показателей (measure groups);
показатели (measures);
ключевые индикаторы производительности (Key Performance Indicators, KPIs);
подсчитываемые члены (calculations (calculated members, named sets, script commands)).
Слайд 478.1. Создание перспективы
Режим перспективы выбирается в направлениях работы клиента или
командой «Создать перспективу»
Слайд 48На первом этапе Perspective View Wizard, предлагается выбрать объект для анализа
Выбор измерения
Слайд 518.2. Сохранение перспективы
Для сохранения результатов построения перспективы, предоставления другим пользователям
возможности просмотра этих данных и быстрого вызова уже построенной перспективы при повторном анализе, используется механизм создания отчетов (Add My View).
Слайд 569.1. Для создания KPIs могут вводиться следующие значения:
■ Value Expression
выражение, созданное из показателя. Это может быть как сам показатель, так и любое допустимое для него MDX-выражение. Например, сумма продаж ([Measures].[Sales Amount]).
■ Goal Expression любое допустимое для него MDX-выражение, разрешаемое как цель для достижения выражением Value Expression.
■ Status expression MDX-выражение, измеряющее текущий статус и управляющее графическими иконками отображения. Оно лежит в диапазоне от -1 до +1 и может принимать дробные значения в зависимости от типа графического изображения, управляемого им.
■ Status graphics графическая иконка для отображения состояния KPIs; ее состояние переключается выходными значениями Status expression.
■ Trend expression MDX-выражение — текущий тренд относительно определенных значений (как правило, это значения показателей во времени).
■ Trend graphics графическая иконка для отображения состояния тренда; ее состояние переключается выходными значениями Trend expression.
■ Goal Expression любое допустимое для него MDX-выражение, разрешаемое как цель для достижения выражением Value Expression.
■ Status expression MDX-выражение, измеряющее текущий статус и управляющее графическими иконками отображения. Оно лежит в диапазоне от -1 до +1 и может принимать дробные значения в зависимости от типа графического изображения, управляемого им.
■ Status graphics графическая иконка для отображения состояния KPIs; ее состояние переключается выходными значениями Status expression.
■ Trend expression MDX-выражение — текущий тренд относительно определенных значений (как правило, это значения показателей во времени).
■ Trend graphics графическая иконка для отображения состояния тренда; ее состояние переключается выходными значениями Trend expression.
Слайд 68Добавление Ключевого индикатора в список My View и настройка изображения по
осям: Строки – месяцы; Столбцы - годы