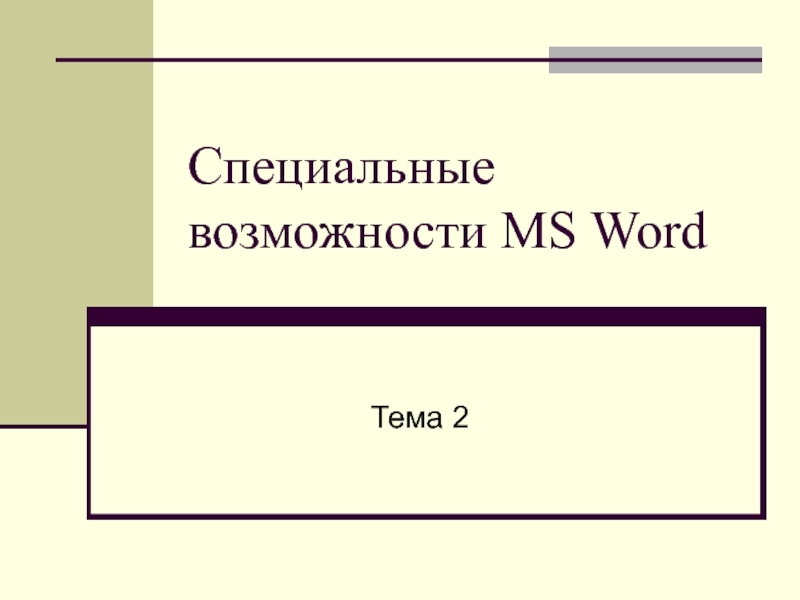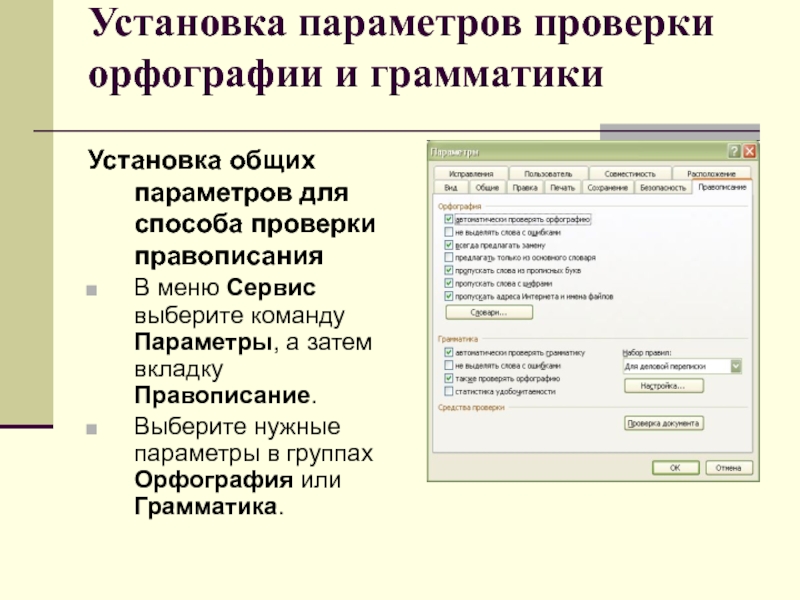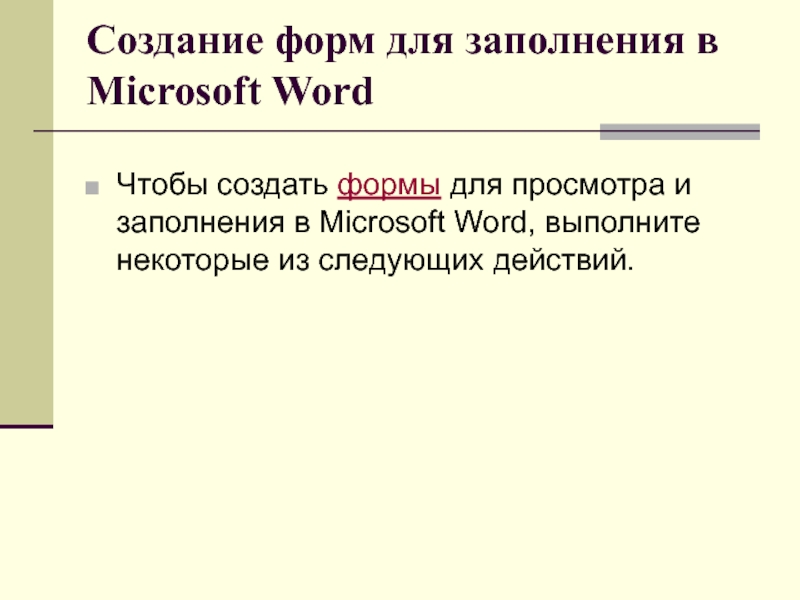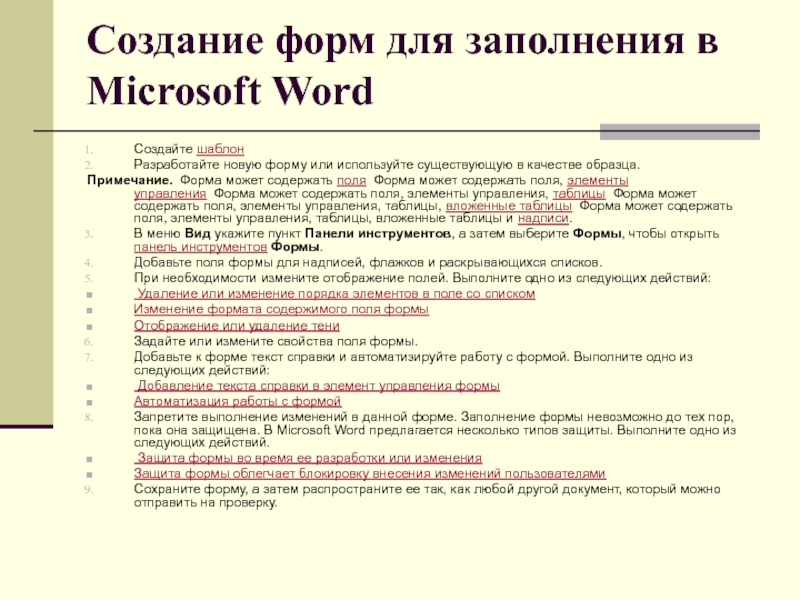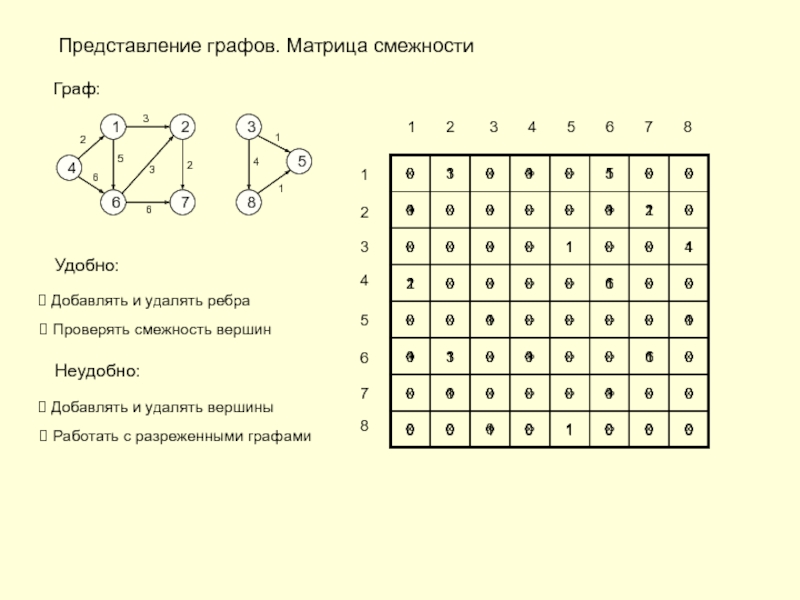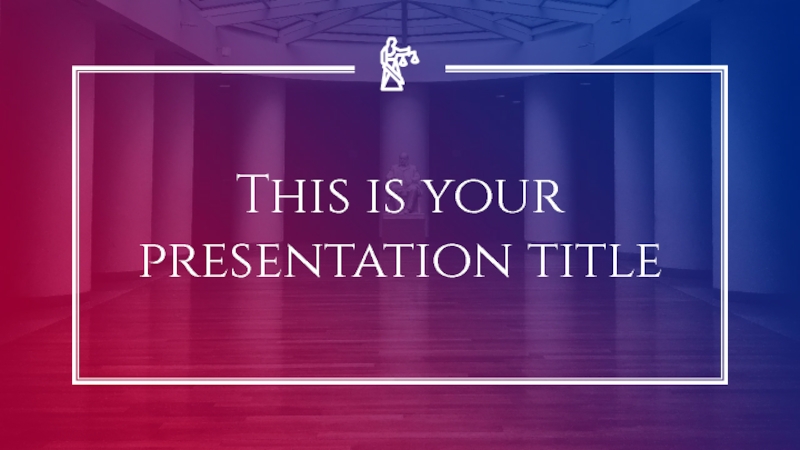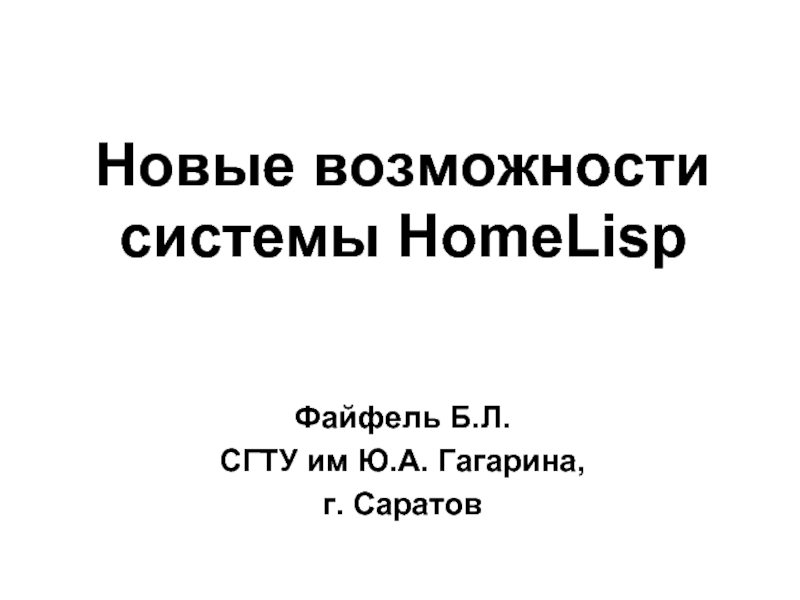- Главная
- Разное
- Дизайн
- Бизнес и предпринимательство
- Аналитика
- Образование
- Развлечения
- Красота и здоровье
- Финансы
- Государство
- Путешествия
- Спорт
- Недвижимость
- Армия
- Графика
- Культурология
- Еда и кулинария
- Лингвистика
- Английский язык
- Астрономия
- Алгебра
- Биология
- География
- Детские презентации
- Информатика
- История
- Литература
- Маркетинг
- Математика
- Медицина
- Менеджмент
- Музыка
- МХК
- Немецкий язык
- ОБЖ
- Обществознание
- Окружающий мир
- Педагогика
- Русский язык
- Технология
- Физика
- Философия
- Химия
- Шаблоны, картинки для презентаций
- Экология
- Экономика
- Юриспруденция
Специальные возможности MS Word презентация
Содержание
- 1. Специальные возможности MS Word
- 2. Содержание Проверка правописания Создание вспомогательного словаря Создание форм Создание автореферата документа
- 3. Проверка орфографии и грамматики По умолчанию
- 4. Установка параметров проверки орфографии и грамматики
- 5. Установка параметров проверки орфографии и грамматики Создание
- 6. Создание словаря исключений На панели инструментов Стандартная
- 7. Установка грамматических и стилистических правил В меню
- 8. Средства проверки правописания и тезаурус Проверка
- 9. Работа средств проверки правописания и тезауруса Если
- 10. Настройка способа проверки правописания Для более полной
- 11. Создание и применение вспомогательных словарей Чтобы
- 12. Создание нового вспомогательного словаря В меню
- 13. Добавление существующего вспомогательного словаря В диалоговом окне
- 14. Автореферирование документов Автореферат содержит основные положения
- 15. Автореферирование документов Автореферат определяет основные положения
- 16. Автоматическое реферирование документов Выберите команду Автореферат
- 17. Печатные формы и формы для использования в
- 18. Виды форм Можно создать следующие виды форм.
- 19. Создание форм для заполнения в Microsoft Word
- 20. Создание форм для заполнения в Microsoft Word
Слайд 2Содержание
Проверка правописания
Создание вспомогательного словаря
Создание форм
Создание автореферата документа
Слайд 3Проверка орфографии и грамматики
По умолчанию Microsoft Word проверяет орфографию и грамматику
автоматически при вводе текста, выделяя возможные орфографические ошибки красной волнистой линией, а возможные грамматические ошибки — зеленой волнистой линией.
Также можно проверить орфографию и грамматику сразу во всем тексте.
Также можно проверить орфографию и грамматику сразу во всем тексте.
Слайд 4Установка параметров проверки орфографии и грамматики
Установка общих параметров для способа проверки
правописания
В меню Сервис выберите команду Параметры, а затем вкладку Правописание.
Выберите нужные параметры в группах Орфография или Грамматика.
В меню Сервис выберите команду Параметры, а затем вкладку Правописание.
Выберите нужные параметры в группах Орфография или Грамматика.
Слайд 5Установка параметров проверки орфографии и грамматики
Создание словаря исключений
Для указания наиболее предпочтительных
вариантов написания слова добавьте нежелательные варианты написания в словарь исключений.
Слайд 6Создание словаря исключений
На панели инструментов Стандартная нажмите кнопку Создать .
Введите
слова, которые требуется включить в словарь исключений, нажимая после каждого слова клавишу ENTER.
В меню Файл выберите команду Сохранить как.
В поле Папка выберите следующую папку:
C:\Documents and Settings\имя_пользователя\Application Data\Microsoft\Proof
В списке Тип файла выберите Обычный текст.
В поле Имя файла введите имя для словаря исключений.
Имя файла словаря исключений должно совпадать с именем основного словаря, с которым связан словарь исключений, и иметь расширение EXC. Например, файл словаря русского языка имеет имя Mssp_ru.lex, поэтому файл словаря исключений должен иметь имя Mssp_ru.exc.
Убедитесь также в правильности расширения имени файла (например в том, что к нему не добавлено расширение TXT).
Нажмите кнопку Сохранить.
В появившемся диалоговом окне Преобразование файла выберите нужные параметры и нажмите кнопку OK.
В меню Файл выберите команду Закрыть.
Для активизации словаря исключений необходимо перезапустить Microsoft Word
В меню Файл выберите команду Сохранить как.
В поле Папка выберите следующую папку:
C:\Documents and Settings\имя_пользователя\Application Data\Microsoft\Proof
В списке Тип файла выберите Обычный текст.
В поле Имя файла введите имя для словаря исключений.
Имя файла словаря исключений должно совпадать с именем основного словаря, с которым связан словарь исключений, и иметь расширение EXC. Например, файл словаря русского языка имеет имя Mssp_ru.lex, поэтому файл словаря исключений должен иметь имя Mssp_ru.exc.
Убедитесь также в правильности расширения имени файла (например в том, что к нему не добавлено расширение TXT).
Нажмите кнопку Сохранить.
В появившемся диалоговом окне Преобразование файла выберите нужные параметры и нажмите кнопку OK.
В меню Файл выберите команду Закрыть.
Для активизации словаря исключений необходимо перезапустить Microsoft Word
Слайд 7Установка грамматических и стилистических правил
В меню Сервис выберите команду Параметры, а
затем вкладку Правописание.
Нажмите кнопку Настройка.
В поле Набор правил укажите, выполнять проверку грамматики и стиля, или только грамматики. При установке параметров для текста, написанного на языке, отличного от языка используемой версии Microsoft Word, параметры могут иметь некоторые различия.
В поле Правила выполните следующие действия.
В группе Режим выберите параметры проверки повторяющихся запятых, пунктуации вместе с кавычками и пробелов между предложениями.
В группах Грамматика и Стиль установите или снимите флажки напротив тех правил, которые средство проверки правописания будет соблюдать или игнорировать.
При установке параметров для текста, написанного на языке, отличного от языка используемой версии Microsoft Word, параметры могут иметь некоторые различия. Например, могут различаться названия групп, а некоторые названия, такие как Режим, могут отсутствовать.
Примечание. Чтобы восстановить исходные правила грамматики и стиля, нажмите кнопку Сброс.
Нажмите кнопку Настройка.
В поле Набор правил укажите, выполнять проверку грамматики и стиля, или только грамматики. При установке параметров для текста, написанного на языке, отличного от языка используемой версии Microsoft Word, параметры могут иметь некоторые различия.
В поле Правила выполните следующие действия.
В группе Режим выберите параметры проверки повторяющихся запятых, пунктуации вместе с кавычками и пробелов между предложениями.
В группах Грамматика и Стиль установите или снимите флажки напротив тех правил, которые средство проверки правописания будет соблюдать или игнорировать.
При установке параметров для текста, написанного на языке, отличного от языка используемой версии Microsoft Word, параметры могут иметь некоторые различия. Например, могут различаться названия групп, а некоторые названия, такие как Режим, могут отсутствовать.
Примечание. Чтобы восстановить исходные правила грамматики и стиля, нажмите кнопку Сброс.
Слайд 8Средства проверки правописания и тезаурус
Проверка правописания может выполняться непосредственно при вводе
текста или после завершения ввода всего текста.
Кроме того, для проверки наличия синонимов можно использовать тезаурус.
Кроме того, для проверки наличия синонимов можно использовать тезаурус.
Слайд 9Работа средств проверки правописания и тезауруса
Если программа проверки орфографии обнаруживает в
тексте незнакомое слово, она выполняет в словаре поиск слов, похожих по написанию на выделенное и выводит список наиболее похожих слов на экран. Содержимое выводимого списка определяется только написанием слов, поэтому в него могут быть включены слова, не подходящие по контексту.
Тезаурус предоставляет список синонимов для искомого текста. Как и в программе проверки орфографии, все примеры терминов являются случайными и могут не подходить для данного сочетания.
Средство проверки грамматики для «естественного языка» выделяет возможные ошибки после полного анализа текста. Это средство может находить не все типы ошибок. Оно предназначено для выделения наиболее типичных или наиболее часто встречающихся ошибок.
Тезаурус предоставляет список синонимов для искомого текста. Как и в программе проверки орфографии, все примеры терминов являются случайными и могут не подходить для данного сочетания.
Средство проверки грамматики для «естественного языка» выделяет возможные ошибки после полного анализа текста. Это средство может находить не все типы ошибок. Оно предназначено для выделения наиболее типичных или наиболее часто встречающихся ошибок.
Слайд 10Настройка способа проверки правописания
Для более полной настройки способа проверки правописания выполните
следующие действия.
Установите дополнительные параметры, такие как пропуск определенного текста при проверке орфографии, или укажите необходимое написание выбранных слов.
Установите необходимые правила для грамматики и стиля, которые будут использоваться при проверке грамматики.
Отобразите или скройте волнистое подчеркивание для выделения возможных орфографических или грамматических ошибок.
Используйте вспомогательные словари, чтобы разместить в них определенные слова, такие как технические и прочие специальные термины, сокращения, которые не включены в основной словарь. Microsoft Word может использовать вспомогательные словари совместно с другими программами Microsoft Office.
Установите дополнительные параметры, такие как пропуск определенного текста при проверке орфографии, или укажите необходимое написание выбранных слов.
Установите необходимые правила для грамматики и стиля, которые будут использоваться при проверке грамматики.
Отобразите или скройте волнистое подчеркивание для выделения возможных орфографических или грамматических ошибок.
Используйте вспомогательные словари, чтобы разместить в них определенные слова, такие как технические и прочие специальные термины, сокращения, которые не включены в основной словарь. Microsoft Word может использовать вспомогательные словари совместно с другими программами Microsoft Office.
Слайд 11Создание и применение вспомогательных словарей
Чтобы избежать сообщений программы проверки орфографии о
неправильном написании слов, которые отсутствуют в основном словаре, можно использовать вспомогательный словарь. Вспомогательные словари могут быть общими для разных продуктов корпорации Майкрософт, например для Microsoft Word и Microsoft Outlook.
Слайд 12Создание нового вспомогательного словаря
В меню Сервис выберите команду Параметры, а
затем откройте вкладку Правописание.
Нажмите кнопку Словари.
Нажмите кнопку Создать.
В поле Имя файла введите имя вспомогательного словаря.
Нажмите кнопку Сохранить.
В поле Вспомогательные словари выберите новый вспомогательный словарь.
Активизируйте вспомогательный словарь.
Нажмите кнопку Словари.
Нажмите кнопку Создать.
В поле Имя файла введите имя вспомогательного словаря.
Нажмите кнопку Сохранить.
В поле Вспомогательные словари выберите новый вспомогательный словарь.
Активизируйте вспомогательный словарь.
Слайд 13Добавление существующего вспомогательного словаря
В диалоговом окне Вспомогательные словари представлен список доступных
вспомогательных словарей, которые могут использоваться для проверки орфографии. Если необходимый словарь был приобретен у стороннего поставщика и установлен на компьютер, но не отображается в списке Вспомогательные словари, то можно добавить его вручную.
Для получения справки по установке словаря, приобретенного у стороннего поставщика, обратитесь к инструкции по установке данного словаря.
В меню Сервис выберите команду Параметры, а затем откройте вкладку Правописание.
Нажмите кнопку Словари.
При отсутствии нужного словаря в списке Вспомогательные словари нажмите кнопку Добавить.
Найдите папку, содержащую необходимый вспомогательный словарь, и дважды щелкните файл словаря.
Если необходимо данный словарь сделать словарем, используемым по умолчанию, то выделите имя словаря и нажмите кнопку По умолчанию.
Активизируйте вспомогательный словарь
Для получения справки по установке словаря, приобретенного у стороннего поставщика, обратитесь к инструкции по установке данного словаря.
В меню Сервис выберите команду Параметры, а затем откройте вкладку Правописание.
Нажмите кнопку Словари.
При отсутствии нужного словаря в списке Вспомогательные словари нажмите кнопку Добавить.
Найдите папку, содержащую необходимый вспомогательный словарь, и дважды щелкните файл словаря.
Если необходимо данный словарь сделать словарем, используемым по умолчанию, то выделите имя словаря и нажмите кнопку По умолчанию.
Активизируйте вспомогательный словарь
Слайд 14Автореферирование документов
Автореферат содержит основные положения документа.
Наилучшие результаты автореферирование дает при
работе с документами, имеющими четкую структуру, например с отчетами, статьями и научными публикациями.
Слайд 15Автореферирование документов
Автореферат определяет основные положения документа и присваивает определенный балл каждому
предложению. Наивысший балл имеют те предложения, которые содержат наиболее часто используемые в данном документе слова. Можно задать процент предложений, имеющих наивысший балл, для включения их в реферат.
Можно выбрать, выделять ли основные положения документа, вставлять ли краткий обзор в верхнюю часть документа, создать ли новый документ и разместить в нем реферат или скрыть все, кроме реферата.
Если выбран режим выделения основных положений документа или скрытия всего текста, кроме реферата, то можно переключаться между отображением только основных положений документа (при этом основной текст скрыт) и режимом выделения основных положений в документе. Во время чтения документа можно изменять степень его детализации.
Можно выбрать, выделять ли основные положения документа, вставлять ли краткий обзор в верхнюю часть документа, создать ли новый документ и разместить в нем реферат или скрыть все, кроме реферата.
Если выбран режим выделения основных положений документа или скрытия всего текста, кроме реферата, то можно переключаться между отображением только основных положений документа (при этом основной текст скрыт) и режимом выделения основных положений в документе. Во время чтения документа можно изменять степень его детализации.
Слайд 16Автоматическое реферирование документов
Выберите команду Автореферат в меню Сервис.
Выберите необходимый тип
реферата.
Введите нужную степень детализации в поле Процент от оригинала или выберите ее из списка.
Чтобы запретить изменение имеющихся заметок и ключевых слов, на вкладке Документ в диалоговом окне Свойства (меню Файл) при создании автореферата, снимите флажок Обновить сведения о документе.
Примечания
Чтобы прервать процесс автореферирования, нажмите клавишу ESC.
После создания реферата полезно просмотреть его, чтобы убедиться, что в него вошли все ключевые положения документа. Следует учитывать, что автоматически созданный реферат — это не более чем «черновик», который в большинстве случаев нуждается в дальнейшем редактировании.
Введите нужную степень детализации в поле Процент от оригинала или выберите ее из списка.
Чтобы запретить изменение имеющихся заметок и ключевых слов, на вкладке Документ в диалоговом окне Свойства (меню Файл) при создании автореферата, снимите флажок Обновить сведения о документе.
Примечания
Чтобы прервать процесс автореферирования, нажмите клавишу ESC.
После создания реферата полезно просмотреть его, чтобы убедиться, что в него вошли все ключевые положения документа. Следует учитывать, что автоматически созданный реферат — это не более чем «черновик», который в большинстве случаев нуждается в дальнейшем редактировании.
Слайд 17Печатные формы и формы для использования в Microsoft Word
Форма — это
структурированный документ с незаполненными областями, в которые вводятся данные. Пользователь может создать форму, а другие пользователи заполнят ее на бумаге или в Microsoft Word. Затем можно обработать собранные сведения.
Слайд 18Виды форм
Можно создать следующие виды форм.
Формы, которые печатаются, а затем
заполняются на бумаге. В такие формы можно вставлять пустые бланки, заполняемые пользователями, а также флажки для пометки варианта выбора, например: «Да» или «Нет».
Формы, просматриваемые и заполняемые пользователями в Microsoft Word. Этот вид форм распространяется через электронную почту или по сети. При создании таких форм можно использовать текстовые поля, флажки и раскрывающиеся списки. Данные из этих форм можно собрать и затем проанализировать в Microsoft Access или Microsoft Excel. К преимуществам электронных форм относятся автоматическая проверка введенных данных (например табельного номера сотрудника), обновление зависимых полей (например полей города и области при вводе почтового индекса) и наличие подсказок, которые облегчают заполнение формы.
Формы, просматриваемые и заполняемые пользователями в Microsoft Word. Этот вид форм распространяется через электронную почту или по сети. При создании таких форм можно использовать текстовые поля, флажки и раскрывающиеся списки. Данные из этих форм можно собрать и затем проанализировать в Microsoft Access или Microsoft Excel. К преимуществам электронных форм относятся автоматическая проверка введенных данных (например табельного номера сотрудника), обновление зависимых полей (например полей города и области при вводе почтового индекса) и наличие подсказок, которые облегчают заполнение формы.
Слайд 19Создание форм для заполнения в Microsoft Word
Чтобы создать формы для просмотра
и заполнения в Microsoft Word, выполните некоторые из следующих действий.
Слайд 20Создание форм для заполнения в Microsoft Word
Создайте шаблон
Разработайте новую форму
или используйте существующую в качестве образца.
Примечание. Форма может содержать поля Форма может содержать поля, элементы управления Форма может содержать поля, элементы управления, таблицы Форма может содержать поля, элементы управления, таблицы, вложенные таблицы Форма может содержать поля, элементы управления, таблицы, вложенные таблицы и надписи.
В меню Вид укажите пункт Панели инструментов, а затем выберите Формы, чтобы открыть панель инструментов Формы.
Добавьте поля формы для надписей, флажков и раскрывающихся списков.
При необходимости измените отображение полей. Выполните одно из следующих действий:
Удаление или изменение порядка элементов в поле со списком
Изменение формата содержимого поля формы
Отображение или удаление тени
Задайте или измените свойства поля формы.
Добавьте к форме текст справки и автоматизируйте работу с формой. Выполните одно из следующих действий:
Добавление текста справки в элемент управления формы
Автоматизация работы с формой
Запретите выполнение изменений в данной форме. Заполнение формы невозможно до тех пор, пока она защищена. В Microsoft Word предлагается несколько типов защиты. Выполните одно из следующих действий.
Защита формы во время ее разработки или изменения
Защита формы облегчает блокировку внесения изменений пользователями
Сохраните форму, а затем распространите ее так, как любой другой документ, который можно отправить на проверку.
Примечание. Форма может содержать поля Форма может содержать поля, элементы управления Форма может содержать поля, элементы управления, таблицы Форма может содержать поля, элементы управления, таблицы, вложенные таблицы Форма может содержать поля, элементы управления, таблицы, вложенные таблицы и надписи.
В меню Вид укажите пункт Панели инструментов, а затем выберите Формы, чтобы открыть панель инструментов Формы.
Добавьте поля формы для надписей, флажков и раскрывающихся списков.
При необходимости измените отображение полей. Выполните одно из следующих действий:
Удаление или изменение порядка элементов в поле со списком
Изменение формата содержимого поля формы
Отображение или удаление тени
Задайте или измените свойства поля формы.
Добавьте к форме текст справки и автоматизируйте работу с формой. Выполните одно из следующих действий:
Добавление текста справки в элемент управления формы
Автоматизация работы с формой
Запретите выполнение изменений в данной форме. Заполнение формы невозможно до тех пор, пока она защищена. В Microsoft Word предлагается несколько типов защиты. Выполните одно из следующих действий.
Защита формы во время ее разработки или изменения
Защита формы облегчает блокировку внесения изменений пользователями
Сохраните форму, а затем распространите ее так, как любой другой документ, который можно отправить на проверку.