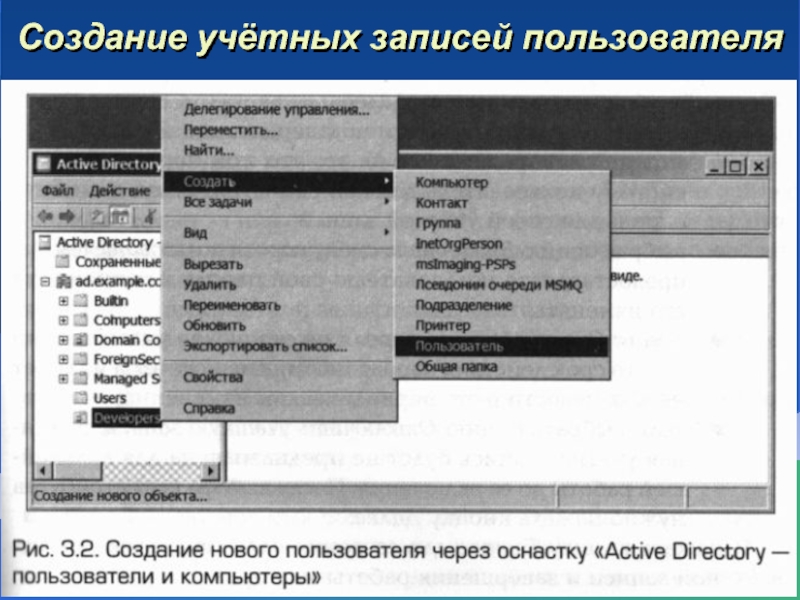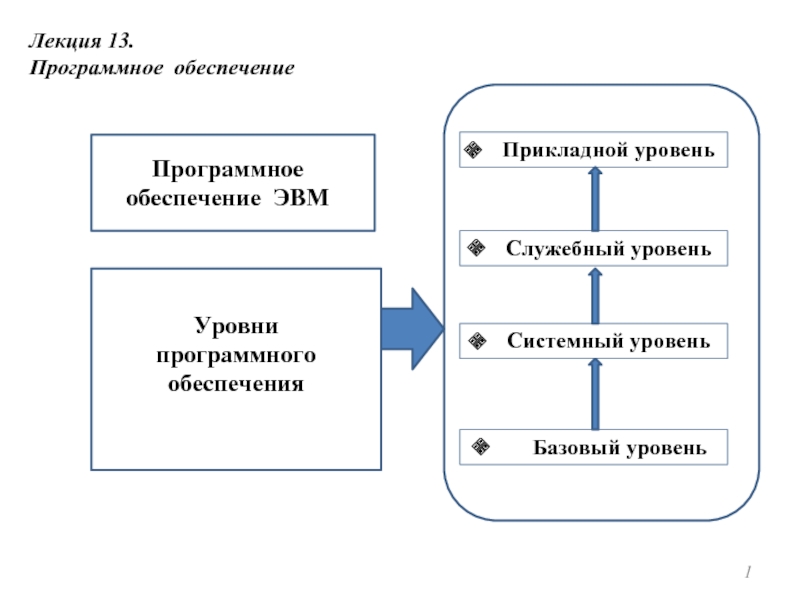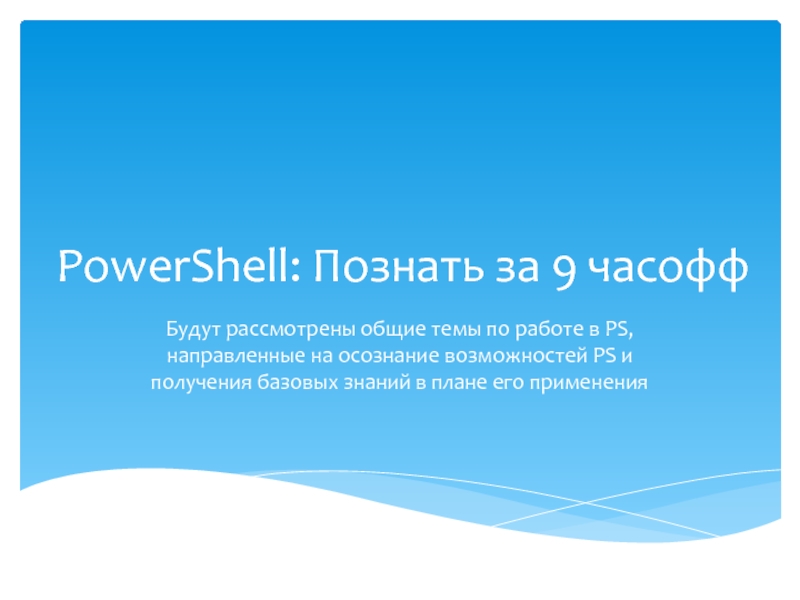преподаватель ГПОУ «ВПТ» Курец Д.С.
- Главная
- Разное
- Дизайн
- Бизнес и предпринимательство
- Аналитика
- Образование
- Развлечения
- Красота и здоровье
- Финансы
- Государство
- Путешествия
- Спорт
- Недвижимость
- Армия
- Графика
- Культурология
- Еда и кулинария
- Лингвистика
- Английский язык
- Астрономия
- Алгебра
- Биология
- География
- Детские презентации
- Информатика
- История
- Литература
- Маркетинг
- Математика
- Медицина
- Менеджмент
- Музыка
- МХК
- Немецкий язык
- ОБЖ
- Обществознание
- Окружающий мир
- Педагогика
- Русский язык
- Технология
- Физика
- Философия
- Химия
- Шаблоны, картинки для презентаций
- Экология
- Экономика
- Юриспруденция
Создание учётных записей пользователя презентация
Содержание
- 1. Создание учётных записей пользователя
- 2. Создание учётных записей пользователя Учётные записи пользователей
- 3. Создание учётных записей пользователя Создание пользователей с
- 4. Создание учётных записей пользователя Для создания пользовательской
- 5. Создание учётных записей пользователя
- 6. Создание учётных записей пользователя 3) В появившемся
- 7. Создание учётных записей пользователя
- 8. Создание учётных записей пользователя Поле Полное имя
- 9. Создание учётных записей пользователя 4) Ввести пароль
- 10. Создание учётных записей пользователя Опция Срок действия
- 11. Создание учётных записей пользователя 5) Нажать кнопку
- 12. Создание учётных записей пользователя Шаблон учётной записи
- 13. Создание учётных записей пользователя 2) Отредактировать те
- 14. Создание учётных записей пользователя 4) В появившемся
- 15. Не забываем готовиться к письменной проверочной на следующем занятии! Спасибо за внимание!
Слайд 1Лекция 15. Создание учётных записей пользователя
Дисциплина: Организация администрирования
компьютерных сетей
(по учебнику А.Ю.Громова)
Разработал:
Слайд 2Создание учётных записей пользователя
Учётные записи пользователей играют важную роль в администрировании.
Учётная запись позволяет входить в компьютеры и домены именно с теми данными, подлинность которых проверяет домен, а также получать доступ к ресурсам домена на основании разрешений.
Слайд 3Создание учётных записей пользователя
Создание пользователей с помощью оснастки «AD - пользователи
и компьютеры». Этот метод является наиболее удобным, т.к. используется интуитивно понятный графический интерфейс. Для задания большинства атрибутов созданной учётной записи пользователя нужно воспользоваться средствами редактирования учётной записи.
Слайд 4Создание учётных записей пользователя
Для создания пользовательской учётной записи нужно выполнить следующие
действия:
Открыть оснастку «AD – пользователи и компьютеры»;
Выбрать подразделение, в котором будет создаваться пользовательская учётная запись. Подразделение выбирается из дерева оснастки. Создание нового пользователя производится с помощью команды контекстного меню Создать/Пользователь;
Открыть оснастку «AD – пользователи и компьютеры»;
Выбрать подразделение, в котором будет создаваться пользовательская учётная запись. Подразделение выбирается из дерева оснастки. Создание нового пользователя производится с помощью команды контекстного меню Создать/Пользователь;
Слайд 6Создание учётных записей пользователя
3) В появившемся диалоговом окне ввести имя пользователя,
инициалы и фамилию создаваемого пользователя.
Слайд 8Создание учётных записей пользователя
Поле Полное имя (уникальное в домене) заполняется автоматически.
Поле Имя входа пользователя является именем входа пользователя в домен. Поле Имя входа пользователя (Пред-Windows 2000) используется как имя входа для систем предшествующих ОС Windows 2000). После заполнения полей нужно нажать кнопку Далее;
Слайд 9Создание учётных записей пользователя
4) Ввести пароль пользователя и подтвердить его. При
этом:
Можно указать системе на то, что при первом входе в систему пользователь должен самостоятельно изменить пароль для своей учётной записи;
Выбрав операцию Запретить смену пароля пользователем, вы предоставляете пользователю свой пароль и запрещаете его изменять;
Можно указать системе на то, что при первом входе в систему пользователь должен самостоятельно изменить пароль для своей учётной записи;
Выбрав операцию Запретить смену пароля пользователем, вы предоставляете пользователю свой пароль и запрещаете его изменять;
Слайд 10Создание учётных записей пользователя
Опция Срок действия пароля не ограничен указывает на
то, что срок действия пароля никогда не истечёт и не будет необходимости в его периодическом изменении;
Если выбрать опцию Отключить учётную запись, то данная учётная запись будет не предназначена для дальнейшей работы до её включения. После выбора всех атрибутов нужно нажать кнопку Далее;
Если выбрать опцию Отключить учётную запись, то данная учётная запись будет не предназначена для дальнейшей работы до её включения. После выбора всех атрибутов нужно нажать кнопку Далее;
Слайд 11Создание учётных записей пользователя
5) Нажать кнопку Готово для создания пользовательской учётной
записи и завершения работы мастера.
Использование шаблонов. Для удобства управления учётными записями пользователей из одного структурного подразделения организации следует создавать их в специальных подразделениях на основании шаблонов.
Использование шаблонов. Для удобства управления учётными записями пользователей из одного структурного подразделения организации следует создавать их в специальных подразделениях на основании шаблонов.
Слайд 12Создание учётных записей пользователя
Шаблон учётной записи – это учётная запись, в
которой заранее заполнены общие для всех создаваемых пользователей атрибуты. Для создания шаблона учётной записи пользователя необходимо выполнить следующие действия:
1) Создать стандартную учётную запись пользователя. Для этого на странице ввода пароля нужно установить флажок Отключить учётную запись, т.к. эта запись будет использоваться только в качестве шаблона;
1) Создать стандартную учётную запись пользователя. Для этого на странице ввода пароля нужно установить флажок Отключить учётную запись, т.к. эта запись будет использоваться только в качестве шаблона;
Слайд 13Создание учётных записей пользователя
2) Отредактировать те поля учётной записи, которые должны
совпадать для всех записей данного структурного подразделения организации. Вызов диалогового окна свойств учётной записи происходит средствами контекстного меню;
3) с помощью контекстного меню для шаблона учётной записи выбрать команду Копировать;
3) с помощью контекстного меню для шаблона учётной записи выбрать команду Копировать;
Слайд 14Создание учётных записей пользователя
4) В появившемся диалоговом окне Копировать объект –
Пользователь вести имя, фамилию, имя входа пользователя;
5) На следующей странице ввести пароль и подтверждение. Для того, чтобы созданная учётная запись была активна, необходимо отменить опцию Отключить учётную запись. На этом этапе работа мастера завершается.
5) На следующей странице ввести пароль и подтверждение. Для того, чтобы созданная учётная запись была активна, необходимо отменить опцию Отключить учётную запись. На этом этапе работа мастера завершается.