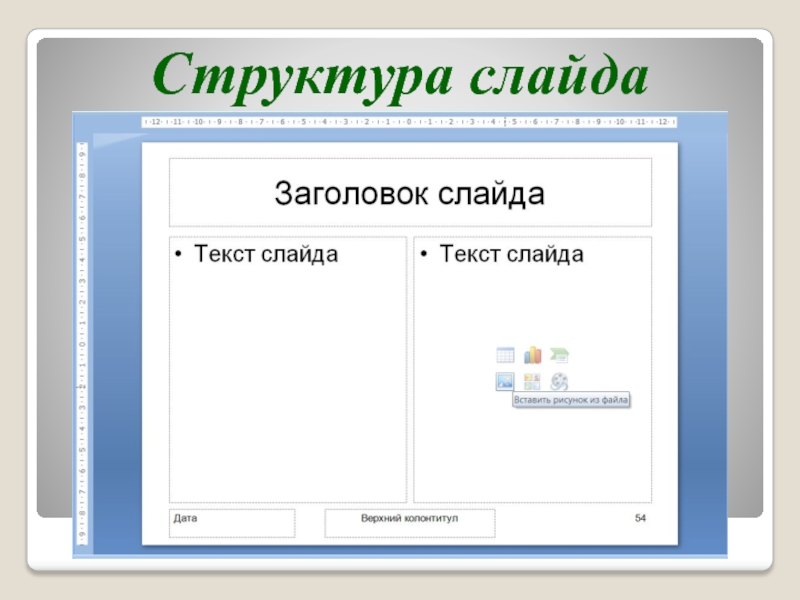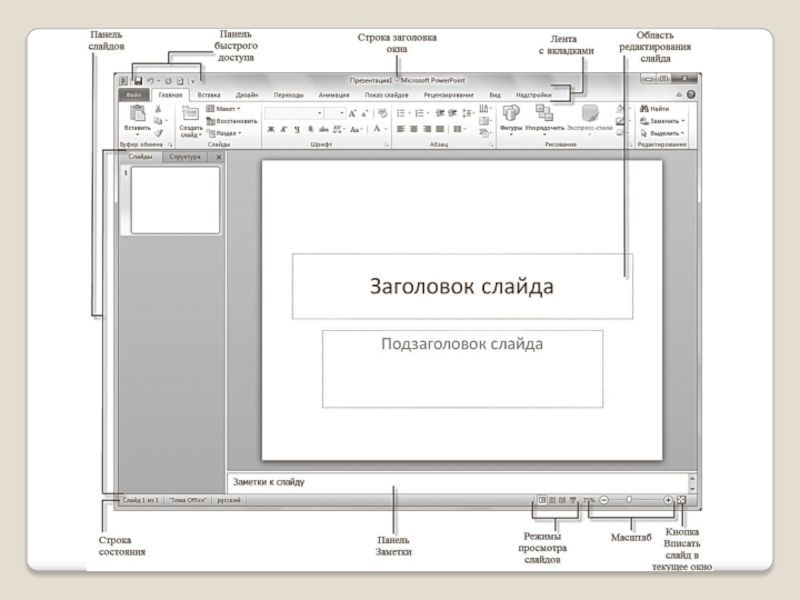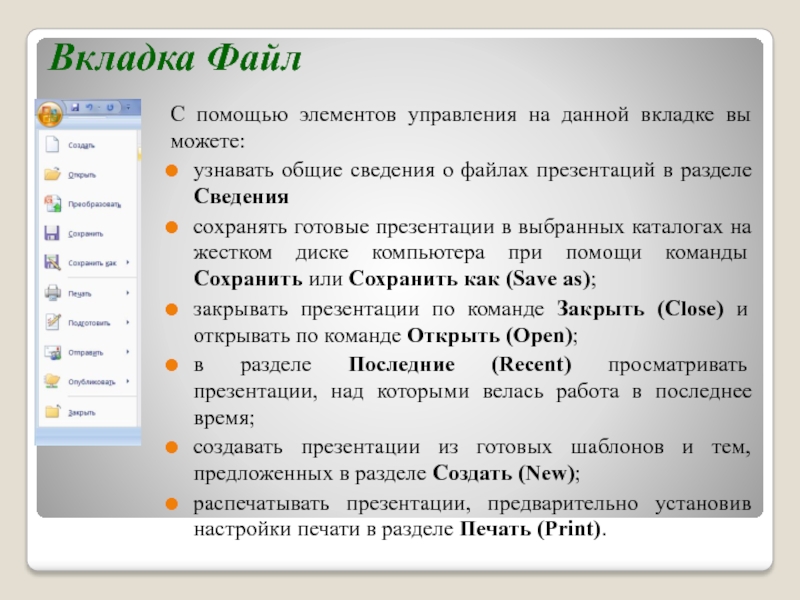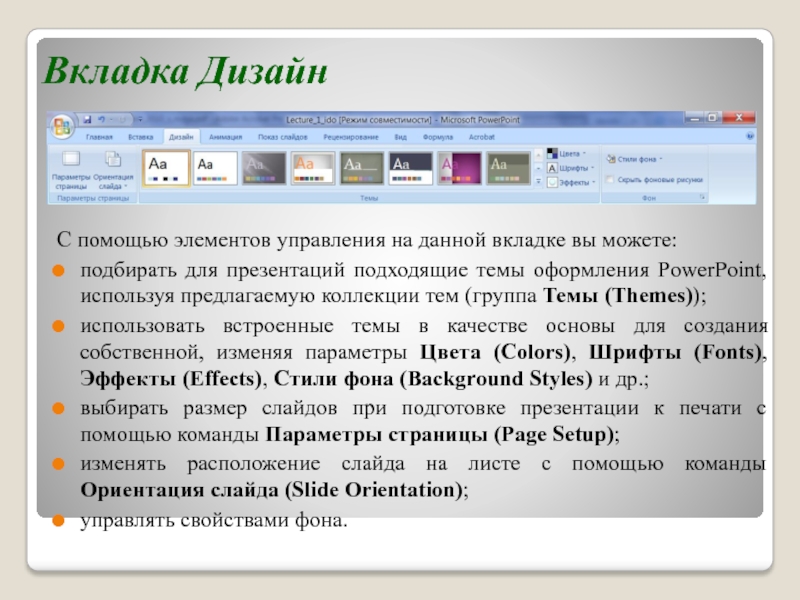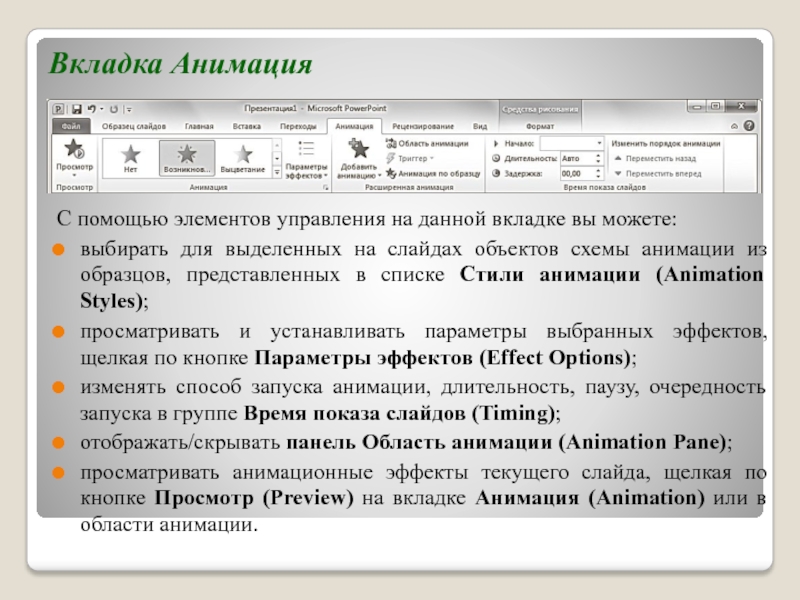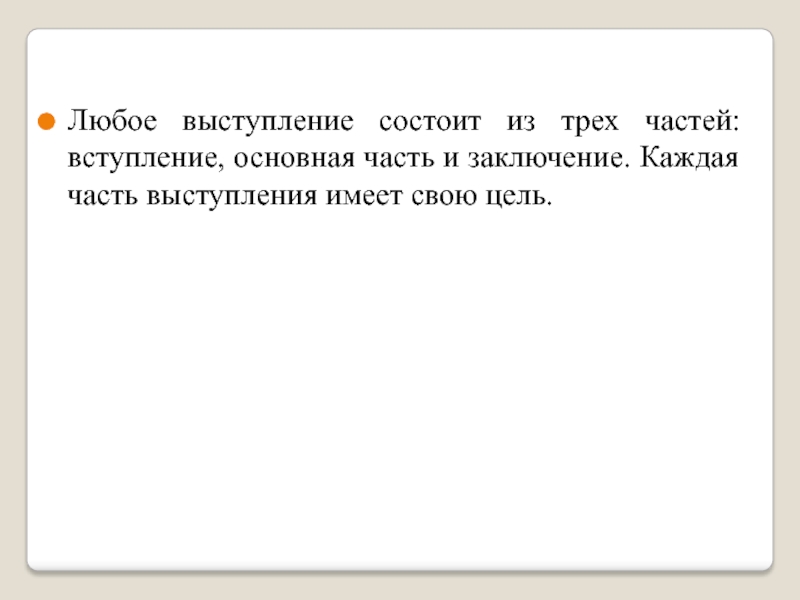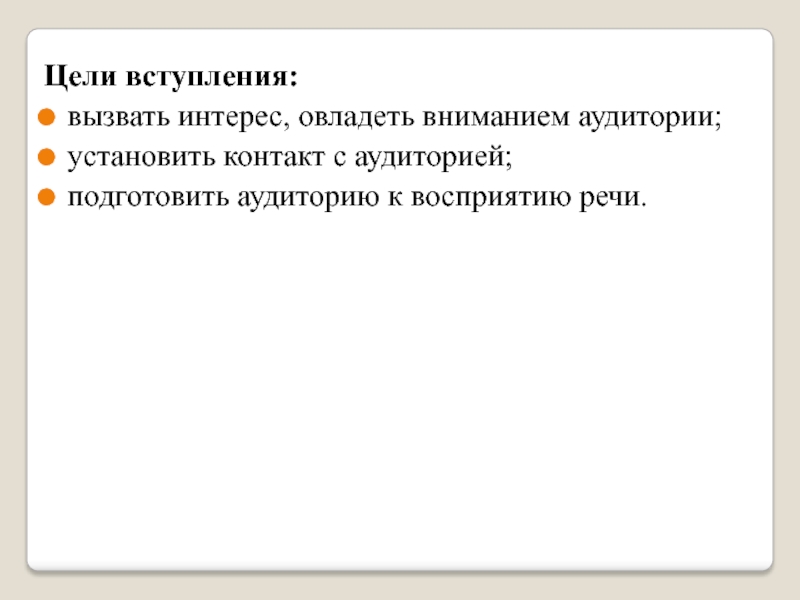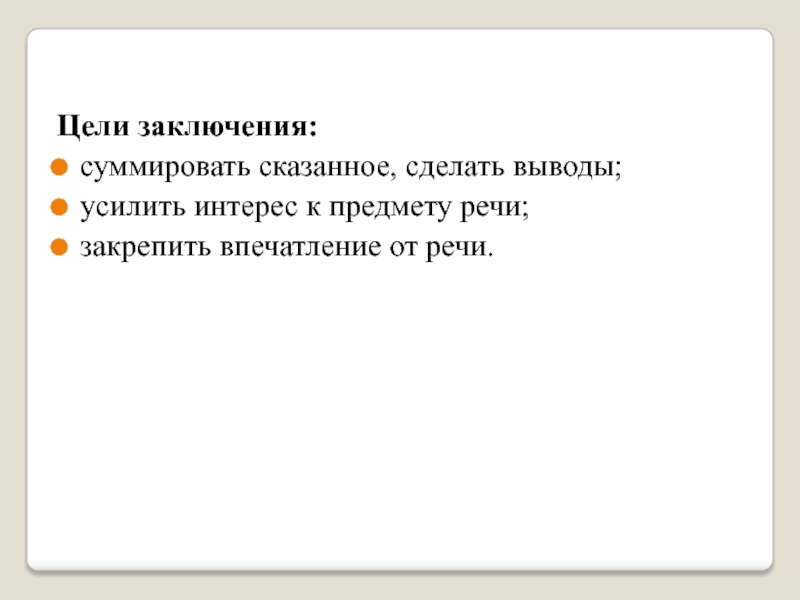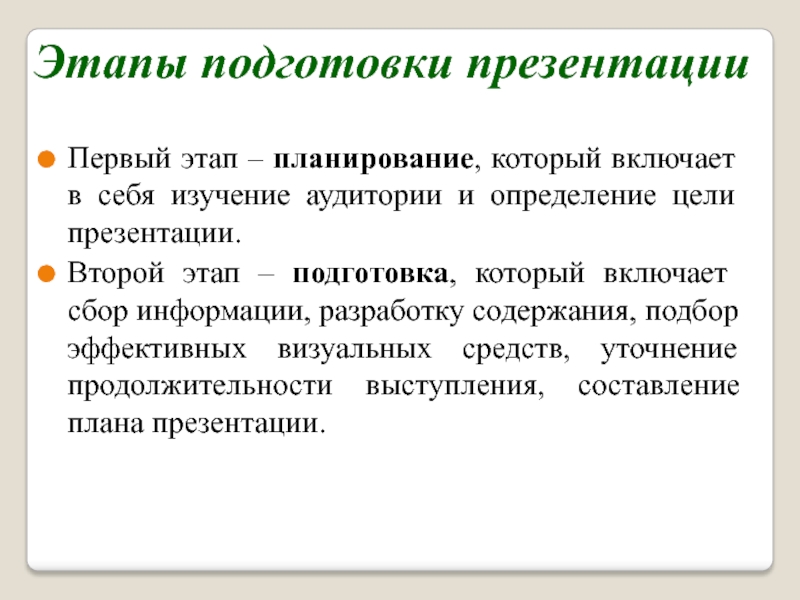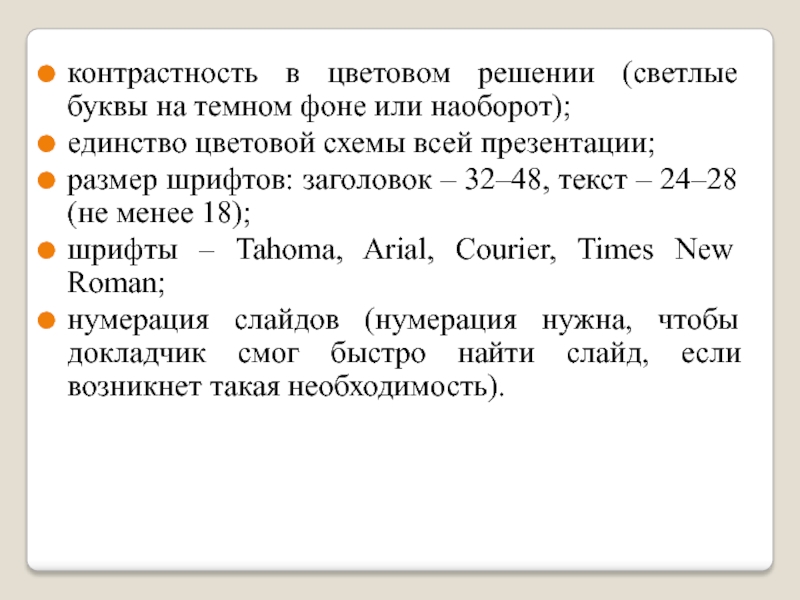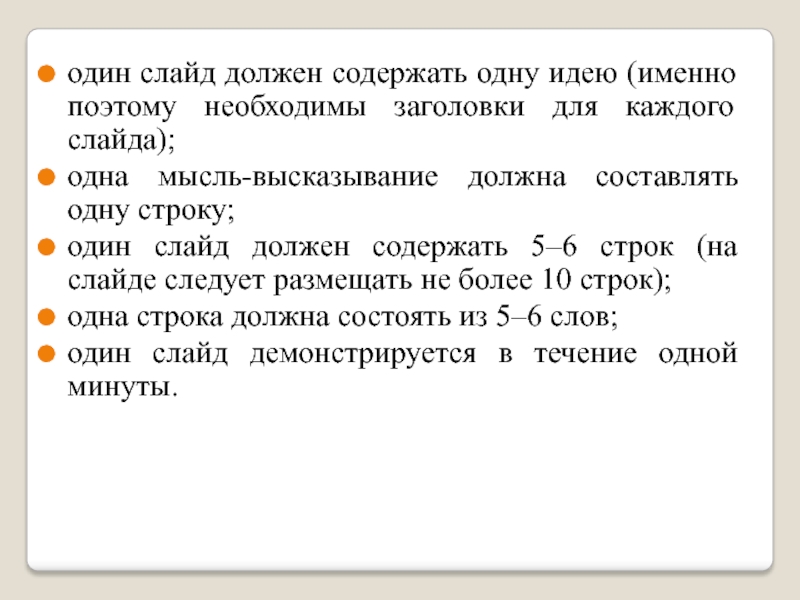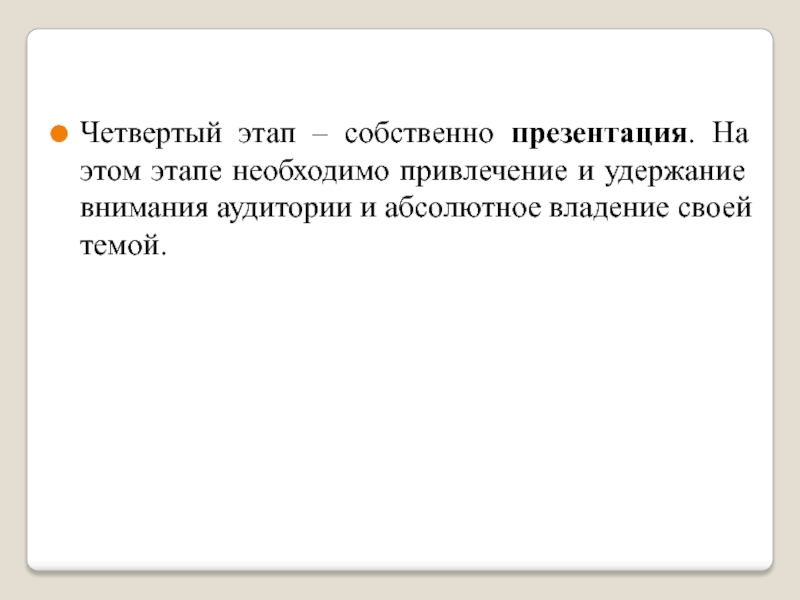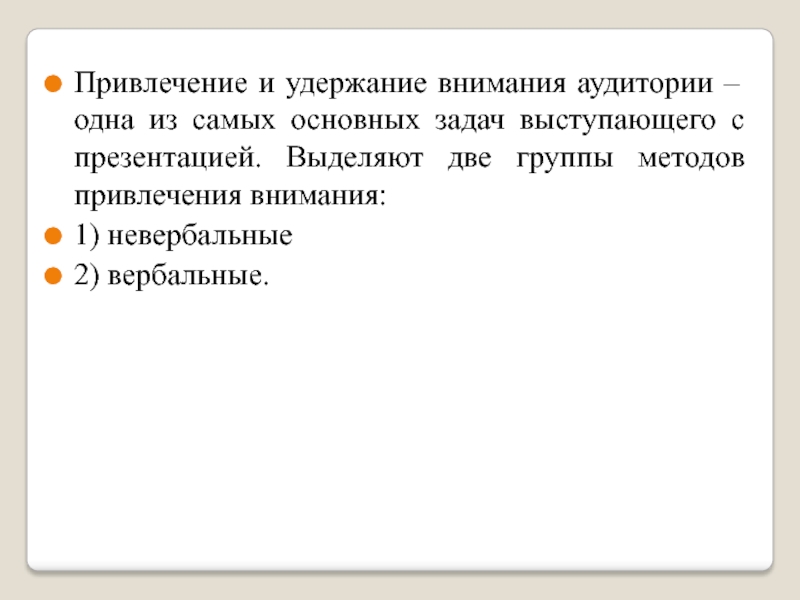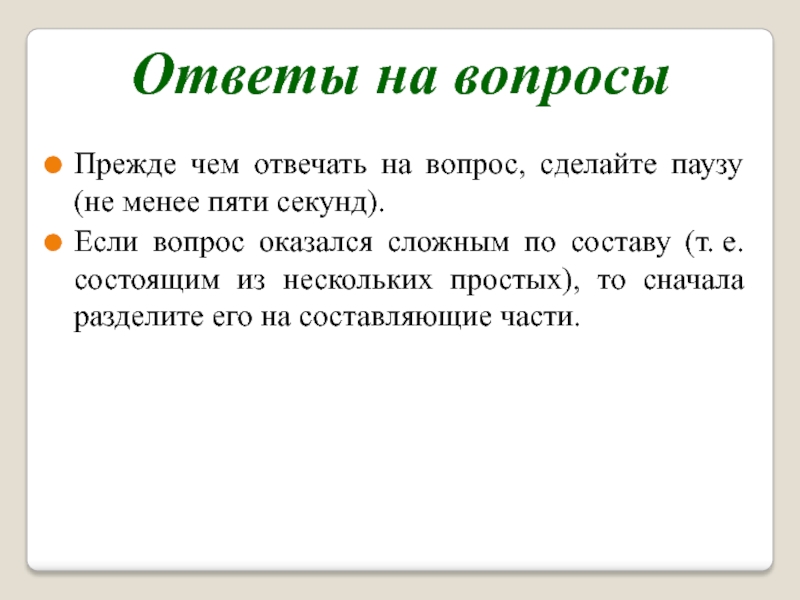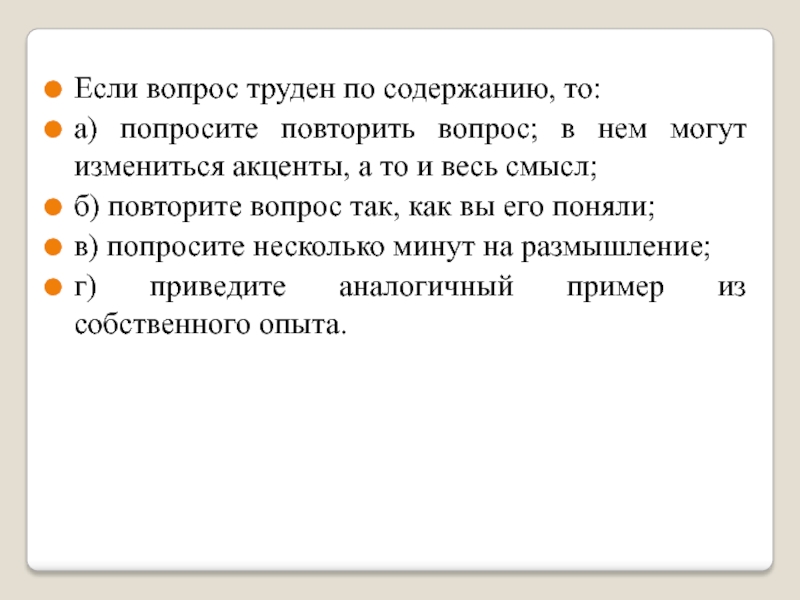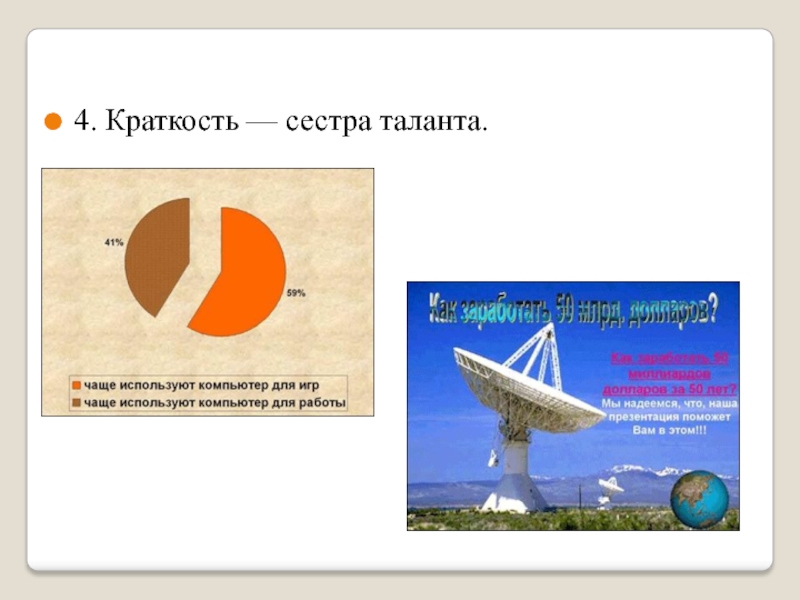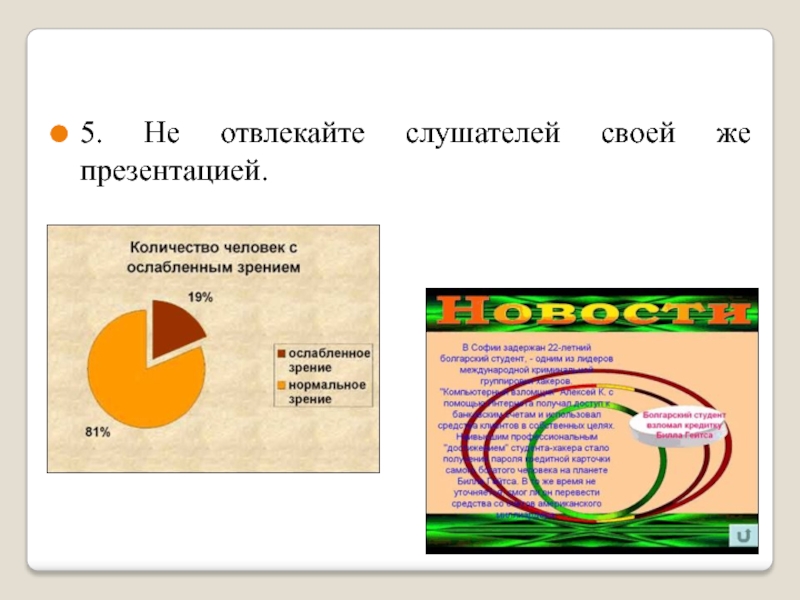- Главная
- Разное
- Дизайн
- Бизнес и предпринимательство
- Аналитика
- Образование
- Развлечения
- Красота и здоровье
- Финансы
- Государство
- Путешествия
- Спорт
- Недвижимость
- Армия
- Графика
- Культурология
- Еда и кулинария
- Лингвистика
- Английский язык
- Астрономия
- Алгебра
- Биология
- География
- Детские презентации
- Информатика
- История
- Литература
- Маркетинг
- Математика
- Медицина
- Менеджмент
- Музыка
- МХК
- Немецкий язык
- ОБЖ
- Обществознание
- Окружающий мир
- Педагогика
- Русский язык
- Технология
- Физика
- Философия
- Химия
- Шаблоны, картинки для презентаций
- Экология
- Экономика
- Юриспруденция
Создание презентаций в PowerPoint 2010 презентация
Содержание
- 1. Создание презентаций в PowerPoint 2010
- 2. Презентация Презентация (англ. “presentation” – представление) –
- 3. Виды презентаций Презентации со сценариями (ориентированы на
- 4. Структура слайда
- 5. Структура слайда Слайд состоит из 6 основных
- 7. ОСНОВНЫЕ ЭЛЕМЕНТЫ ИНТЕРФЕЙСА POWERPOINT Лента с вкладками
- 8. Лента с вкладками • Файл (File); На
- 9. Лента с вкладками • Дизайн (Design); Вкладка
- 10. Лента с вкладками • Рецензирование (Review); На
- 11. Вкладка Файл С помощью элементов управления на
- 12. Вкладка Главная С помощью элементов управления на
- 13. Вкладка Вставка С помощью элементов управления на
- 14. Вкладка Дизайн С помощью элементов управления на
- 15. Вкладка Переходы С помощью элементов управления на
- 16. Вкладка Анимация С помощью элементов управления на
- 17. Вкладка Показ слайдов С помощью элементов управления
- 18. Вкладка Вид С помощью элементов управления на
- 19. Правила создания презентаций
- 20. Любое выступление состоит из трех частей: вступление,
- 21. Цели вступления: вызвать интерес, овладеть вниманием аудитории;
- 22. Цели основной части выступления: 1) сформулировать общие положения;
- 23. Цели заключения: суммировать сказанное, сделать выводы; усилить интерес к предмету речи; закрепить впечатление от речи.
- 24. При написании основной части выступления необходимо составить
- 25. При составлении рабочего плана выступления возможны два
- 26. Этапы подготовки презентации Первый этап – планирование,
- 27. Существуют определенные требования, которые помогут оформить слайд:
- 28. контрастность в цветовом решении (светлые буквы на
- 29. один слайд должен содержать одну идею (именно
- 30. Последнее, что необходимо выполнить на этапе подготовки
- 31. Третий этап – практика. На этом этапе
- 32. Четвертый этап – собственно презентация. На этом
- 33. Привлечение и удержание внимания аудитории – одна
- 34. Ответы на вопросы Прежде чем отвечать на
- 35. Если вопрос труден по содержанию, то:
- 36. Советы 1. Характер доклада, который вы читаете
- 37. 3. Главное требование к презентации — наглядность
- 38. Не перегружайте слайд текстом — вы его
- 39. 4. Краткость — сестра таланта.
- 40. 5. Не отвлекайте слушателей своей же презентацией.
- 41. 6. Не стремитесь к громоздкому бутафорскому оформлению.
Слайд 2Презентация
Презентация (англ. “presentation” – представление) – способ представления информации.
Презентация состоит из
сменяющих друг друга кадров, называемых слайдами. На каждом слайде содержится информация различных типов: текст, изображения, аудио- и видеофайлы.
Слайд 3Виды презентаций
Презентации со сценариями (ориентированы на поддержку доклада для большой аудитории).
Интерактивные
презентации, выполняющиеся под управлением пользователя.
Непрерывно выполняющиеся презентации.
В зависимости от целей выделяют следующие виды презентаций:
Торговые и маркетинговые презентации
Обучающие презентации.
Сопровождение научных докладов.
Непрерывно выполняющиеся презентации.
В зависимости от целей выделяют следующие виды презентаций:
Торговые и маркетинговые презентации
Обучающие презентации.
Сопровождение научных докладов.
Слайд 5Структура слайда
Слайд состоит из 6 основных частей:
Заголовок. Располагается в верхней части;
Текст
слайда – его основная часть. Чаще всего представляет маркированный или нумерованный список. Текст, отображаемый на слайде вводится в специальное окно, называемое заполнителем;
Слайды могут содержать рисунки, диаграммы, видеоклипы, звуковые файлы и другую информацию. Для их размещения на слайде существует определенное заполнителем место;
Дата и время. Ставятся на слайде в левом нижнем углу;
Нижний колонтитул. При необходимости располагается в нижней части слайда;
Номер слайда. Отображается в левом нижнем углу.
Слайды могут содержать рисунки, диаграммы, видеоклипы, звуковые файлы и другую информацию. Для их размещения на слайде существует определенное заполнителем место;
Дата и время. Ставятся на слайде в левом нижнем углу;
Нижний колонтитул. При необходимости располагается в нижней части слайда;
Номер слайда. Отображается в левом нижнем углу.
Слайд 7ОСНОВНЫЕ ЭЛЕМЕНТЫ ИНТЕРФЕЙСА
POWERPOINT
Лента с вкладками
Содержит вкладки панелей с кнопками команд и
инструментов.
Панель слайдов
На вкладке Структура составные элемента презентации отображаются в виде структуры. На вкладке Слайды выводятся миниатюрные изображения слайдов данной презентации.
Область редактирования слайда
Предназначена для отображения текущего слайда.
Панель заметок
Предназначена для ввода текста примечаний, которые необходимо добавить к слайду.
Строка состояния
Самая нижняя строка главного окна программы содержит информацию о текущем слайде, открытом в окне.
Режимы просмотра файлов
Панель слайдов
На вкладке Структура составные элемента презентации отображаются в виде структуры. На вкладке Слайды выводятся миниатюрные изображения слайдов данной презентации.
Область редактирования слайда
Предназначена для отображения текущего слайда.
Панель заметок
Предназначена для ввода текста примечаний, которые необходимо добавить к слайду.
Строка состояния
Самая нижняя строка главного окна программы содержит информацию о текущем слайде, открытом в окне.
Режимы просмотра файлов
Слайд 8Лента с вкладками
• Файл (File);
На вкладке Файл располагается стандартный набор операций,
выполняемых с файлом программы PowerPoint.
• Главная (Home);
Вкладка Главная содержит элементы создания и форматирования объектов: слайдов, разделов, текста, рисунков, линий, надписей, различных геометрических фигур и др.
• Вставка (Insert);
На вкладке Вставка располагаются элементы управления для вставки всех необходимых объектов.
• Главная (Home);
Вкладка Главная содержит элементы создания и форматирования объектов: слайдов, разделов, текста, рисунков, линий, надписей, различных геометрических фигур и др.
• Вставка (Insert);
На вкладке Вставка располагаются элементы управления для вставки всех необходимых объектов.
Слайд 9Лента с вкладками
• Дизайн (Design);
Вкладка Дизайн предназначена для разработки общей концепции
презентации: подбора наиболее приемлемого общего стиля, цветовых схем для слайдов, композиции.
• Переходы (Transitions);
На вкладке Переходы находятся инструменты для настройки эффектов плавного перехода между слайдами.
• Анимация (Animations);
Элементы на вкладке Анимация , позволяют задать появление на экране содержимого слайда во время демонстрации презентации.
• Показ слайдов (Slide Show);
Вкладка Показ слайдов содержит элементы, предназначенные для просмотра готовой презентации в полноэкранном режиме и выполнения необходимой подготовки к показу
• Переходы (Transitions);
На вкладке Переходы находятся инструменты для настройки эффектов плавного перехода между слайдами.
• Анимация (Animations);
Элементы на вкладке Анимация , позволяют задать появление на экране содержимого слайда во время демонстрации презентации.
• Показ слайдов (Slide Show);
Вкладка Показ слайдов содержит элементы, предназначенные для просмотра готовой презентации в полноэкранном режиме и выполнения необходимой подготовки к показу
Слайд 10Лента с вкладками
• Рецензирование (Review);
На вкладке Рецензирование располагаются элементы управления, предназначенные
для рецензирования и осуществления дополнительных операций над презентацией.
• Вид (View).
Вкладка Вид содержит команды, при помощи которых можно менять режимы просмотра презентации, настройку образцов, а также команды, вызывающие вспомогательные инструменты для оптимизации работы с несколькими файлами PowerPoint одновременно.
• Надстройки;
Вкладка Надстройки — это вспомогательное программное расширение, которое позволяет выполнять интеграцию с различными программными пакетами и появляется при наличии дополнительных надстроек.
• Вид (View).
Вкладка Вид содержит команды, при помощи которых можно менять режимы просмотра презентации, настройку образцов, а также команды, вызывающие вспомогательные инструменты для оптимизации работы с несколькими файлами PowerPoint одновременно.
• Надстройки;
Вкладка Надстройки — это вспомогательное программное расширение, которое позволяет выполнять интеграцию с различными программными пакетами и появляется при наличии дополнительных надстроек.
Слайд 11Вкладка Файл
С помощью элементов управления на данной вкладке вы можете:
узнавать общие
сведения о файлах презентаций в разделе Сведения
сохранять готовые презентации в выбранных каталогах на жестком диске компьютера при помощи команды Сохранить или Сохранить как (Save as);
закрывать презентации по команде Закрыть (Close) и открывать по команде Открыть (Open);
в разделе Последние (Recent) просматривать презентации, над которыми велась работа в последнее время;
создавать презентации из готовых шаблонов и тем, предложенных в разделе Создать (New);
распечатывать презентации, предварительно установив настройки печати в разделе Печать (Print).
сохранять готовые презентации в выбранных каталогах на жестком диске компьютера при помощи команды Сохранить или Сохранить как (Save as);
закрывать презентации по команде Закрыть (Close) и открывать по команде Открыть (Open);
в разделе Последние (Recent) просматривать презентации, над которыми велась работа в последнее время;
создавать презентации из готовых шаблонов и тем, предложенных в разделе Создать (New);
распечатывать презентации, предварительно установив настройки печати в разделе Печать (Print).
Слайд 12Вкладка Главная
С помощью элементов управления на данной вкладке вы можете:
создавать новые
слайды презентации щелчком по кнопке Создать слайд (New slide);
выполнять операции вырезания, копирования и вставки объектов, используя элементы управления группы Буфер обмена (Clipboard);
упорядочивать слайды по разделам с помощью кнопки Разделы (Section);
выполнять форматирование текста с помощью элементов групп Шрифт (Font) и Абзац (Paragraph);
вставлять в слайды фигуры, выбирая их из списка в группе Рисование (Drawing), а также форматировать их.
осуществлять поиск нужных слайдов в презентации с помощью кнопки Найти (Find), а также выполнять операции замены текста и выделения.
выполнять операции вырезания, копирования и вставки объектов, используя элементы управления группы Буфер обмена (Clipboard);
упорядочивать слайды по разделам с помощью кнопки Разделы (Section);
выполнять форматирование текста с помощью элементов групп Шрифт (Font) и Абзац (Paragraph);
вставлять в слайды фигуры, выбирая их из списка в группе Рисование (Drawing), а также форматировать их.
осуществлять поиск нужных слайдов в презентации с помощью кнопки Найти (Find), а также выполнять операции замены текста и выделения.
Слайд 13Вкладка Вставка
С помощью элементов управления на данной вкладке вы можете:
добавлять на
слайды таблицы (кнопка Таблица (Table));
размещать изображения: рисунки из файла, картинки, снимки экрана, фотографии;
создавать свои фотоальбомы с помощью Мастера создания фотоальбома (Фотоальбом (Photo Album));
добавлять иллюстрации в виде фигур из готовых наборов, рисунков SmartArt или диаграмм;
добавлять в презентации ссылки и активные области, а также специальные символы;
вставлять такие информативные текстовые элементы, как дата и время, надписи, колонтитулы и т. п. (группа Текст (Text));
добавлять мультимедийные объекты в презентацию с помощью команд Видео (Video) и Звук (Audio).
размещать изображения: рисунки из файла, картинки, снимки экрана, фотографии;
создавать свои фотоальбомы с помощью Мастера создания фотоальбома (Фотоальбом (Photo Album));
добавлять иллюстрации в виде фигур из готовых наборов, рисунков SmartArt или диаграмм;
добавлять в презентации ссылки и активные области, а также специальные символы;
вставлять такие информативные текстовые элементы, как дата и время, надписи, колонтитулы и т. п. (группа Текст (Text));
добавлять мультимедийные объекты в презентацию с помощью команд Видео (Video) и Звук (Audio).
Слайд 14Вкладка Дизайн
С помощью элементов управления на данной вкладке вы можете:
подбирать для
презентаций подходящие темы оформления PowerPoint, используя предлагаемую коллекции тем (группа Темы (Themes));
использовать встроенные темы в качестве основы для создания собственной, изменяя параметры Цвета (Colors), Шрифты (Fonts), Эффекты (Effects), Стили фона (Background Styles) и др.;
выбирать размер слайдов при подготовке презентации к печати с помощью команды Параметры страницы (Page Setup);
изменять расположение слайда на листе с помощью команды Ориентация слайда (Slide Orientation);
управлять свойствами фона.
использовать встроенные темы в качестве основы для создания собственной, изменяя параметры Цвета (Colors), Шрифты (Fonts), Эффекты (Effects), Стили фона (Background Styles) и др.;
выбирать размер слайдов при подготовке презентации к печати с помощью команды Параметры страницы (Page Setup);
изменять расположение слайда на листе с помощью команды Ориентация слайда (Slide Orientation);
управлять свойствами фона.
Слайд 15Вкладка Переходы
С помощью элементов управления на данной вкладке вы можете:
выбирать понравившиеся
эффекты перехода из представленных в группе Переход к этому слайду (Transition to This Slide);
просматривать и устанавливать параметры выбранного эффекта, щелкнув по кнопке Параметры эффектов (Effect Options);
подключать к слайду звуковые файлы, используя раскрывающийся список Звук (Sound);
настраивать длительность эффекта перехода с помощью поля ввода со счетчиком Длительность (Duration).
задавать способ смены слайда на экране во время демонстрации.
выполнять просмотр текущего слайда, щелкнув по кнопке Просмотр (Preview).
просматривать и устанавливать параметры выбранного эффекта, щелкнув по кнопке Параметры эффектов (Effect Options);
подключать к слайду звуковые файлы, используя раскрывающийся список Звук (Sound);
настраивать длительность эффекта перехода с помощью поля ввода со счетчиком Длительность (Duration).
задавать способ смены слайда на экране во время демонстрации.
выполнять просмотр текущего слайда, щелкнув по кнопке Просмотр (Preview).
Слайд 16Вкладка Анимация
С помощью элементов управления на данной вкладке вы можете:
выбирать для
выделенных на слайдах объектов схемы анимации из образцов, представленных в списке Стили анимации (Animation Styles);
просматривать и устанавливать параметры выбранных эффектов, щелкая по кнопке Параметры эффектов (Effect Options);
изменять способ запуска анимации, длительность, паузу, очередность запуска в группе Время показа слайдов (Timing);
отображать/скрывать панель Область анимации (Animation Pane);
просматривать анимационные эффекты текущего слайда, щелкая по кнопке Просмотр (Preview) на вкладке Анимация (Animation) или в области анимации.
просматривать и устанавливать параметры выбранных эффектов, щелкая по кнопке Параметры эффектов (Effect Options);
изменять способ запуска анимации, длительность, паузу, очередность запуска в группе Время показа слайдов (Timing);
отображать/скрывать панель Область анимации (Animation Pane);
просматривать анимационные эффекты текущего слайда, щелкая по кнопке Просмотр (Preview) на вкладке Анимация (Animation) или в области анимации.
Слайд 17Вкладка Показ слайдов
С помощью элементов управления на данной вкладке вы можете:
запускать
слайд-шоу с первых (титульных) слайдов при помощи кнопки С начала (From Begining);
задавать параметры показа с помощью диалогового окна, вызываемого командой Настройка демонстрации (Set Up Slide Show);
скрывать выбранные слайды с помощью команды Скрыть слайд (Hide Slide);
фиксировать с помощью команды Настройка времени (Rehearse Timings) время, которое будет потрачено на демонстрацию каждого слайда;
изменять разрешение экрана, выбирая нужное значение в раскрывающемся списке Разрешение (Resolution).
задавать параметры показа с помощью диалогового окна, вызываемого командой Настройка демонстрации (Set Up Slide Show);
скрывать выбранные слайды с помощью команды Скрыть слайд (Hide Slide);
фиксировать с помощью команды Настройка времени (Rehearse Timings) время, которое будет потрачено на демонстрацию каждого слайда;
изменять разрешение экрана, выбирая нужное значение в раскрывающемся списке Разрешение (Resolution).
Слайд 18Вкладка Вид
С помощью элементов управления на данной вкладке вы можете:
менять текущий
режим отображения слайдов;
использовать и создавать образцы оформления: Образец слайдов (Slide Master), Образец выдач (Handout Mater), Образец заметок (Notes Master);
отображать дополнительные элементы для выравнивания объектов на слайде;
устанавливать удобный масштаб отображения с помощью команд Масштаб (Zoom) и Вписать в окно (Fit to Window);
устанавливать цветовую гамму слайдов, выбрав один из вариантов: Цвет (Color), Оттенки серого (Grayscale), Черно-белый (Black and White);
упорядочивать представления для открытых файлов PowerPoint с помощью команд группы Окно (Window).
использовать и создавать образцы оформления: Образец слайдов (Slide Master), Образец выдач (Handout Mater), Образец заметок (Notes Master);
отображать дополнительные элементы для выравнивания объектов на слайде;
устанавливать удобный масштаб отображения с помощью команд Масштаб (Zoom) и Вписать в окно (Fit to Window);
устанавливать цветовую гамму слайдов, выбрав один из вариантов: Цвет (Color), Оттенки серого (Grayscale), Черно-белый (Black and White);
упорядочивать представления для открытых файлов PowerPoint с помощью команд группы Окно (Window).
Слайд 20Любое выступление состоит из трех частей: вступление, основная часть и заключение.
Каждая часть выступления имеет свою цель.
Слайд 21Цели вступления:
вызвать интерес, овладеть вниманием аудитории;
установить контакт с аудиторией;
подготовить аудиторию к
восприятию речи.
Слайд 22Цели основной части выступления:
1) сформулировать общие положения;
2) сообщить слушателям новую информацию;
3) последовательно разъяснить выдвинутые
положения;
4) доказать правильность выдвинутых положений
5) подвести слушателей к необходимым выводам.
4) доказать правильность выдвинутых положений
5) подвести слушателей к необходимым выводам.
Слайд 23Цели заключения:
суммировать сказанное, сделать выводы;
усилить интерес к предмету речи;
закрепить впечатление от
речи.
Слайд 24При написании основной части выступления необходимо составить рабочий план, в котором
следует определить последовательность изложения основных вопросов, т. е. композицию текста.
Основным требованием к композиции является логическая последовательность и стройность изложения материала. Важно расположить материал таким образом, чтобы он помогал раскрыть главную мысль выступления.
Основным требованием к композиции является логическая последовательность и стройность изложения материала. Важно расположить материал таким образом, чтобы он помогал раскрыть главную мысль выступления.
Слайд 25При составлении рабочего плана выступления возможны два варианта:
первый – сохранить
композицию исходного текста, если выступление представляет собой пересказ какой-либо одной статьи, книги и т. п.;
второй – изменить композицию исходного текста (текстов), выбрав способ изложения материала, который в наибольшей степени соответствует цели выступления, аудитории, перед которой вы будете выступать, продолжительности выступления и другим факторам.
второй – изменить композицию исходного текста (текстов), выбрав способ изложения материала, который в наибольшей степени соответствует цели выступления, аудитории, перед которой вы будете выступать, продолжительности выступления и другим факторам.
Слайд 26Этапы подготовки презентации
Первый этап – планирование, который включает в себя изучение
аудитории и определение цели презентации.
Второй этап – подготовка, который включает сбор информации, разработку содержания, подбор эффективных визуальных средств, уточнение продолжительности выступления, составление плана презентации.
Второй этап – подготовка, который включает сбор информации, разработку содержания, подбор эффективных визуальных средств, уточнение продолжительности выступления, составление плана презентации.
Слайд 27Существуют определенные требования, которые помогут оформить слайд:
заголовок для каждого слайда (наличие
заголовков показывает ваше умение структурировать информацию);
параллелизм грамматических форм и частей речи (при оформлении списков или перечислений следует придерживаться этого требования, т. е. использовать инфинитивные конструкции или отглагольные существительные);
параллелизм грамматических форм и частей речи (при оформлении списков или перечислений следует придерживаться этого требования, т. е. использовать инфинитивные конструкции или отглагольные существительные);
Слайд 28контрастность в цветовом решении (светлые буквы на темном фоне или наоборот);
единство
цветовой схемы всей презентации;
размер шрифтов: заголовок – 32–48, текст – 24–28 (не менее 18);
шрифты – Tahoma, Arial, Courier, Times New Roman;
нумерация слайдов (нумерация нужна, чтобы докладчик смог быстро найти слайд, если возникнет такая необходимость).
размер шрифтов: заголовок – 32–48, текст – 24–28 (не менее 18);
шрифты – Tahoma, Arial, Courier, Times New Roman;
нумерация слайдов (нумерация нужна, чтобы докладчик смог быстро найти слайд, если возникнет такая необходимость).
Слайд 29один слайд должен содержать одну идею (именно поэтому необходимы заголовки для
каждого слайда);
одна мысль-высказывание должна составлять одну строку;
один слайд должен содержать 5–6 строк (на слайде следует размещать не более 10 строк);
одна строка должна состоять из 5–6 слов;
один слайд демонстрируется в течение одной минуты.
одна мысль-высказывание должна составлять одну строку;
один слайд должен содержать 5–6 строк (на слайде следует размещать не более 10 строк);
одна строка должна состоять из 5–6 слов;
один слайд демонстрируется в течение одной минуты.
Слайд 30Последнее, что необходимо выполнить на этапе подготовки – составить план презентации,
т. е. подготовить устное выступление. Презентацию, как и устное выступление, рекомендуется строить по следующей схеме: обозначить проблему, рассказать об исследовании и его результатах, сделать выводы. Одна из главных задач в коммуникации – завладеть вниманием, поэтому следует подумать, как вы начнете и завершите презентацию.
Слайд 31Третий этап – практика. На этом этапе рекомендуется просмотр презентации и
репетиция выступления.
Помните, что во время презентации не стоит перечитывать текст со слайдов, вы должны свободно рассказывать, комментировать.
Помните, что во время презентации не стоит перечитывать текст со слайдов, вы должны свободно рассказывать, комментировать.
Слайд 32Четвертый этап – собственно презентация. На этом этапе необходимо привлечение и
удержание внимания аудитории и абсолютное владение своей темой.
Слайд 33Привлечение и удержание внимания аудитории – одна из самых основных задач
выступающего с презентацией. Выделяют две группы методов привлечения внимания:
1) невербальные
2) вербальные.
1) невербальные
2) вербальные.
Слайд 34Ответы на вопросы
Прежде чем отвечать на вопрос, сделайте паузу (не менее
пяти секунд).
Если вопрос оказался сложным по составу (т. е. состоящим из нескольких простых), то сначала разделите его на составляющие части.
Если вопрос оказался сложным по составу (т. е. состоящим из нескольких простых), то сначала разделите его на составляющие части.
Слайд 35Если вопрос труден по содержанию, то:
а) попросите повторить вопрос; в
нем могут измениться акценты, а то и весь смысл;
б) повторите вопрос так, как вы его поняли;
в) попросите несколько минут на размышление;
г) приведите аналогичный пример из собственного опыта.
б) повторите вопрос так, как вы его поняли;
в) попросите несколько минут на размышление;
г) приведите аналогичный пример из собственного опыта.
Слайд 36Советы
1. Характер доклада, который вы читаете (научное исследование, обзор, реализация технического
проекта, отчет и так далее). Это определяет общий стиль презентации.
2. Аудитория, на которую ориентировано ваше выступление. Это определяет конкретное оформление презентации.
2. Аудитория, на которую ориентировано ваше выступление. Это определяет конкретное оформление презентации.
Слайд 38Не перегружайте слайд текстом — вы его и так читаете в
своем докладе. Оставьте слова себе, а графику — презентации.
Слайд 416. Не стремитесь к громоздкому бутафорскому оформлению.
7. При разработке дизайна
презентации ориентируйтесь на триадную гамму: три основных цвета и их оттенки. Текст должен быть контрастным. обязательно темным на светлом фоне.