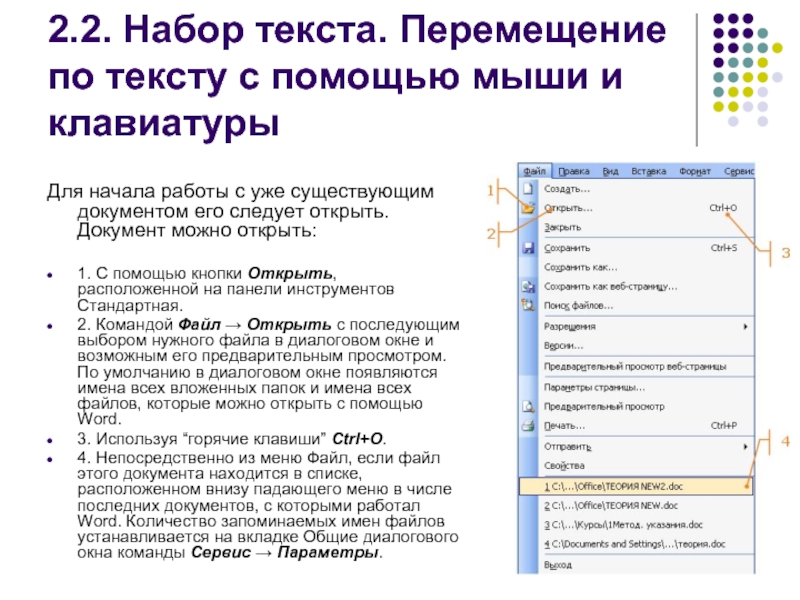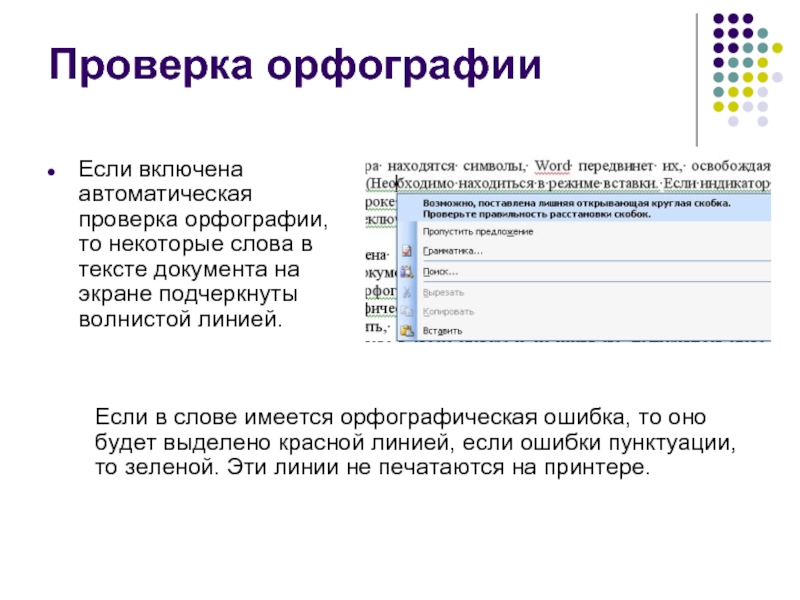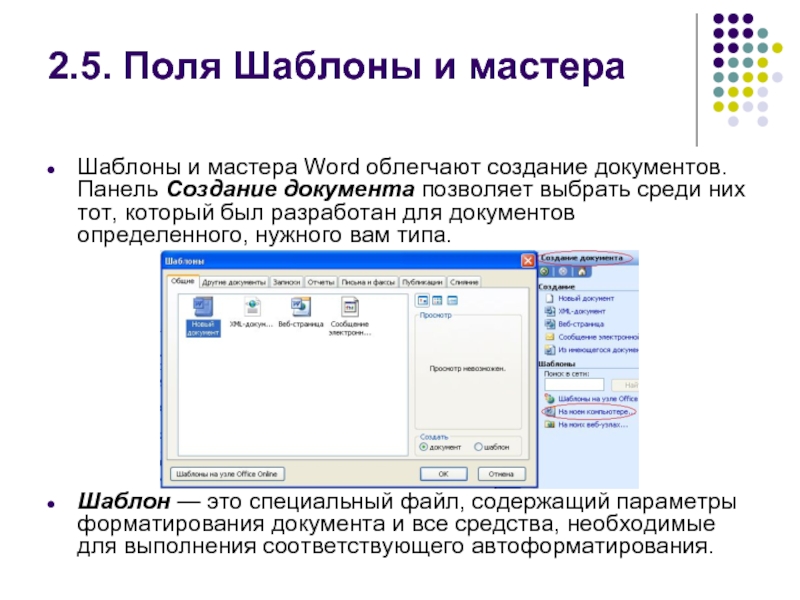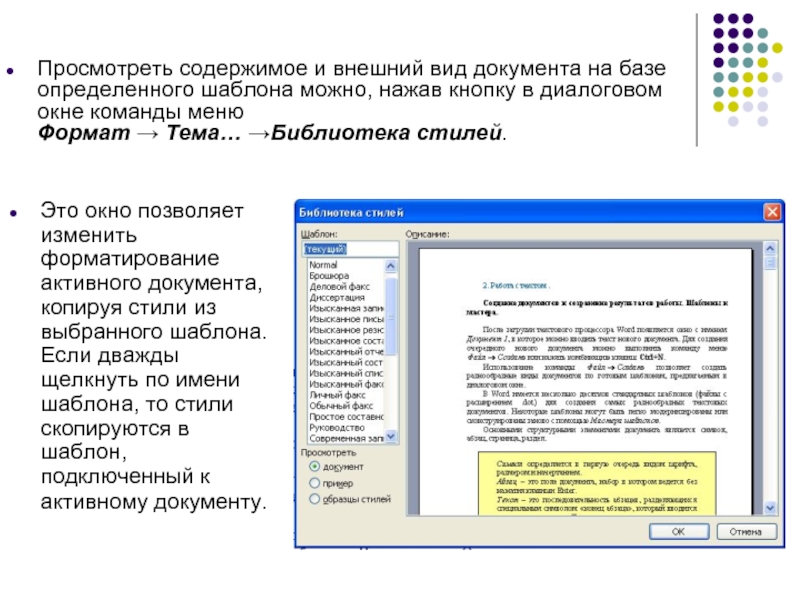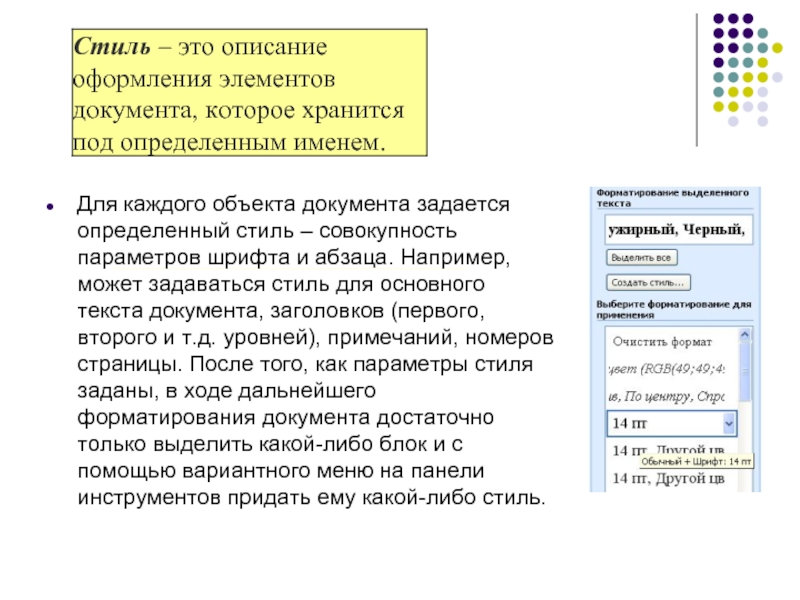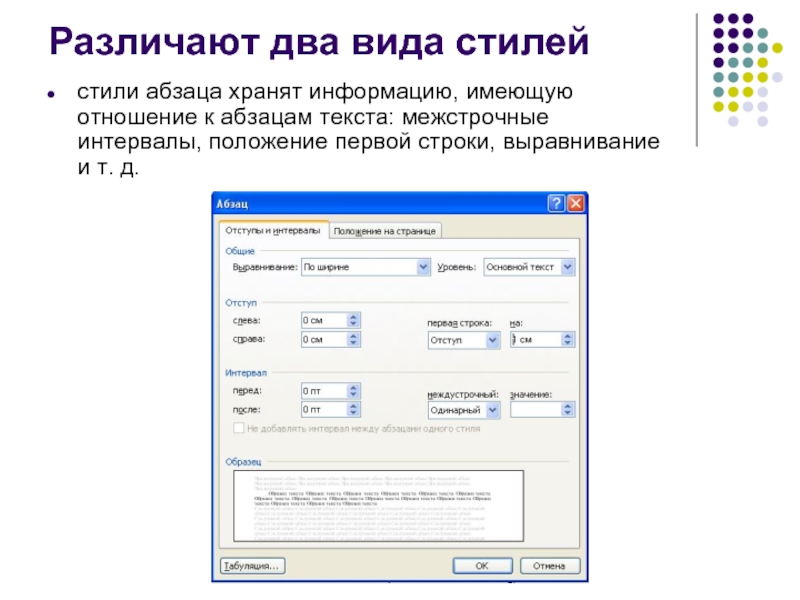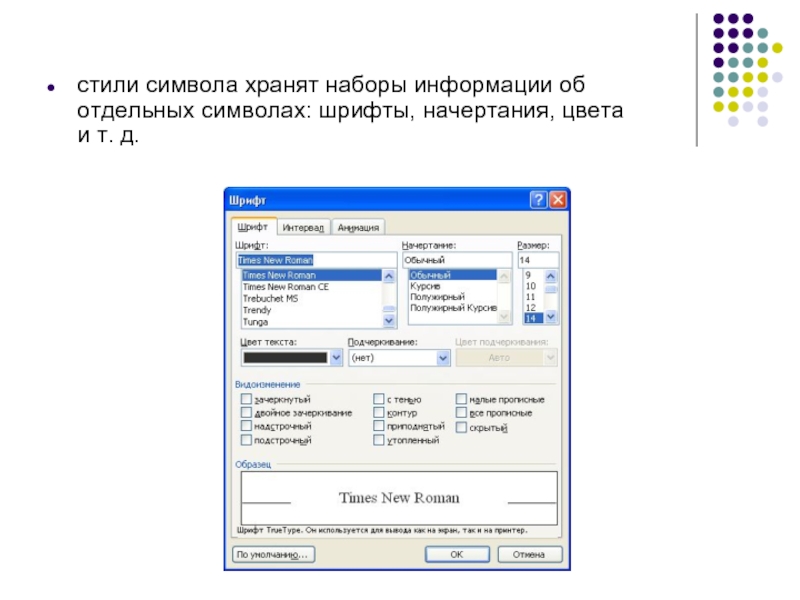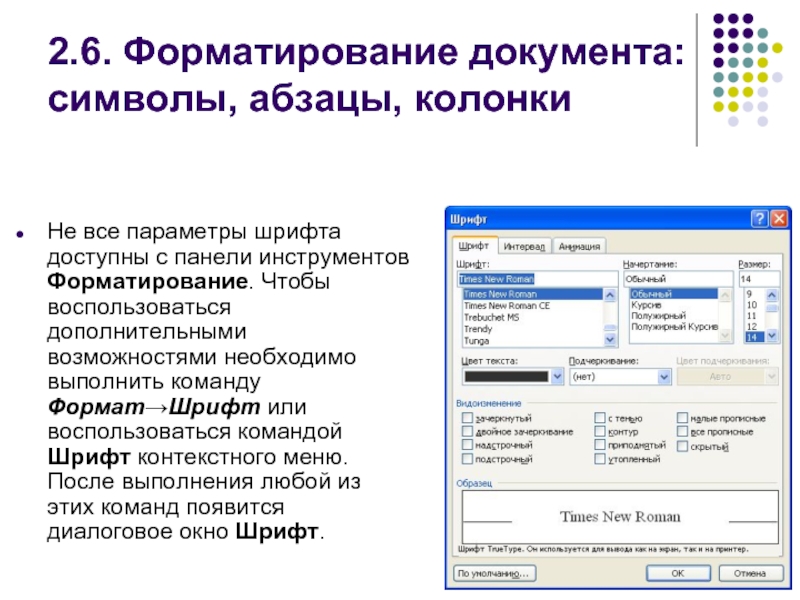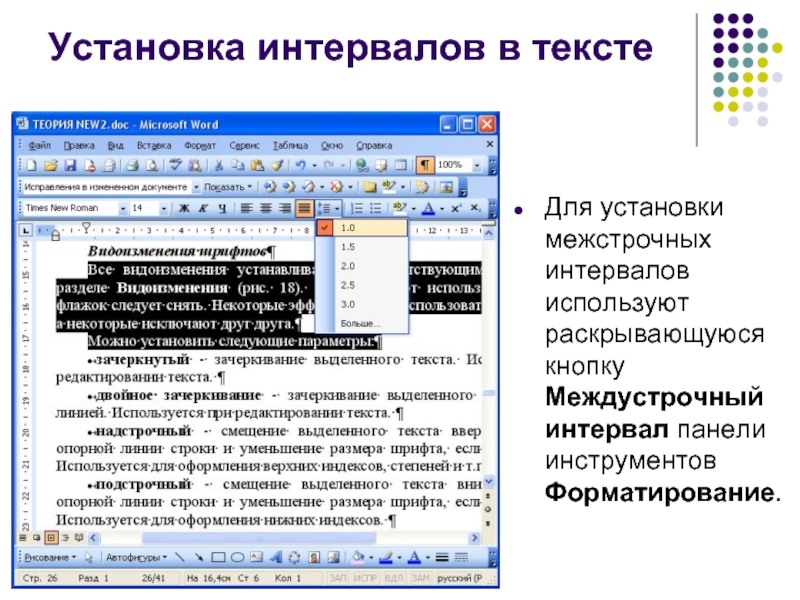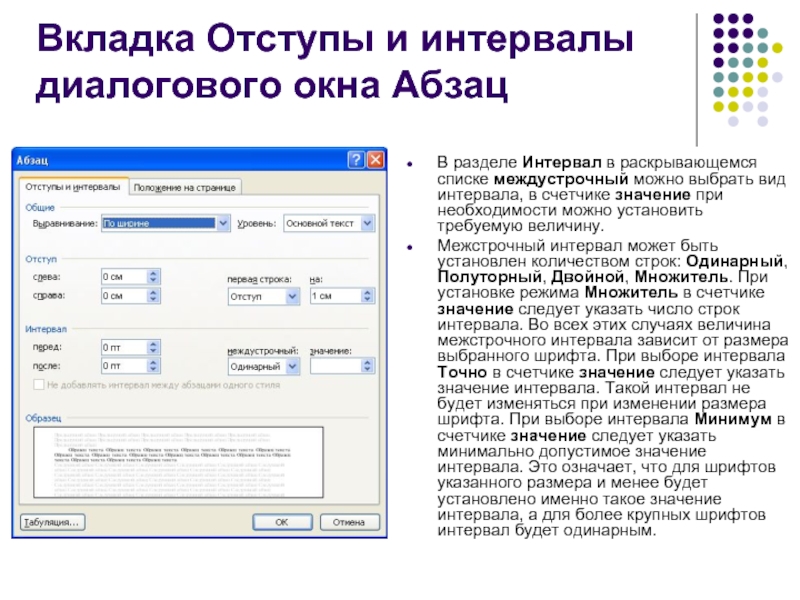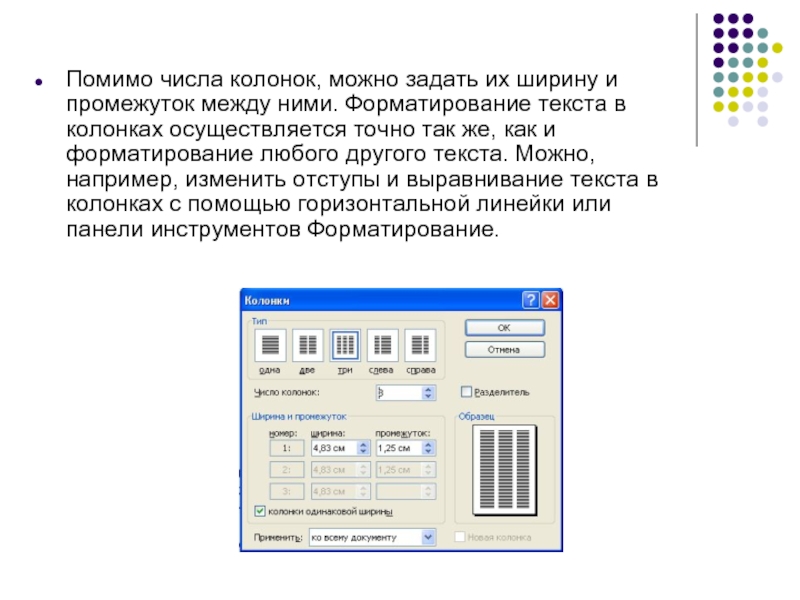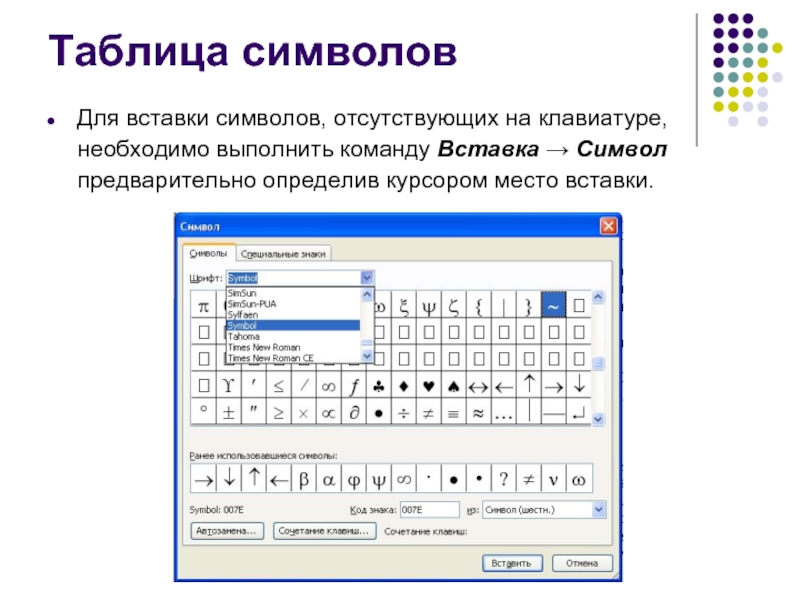- Главная
- Разное
- Дизайн
- Бизнес и предпринимательство
- Аналитика
- Образование
- Развлечения
- Красота и здоровье
- Финансы
- Государство
- Путешествия
- Спорт
- Недвижимость
- Армия
- Графика
- Культурология
- Еда и кулинария
- Лингвистика
- Английский язык
- Астрономия
- Алгебра
- Биология
- География
- Детские презентации
- Информатика
- История
- Литература
- Маркетинг
- Математика
- Медицина
- Менеджмент
- Музыка
- МХК
- Немецкий язык
- ОБЖ
- Обществознание
- Окружающий мир
- Педагогика
- Русский язык
- Технология
- Физика
- Философия
- Химия
- Шаблоны, картинки для презентаций
- Экология
- Экономика
- Юриспруденция
Создание и сохранение документов. Настройка параметров страницы. (Тема 2.1) презентация
Содержание
- 1. Создание и сохранение документов. Настройка параметров страницы. (Тема 2.1)
- 2. 2.2. Набор текста. Перемещение по тексту с
- 3. Набор текста. ввод изображений Символ определяется в
- 4. Набор текста. Ввод изображений Основными структурными
- 5. 2.3. Выделение текста с помощью мыши и
- 6. 2.4 Внесение исправлений. Удаление. Проверка орфографии. Поиск
- 7. Проверка орфографии Если включена автоматическая проверка
- 8. Поиск и замена текста При оформлении однотипных
- 9. Команда Заменить используется для поиска слов и
- 10. 2.5. Поля Шаблоны и мастера Шаблоны
- 11. Это окно позволяет изменить форматирование активного документа,
- 12. Команда меню Формат → Стили и форматирование выполняет подключение к активному
- 13. Для каждого объекта документа задается определенный стиль
- 14. Различают два вида стилей стили абзаца
- 15. стили символа хранят наборы информации об отдельных символах: шрифты, начертания, цвета и т. д.
- 16. Последовательность действий для создания шаблона 1. Чтобы
- 17. Изменение шаблона 1. Выберите команду Открыть в
- 18. 2.6. Форматирование документа: символы, абзацы, колонки Не
- 19. Видоизменения шрифтов Все видоизменения устанавливаются соответствующими
- 20. Установка интервалов в тексте Для установки
- 21. Вкладка Отступы и интервалы диалогового окна Абзац
- 22. Представление текста в колонках В таких документах,
- 23. Помимо числа колонок, можно задать их ширину
- 24. Таблица символов Для вставки символов, отсутствующих на
- 25. Предварительный просмотр Перед печатью документа следует проверить
Слайд 12.1. Создание и сохранение документов. Настройка параметров страницы
Создание документов
После загрузки текстового
Настройка параметров страницы
Перед началом работы с документом необходимо выставить параметры страницы. Для этого необходимо зайти в меню Файл → Параметры страницы → Поля. После смены параметров необходимо сохранить изменения кнопкой ОК.
Слайд 22.2. Набор текста. Перемещение по тексту с помощью мыши и клавиатуры
Для
1. С помощью кнопки Открыть, расположенной на панели инструментов Стандартная.
2. Командой Файл → Открыть с последующим выбором нужного файла в диалоговом окне и возможным его предварительным просмотром. По умолчанию в диалоговом окне появляются имена всех вложенных папок и имена всех файлов, которые можно открыть с помощью Word.
3. Используя “горячие клавиши” Ctrl+O.
4. Непосредственно из меню Файл, если файл этого документа находится в списке, расположенном внизу падающего меню в числе последних документов, с которыми работал Word. Количество запоминаемых имен файлов устанавливается на вкладке Общие диалогового окна команды Сервис → Параметры.
Слайд 3Набор текста. ввод изображений
Символ определяется в первую очередь видом шрифта, размером
Абзац – это поле документа, набор в котором ведется без нажатия клавиши Enter.
Текст – это последовательность абзацев, разделяющихся специальным символом «конец абзаца», который вводится при нажатии клавиши Enter.
Страница характеризуется размером бумажного листа и параметрами размещения текста: полями, отступами от колонтитулов, способами вертикального выравнивания, ориентации текста.
Раздел – это область документа, которая характеризуется определенным форматом печатной страницы; видом и содержанием колонтитулов; способом нумерации страниц; видом сносок в тексте и т. д.
Слайд 4Набор текста.
Ввод изображений
Основными структурными элементами документа являются символ, абзац, страница,
Символ определяется в первую очередь видом шрифта, размером и начертанием.
Абзац – это поле документа, набор в котором ведется без нажатия клавиши Enter.
Текст – это последовательность абзацев, разделяющихся специальным символом «конец абзаца», который вводится при нажатии клавиши Enter.
Страница характеризуется размером бумажного листа и параметрами размещения текста: полями, отступами от колонтитулов, способами вертикального выравнивания, ориентации текста.
Раздел – это область документа, которая характеризуется определенным форматом печатной страницы; видом и содержанием колонтитулов; способом нумерации страниц; видом сносок в тексте и т. д.
Слайд 52.3. Выделение текста с помощью мыши и клавиатуры
Для выделения отдельного слова
Если щелкнуть три раза, то выделится текущий абзац.
Для выделения строчки текста нужно поместить курсор мыши слева от строчки и щелкнуть один раз.
Если при этом держать нажатой клавишу Ctrl, то выделится весь текст.
Для выделения предложения нужно нажать на клавишу Ctrl и щелкнуть в любом месте предложения.
Для выделения прямоугольника с текстом, например, нескольких первых символов каждой строки, нужно использоваться мышь, удерживая клавишу Alt.
Для выделения нескольких строк нужно подвести курсор слева от текста, нажать на левую кнопку мыши и переместить курсор. Когда несколько строк выделятся, отпустите кнопку мыши.
Чтобы снять выделение, нужно щелкнуть кнопкой мыши в произвольном месте текста.
Слайд 62.4 Внесение исправлений. Удаление. Проверка орфографии. Поиск и замена
Если вы
С помощью клавиш со стрелками переведите курсор в то место в тексте, куда вы хотите внести изменения.
Для удаления текста воспользуйтесь клавишей Backspace (удаление символа слева от курсора) или клавишей Delete (удаление символа справа от курсора). Чтобы удалить несколько символов сразу, удерживайте клавишу нажатой.
Чтобы добавить текст, просто введите его с клавиатуры. Если справа от курсора находятся символы, Word передвинет их, освобождая место для ввода. (Необходимо находиться в режиме вставки. Если индикатор ЗАМ в строке состояния выведен черным цветом, нажмите клавишу Insert, чтобы переключиться из режима замены в режим вставки).
Если включена автоматическая проверка орфографии, то некоторые слова в тексте документа на экране подчеркнуты волнистой линией. Если в слове имеется орфографическая ошибка, то оно будет выделено красной линией, если ошибки пунктуации, то зеленой. Эти линии не печатаются на принтере.
Слайд 7Проверка орфографии
Если включена автоматическая проверка орфографии, то некоторые слова в
Если в слове имеется орфографическая ошибка, то оно будет выделено красной линией, если ошибки пунктуации, то зеленой. Эти линии не печатаются на принтере.
Слайд 8Поиск и замена текста
При оформлении однотипных документов иногда требуется поменять только
Команда Найти используется для нахождения слов и фраз в документе.
1. Выберите Правка → Найти, чтобы открыть диалоговое окно.
2. Введите текст в поле Найти. Выберите нужные опции для поиска.
3. Выберите Найти далее, чтобы найти следующее искомое употребление.
4. Выберите Отмена, когда операция поиска завершена.
Когда произведен поиск по всему документу, на экране появляется информационное окно с надписью Просмотр документа окончен. Word завершил поиск текста.
Слайд 9Команда Заменить используется для поиска слов и фраз и замены их
1. Выберите Правка → Заменить. Появляется диалоговое окно.
2. Введите текст для поиска, например директор, в строку Найти и текст для его замены, например руководитель, в строку Заменить на.
3. Выберите Найти далее, чтобы начать поиск, и найдите первое употребление поискового текста.
Когда поисковый текст найден, Word выделяет его.
Выберите один из следующих вариантов, чтобы продолжить операцию замены:
1. Выберите Найти далее, чтобы, не производя замены, перейти к поиску второго употребления поискового текста.
2. Выберите Заменить, чтобы сначала заменить выделенный текст, а затем перейти к поиску следующего употребления.
3. Выберите Заменить все, чтобы найти и заменить сразу все употребления поискового текста.
После завершения операции замены закройте окно.
Когда произведен поиск по всему документу, на экране появляется информационное окно с надписью о том, что Word завершил поиск по документу и было сделано определенное количество замен.
Поиск и замена текста
Слайд 102.5. Поля Шаблоны и мастера
Шаблоны и мастера Word облегчают создание
Шаблон — это специальный файл, содержащий параметры форматирования документа и все средства, необходимые для выполнения соответствующего автоформатирования.
Слайд 11Это окно позволяет изменить форматирование активного документа, копируя стили из выбранного
Просмотреть содержимое и внешний вид документа на базе определенного шаблона можно, нажав кнопку в диалоговом окне команды меню Формат → Тема… →Библиотека стилей.
Слайд 12Команда меню Формат → Стили и форматирование выполняет подключение к активному документу или шаблону элементов
При создании больших документов (таких как Бизнес-план или курсовая) приходится часто менять шрифты, чтобы выделить заголовки, примечания, сноски и т.п. Для того, чтобы упростить работу со шрифтами, их начертанием, размерами, выравниванием и т.д. в Word предусмотрена работа со стилями. Данная функция позволяет сохранять художественное оформление и смысловое единство документа.
Слайд 13Для каждого объекта документа задается определенный стиль – совокупность параметров шрифта
Слайд 14Различают два вида стилей
стили абзаца хранят информацию, имеющую отношение к
Слайд 15стили символа хранят наборы информации об отдельных символах: шрифты, начертания, цвета
Слайд 16Последовательность действий для создания шаблона
1. Чтобы создать новый шаблон на основе
2. Добавьте текст или рисунки, которые должны появляться во всех новых документах, основанных на этом шаблоне, и удалите все элементы, которые не должны появляться в документах.
3. Выберите команду Сохранить как (Save As) в меню Файл (File).
4. Выберите значение Шаблон документа (Document Template) в поле Тип файла (Save as type). Это Значение автоматически появится при сохранении файла, для которого при создании был установлен тип Шаблон.
5. По умолчанию в поле Папка (Folder) откроется папка Шаблоны (Template). Чтобы увидеть список шаблонов на отдельной закладке в диалоговом окне Создание документа, откройте одну из папок, вложенных в папку Шаблоны.
6. Введите имя для нового шаблона в поле Имя файла (File Name)и нажмите кнопку Сохранить (Save).
7. Внесите необходимые изменения в размеры полей и страниц, определите ориентацию страниц, стили и другие параметры форматирования.
8. Нажмите кнопку Сохранить (Save), а затем закройте файл.
Слайд 17Изменение шаблона
1. Выберите команду Открыть в меню Файл (File, Open), а
2. Если в диалоговом окне Открытие документа нет списка шаблонов, выберите значение Шаблон документа (Document Template) в поле Тип файла (Save as type).
3. Измените любые элементы из имеющихся в шаблоне надписей, рисунков, стилей, форматов, макросов, элементов списка автотекста, панелей инструментов, настроек меню и сочетаний клавиш.
4. Нажмите кнопку Сохранить (Save), по умолчанию предлагается сохранить новый шаблон в папке Шаблоны.
Слайд 182.6. Форматирование документа: символы, абзацы, колонки
Не все параметры шрифта доступны с
Слайд 19Видоизменения шрифтов
Все видоизменения устанавливаются соответствующими флажками в разделе Видоизменения. Для отказа
Можно установить следующие параметры:
зачеркнутый - зачеркивание выделенного текста. Используется при редактировании текста.
двойное зачеркивание - зачеркивание выделенного текста двойной линией. Используется при редактировании текста.
надстрочный - смещение выделенного текста вверх относительно опорной линии строки и уменьшение размера шрифта, если это возможно. Используется для оформления верхних индексов, степеней и т.п.
подстрочный - смещение выделенного текста вниз относительно опорной линии строки и уменьшение размера шрифта, если это возможно. Используется для оформления нижних индексов.
с тенью - добавляет тень за выделенным текстом, под ним и справа. Используется при оформлении заголовков.
контур - отображение внутренней и внешней границы каждого знака. Используется при оформлении заголовков.
Слайд 20Установка интервалов в тексте
Для установки межстрочных интервалов используют раскрывающуюся кнопку Междустрочный
Слайд 21Вкладка Отступы и интервалы диалогового окна Абзац
В разделе Интервал в раскрывающемся
Межстрочный интервал может быть установлен количеством строк: Одинарный, Полуторный, Двойной, Множитель. При установке режима Множитель в счетчике значение следует указать число строк интервала. Во всех этих случаях величина межстрочного интервала зависит от размера выбранного шрифта. При выборе интервала Точно в счетчике значение следует указать значение интервала. Такой интервал не будет изменяться при изменении размера шрифта. При выборе интервала Минимум в счетчике значение следует указать минимально допустимое значение интервала. Это означает, что для шрифтов указанного размера и менее будет установлено именно такое значение интервала, а для более крупных шрифтов интервал будет одинарным.
Слайд 22Представление текста в колонках
В таких документах, как газеты или бюллетени, текст
Чтобы убрать колонки, нужно отформатировать документ как одну колонку – что, собственно, и является умолчанием Word.
Слайд 23Помимо числа колонок, можно задать их ширину и промежуток между ними.
Слайд 24Таблица символов
Для вставки символов, отсутствующих на клавиатуре, необходимо выполнить команду Вставка → Символ
Слайд 25Предварительный просмотр
Перед печатью документа следует проверить его внешний вид, выдав команду
Чтобы выйти из режима предварительного просмотра, следует щелкнуть кнопку Закрыть или нажать клавишу Escape. Чтобы напечатать документ с использованием принятых по умолчанию параметров принтера и настроек печати, нажмите кнопку Печать в окне предварительного просмотра или на стандартной панели инструментов.