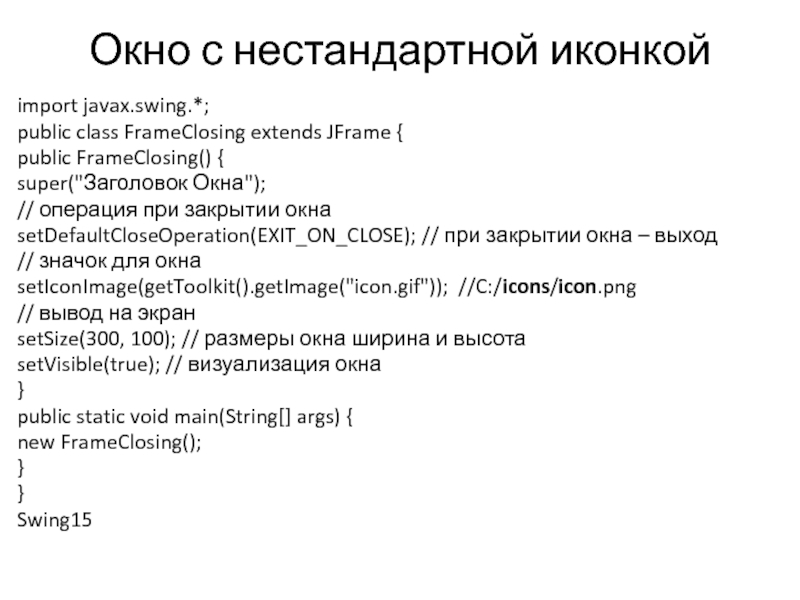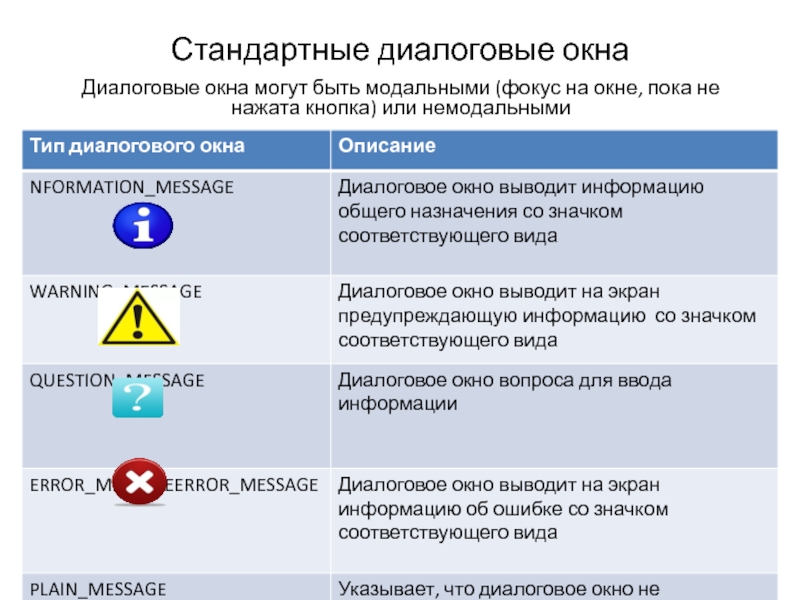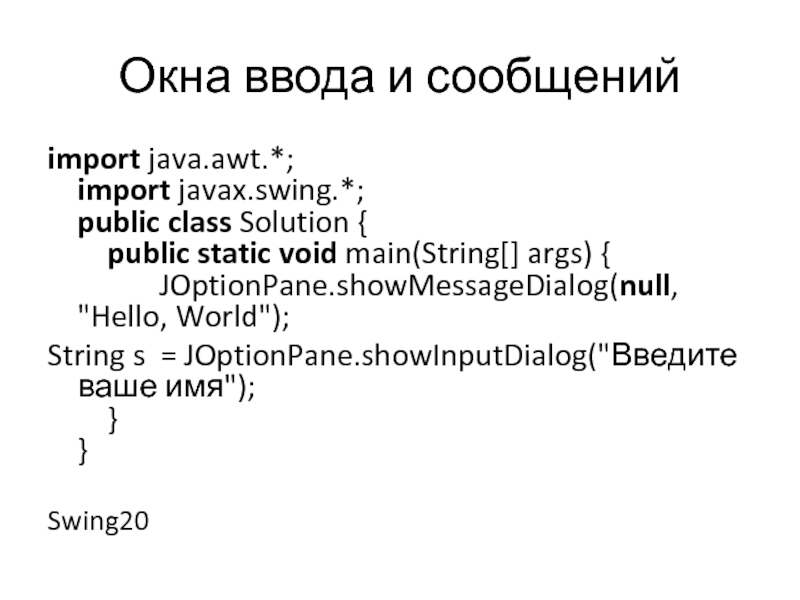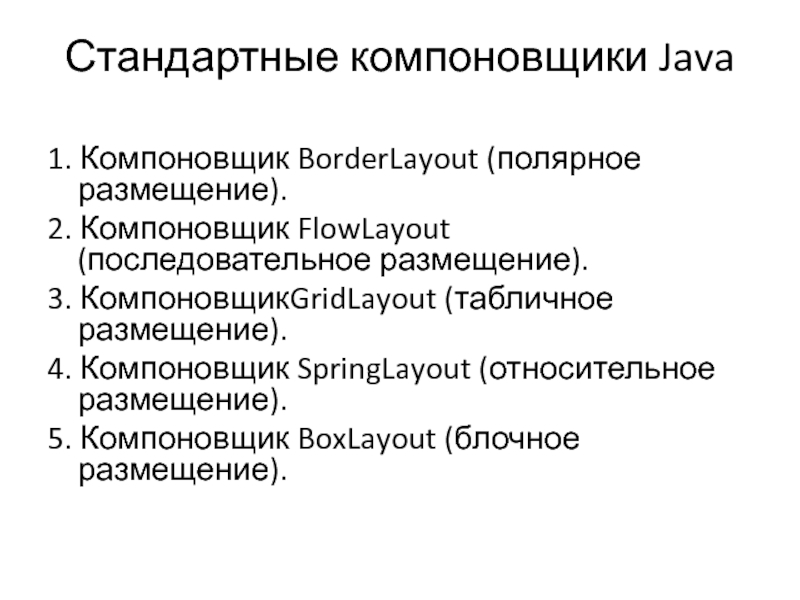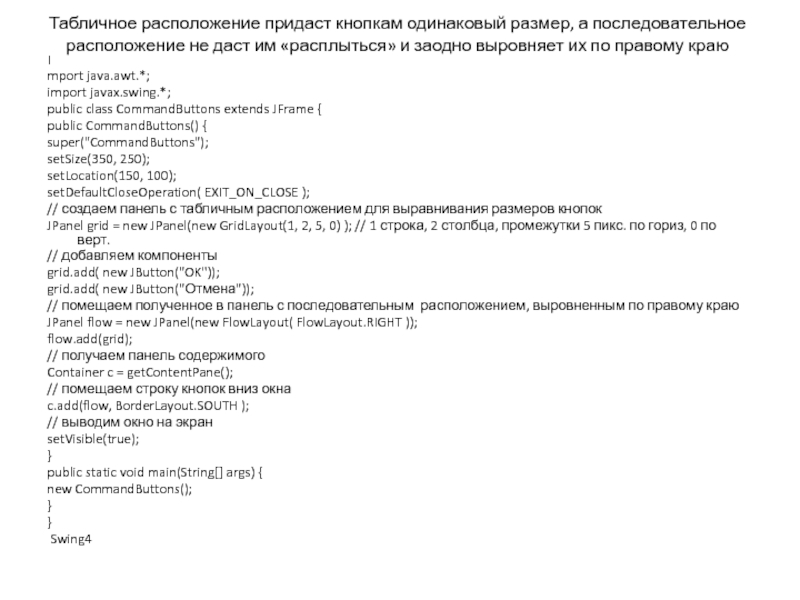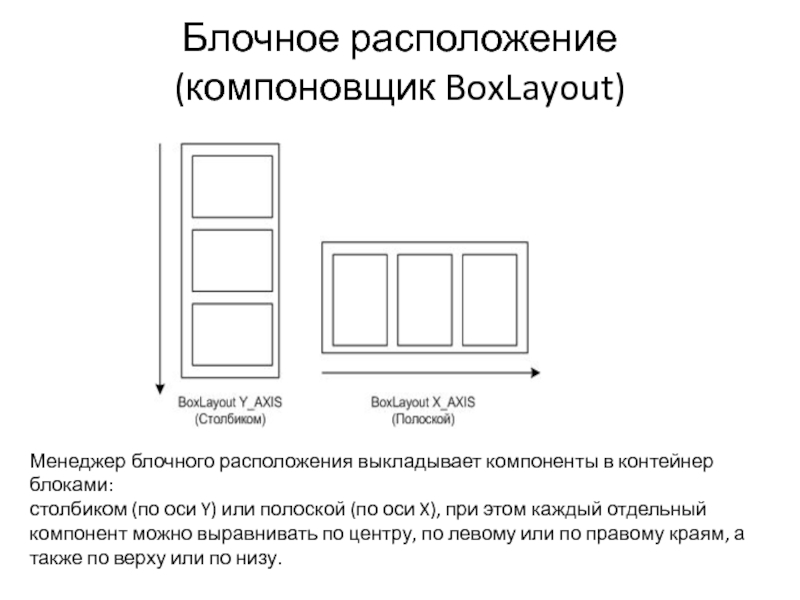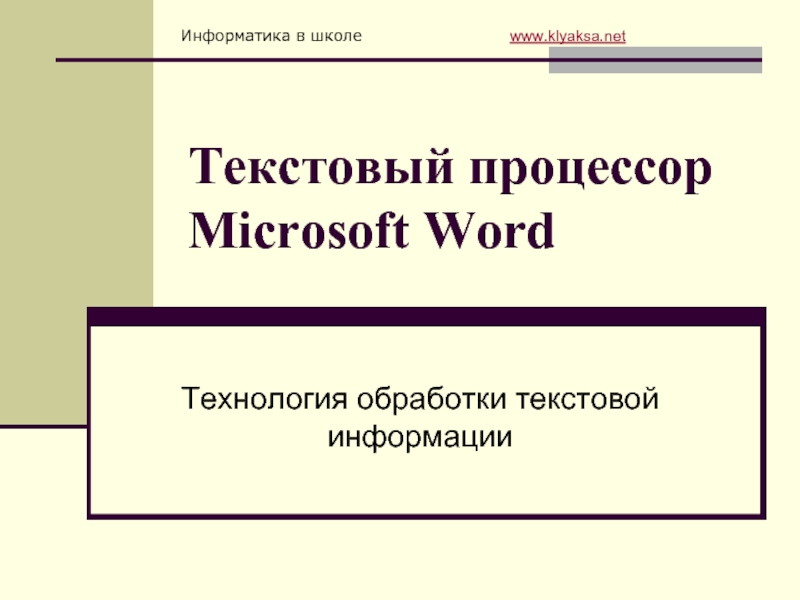- Главная
- Разное
- Дизайн
- Бизнес и предпринимательство
- Аналитика
- Образование
- Развлечения
- Красота и здоровье
- Финансы
- Государство
- Путешествия
- Спорт
- Недвижимость
- Армия
- Графика
- Культурология
- Еда и кулинария
- Лингвистика
- Английский язык
- Астрономия
- Алгебра
- Биология
- География
- Детские презентации
- Информатика
- История
- Литература
- Маркетинг
- Математика
- Медицина
- Менеджмент
- Музыка
- МХК
- Немецкий язык
- ОБЖ
- Обществознание
- Окружающий мир
- Педагогика
- Русский язык
- Технология
- Физика
- Философия
- Химия
- Шаблоны, картинки для презентаций
- Экология
- Экономика
- Юриспруденция
Создание графического интерфейса на Java. (Лекция 6) презентация
Содержание
- 1. Создание графического интерфейса на Java. (Лекция 6)
- 2. Графические библиотеки Java В Java есть следующие
- 3. Тяжело- и легковесные компоненты Тяжеловесные (heavyweight) компоненты
- 4. Архитектура Модель-Представление-Контроллер(MVC) Шаблон проектирования MVC предполагает разделение
- 5. Преимущества MVC К одной модели можно присоединить
- 6. Взаимодействия между моделью, видом и контроллером
- 7. Пример MVC public class Model {
- 8. Модель Swing упрощает реализацию Модель не знает,
- 9. Диаграмма наследования компонентов библиотеки Swing Компоненты Swing — это легковесные компоненты AWT
- 10. Иерархия основных классов AWT
- 11. Компоненты интерфейса Button - кнопка;
- 12. Контейнеры интерфейса Части пользовательского интерфейса, содержащие другие
- 13. Создание окна import java.awt.*; class TooSimpleFrame
- 14. Окно с нестандартной иконкой import javax.swing.*; public
- 15. Стандартные диалоговые окна Диалоговые окна могут быть
- 16. Окна ввода и сообщений import java.awt.*; import
- 17. Стандартные компоновщики Java 1. Компоновщик BorderLayout (полярное
- 18. Полярное расположение (компоновщик BorderLayout) Значение BorderLayout.NORTH
- 19. Пример использования компоновщика BorderLayout import javax.swing.*; import
- 20. Последовательное размещение (компоновщик FlowLayout) Компоновщик размещает компоненты
- 21. Табличное расположение (компоновщик GridLayout) все компоненты имеют
- 22. Табличное расположение придаст кнопкам одинаковый размер, а
- 23. Блочное расположение (компоновщик BoxLayout) Менеджер блочного
- 24. Пример блочного размещения import java.awt.*; import javax.swing.*;
Слайд 2Графические библиотеки Java
В Java есть следующие пакеты для создания графических интерфейсов:
Abstract
Standard Widget Toolkit (SWT) – поставляется отдельно для конкретных ОС, включена в среду Eclipce, взаимодействуют с ОС с помощью peer-интерфейсов, в отличии от AWT, расширен ассортимент компонентов.
Swing – поставляется с JDK, расширяет классы AWT, не зависит от peer-компонентов ОС.
Java 3D – трехмерная графика.
Слайд 3Тяжело- и легковесные компоненты
Тяжеловесные (heavyweight) компоненты
Отрисовываются операционной системой
Большинство AWT-компонент
Легковесные (ligntweight) компоненты
Отрисовываются
Все Swing-компоненты, кроме окон верхнего уровня (окно приложения)
Тяжеловесные компоненты всегда отрисовываются поверх легковесных
Слайд 4Архитектура Модель-Представление-Контроллер(MVC)
Шаблон проектирования MVC предполагает разделение данных приложения, пользовательского интерфейса и
Модель (model) хранит данные компонента и позволяет легко, не обращаясь к самому компоненту, изменять или получать эти данные.
Вид (view) выводит данные на экран для представления их пользователю.
Контроллер (controller) определяет, как должны реагировать вид и данные модели в ответ на действия пользователя.
Слайд 5Преимущества MVC
К одной модели можно присоединить несколько видов, при этом не
Не затрагивая реализацию видов, можно изменить реакции на действия пользователя (нажатие мышью на кнопке, ввод данных), для этого достаточно использовать другой контроллер.
Ряд разработчиков специализируется только в одной из областей: либо разрабатывают графический интерфейс, либо разрабатывают бизнес-логику. Поэтому возможно добиться того, что программисты, занимающиеся разработкой бизнес-логики (модели), вообще не будут осведомлены о том, какое представление будет использоваться.
Слайд 6Взаимодействия между моделью, видом и контроллером
Классическая модель
Тесная связь между
Слайд 7Пример MVC
public class Model {
private int[] intArray =
public String getStringArray() {
return "intArray=" + Arrays.toString(intArray); }
public void setIntArray(int index, int value) {
this.intArray[index] = value; } }
public class Controller {
Model model = new Model();
View view = new View();
Controller(){ updateView(); }
void setArrayValue(int index, int value) {
model.setIntArray(index, value); updateView(); }
void updateView() { view.showArray(model.getStringArray()); } }
public class View { public void showArray(String arrayString){
System.out.println("View"); System.out.println(arrayString); System.out.println(); } }
public class User { public static void main(String[] args) {
Controller controller = new Controller(); controller.setArrayValue(1, 4); } }
Слайд 8Модель Swing упрощает реализацию
Модель не знает, с каким UI-представителем
она сотрудничает
устанавливает внешний вид и поведение для всех компонентов библиотеки
связывается с моделью только через класс компонента
Представление-контроллер обрабатывает события пользователя и рисуют компонент на экране
Кнопки, списки, таблицы, текстовые поля …
Слайд 9 Диаграмма наследования компонентов библиотеки Swing
Компоненты Swing — это легковесные компоненты
Слайд 11Компоненты интерфейса
Button - кнопка;
JCheckBox - кнопка-флажок;
JComboBox - выпадающий
JLabel - метка, надпись;
JList - список;
JPasswordField - текстовое поле для скрытого ввода;
JProgressBar - компонент для отображения числа в некотором диапазоне;
JRadioButton - преключатели, радио-кнопки, обычно используется с компонентом ButtonGroup;
JSlider - компонент позволяющий выбрать значение из заданного диапазона;
JTable - таблица;
JTextField - однострочное текстовое поле;
JTextArea - многострочное текстовое поле;
JTree - дерево.
Слайд 12Контейнеры интерфейса
Части пользовательского интерфейса, содержащие другие компоненты
Контейнеры верхнего уровня:
Frame, JFrame -
JDialog - диалог приложения;
JColorChooser - диалог выбора цвета;
JFileChooser - диалог выбора файлов и директорий;
FileDialog - диалог выбора файлов и директорий (awt компонент).
Простые контейнеры:
JPanel - простая панель для группировки элементов, включая вложенные панели;
JToolBar - панель инструментов (обычно это кнопки);
JScroolPane - панель прокрутки, позволяющая прокручивать содержимое дочернего элемента;
JDesktopPane - контейнер для создания виртуального рабочего стола или приложений на основе MDI (multiple-document interface);
JEditorPane, JTextPane - контейнеры для отображения сложного документа как HTML или RTF;
JTabbedPane - контейнер для управления закладками;
Слайд 13Создание окна
import java.awt.*;
class TooSimpleFrame extends Frame{
public static void
Frame fr = new TooSimpleFrame();
fr.setSize(400, 150); // размер окна
fr.setVisible(true); // визуализация окна
} // кнопка закрытия не работает
}
Swing19
Слайд 14Окно с нестандартной иконкой
import javax.swing.*;
public class FrameClosing extends JFrame {
public FrameClosing()
super("Заголовок Окна");
// операция при закрытии окна
setDefaultCloseOperation(EXIT_ON_CLOSE); // при закрытии окна – выход
// значок для окна
setIconImage(getToolkit().getImage("icon.gif")); //C:/icons/icon.png
// вывод на экран
setSize(300, 100); // размеры окна ширина и высота
setVisible(true); // визуализация окна
}
public static void main(String[] args) {
new FrameClosing();
}
}
Swing15
Слайд 15Стандартные диалоговые окна
Диалоговые окна могут быть модальными или немодальными
Диалоговые окна
Слайд 16Окна ввода и сообщений
import java.awt.*;
import javax.swing.*;
public class Solution {
public
String s = JOptionPane.showInputDialog("Введите ваше имя"); } }
Swing20
Слайд 17Стандартные компоновщики Java
1. Компоновщик BorderLayout (полярное размещение).
2. Компоновщик FlowLayout (последовательное размещение).
3.
4. Компоновщик SpringLayout (относительное размещение).
5. Компоновщик BoxLayout (блочное размещение).
Слайд 18Полярное расположение
(компоновщик BorderLayout)
Значение BorderLayout.NORTH или строка "North" — компонент располагается
Значение BorderLayout.SOUTH или строка "South" — компонент располагается вдоль нижней (южной) границы и растягивается на всю ширину окна. Такое положение идеально для строки состояния.
Значение BorderLayout.WEST или строка "West" — компонент располагается вдоль левой (западной) границы окна и растягивается на всю его высоту, однако при этом учитываются размеры северных и южных компонентов (они имеют приоритет).
Значение BorderLayout.EAST или строка "East" — компонент располагается вдоль правой (восточной) границы окна. В остальном его расположение аналогично западному компоненту.
Значение BorderLayout.CENTER или строка "Center" — компонент помещается в центр окна, занимая максимально возможное пространство.
Слайд 19Пример использования компоновщика BorderLayout
import javax.swing.*;
import java.awt.*;
public class BorderLayoutSample extends JFrame {
public
super("BorderLayoutSample");
setSize(400, 300);
setDefaultCloseOperation( EXIT_ON_CLOSE );
// получаем панель содержимого класса JFrame
Container c = getContentPane();
// По умолчанию в Swing используется менеджер BorderLayout
// добавляем компоненты в панель, используя строковые константы
c.add(new JButton("Север"), "North");
c.add(new JButton("Юг"), "South");
// или константы из класса BorderLayout
// JLabelэлемент для отображения текста
c.add(new JLabel("Запад"), BorderLayout.WEST);
c.add(new JLabel("Восток"), BorderLayout.EAST);
// если параметр не указывать вовсе, компонент автоматически добавится в центр
c.add(new JButton("Центр"));
// выводим окно на экран
setVisible(true);
}
public static void main(String[] args) {
new BorderLayoutSample();
}
}
Swing2
Слайд 20Последовательное размещение (компоновщик FlowLayout)
Компоновщик размещает компоненты слева направо, сверху вниз (по
import javax.swing.*;
import java.awt.*;
public class FlowLayoutSample extends JFrame {
public FlowLayoutSample() {
super("FlowLayout1");
setSize(400, 200);
setDefaultCloseOperation( EXIT_ON_CLOSE );
// получаем панель содержимого
Container c = getContentPane();
// устанавливаем последовательное расположение с выравниванием компонентов по центру
c.setLayout( new FlowLayout( FlowLayout.CENTER ));
// добавляем компоненты
c.add( new JButton("Один"));
c.add( new JButton("Два"));
c.add( new JButton("Три"));
// выводим окно на экран
setVisible(true);
}
public static void main(String[] args) {
new FlowLayoutSample();
}
}
import java.awt.*; import javax.swing.*; public class Solution { public static void main(String[] args) { JOptionPane.showMessageDialog(null, "Hello, World"); } }
Swing3
Слайд 21Табличное расположение (компоновщик GridLayout)
все компоненты имеют одинаковый размер. Доступное пространство разбивается
все компоненты всегда выводятся на экран, как бы ни было велико или мало доступное пространство.
import java.awt.*;
import javax.swing.*;
import java.util.*;
class GridTest extends JFrame{
GridTest(String s){
super(s);
Container c = getContentPane();
// 4 строки 4 столбца расстояния между строками и столбцами в пикселях
c.setLayout(new GridLayout(4, 4, 5, 5));
StringTokenizer st = new StringTokenizer("7 8 9 / 4 5 6 * 1 2 3 - 0 . = +");
while(st.hasMoreTokens())
c.add(new Button(st.nextToken()));
setSize(200, 200);
setVisible(true);
}
public static void main(String[] args){
new GridTest(" Менеджер GridLayout");
}
}
Swing7
Слайд 22Табличное расположение придаст кнопкам одинаковый размер, а последовательное расположение не даст
I
mport java.awt.*;
import javax.swing.*;
public class CommandButtons extends JFrame {
public CommandButtons() {
super("CommandButtons");
setSize(350, 250);
setLocation(150, 100);
setDefaultCloseOperation( EXIT_ON_CLOSE );
// создаем панель с табличным расположением для выравнивания размеров кнопок
JPanel grid = new JPanel(new GridLayout(1, 2, 5, 0) ); // 1 строка, 2 столбца, промежутки 5 пикс. по гориз, 0 по верт.
// добавляем компоненты
grid.add( new JButton("OK"));
grid.add( new JButton("Отмена"));
// помещаем полученное в панель с последовательным расположением, выровненным по правому краю
JPanel flow = new JPanel(new FlowLayout( FlowLayout.RIGHT ));
flow.add(grid);
// получаем панель содержимого
Container c = getContentPane();
// помещаем строку кнопок вниз окна
c.add(flow, BorderLayout.SOUTH );
// выводим окно на экран
setVisible(true);
}
public static void main(String[] args) {
new CommandButtons();
}
}
Swing4
Слайд 23Блочное расположение
(компоновщик BoxLayout)
Менеджер блочного расположения выкладывает компоненты в контейнер блоками:
столбиком
Слайд 24Пример блочного размещения
import java.awt.*;
import javax.swing.*;
public class Box1 extends JFrame {
public Box1()
super("Box1 - Y");
setSize(400, 200);
setDefaultCloseOperation( EXIT_ON_CLOSE );
// получаем панель содержимого
Container c = getContentPane();
// устанавливаем блочное расположение по оси Y (столбиком)
BoxLayout boxy = new BoxLayout(c, BoxLayout.Y_AXIS);
c.setLayout(boxy);
// добавляем компоненты
c.add( new JButton("Один")); c.add( new JButton("Два")); c.add( new JButton("Три"));
// выводим окно на экран
setVisible(true);
}
static class Box2 extends JFrame {
public Box2() {
super("Box2 - X");
// устанавливаем размер и позицию окна
setSize(400, 200);
setLocation(100, 100);
setDefaultCloseOperation( EXIT_ON_CLOSE);
// получаем панель содержимого
Container c = getContentPane();
// устанавливаем блочное расположение по оси X (полоской)
BoxLayout boxx = new BoxLayout(c, BoxLayout.X_AXIS);
c.setLayout(boxx);
// добавляем компоненты
c.add( new JButton("Один")); c.add( new JButton("Два")); c.add( new JButton("Три"));
// выводим окно на экран
setVisible(true);
}
}
public static void main(String[] args) {
new Box1();
new Box2();
}
} Swing5 В этом примере создаются два окна. В одном из них реализовано блочное расположение по оси Y, в другом — блочное расположение по оси X.





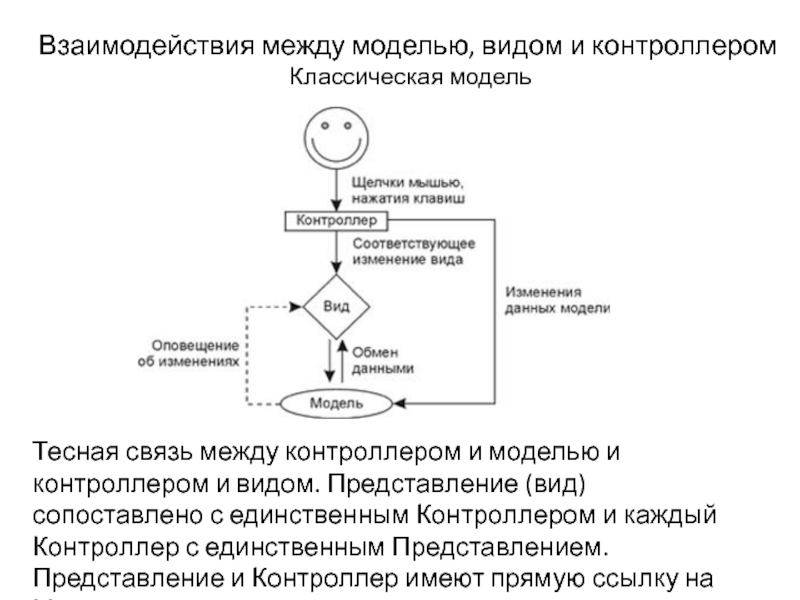
![Пример MVCpublic class Model { private int[] intArray = {1,2,3,4,5};](/img/tmb/3/262353/441b61ee91d249457e9f5ac04dc313ba-800x.jpg)
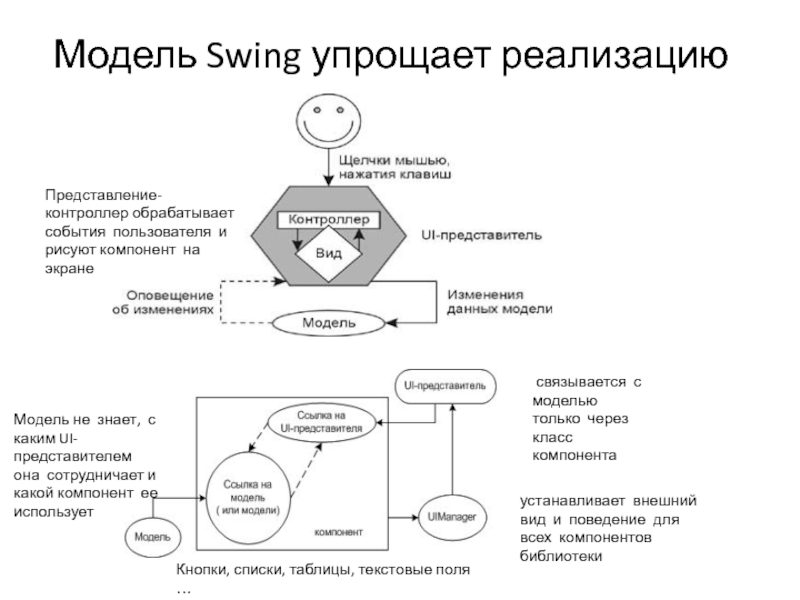
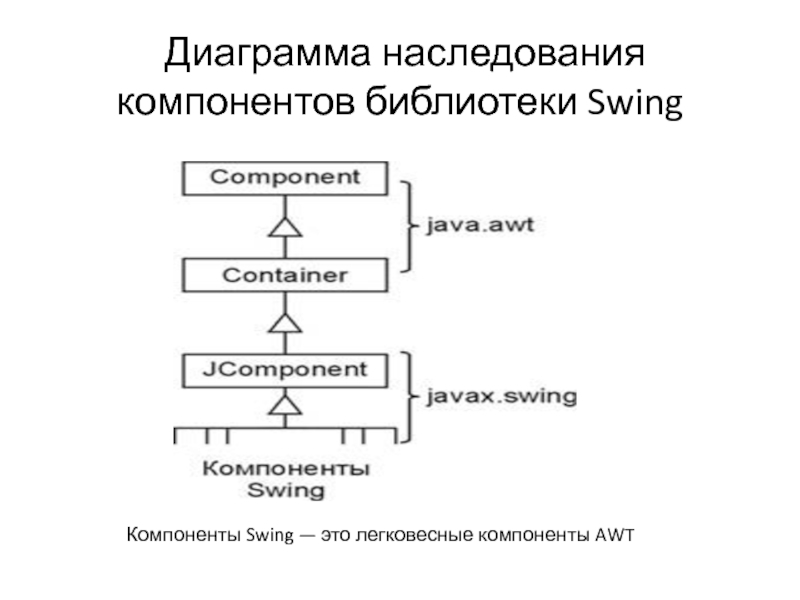
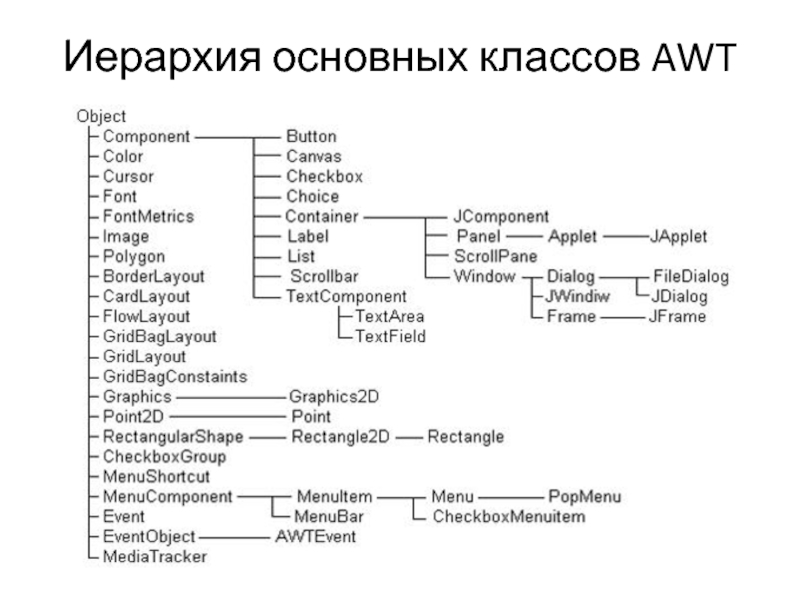


![Создание окнаimport java.awt.*; class TooSimpleFrame extends Frame{ public static void main(String[] args){ Frame](/img/tmb/3/262353/26b2ea4f76f20ca789a3620b8caa0b78-800x.jpg)