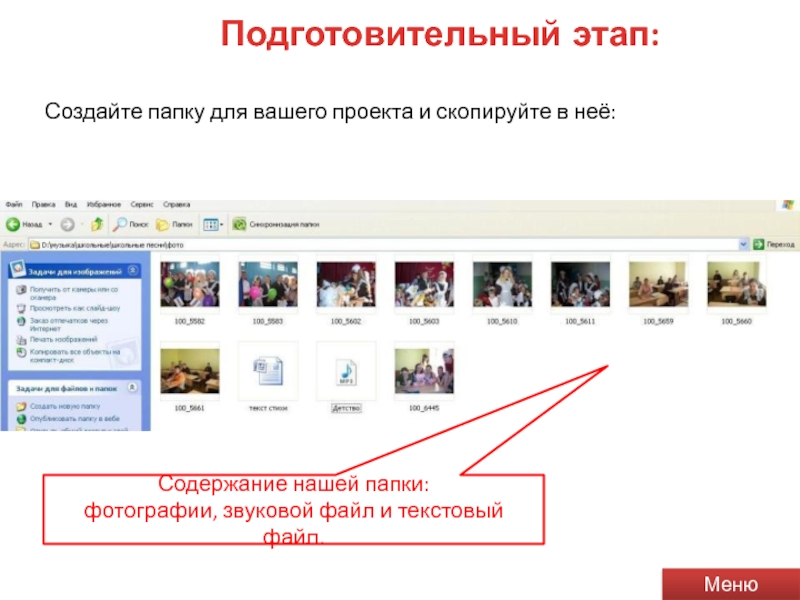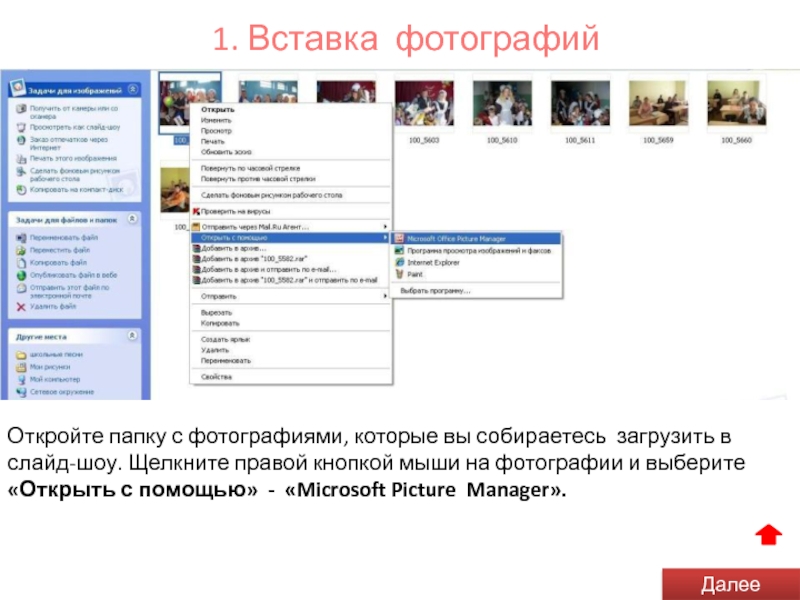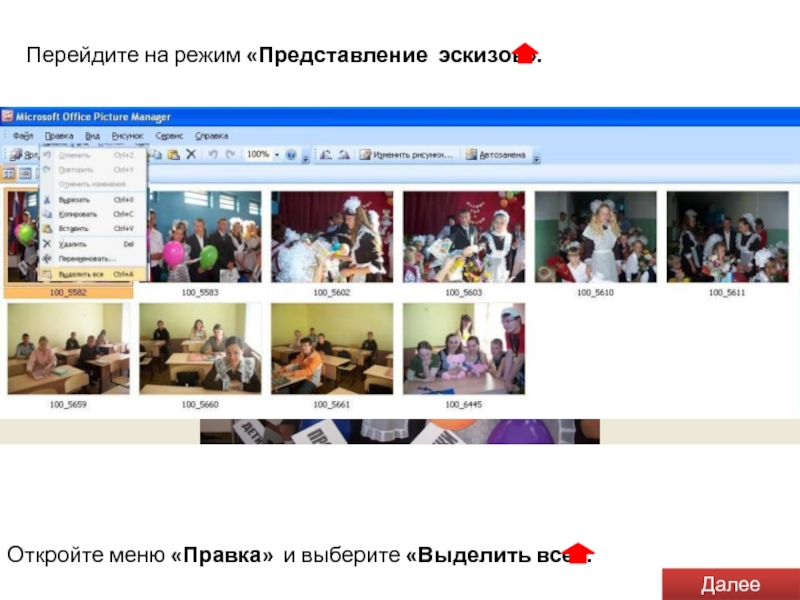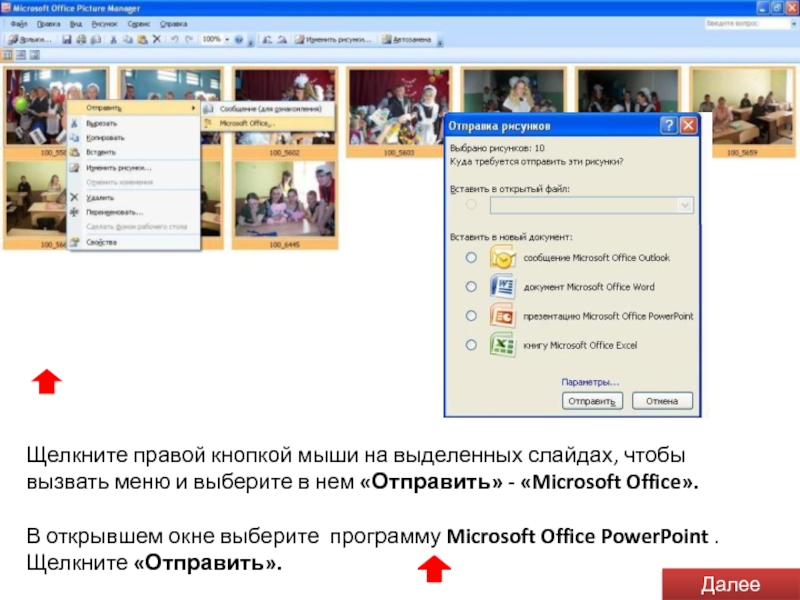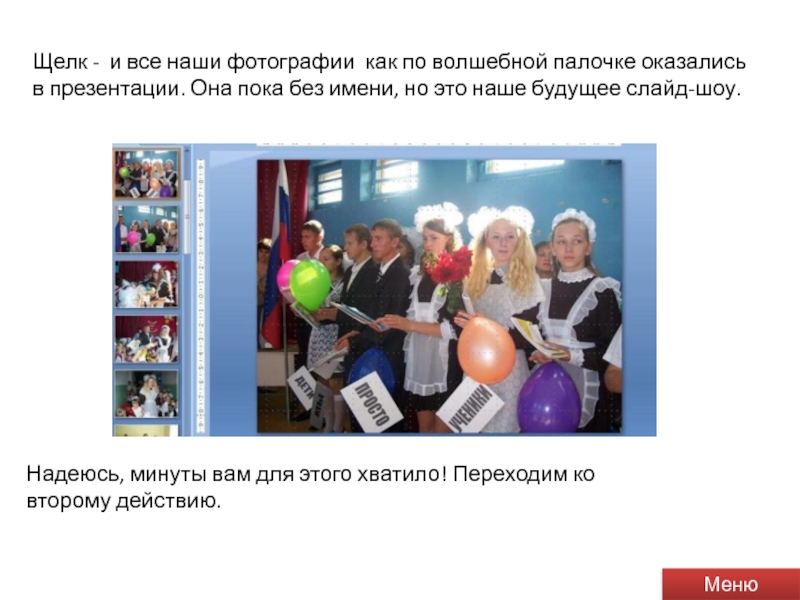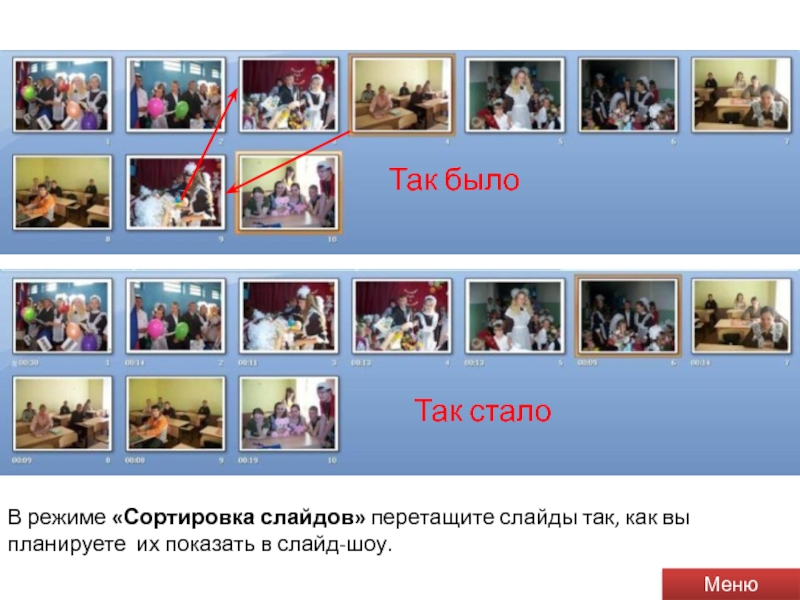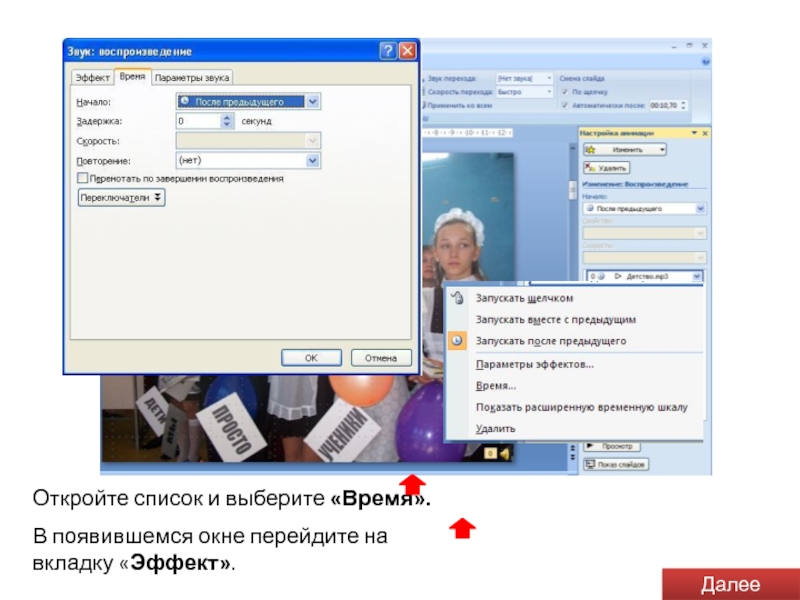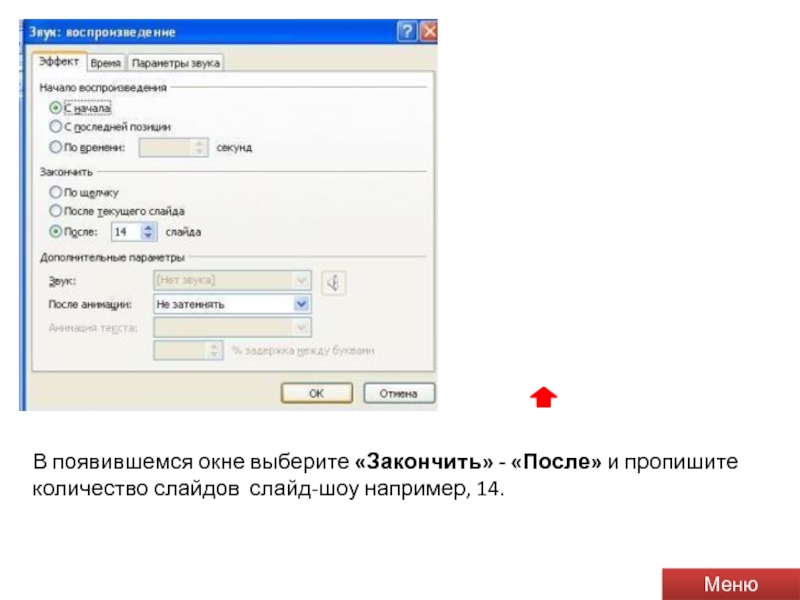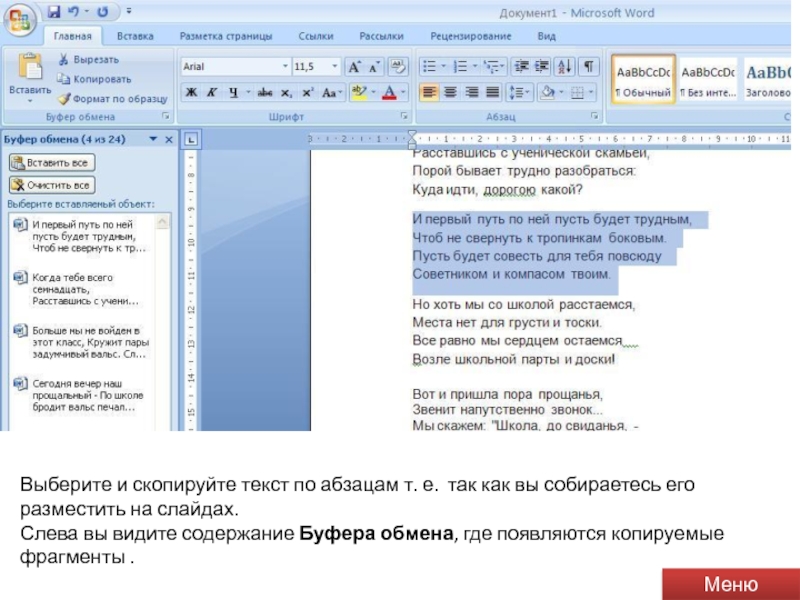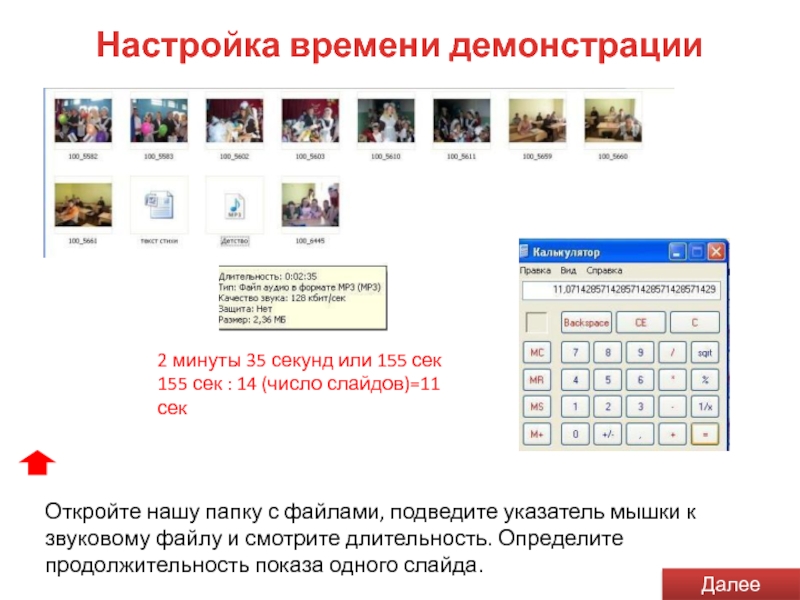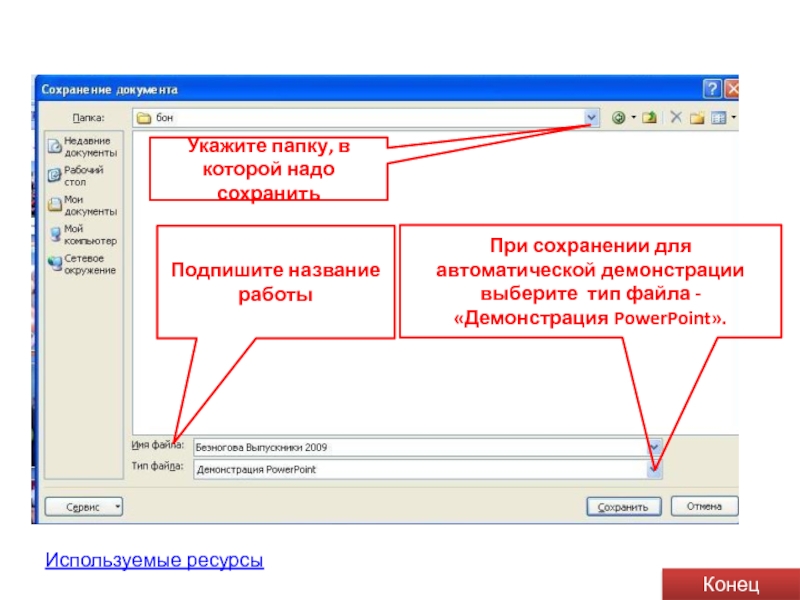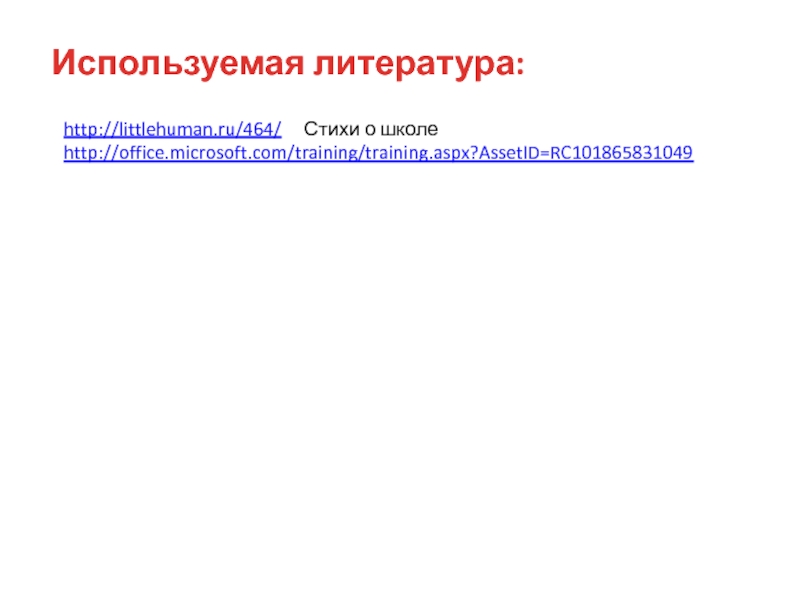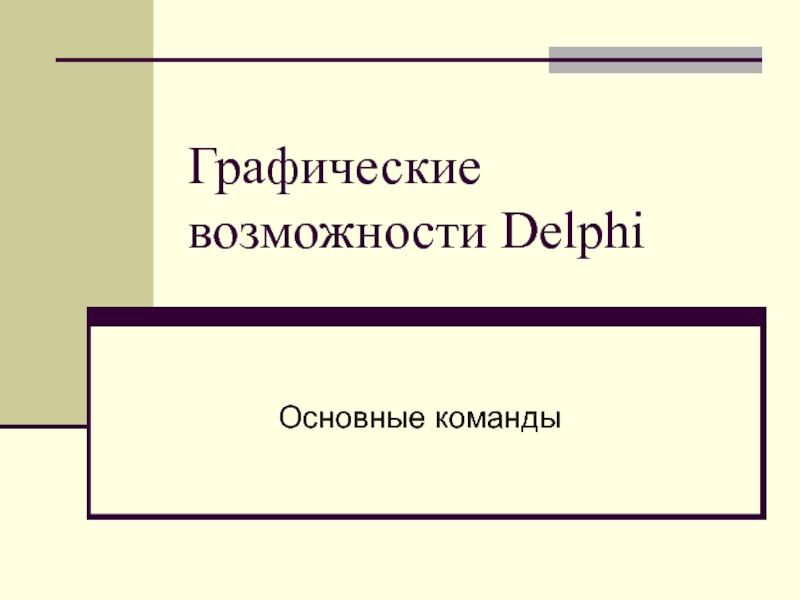- Главная
- Разное
- Дизайн
- Бизнес и предпринимательство
- Аналитика
- Образование
- Развлечения
- Красота и здоровье
- Финансы
- Государство
- Путешествия
- Спорт
- Недвижимость
- Армия
- Графика
- Культурология
- Еда и кулинария
- Лингвистика
- Английский язык
- Астрономия
- Алгебра
- Биология
- География
- Детские презентации
- Информатика
- История
- Литература
- Маркетинг
- Математика
- Медицина
- Менеджмент
- Музыка
- МХК
- Немецкий язык
- ОБЖ
- Обществознание
- Окружающий мир
- Педагогика
- Русский язык
- Технология
- Физика
- Философия
- Химия
- Шаблоны, картинки для презентаций
- Экология
- Экономика
- Юриспруденция
Слайд-шоу за 5 минут презентация
Содержание
- 1. Слайд-шоу за 5 минут
- 2. 1 минута Вставка фото 2 минута
- 3. Подготовительный этап: фото фотографии для
- 4. Откройте папку с фотографиями, которые вы собираетесь
- 5. Откройте меню «Правка» и выберите «Выделить все».
- 6. Щелкните правой кнопкой мыши на выделенных слайдах,
- 7. Щелк - и все наши фотографии как
- 8. В режиме «Сортировка слайдов» перетащите слайды так,
- 9. 2. Вставка музыкального сопровождения В меню «Вставка» выберите «Звук». Далее
- 10. В появившемся окне найдите и откройте папку
- 11. В появившемся окне выбираем «Автоматически» В меню «Анимация» выберите «Настройка Анимации» Далее
- 12. Откройте список и выберите «Время». В появившемся
- 13. В появившемся окне выберите «Закончить» - «После»
- 14. 3. Копирование текста Пока будете копировать текст,
- 15. Выберите и скопируйте текст по абзацам т.
- 16. Теперь вставьте текст в наше будущее слайд-шоу.
- 17. В меню «Вставка» щелкните «Надпись» и покажите
- 18. Настройка анимации В меню «Анимация» выберите понравившийся
- 19. Настройка времени демонстрации Откройте нашу папку с
- 20. Меню Поставьте галочку у «Автоматически после» и вводим 11 сек.
- 21. Сохраняем слайд-шоу Щелкните кнопку «Office» и выберите «Сохранить как». Далее
- 22. Укажите папку, в которой надо сохранить
- 23. http://littlehuman.ru/464/ Стихи о школе http://office.microsoft.com/training/training.aspx?AssetID=RC101865831049 Используемая литература:
Слайд 21 минута
Вставка фото
2 минута
Вставка музыки
3 минута
Копирование текста
4 минута
Вставка текста
5 минута
Настройка
Заключительный этап
Подготовительный этап
Основной этап
Этапы работы
Слайд 3Подготовительный этап:
фото
фотографии для слайд-шоу (10-20 штук).
музыка
звуковой файл для музыкального
текст
текст, который вы будете вставлять на слайды
Создайте папку для вашего проекта и скопируйте в неё:
Меню
Содержание нашей папки:
фотографии, звуковой файл и текстовый файл.
Слайд 4Откройте папку с фотографиями, которые вы собираетесь загрузить в слайд-шоу. Щелкните
1. Вставка фотографий
Далее
Слайд 5Откройте меню «Правка» и выберите «Выделить все».
Перейдите на режим «Представление эскизов».
Далее
Слайд 6Щелкните правой кнопкой мыши на выделенных слайдах, чтобы вызвать меню и
В открывшем окне выберите программу Microsoft Office PowerPoint .
Щелкните «Отправить».
Далее
Слайд 7Щелк - и все наши фотографии как по волшебной палочке оказались
Надеюсь, минуты вам для этого хватило! Переходим ко второму действию.
Меню
Слайд 8В режиме «Сортировка слайдов» перетащите слайды так, как вы планируете их
Так было
Так стало
Меню
Слайд 10В появившемся окне найдите и откройте папку с подготовленными файлами и
Далее
Слайд 11В появившемся окне выбираем «Автоматически»
В меню «Анимация» выберите «Настройка Анимации»
Далее
Слайд 13В появившемся окне выберите «Закончить» - «После» и пропишите количество слайдов
Меню
Слайд 143. Копирование текста
Пока будете копировать текст, презентацию нужно «свернуть» . Откройте
Далее
Слайд 15Выберите и скопируйте текст по абзацам т. е. так как вы
Слева вы видите содержание Буфера обмена, где появляются копируемые фрагменты .
Меню
Слайд 16Теперь вставьте текст в наше будущее слайд-шоу. Для этого надо открыть
Далее
4. Вставка текста
Слайд 17В меню «Вставка» щелкните «Надпись» и покажите на слайде область для
Меню
Щелкните на фрагмент текста
Сегодня вечер наш прощальный -
По школе бродит вальс печальный,
Прощайте, школьные года,
Вы не вернетесь никогда.
Выберите нужный слайд
Слайд 18Настройка анимации
В меню «Анимация» выберите понравившийся переход и щелкните «Применить ко
Далее
Слайд 19Настройка времени демонстрации
Откройте нашу папку с файлами, подведите указатель мышки к
Далее
2 минуты 35 секунд или 155 сек
155 сек : 14 (число слайдов)=11 сек
Слайд 22Укажите папку, в которой надо сохранить
Конец
При сохранении для автоматической демонстрации
Используемые ресурсы
Подпишите название работы