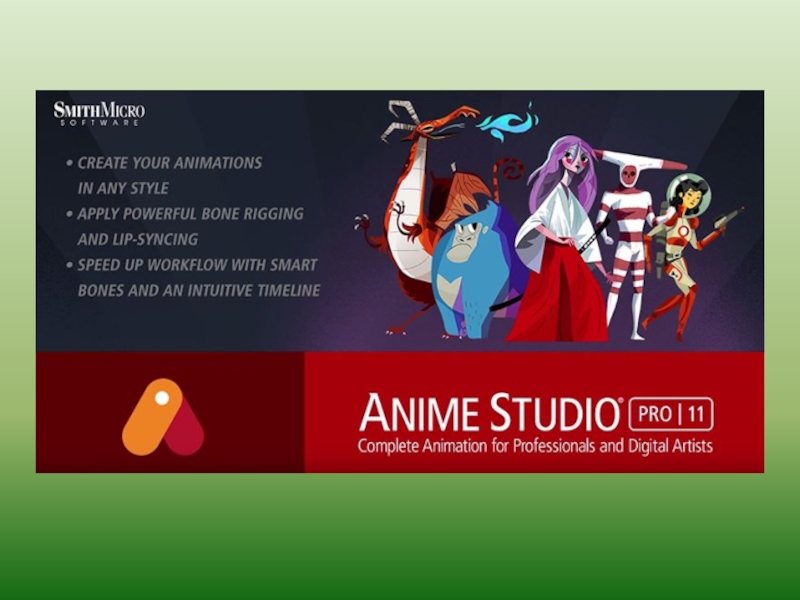- Главная
- Разное
- Дизайн
- Бизнес и предпринимательство
- Аналитика
- Образование
- Развлечения
- Красота и здоровье
- Финансы
- Государство
- Путешествия
- Спорт
- Недвижимость
- Армия
- Графика
- Культурология
- Еда и кулинария
- Лингвистика
- Английский язык
- Астрономия
- Алгебра
- Биология
- География
- Детские презентации
- Информатика
- История
- Литература
- Маркетинг
- Математика
- Медицина
- Менеджмент
- Музыка
- МХК
- Немецкий язык
- ОБЖ
- Обществознание
- Окружающий мир
- Педагогика
- Русский язык
- Технология
- Физика
- Философия
- Химия
- Шаблоны, картинки для презентаций
- Экология
- Экономика
- Юриспруденция
Run a virtual machine презентация
Содержание
- 1. Run a virtual machine
- 2. Virtualization Have you ever imitated someone else?
- 3. Need a virtualization software Only a virtualization
- 4. Why not use a free one? Download
- 5. Prepare for a VM An OS Installation
- 6. Step 1: Create a VM Go to Applications->System Tools-> Oracle VM VirtualBox "New"
- 7. Step 2: Specify a VM Configure a
- 8. Step 2.3.1: Disk Configuration
- 9. Step 2.3.2: Disk Configuration
- 10. Step 2.3.3: Disk Configuration
- 11. Step 3: Insert an Installation CD Install
- 12. Step 3: Run a VM "Start"
- 13. Q&A: Manipulate a VM How to get
- 14. Hooray! Put this "machine" in your packet!
Слайд 2Virtualization
Have you ever imitated someone else?
That's because your mind is thinking/imagining
as that person
Same to a Computer:
We can run another system inside a system
i.e. Run Windows in Ubuntu/ Run a Ubuntu in Windows
Computer can virtualize hardware and have a new system installed on it. We call this new system Virtual Machine
portable
no hassle
Same to a Computer:
We can run another system inside a system
i.e. Run Windows in Ubuntu/ Run a Ubuntu in Windows
Computer can virtualize hardware and have a new system installed on it. We call this new system Virtual Machine
portable
no hassle
Слайд 3Need a virtualization software
Only a virtualization software can "imitate" the hardware.
It manages the Virtual Machines, so we normally call it virtual machine manager.
Open-Source virtualization software
VirtualBox
Commercial virtualization software
VMware workstation $189+tax
Open-Source virtualization software
VirtualBox
Commercial virtualization software
VMware workstation $189+tax
Слайд 4Why not use a free one?
Download at http://www.virtualbox.org/wiki/Downloads
Windows(.exe)
Click "VirtualBox 4.0.2 for
Windows hosts x86/amd64"
Ubuntu(.deb)
Click "VirtualBox 4.0.2 for Linux hosts"
Click "Ubuntu 10.04 LTS("Lucid Lynx") i386"
Remember where you have saved the software package
Double click the package and Click "Install package"
or
Go to
System->Administration->Synaptic Package Manager->virtualbox-ose
Ubuntu(.deb)
Click "VirtualBox 4.0.2 for Linux hosts"
Click "Ubuntu 10.04 LTS("Lucid Lynx") i386"
Remember where you have saved the software package
Double click the package and Click "Install package"
or
Go to
System->Administration->Synaptic Package Manager->virtualbox-ose
Слайд 5Prepare for a VM
An OS Installation CD or DISC image(.iso)
Download Linux ISO from http://mirror.clarkson.edu/distributions.html
Enough free disk space on your computer
At least 8Gigabytes free
Enough memory on your computer
Recommend at least 2G for the system, 1G for a VM
VirtualBox Installed in your system
Enough free disk space on your computer
At least 8Gigabytes free
Enough memory on your computer
Recommend at least 2G for the system, 1G for a VM
VirtualBox Installed in your system
Слайд 7Step 2: Specify a VM
Configure a VM's hardware specification
1. Machine
name
2. Memory size
At most, half of the physical machine's RAM size
3. Disk size
Less than the free space on the physical machine disk
2. Memory size
At most, half of the physical machine's RAM size
3. Disk size
Less than the free space on the physical machine disk
Слайд 11Step 3: Insert an Installation CD
Install a installation disc image (.iso)
choose a virtual cd/dvd disc file...
OR Insert an installation CD in DVD-ROM
OR Insert an installation CD in DVD-ROM
Слайд 12Step 3: Run a VM
"Start"
Friendly Reminder: Next time, when you run
this VM
Remember to remove the installation CD/ CD image from the VM
Remember to remove the installation CD/ CD image from the VM
Слайд 13Q&A: Manipulate a VM
How to get into a VM?
Click your mouse
on the VM screen
How to get out of a VM?
press the key "Ctrl" on the right of the keyboard
How to stop a VM?
Close the window of the VM
How to get out of a VM?
press the key "Ctrl" on the right of the keyboard
How to stop a VM?
Close the window of the VM
Слайд 14Hooray!
Put this "machine" in your packet!
All the machine files are in
Places->Home
Folder->VirtualBox VMs
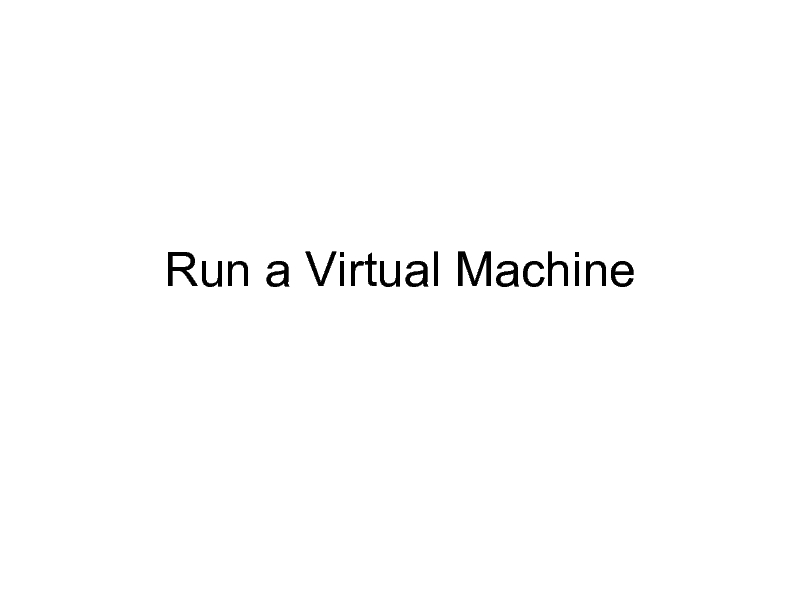

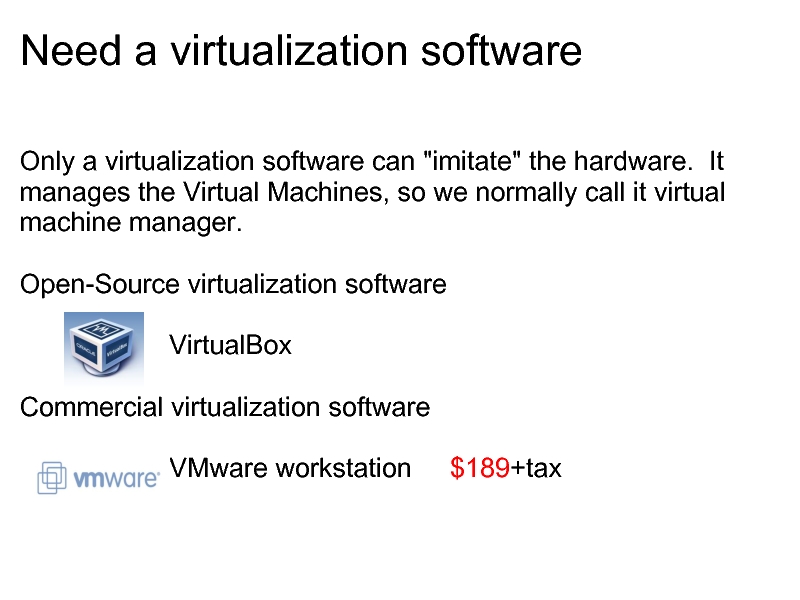
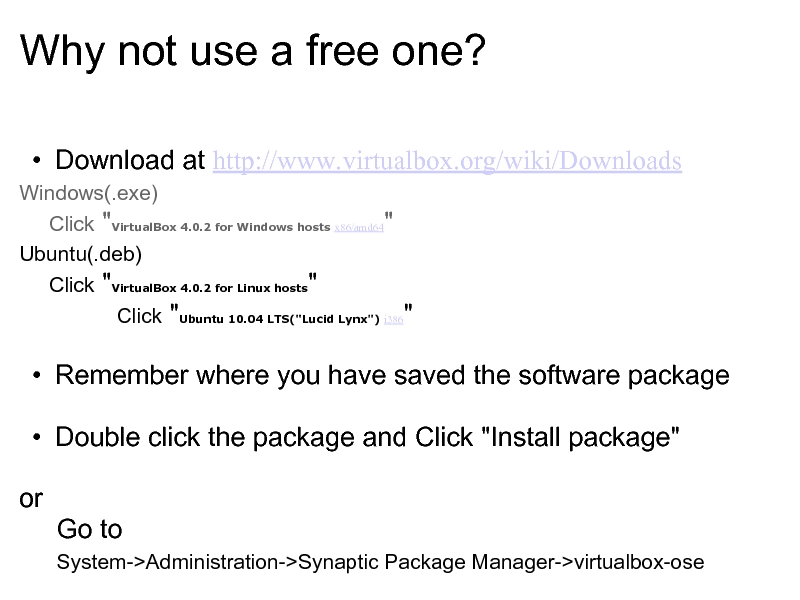


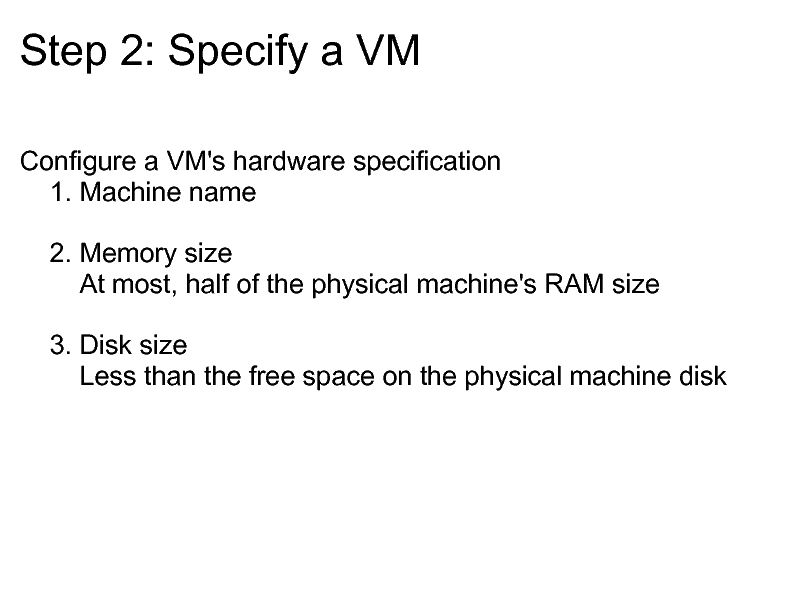
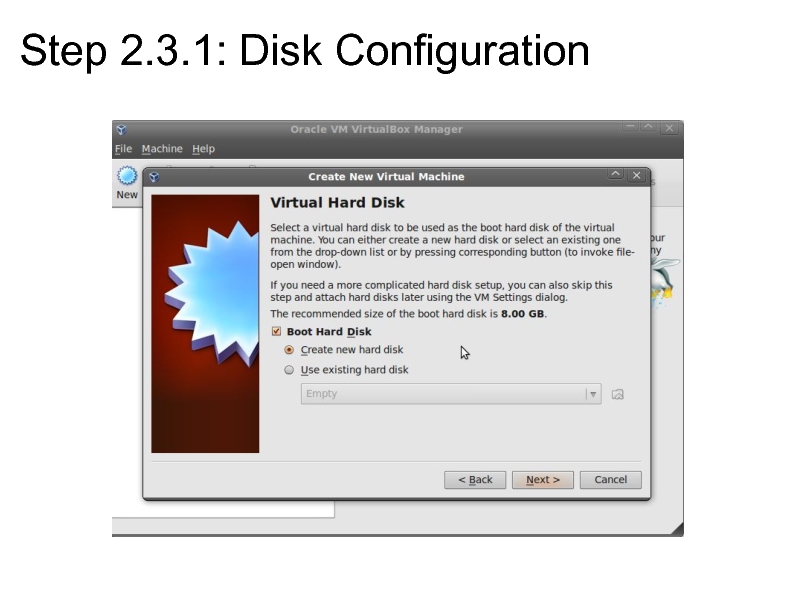

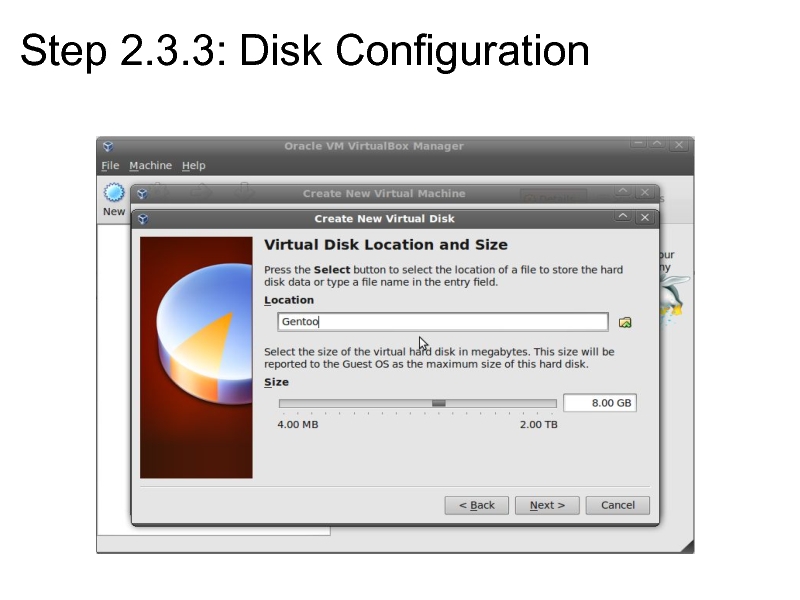

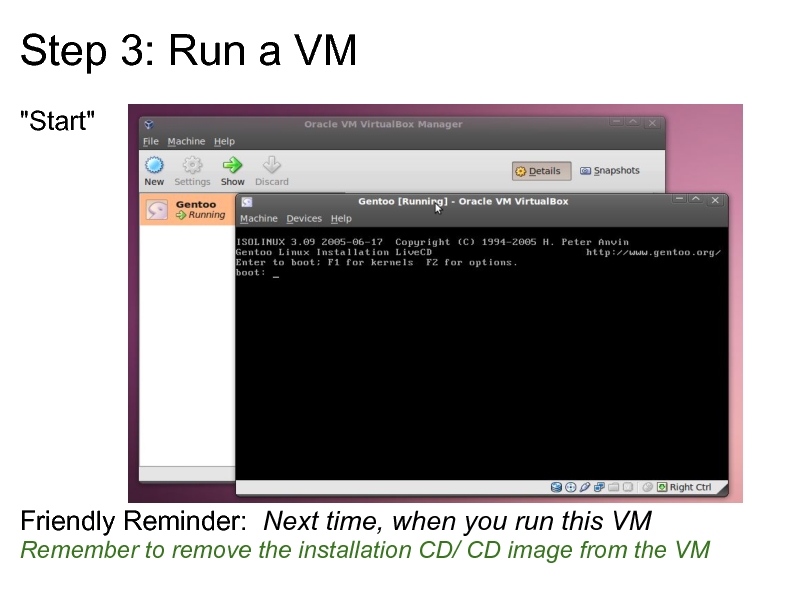
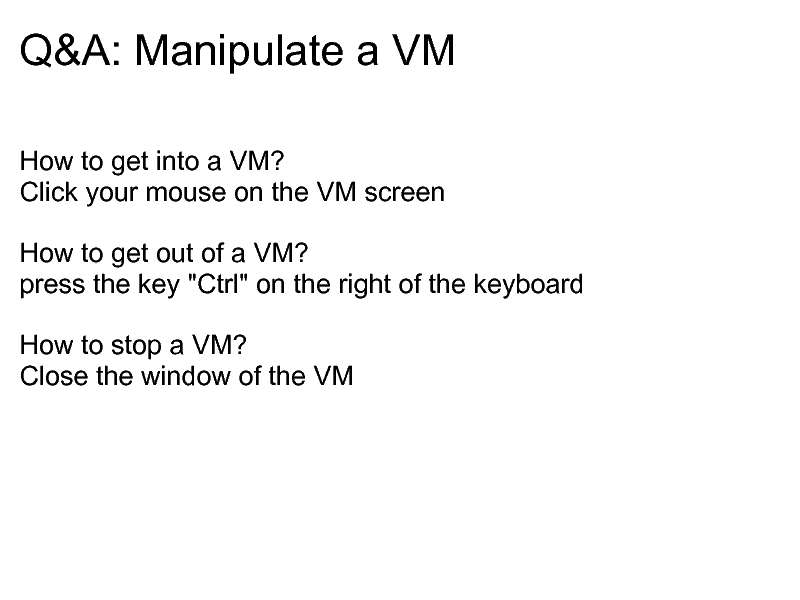
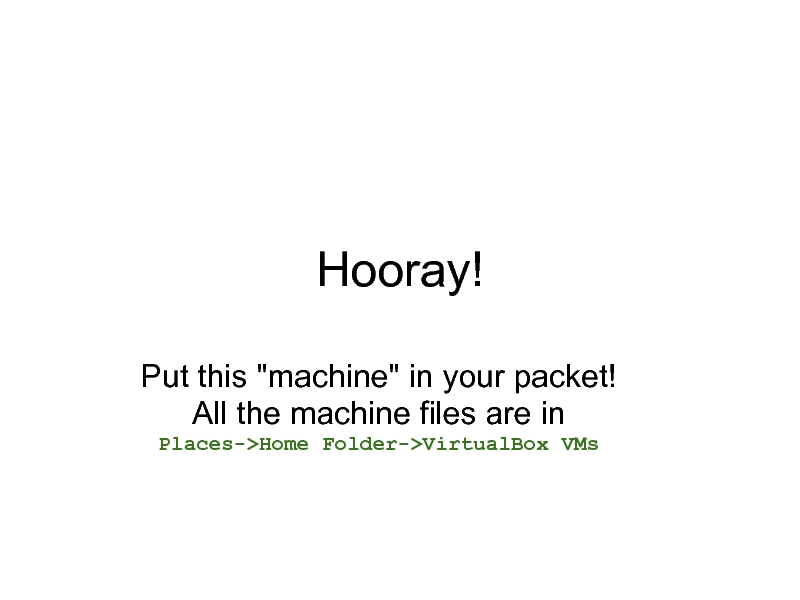 Home Folder->VirtualBox VMs" alt="">
Home Folder->VirtualBox VMs" alt="">