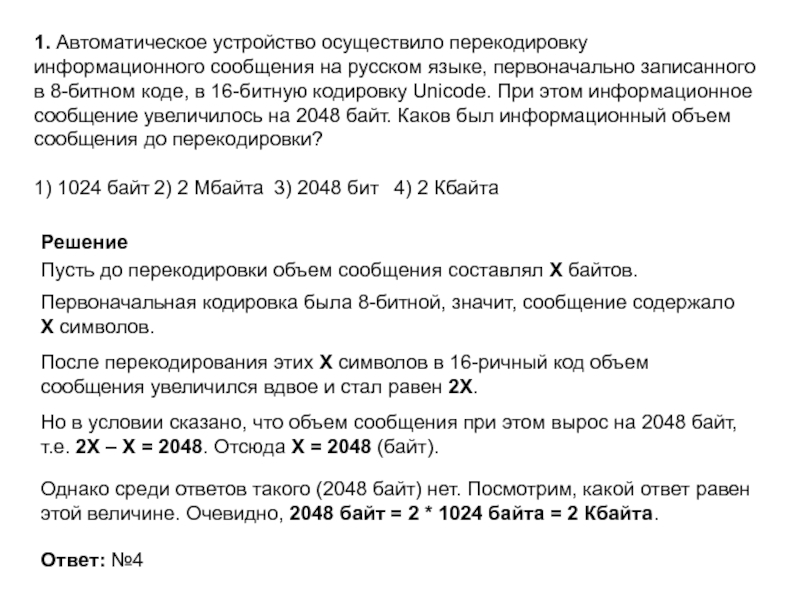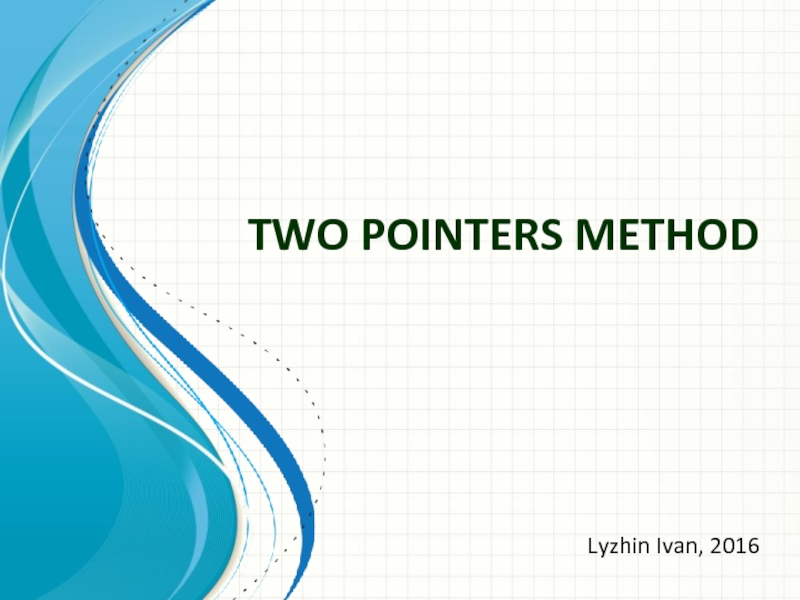- Главная
- Разное
- Дизайн
- Бизнес и предпринимательство
- Аналитика
- Образование
- Развлечения
- Красота и здоровье
- Финансы
- Государство
- Путешествия
- Спорт
- Недвижимость
- Армия
- Графика
- Культурология
- Еда и кулинария
- Лингвистика
- Английский язык
- Астрономия
- Алгебра
- Биология
- География
- Детские презентации
- Информатика
- История
- Литература
- Маркетинг
- Математика
- Медицина
- Менеджмент
- Музыка
- МХК
- Немецкий язык
- ОБЖ
- Обществознание
- Окружающий мир
- Педагогика
- Русский язык
- Технология
- Физика
- Философия
- Химия
- Шаблоны, картинки для презентаций
- Экология
- Экономика
- Юриспруденция
Руководство по переходу на MFT презентация
Содержание
- 1. Руководство по переходу на MFT
- 2. Managed File Transfer (MFT) –
- 3. ПОШАГОВАЯ ИНСТРУКЦИЯ СГЕНЕРИРУЙТЕ
- 4. PuttyGen попросит вас передвинуть ваш курсор на
- 5. Отправьте публичный (Public) ключ на MFTRussiaTeam@nielsen.com для
- 7. Настройка сервера и подключение (для версий FileZilla
- 8. Настройка сервера и подключение (для более старых
- 9. Настройка сервера и подключение (для более ранних
- 10. 5. Подключитесь к MFT и выберите вашу
Слайд 2
Managed File Transfer (MFT) – это программное обеспечение, используемое для безопасной
Основные отличия от существующих программ:
MFT лучше защищен, чем FTP;
MFT не использует пароли, вместо них для аутентификации используются индивидуальные SSH, которые будут уникальны для каждого пользователя;
Данные на MFT будут зашифрованы, что предотвратит любое неавторизированное использование.
Этот документ представляет собой инструкцию по получению доступа к серверу MFT.
Обратите внимание! Ваш новый логин: RU_MOLOKO, вам нужно будет копировать и вставлять его каждый раз, когда вы увидите поле [insert login].
НОВЫЙ МЕТОД ПЕРЕДАЧИ ДАННЫХ
Слайд 3
ПОШАГОВАЯ ИНСТРУКЦИЯ
СГЕНЕРИРУЙТЕ ЛИЧНЫЙ (PRIVATE) И ПУБЛИЧНЫЙ (PUBLIC) SSH КЛЮЧ.
Для этого,
Далее необходимо запустить программу (PuttyGen), у вас должно появиться окно, как показано ниже. Чтобы сгенерировать пару SSH ключей (личный и публичный), выберите параметры, как показано ниже (стоят по умолчанию), и нажмите «Generate».
Слайд 4PuttyGen попросит вас передвинуть ваш курсор на пустую область, чтобы сгенерировать
Как только пара SSH ключей сгенерирована, вам понадобится сохранить личный (private) ключ на вашем компьютере (или на рабочем столе или в папке Мой компьютер. Рекомендуем создать отдельную папку Key), а публичный (public) ключ вы можете либо выделить и скопировать, как это показано ниже, либо сохранить на вашем компьютере.
Слайд 5Отправьте публичный (Public) ключ на MFTRussiaTeam@nielsen.com для конфигурации, в качестве темы
2. СКАЧАЙТЕ И УСТАНОВИТЕ SFTP КЛИЕНТ
Мы рекомендуем установить программу Filezilla, которая доступна для скачивания здесь (ссылка открывается только в режиме просмотра (нажмите F5).
Для установки следуйте инструкции:
Слайд 7Настройка сервера и подключение (для версий FileZilla 3.13.0 и выше):
1. Нажмите
2. Host (Хост): eumft.nielsen.com
3. Port (Порт): 22
4. Protocol (Протокол): SFTP – SSH File Transfer Protocol
5. Logon type (Тип входа): SSH key file (Файл с ключом), внимание данного типа входа нет в более ранних версиях FileZilla, как подключится в этом случае на следующей странице.
6. User (Пользователь): [insert login]
7. Key file (Файл с ключом): нажмите Browse и найдите ваш личный (private) ключ на вашем компьютере
8. Перезапустите Filezilla
9. Подключитесь к MFT и выберите вашу папку [insert login]:
Слайд 8Настройка сервера и подключение (для более старых версий FileZilla):
1. Нажмите Редактирование
2. Выберете в списке SFTP
3. Нажмите Добавить файл с ключом…
4. Выберите файл .ppk, в который вы сохранили свой private key и нажмите Открыть
5. Теперь вы должны видеть свой ключ в списке справа, нажмите ОК чтобы закрыть окно настроек.
Слайд 9Настройка сервера и подключение (для более ранних версий FileZilla) продолжение:
1. Нажмите
2. Нажмите Новый Сайт (New Site)
3. Введи в полях следующие значения: Хост (Host): eumft.nielsen.com Порт (Port): 22 Протокол (Protocol): SFTP – SSH File Transfer Protocol Тип входа (Logon type): Нормальный (Normal) Пользователь (User): [insert login] Поле Пароль (Password) должно быть пустым
4. Нажмите ОК и перезапустите FileZilla
Слайд 105. Подключитесь к MFT и выберите вашу папку [insert login]:
3. ДАЛЕЕ
По всем дополнительным вопросам вы можете обращаться к своему контактному лицу в Nielsen.


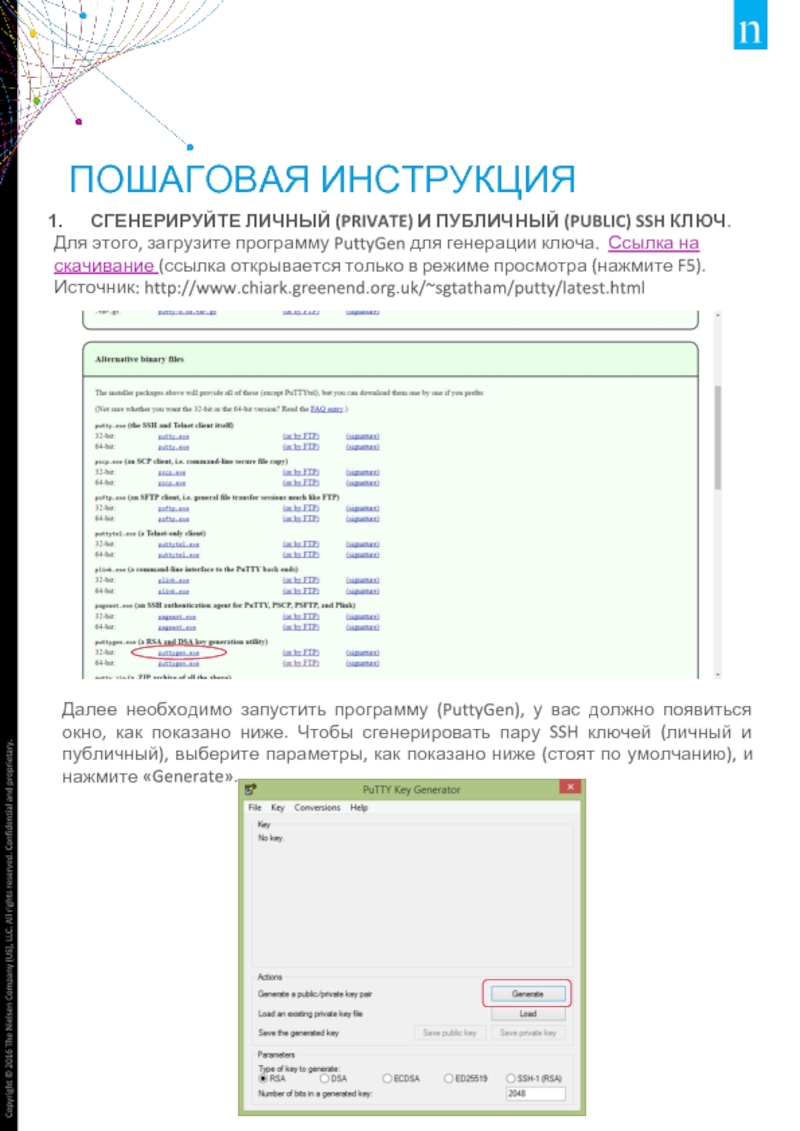

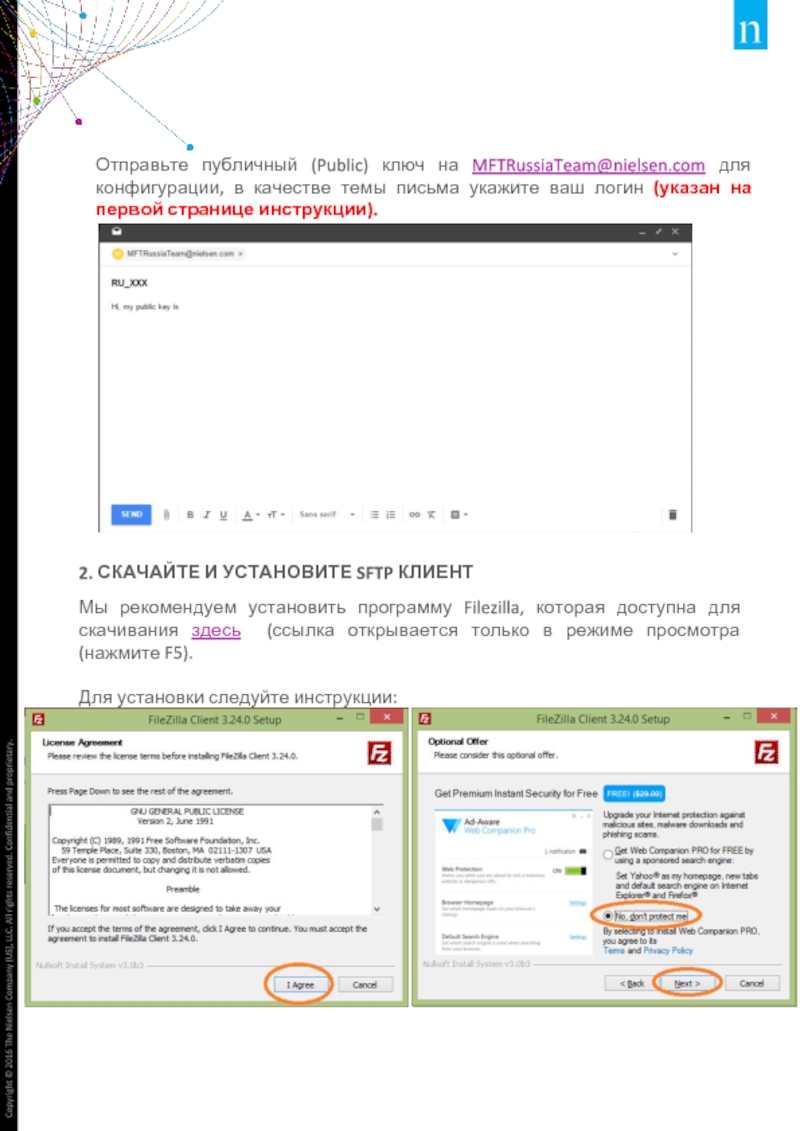


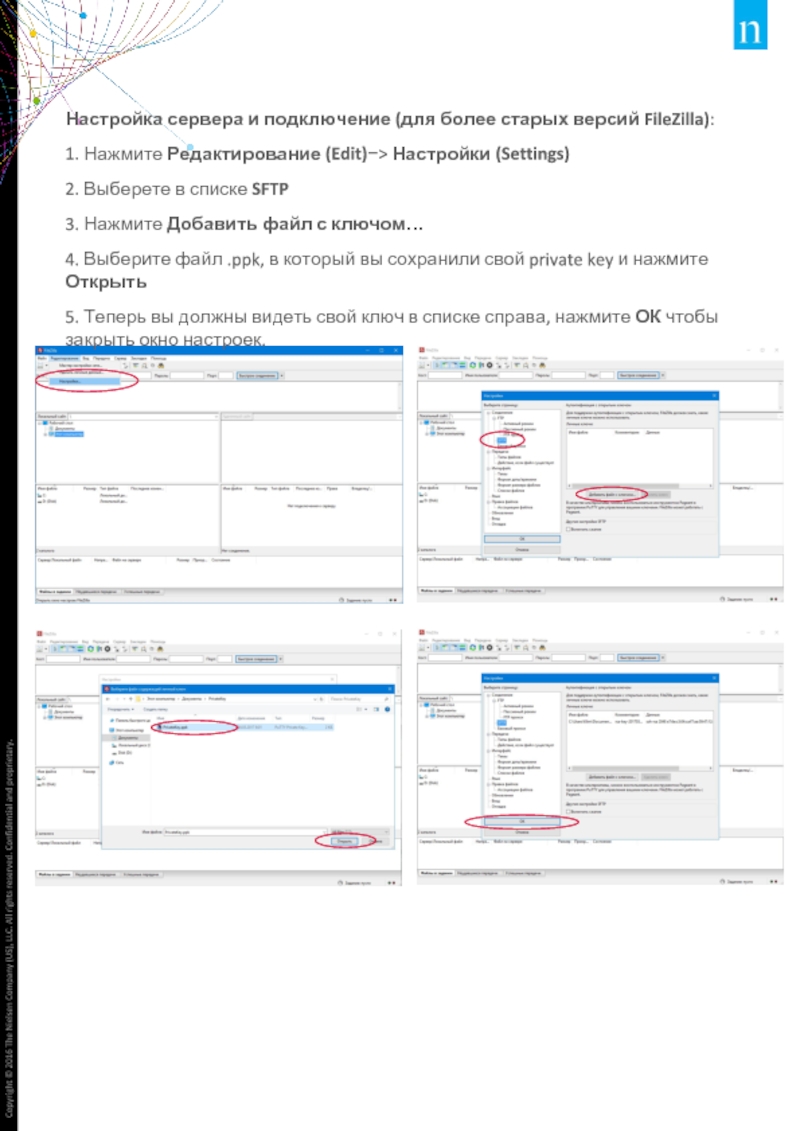
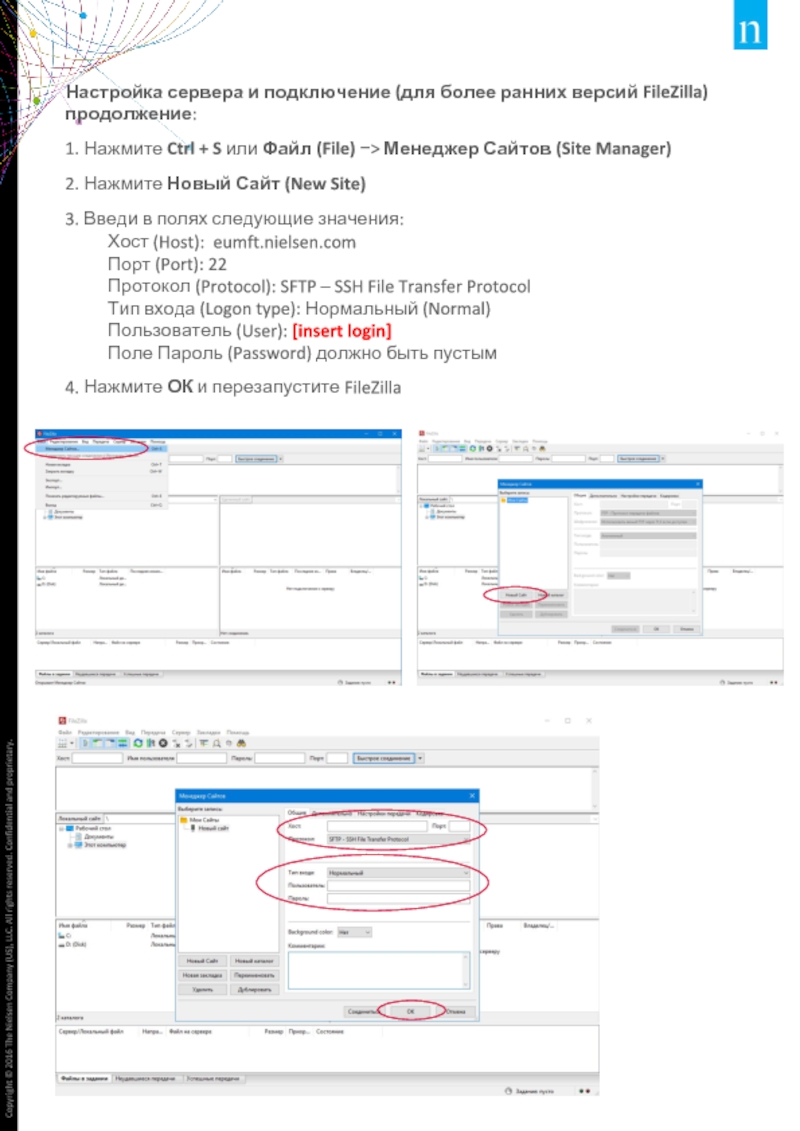
![5. Подключитесь к MFT и выберите вашу папку [insert login]:3. ДАЛЕЕ ИСПОЛЬЗУЙТЕ ЭТОТ СПОСОБ ДЛЯ](/img/tmb/1/48020/c1a5aec8998ff4442d2dcda955eb00a8-800x.jpg)