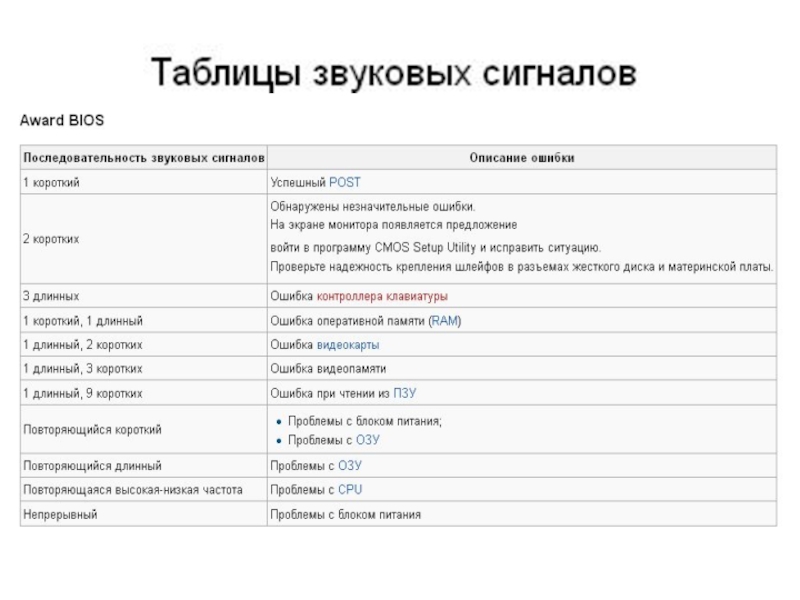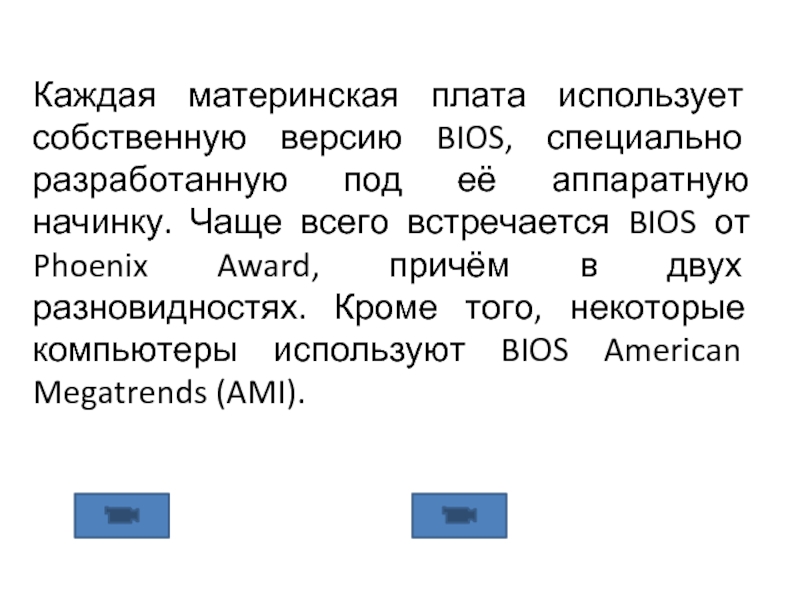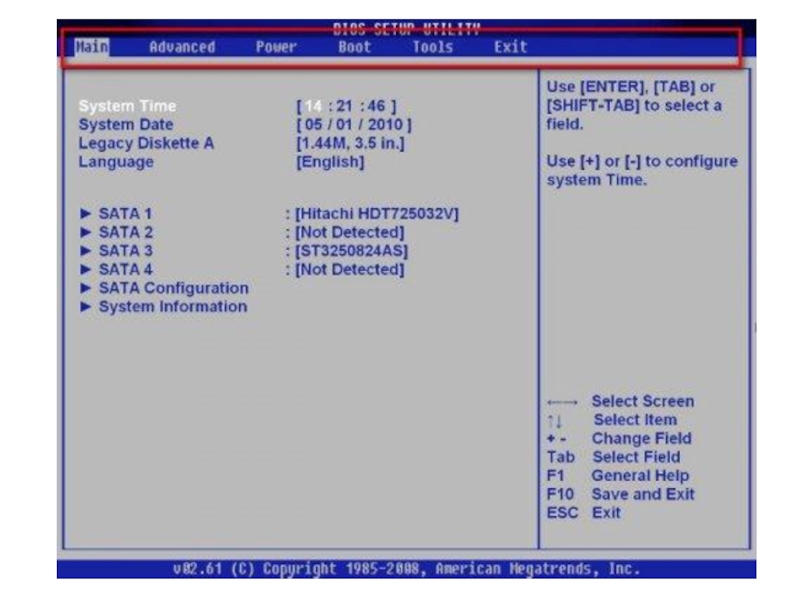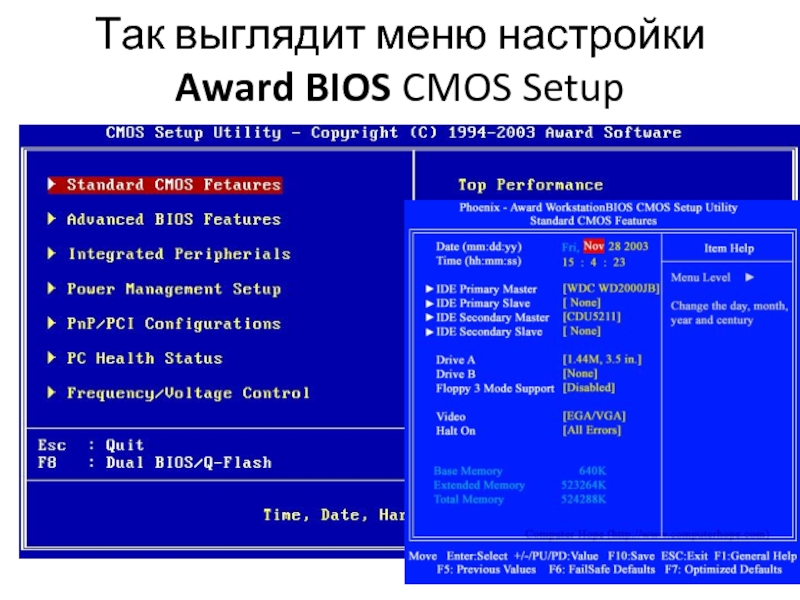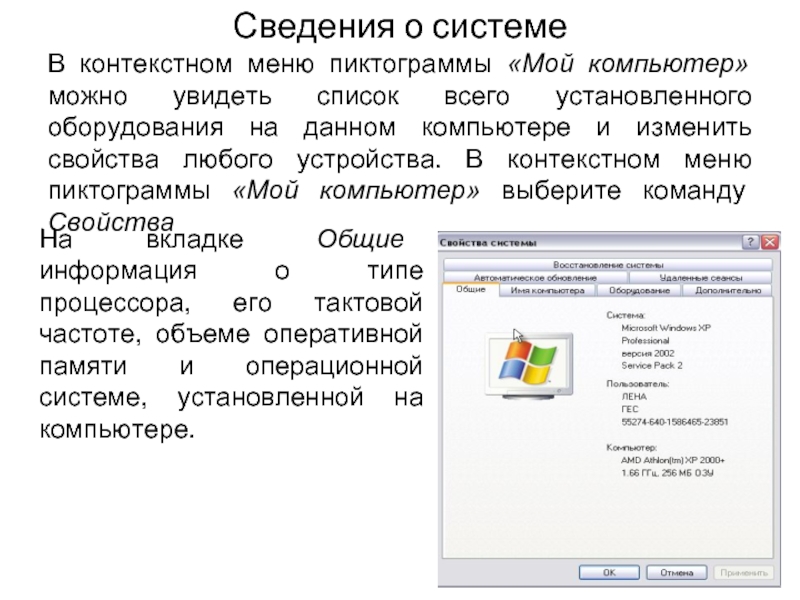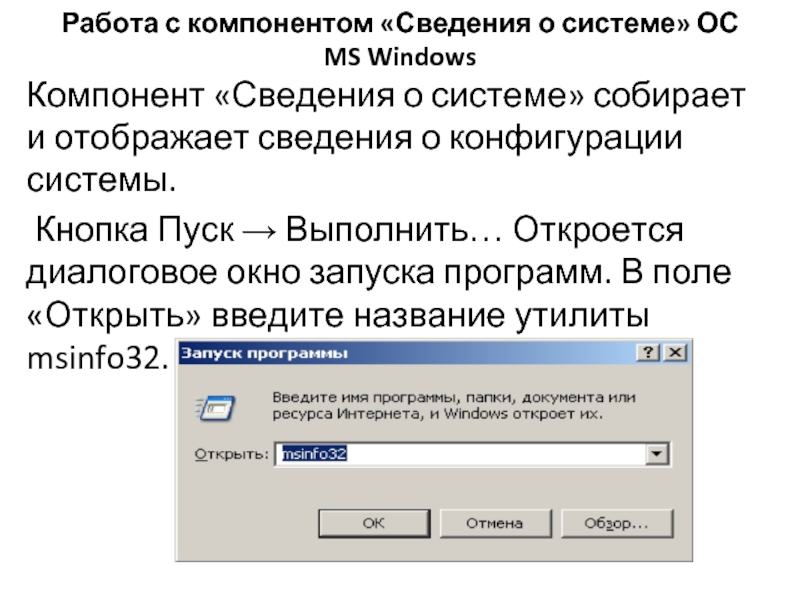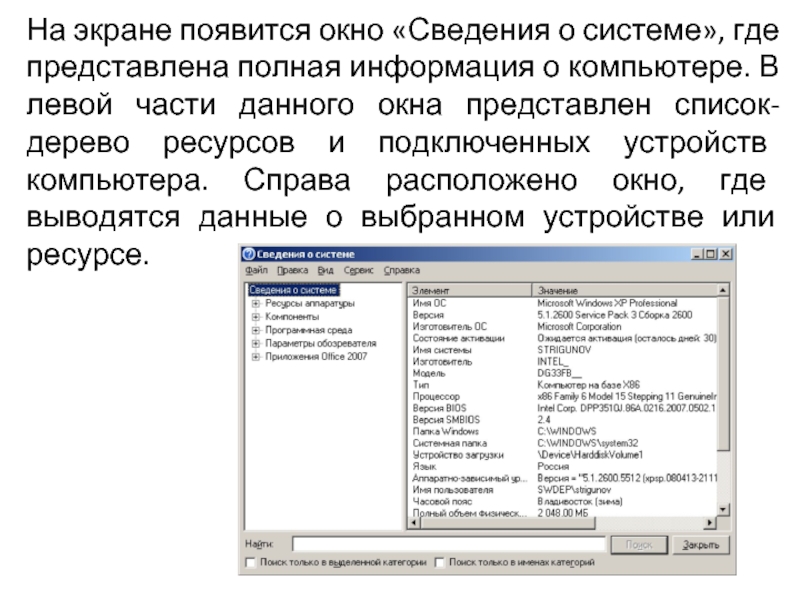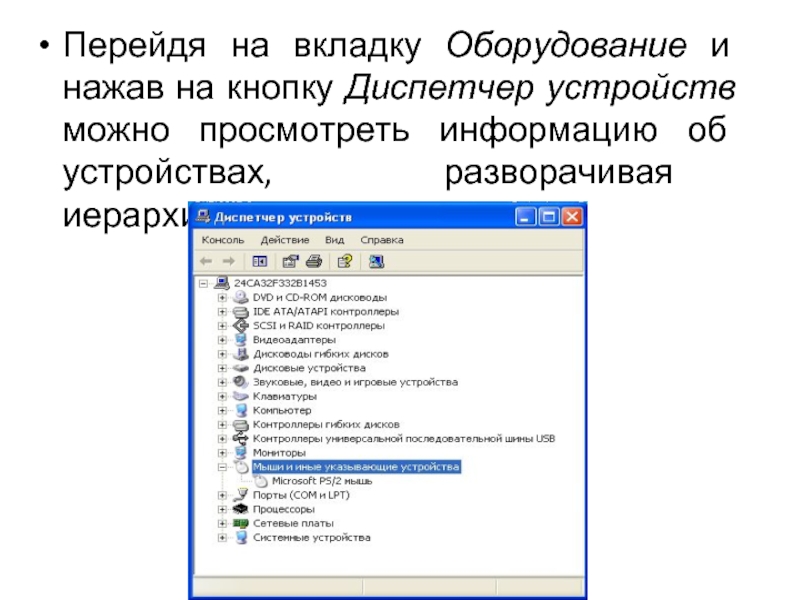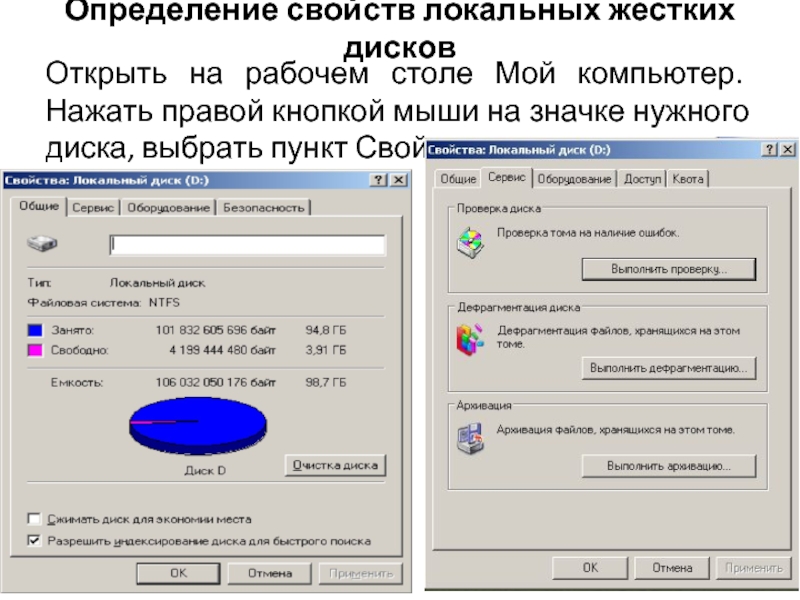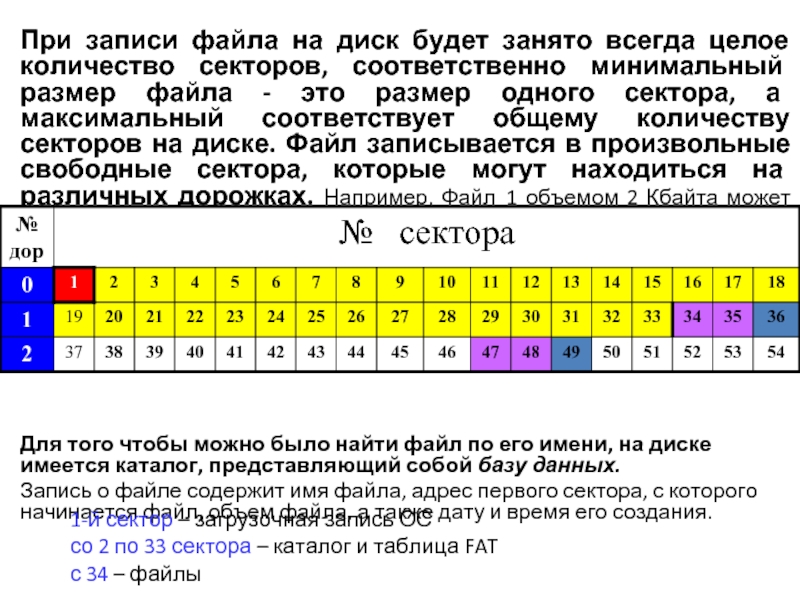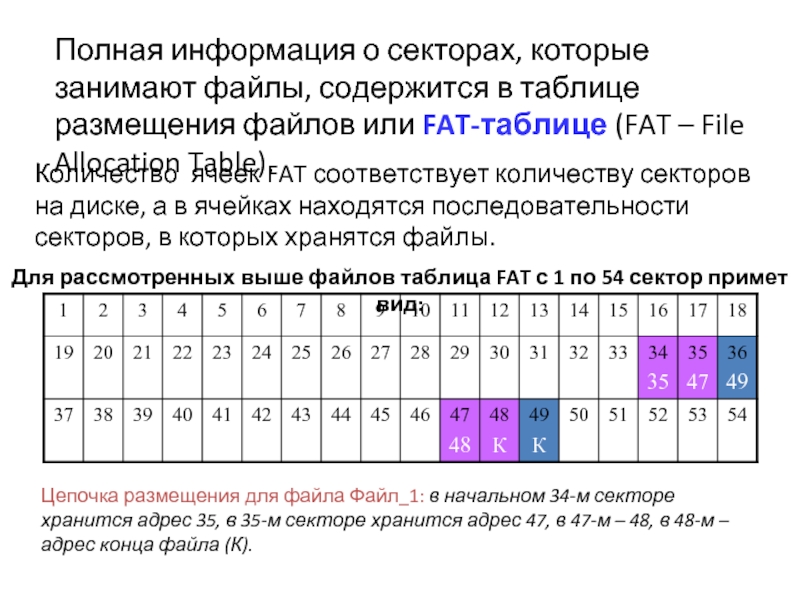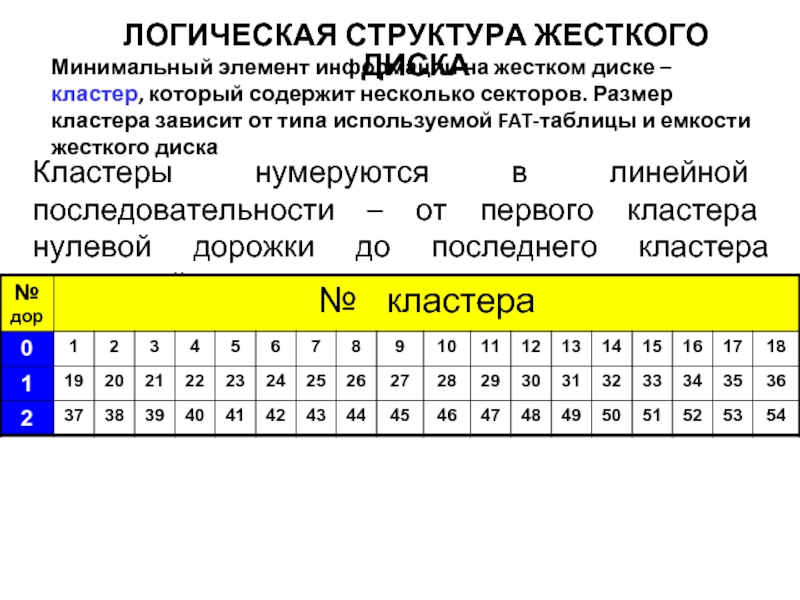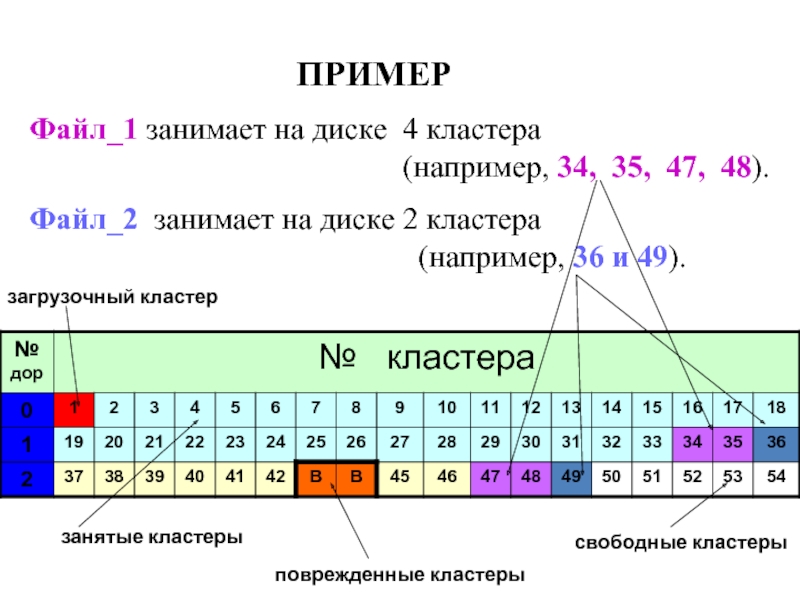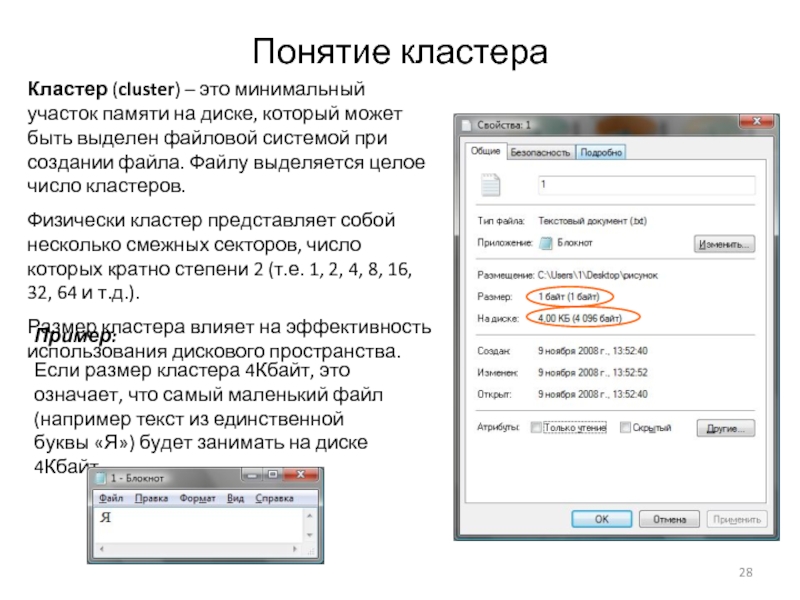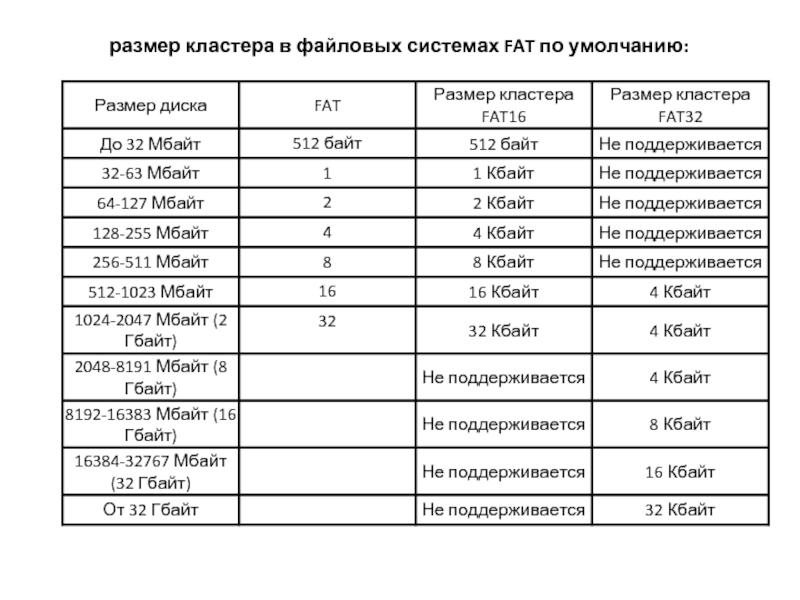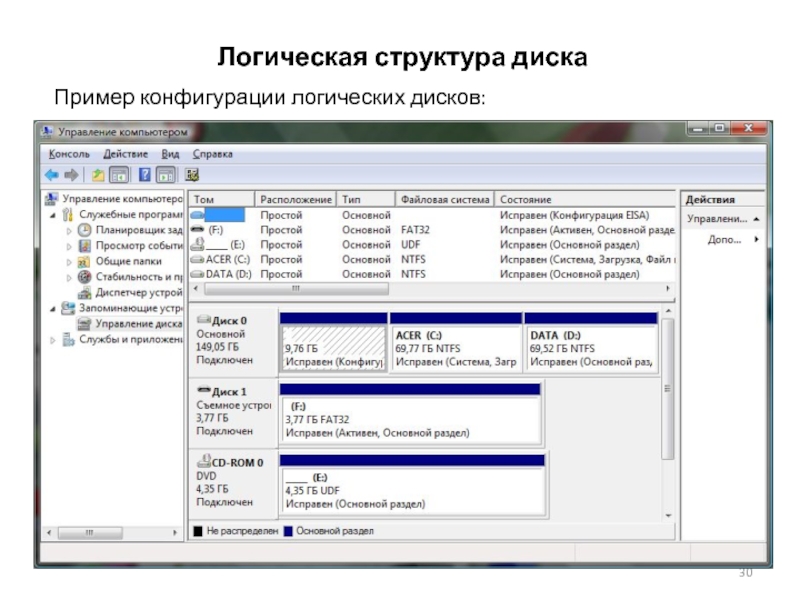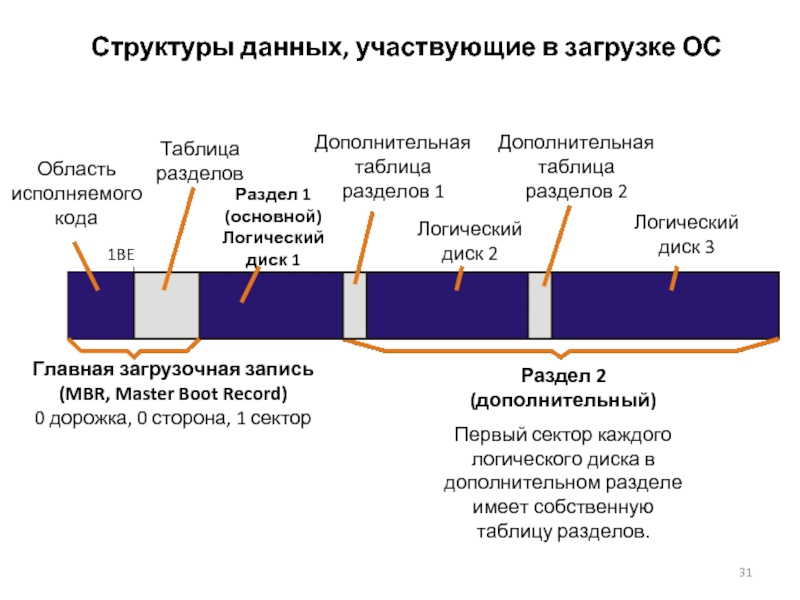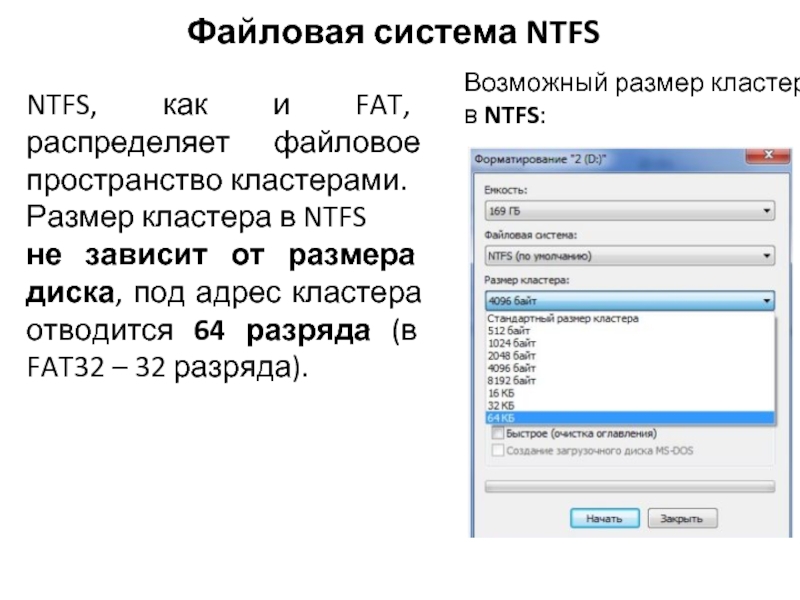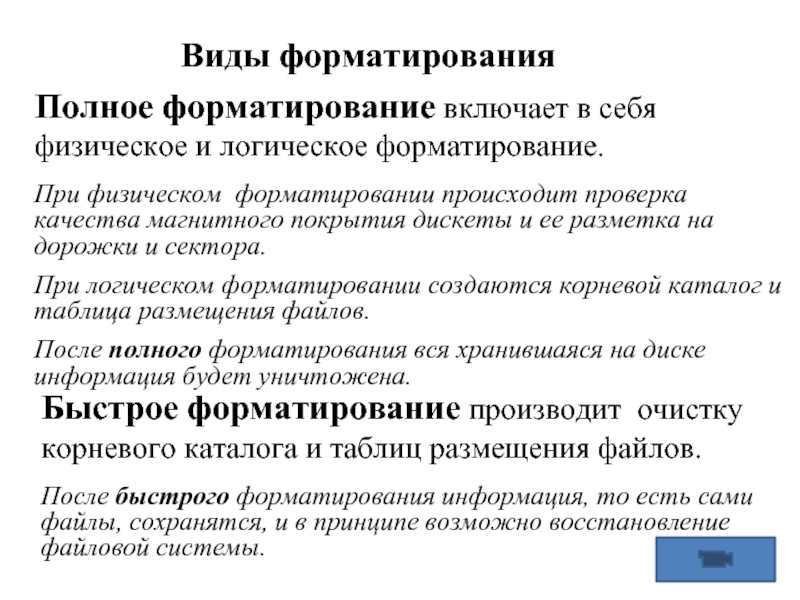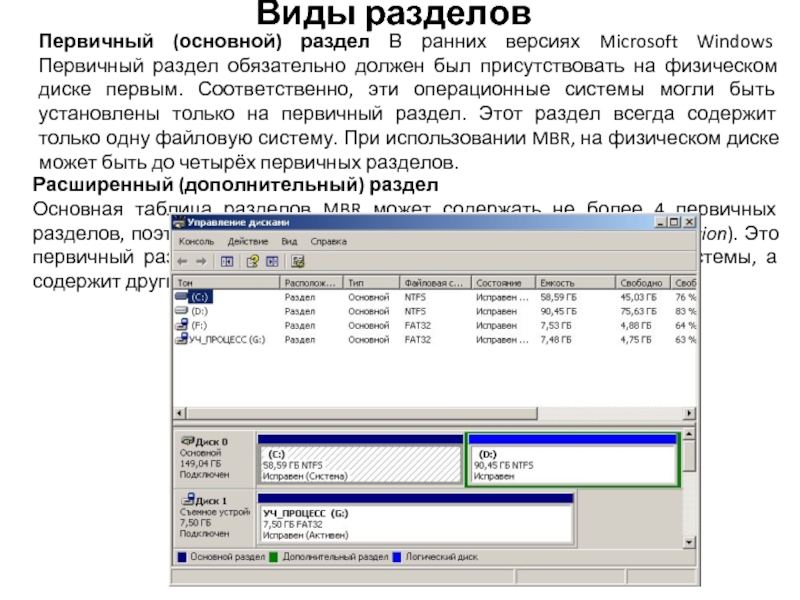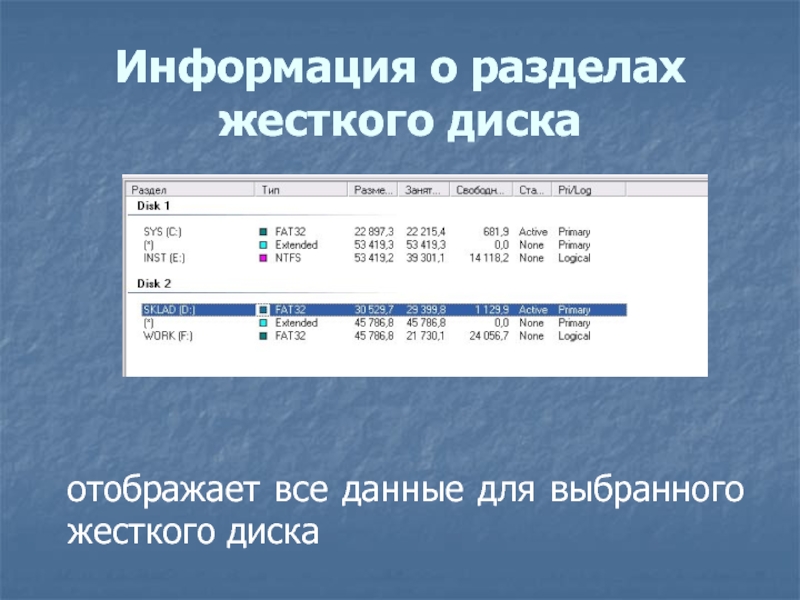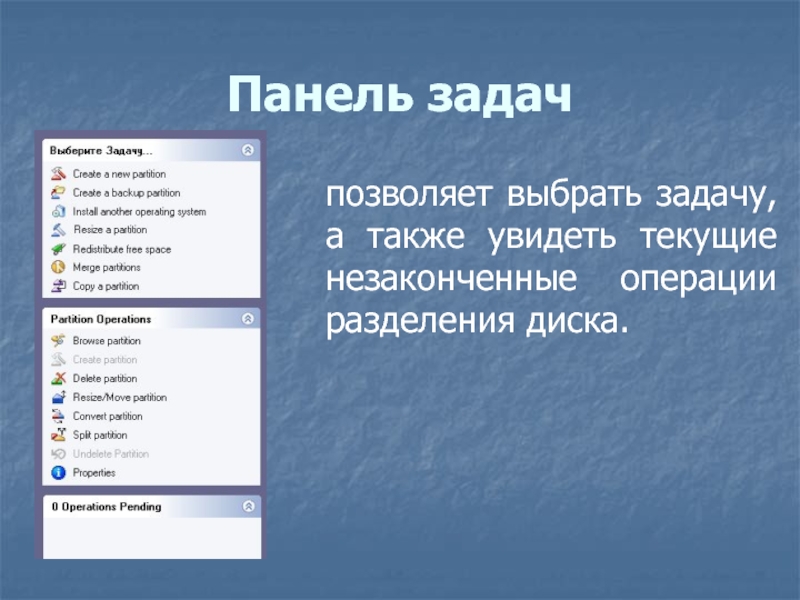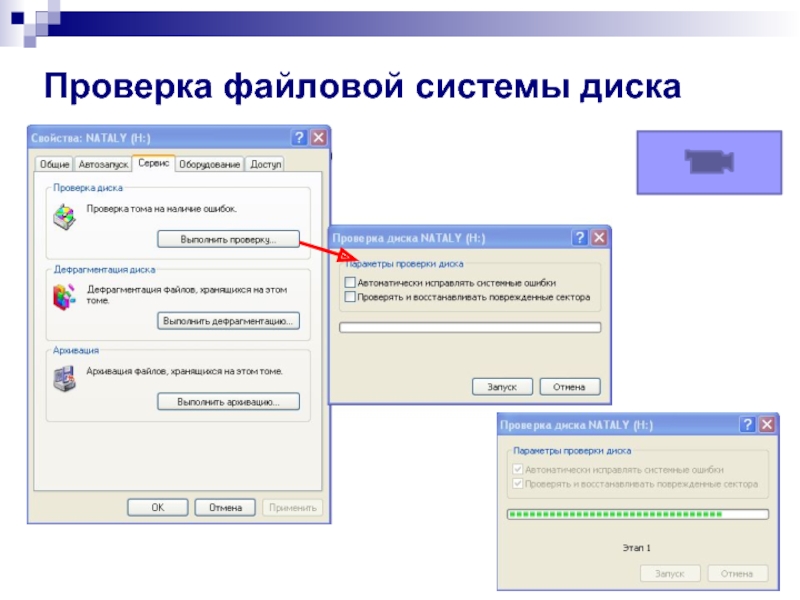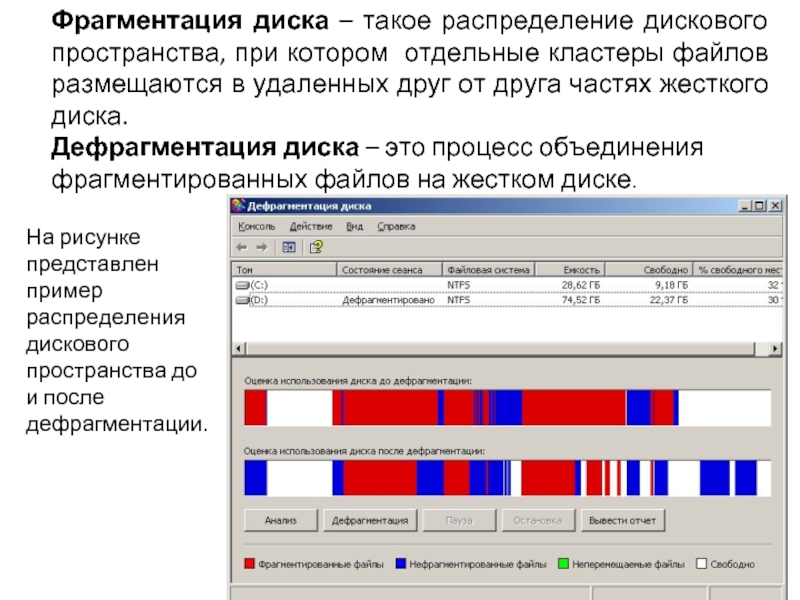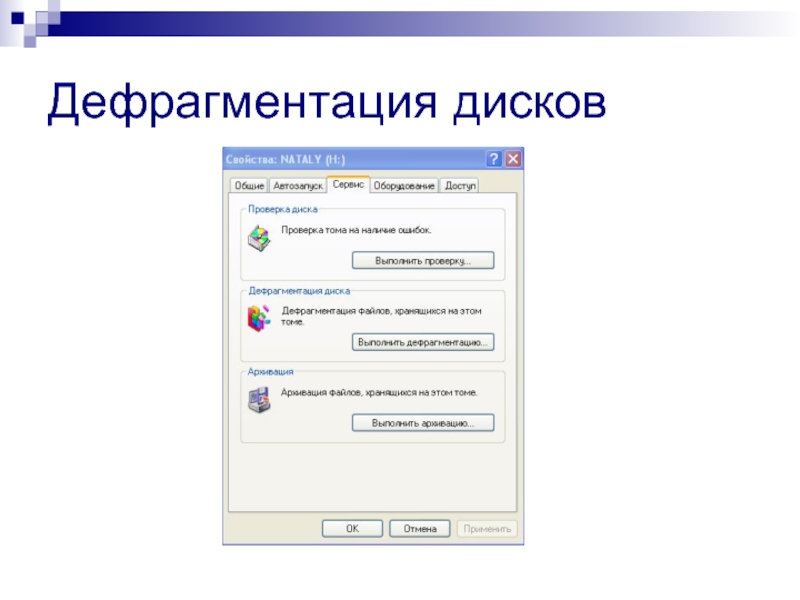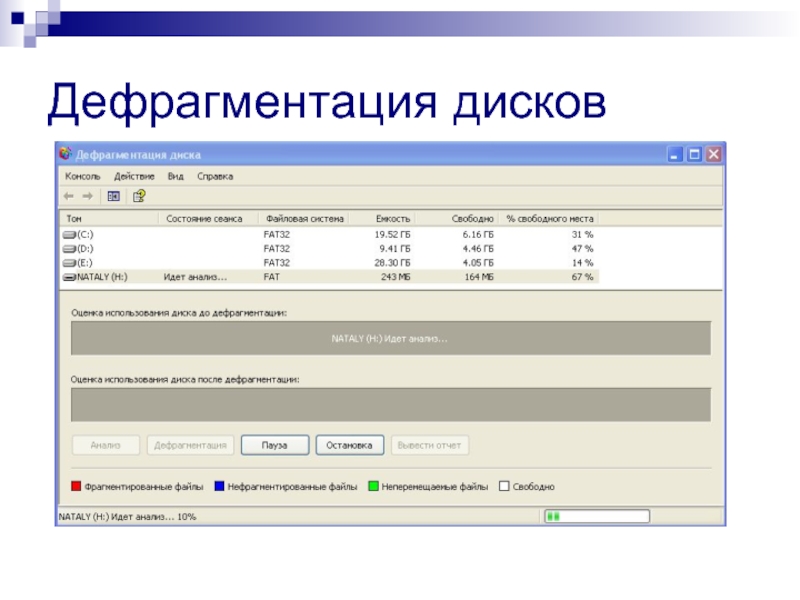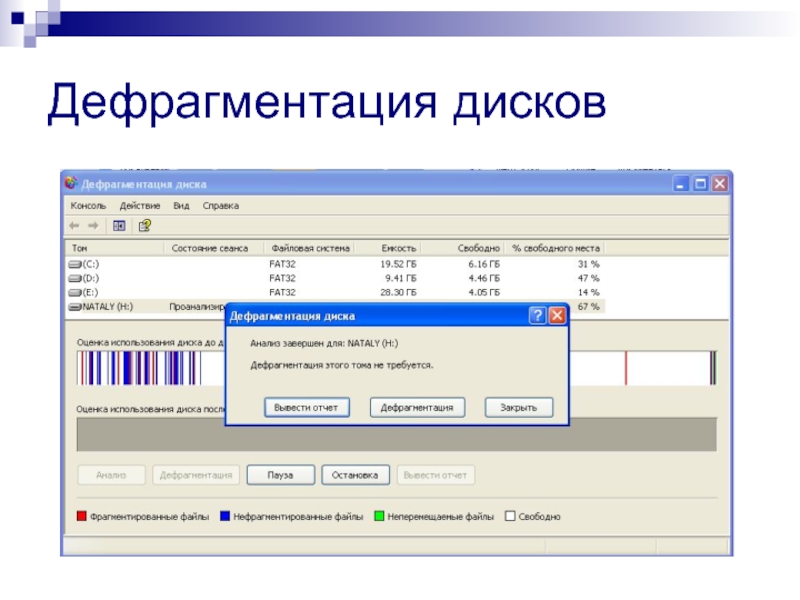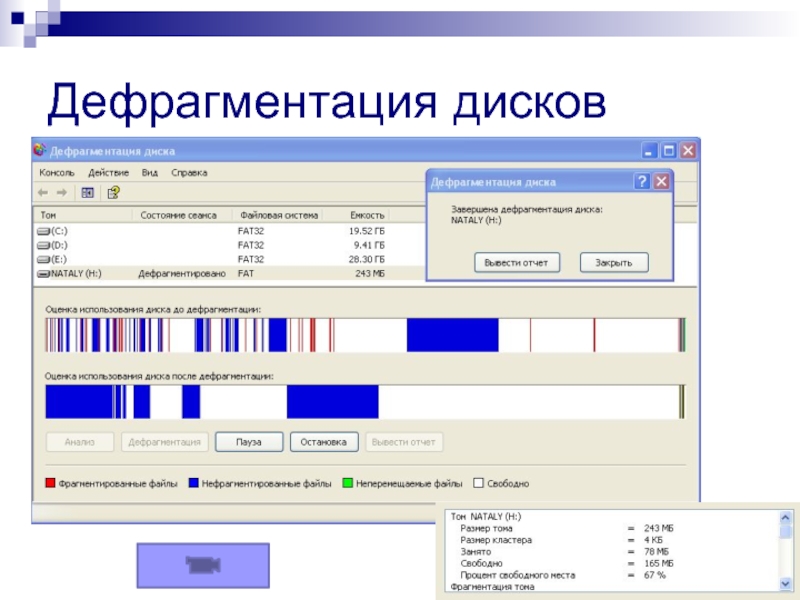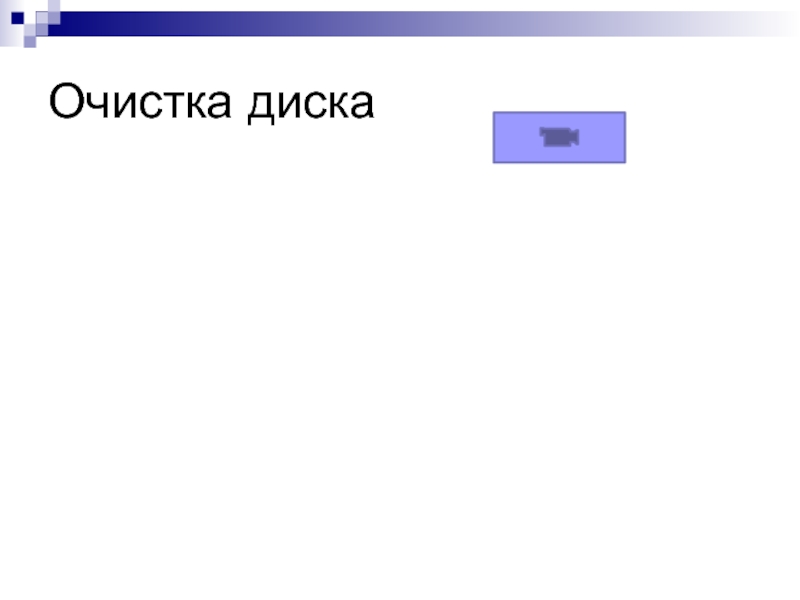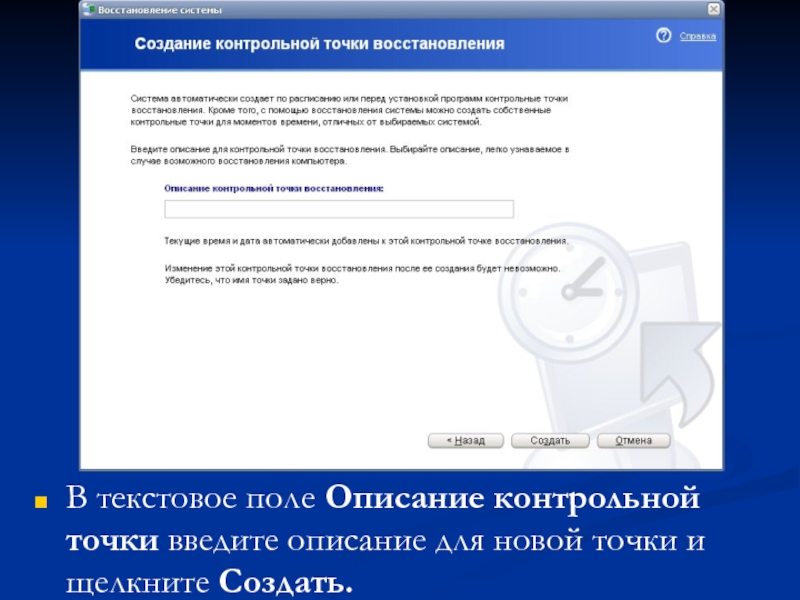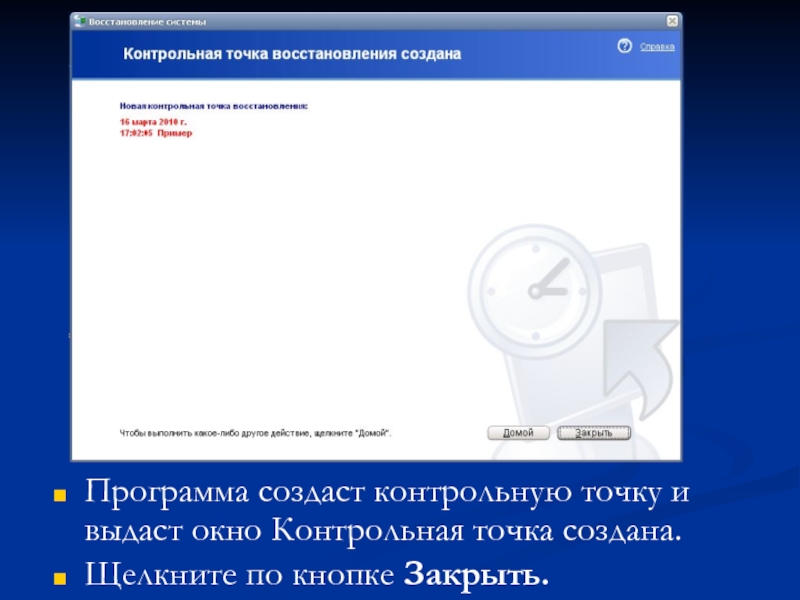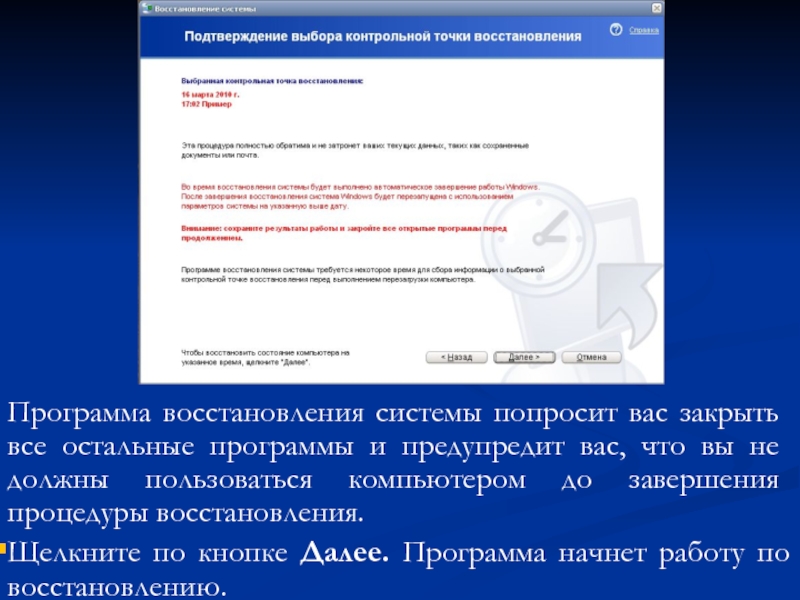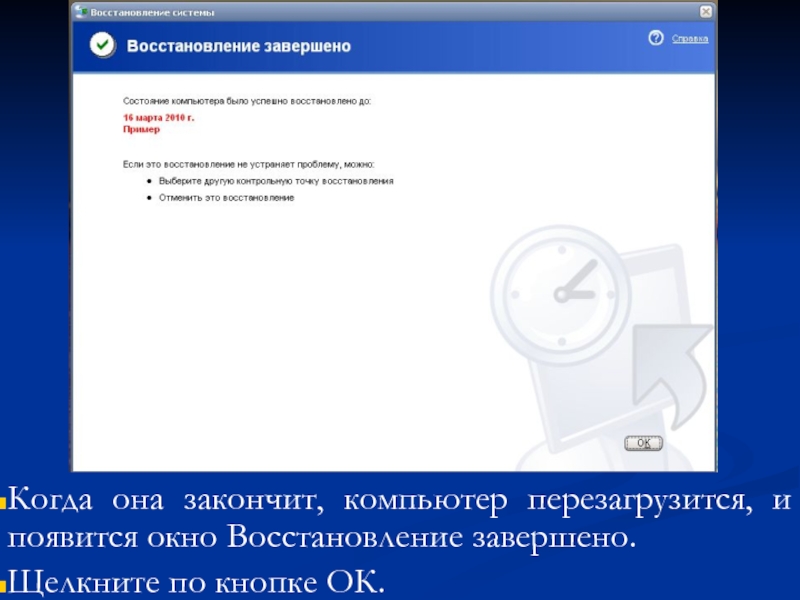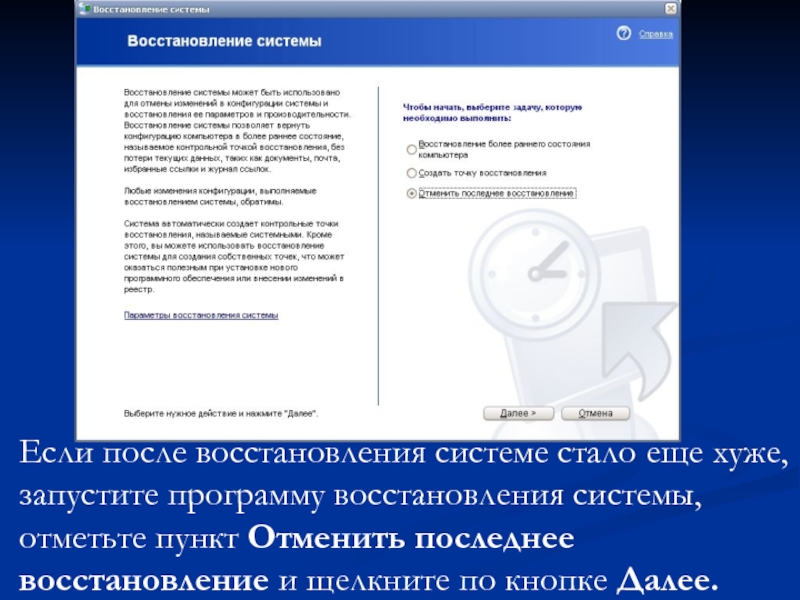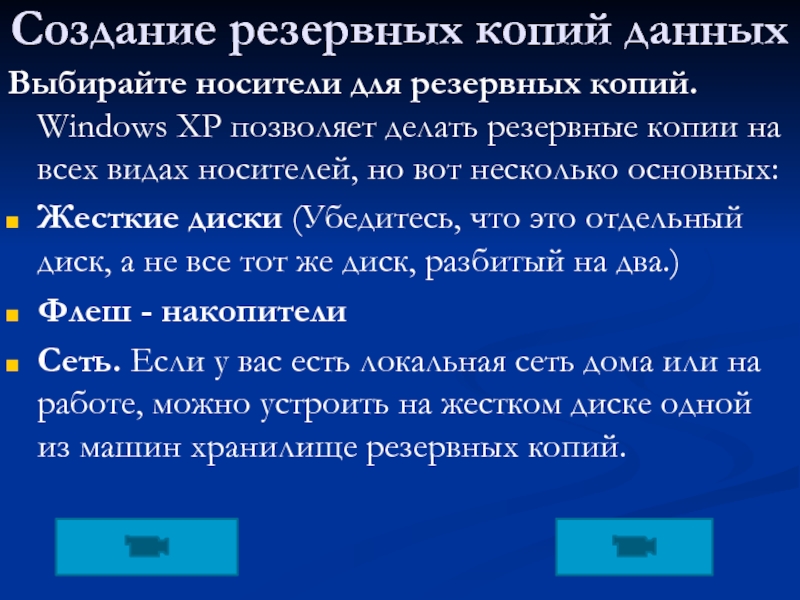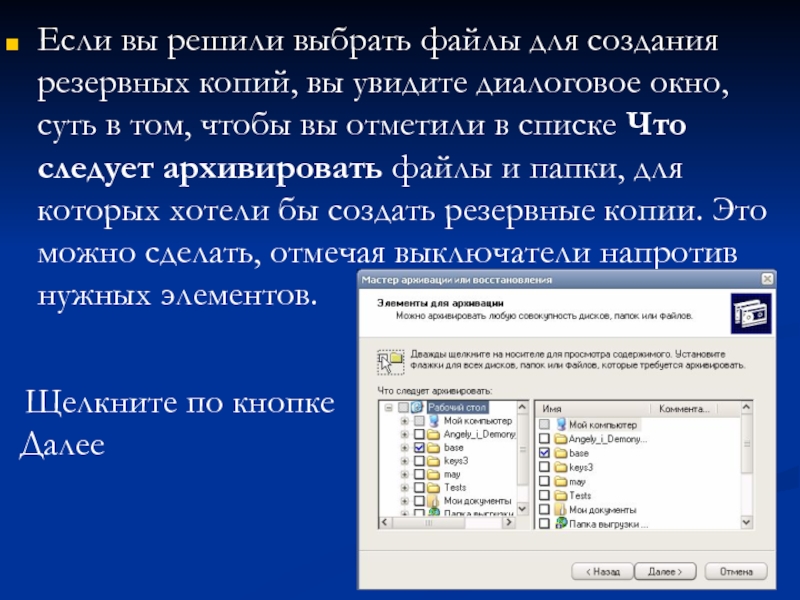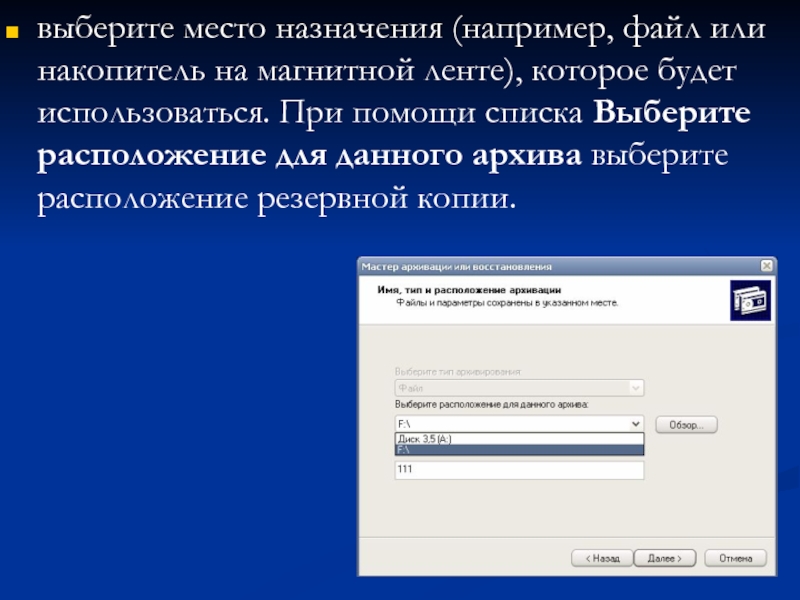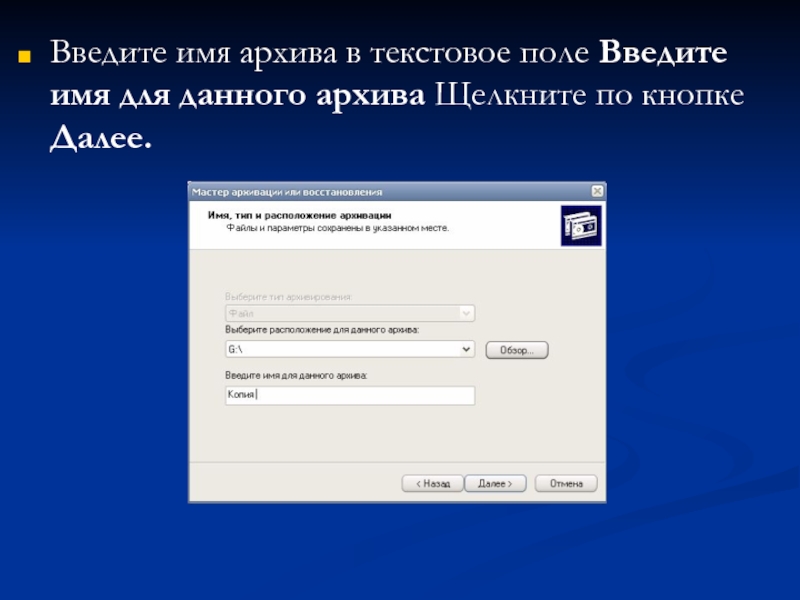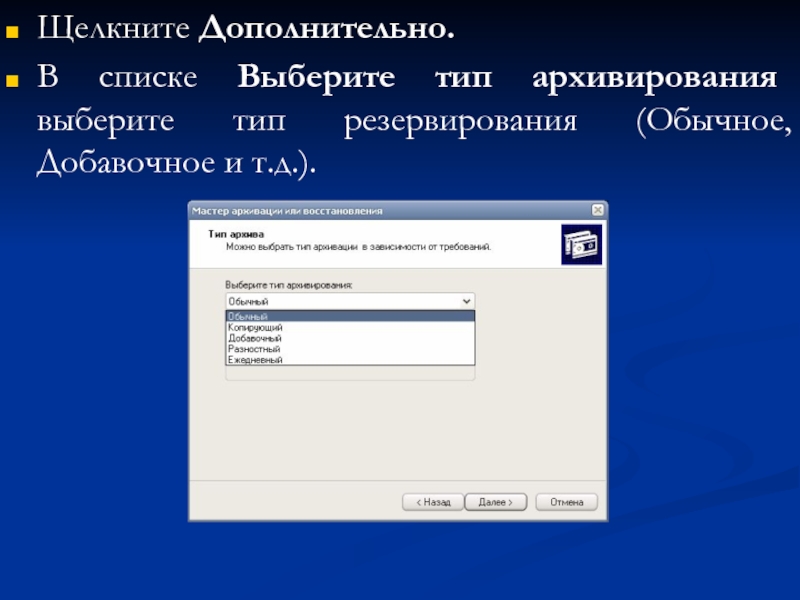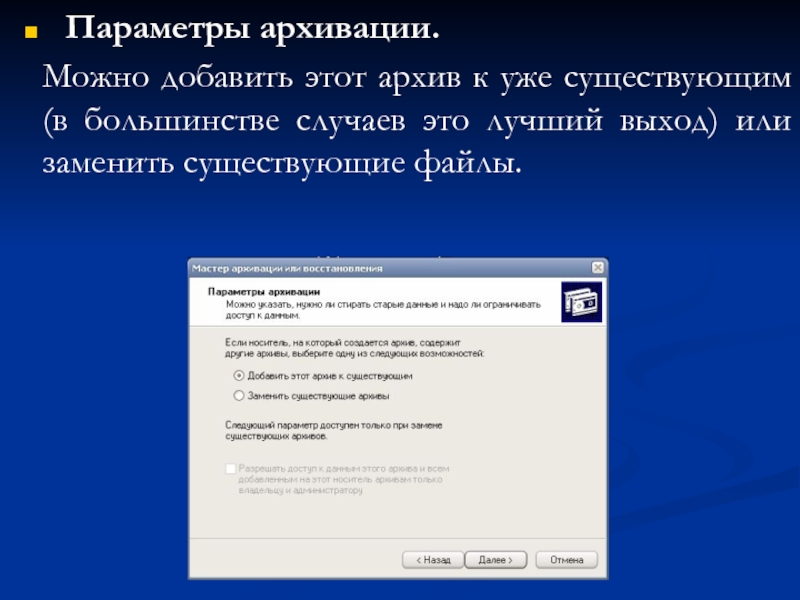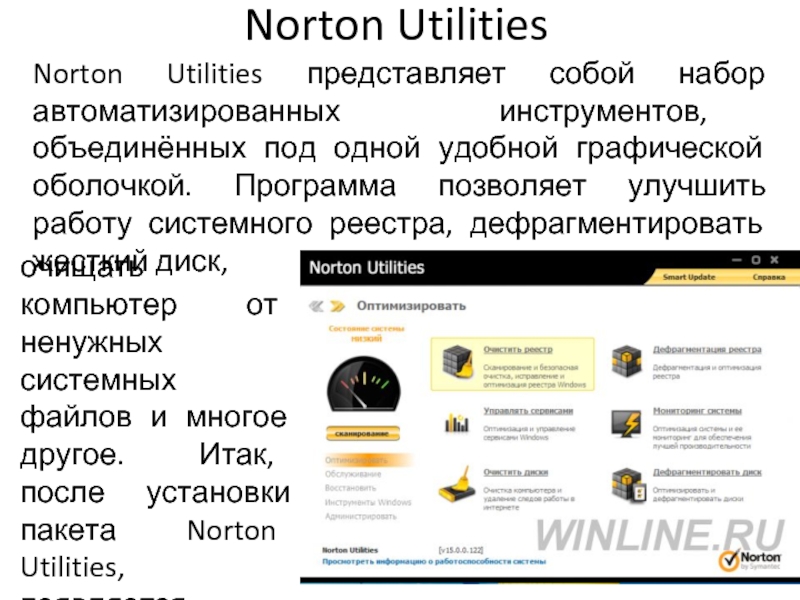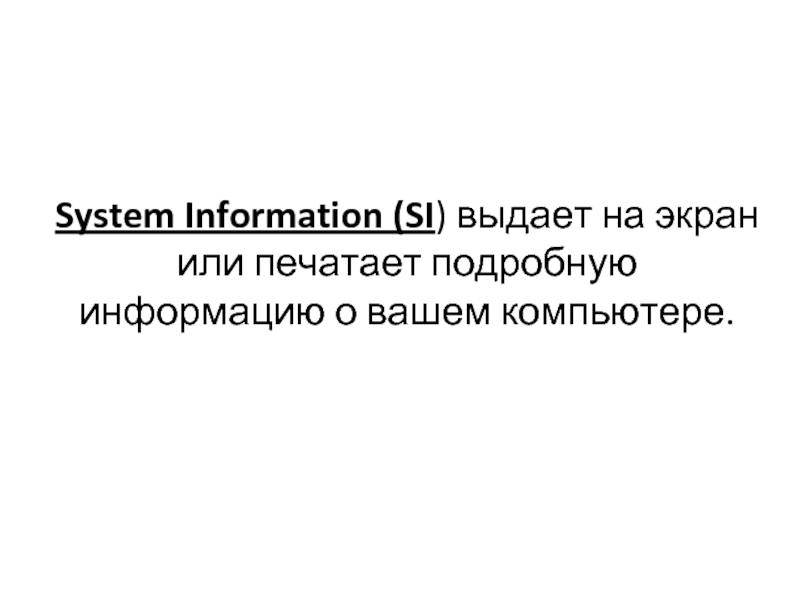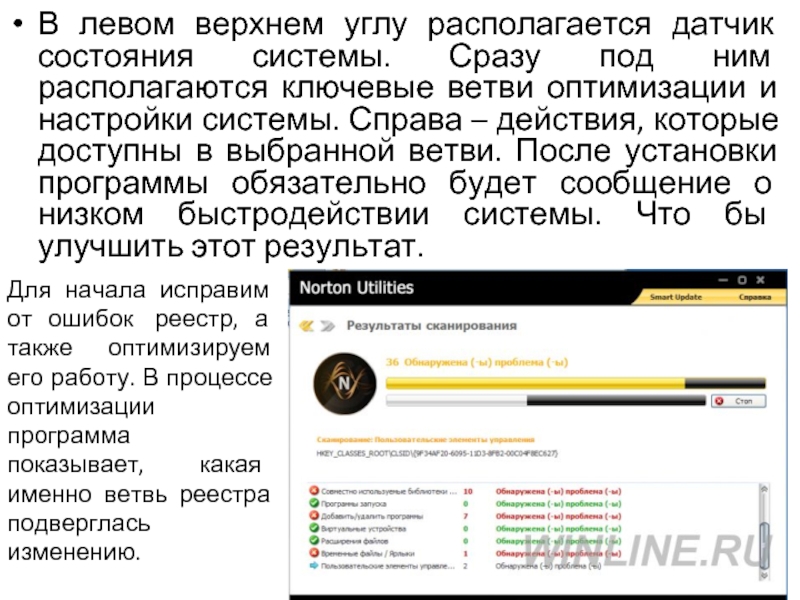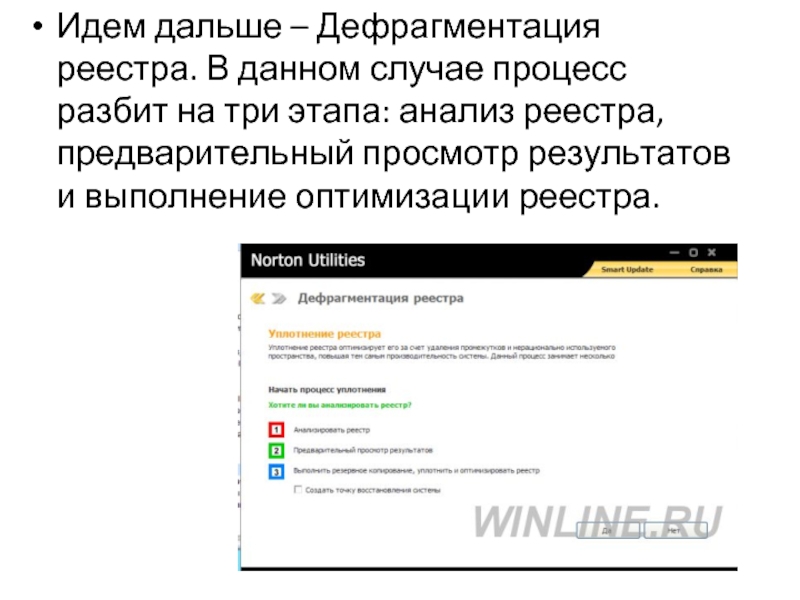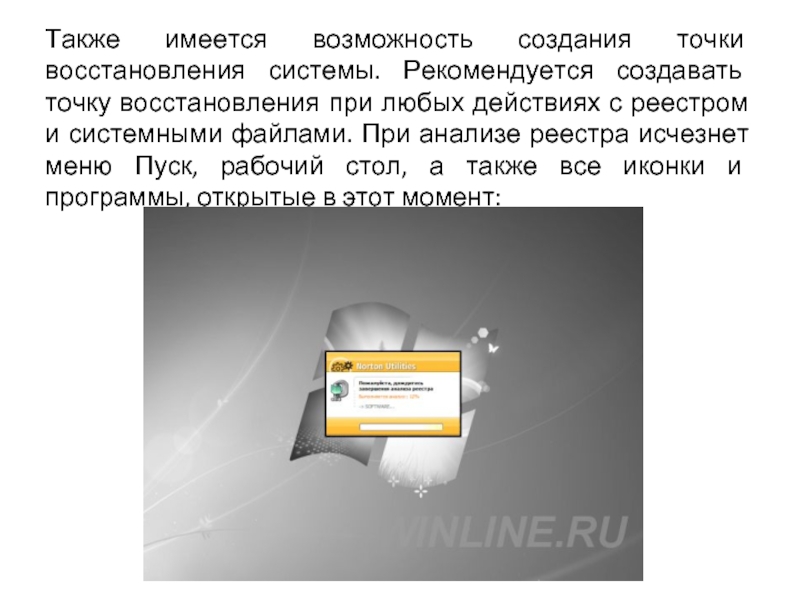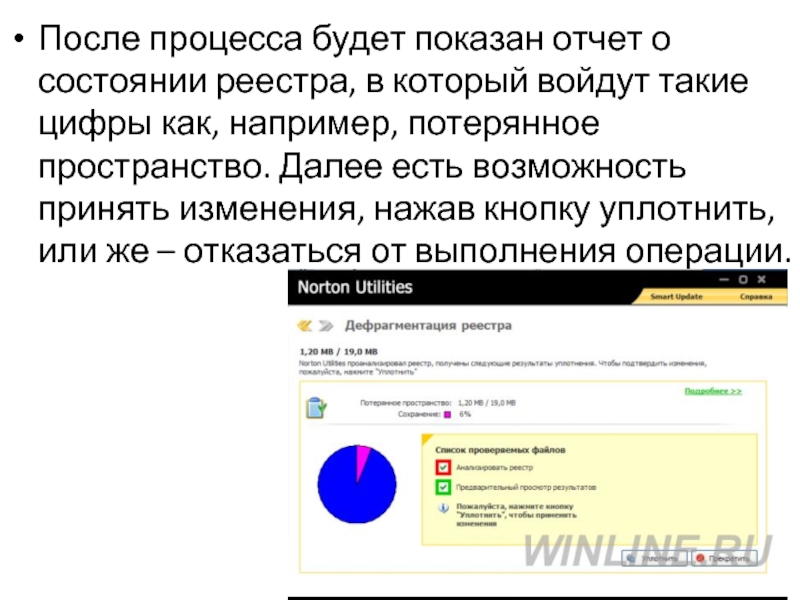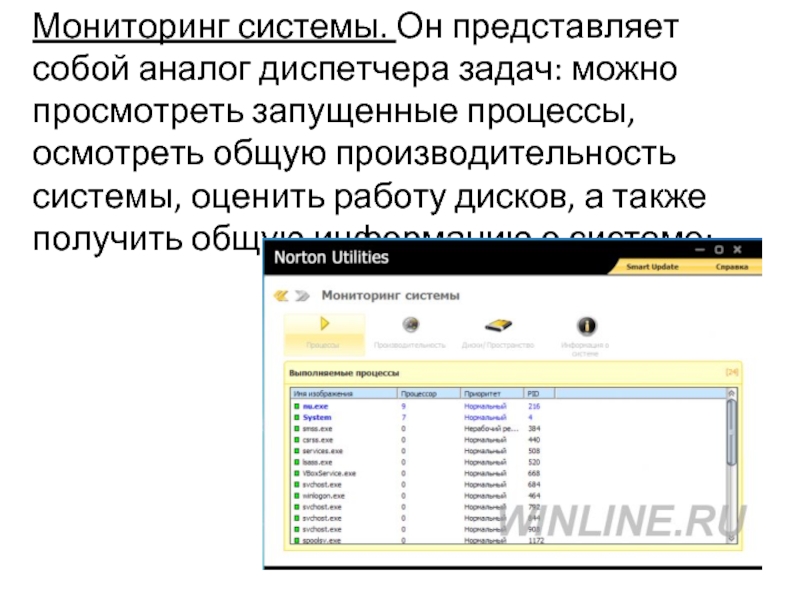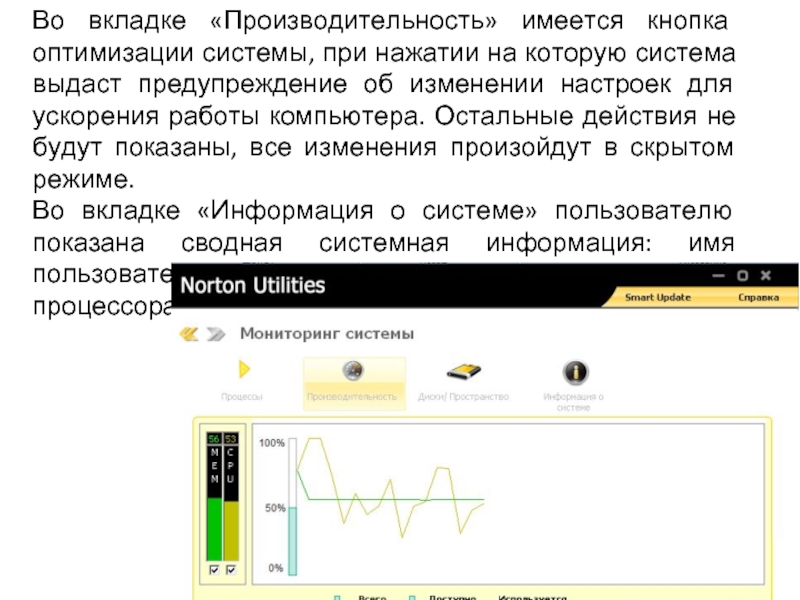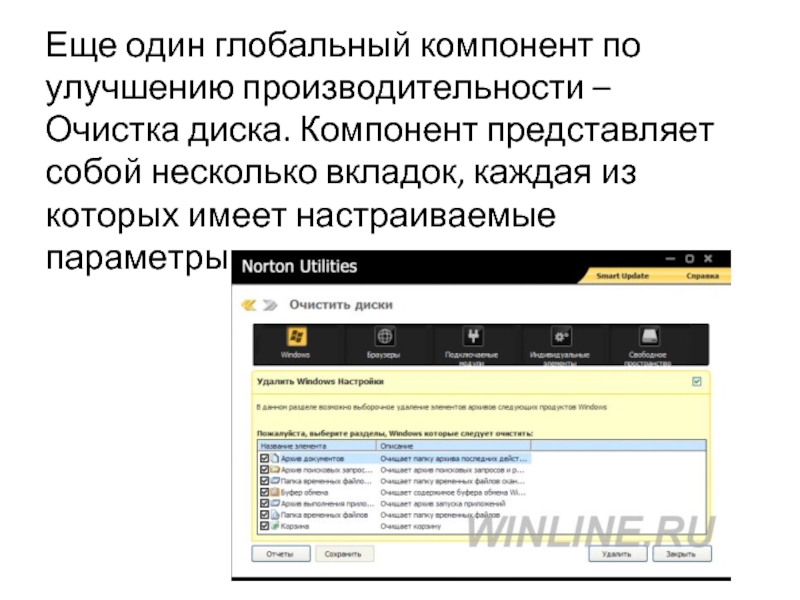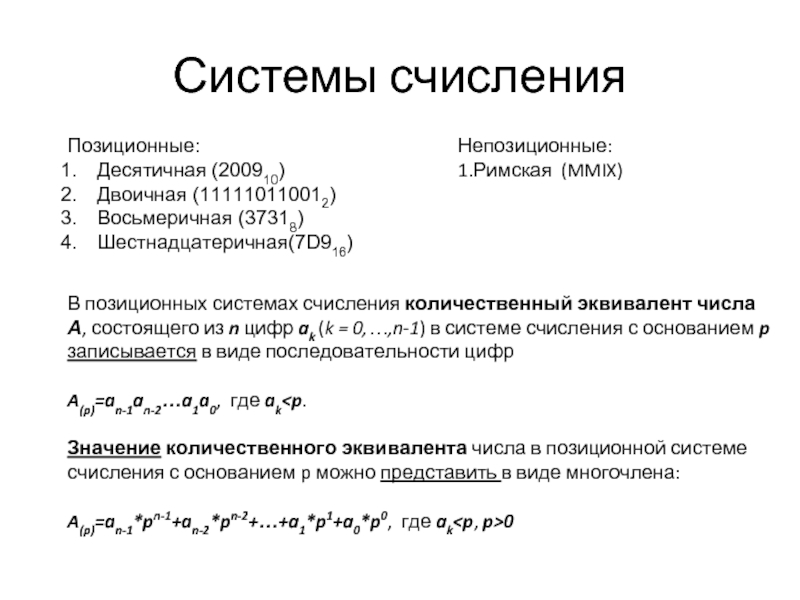BIOS записывается в микросхему flash-памяти, которая расположена на системной плате.
- Главная
- Разное
- Дизайн
- Бизнес и предпринимательство
- Аналитика
- Образование
- Развлечения
- Красота и здоровье
- Финансы
- Государство
- Путешествия
- Спорт
- Недвижимость
- Армия
- Графика
- Культурология
- Еда и кулинария
- Лингвистика
- Английский язык
- Астрономия
- Алгебра
- Биология
- География
- Детские презентации
- Информатика
- История
- Литература
- Маркетинг
- Математика
- Медицина
- Менеджмент
- Музыка
- МХК
- Немецкий язык
- ОБЖ
- Обществознание
- Окружающий мир
- Педагогика
- Русский язык
- Технология
- Физика
- Философия
- Химия
- Шаблоны, картинки для презентаций
- Экология
- Экономика
- Юриспруденция
Назначение и функции BIOS презентация
Содержание
- 1. Назначение и функции BIOS
- 2. В современных компьютерах BIOS выполняет следующие функций.
- 3. Процедура самотестирования POST состоит из нескольких
- 6. Как войти в SETUP
- 7. Каждая материнская плата использует собственную версию BIOS,
- 8. Меню в стиле Phoenix Меню программы состоит
- 11. Так выглядит меню настройки Award BIOS CMOS Setup
- 12. Сведения о системе В контекстном меню пиктограммы
- 13. Работа с компонентом «Сведения о системе» ОС
- 14. На экране появится окно «Сведения о системе»,
- 15. Для более детальной информации по конкретному устройству
- 16. Перейдя на вкладку Оборудование и нажав на
- 17. Определение свойств локальных жестких дисков
- 18. Подготовка жесткого диска к работе
- 19. Форматированием (инициализацией) называется процесс разметки жесткого диска
- 20. Физическая структура жесткого диска Общая емкость диска
- 21. Логическая структура гибких дисков. Логическая структура
- 22. При записи файла на диск будет занято
- 23. Каталог представляет собой базу данных и предназначен
- 24. Полная информация о секторах, которые занимают файлы,
- 25. ЛОГИЧЕСКАЯ СТРУКТУРА ЖЕСТКОГО ДИСКА Минимальный элемент информации
- 26. Файловая система организует кластеры в файлы и
- 28. Понятие кластера Кластер (cluster) – это минимальный
- 29. размер кластера в файловых системах FAT по умолчанию:
- 30. Логическая структура диска Пример конфигурации логических дисков:
- 31. Структуры данных, участвующие в загрузке ОС
- 32. FAT12 Файловая система для ОС Windows Выделяет
- 33. FAT16 Файловая система для ОС Windows Выделяет
- 34. FAT32 Файловая система для ОС Windows Выделяет
- 35. Файловая система NTFS NTFS, как и FAT,
- 36. HFS Журналируемая файловая система для Мас OS (Apple Computer)
- 37. CDFS файловая система для работы с CD
- 38. CDFS
- 39. UDF мультисистемная файловая система для работы с
- 40. ext3 и ReiserFS Журналируемые файловые система
- 41. Объем файла в разных файловых системах Жесткий диск Флэш-брелок DVD- диск
- 42. Быстрое форматирование производит очистку корневого каталога и
- 43. Установка ОС предусматривает разбиение жесткого диска на
- 44. Виды разделов Первичный (основной) раздел В ранних
- 45. Создание раздела на жестком диске
- 46. строка меню панель инструментов
- 48. Строка меню и Панель инструментов
- 49. В окне Карта жестких дисков вы видите
- 50. Информация о разделах жесткого диска отображает все данные для выбранного жесткого диска
- 51. Список разделов выводит информацию о каждом
- 52. Разделы диска обозначается: названием тома, буквой с
- 53. Состояние раздела, может быть: Активным: Раздел
- 54. Панель задач позволяет выбрать задачу, а также увидеть текущие незаконченные операции разделения диска.
- 55. Обслуживание дисков Для обслуживания дисков в Windows
- 56. Обслуживание дисков Средства проверки принято рассматривать в
- 57. Проверка файловой системы диска В результате неправильного
- 58. Проверка файловой системы диска
- 59. Дефрагментация дисков Если запись производится на незаполненный
- 60. Фрагментация диска – такое распределение дискового пространства,
- 61. Дефрагментация дисков В результате фрагментации файлов происходит
- 62. Дефрагментация дисков
- 63. Дефрагментация дисков
- 64. Дефрагментация дисков
- 65. Дефрагментация дисков
- 66. Очистка диска
- 67. МЕТОДЫ ЗАЩИТЫ ИНФОРМАЦИИ ОТ АВАРИЙНЫХ СИТУАЦИЙ Практика
- 68. Жесткие диски сохраняют ваши данные при отключении
- 69. Восстановление системы Бывает, что система прекрасно работает
- 70. Восстановление системы создает контрольные точки следующими способами:
- 71. Создание контрольной точки вручную Пуск, Все
- 72. В текстовое поле Описание контрольной точки
- 73. Программа создаст контрольную точку и выдаст окно Контрольная точка создана. Щелкните по кнопке Закрыть.
- 74. Использование контрольной точки Запустите программу восстановления
- 75. Щелкните по точке, которую хотите использовать.
- 76. Программа восстановления системы попросит вас закрыть все
- 77. Когда она закончит, компьютер перезагрузится, и появится окно Восстановление завершено. Щелкните по кнопке ОК.
- 78. Если после восстановления системе стало еще хуже,
- 79. Другой вариант — запустить программу восстановления
- 80. Создание резервных копий данных Выбирайте носители для
- 81. Выбор объектов резервирования В первую очередь создайте
- 82. Программы, которые вы загрузили. Если вы
- 83. Типы резервирования (архивации) Обычное. Резервируются все файлы,
- 84. Типы резервирования (архивации) Разностное. Резервируются только файлы,
- 85. Типы резервирования (архивации) Ежедневное. Резервируются только файлы,
- 86. Создание стратегии резервирования. Обычно стратегии выглядят
- 87. Задание на резервирование — файл, содержащий
- 88. Создание и запуск задания на резервирование Пуск,
- 89. Создание и запуск задания на резервирование Выберите
- 90. Создание и запуск задания на резервирование Выберите вариант (щелкните по кнопке Далее, когда закончите)
- 91. Мои документы и параметры настройки - резервные
- 92. Если вы решили выбрать файлы для создания
- 93. выберите место назначения (например, файл или накопитель
- 94. Можно щелкнуть Обзор и выбрать его при помощи диалогового окна
- 95. Введите имя архива в текстовое поле Введите
- 96. Мастер подведет итог и выдаст описание задания на резервирование.
- 97. Щелкните Дополнительно. В списке Выберите тип
- 98. Способы архивации. Если ваши данные очень ценны,
- 99. Параметры архивации. Можно добавить этот
- 100. Когда архивировать. Выберите Сейчас (Now) для
- 101. Или выберите Позднее.
- 102. Запустите Мастер еще раз. снимите отметку
- 103. Выделите вкладку Запланированные задания
- 104. Восстановление файлов из резервных копий
- 105. Восстановление файлов из резервных копий
- 106. Norton Utilities Norton Utilities представляет собой
- 107. NDD или Norton Disk Doctor лечит сбойные дискеты и жесткие диски.
- 108. Программа оптимизации диска Speed Disk
- 109. Утилита восстановления стертых файлов Unerase
- 110. System Information (SI) выдает на экран или печатает подробную информацию о вашем компьютере.
- 111. Image Сохранение системных данных диска для его восстановления
- 112. В левом верхнем углу располагается датчик состояния
- 113. Идем дальше – Дефрагментация реестра. В
- 114. Также имеется возможность создания точки восстановления системы.
- 115. После процесса будет показан отчет о
- 116. Мониторинг системы. Он представляет собой аналог диспетчера
- 117. Во вкладке «Производительность» имеется кнопка оптимизации системы,
- 118. Еще один глобальный компонент по улучшению производительности
- 119. Вкладка Windows предоставляет пользователю возможность удаления ненужных
Слайд 1Назначение и функции BIOS
BIOS (Basic Input/Output System — базовая система ввода/вывода)
Слайд 2В современных компьютерах BIOS выполняет следующие функций.
1. Запуск компьютера и процедура
2. Настройка параметров системы с помощью программы BIOS Setup. Во время процедуры POST оборудование настраивается в соответствии с параметрами BIOS, хранящимися в специальной CMOS-памяти. Изменяя эти параметры, пользователи могут настраивать работу отдельных устройств и системы в целом по своему усмотрению. Редактируются они в специальной программе настройки, которую также называют BIOS Setup или CMOS Setup.
Изменяя параметры BIOS, вы сможете добиться оптимальной работы всех компонентов системы, однако к этому следует основательно подготовиться, поскольку ошибочные значения приводят к тому, что система будет работать нестабильно или не будет работать вообще.
Слайд 3
Процедура самотестирования POST состоит из нескольких этапов.
1. Первоначальная инициализация основных системных
2. Детектирование оперативной памяти, копирование кода BIOS в оперативную память.
3. Первоначальная настройка чипсета.
4. Поиск и инициализация видеоадаптера.
5. Проверка CMOS и состояния батарейки.
6. Тестирование процессора и оперативной памяти. Результаты обычно выводятся на экран.
7. Подключение клавиатуры, тестирование портов ввода/вывода и других устройств.
8. Инициализация дисковых накопителей. Сведения об обнаруженных устройствах обычно выводятся на экран.
9. Вывод таблицы с обнаруженными устройствами и назначенными для них ресурсами.
10. Поиск и инициализация устройств, имеющих собственную BIOS.
11. Вызов программы загрузчика, который ищет загрузочный сектор на устройствах, указанных в списке загрузки.
Слайд 7Каждая материнская плата использует собственную версию BIOS, специально разработанную под её
Слайд 8Меню в стиле Phoenix
Меню программы состоит из следующих пунктов:
- Main –
- Advanced – расширенные параметры;
- Security – здесь можно установить пароль;
- Power – параметры управления питанием (есть не во всех версиях BIOS, а опции управления питанием вынесены в подменю главного меню Advanced, см. ниже);
- Boot – последовательность загрузки (есть не во всех версиях BIOS, а опции, управляющие загрузкой, вынесены в подменю главного меню Advanced, см. ниже);
-Hardware Monitor – позволяет просмотреть различные параметры системы (скорость вращения вентиляторов, температуру процессора и системной платы), данный пункт меню есть не во всех версиях BIOS;
- Exit – выход или загрузка параметров по умолчанию.
Слайд 12Сведения о системе
В контекстном меню пиктограммы «Мой компьютер» можно увидеть список
На вкладке Общие информация о типе процессора, его тактовой частоте, объеме оперативной памяти и операционной системе, установленной на компьютере.
Слайд 13Работа с компонентом «Сведения о системе» ОС MS Windows
Компонент «Сведения
Кнопка Пуск → Выполнить… Откроется диалоговое окно запуска программ. В поле «Открыть» введите название утилиты msinfo32. Нажмите клавишу «Enter».
Слайд 14На экране появится окно «Сведения о системе», где представлена полная информация
Слайд 15Для более детальной информации по конкретному устройству в левой части окна,
Слайд 16Перейдя на вкладку Оборудование и нажав на кнопку Диспетчер устройств можно
Слайд 17Определение свойств локальных жестких дисков
Открыть на рабочем столе Мой компьютер.
Слайд 18Подготовка жесткого диска к работе
Перед использованием нового жёсткого диска, его
Компьютер обычно обращается к вашему жесткому диску как к единому целому. Однако вы можете разделить ваш жестки и диск на несколько меньших частей, называемых разделами. Каждому из этих разделов Windows присваивает определенную букву, начиная с латинской С и далее по порядку вплоть до Z.
Диск с информацией содержит, кроме самой информации, еще и служебные электронные отметки, позволяющие находить нужную информацию и гарантировать правильность ее считывания и записи. В ходе операции форматирования на диск наносятся эти от метки, а также формируется служебная информация для файловой системы.
Слайд 19Форматированием (инициализацией) называется процесс разметки жесткого диска на цилиндры, дорожки и
Формирование физической структуры диска состоит в создании на диске концентрических дорожек, которые в свою очередь, делятся на секторы.
В процессе форматирования магнитная головка дисковода расставляет в определенных местах диска магнитные метки дорожек и секторов.
Слайд 20Физическая структура жесткого диска
Общая емкость диска (V):
V = C · S
C – число цилиндров; S – кол-во секторов на дорожке; Vs – размер 1 сектора; H – число головок.
Слайд 21Логическая структура гибких дисков.
Логическая структура магнитного диска представляет собой совокупность
На гибком диске минимальным адресуемым элементом является сектор.
Минимальный элемент хранения информации дискете
Слайд 22При записи файла на диск будет занято всегда целое количество секторов,
Для того чтобы можно было найти файл по его имени, на диске имеется каталог, представляющий собой базу данных.
Запись о файле содержит имя файла, адрес первого сектора, с которого начинается файл, объем файла, а также дату и время его создания.
1-й сектор – загрузочная запись ОС
со 2 по 33 сектора – каталог и таблица FAT
с 34 – файлы
Слайд 23Каталог представляет собой базу данных и предназначен для нахождения файла по
Запись о файле содержит имя файла, адрес первого сектора, с которого начинается файл, объем файла, дату и время его создания.
Структура записей в каталоге имеет вид:
Слайд 24Полная информация о секторах, которые занимают файлы, содержится в таблице размещения
Количество ячеек FAT соответствует количеству секторов на диске, а в ячейках находятся последовательности секторов, в которых хранятся файлы.
Для рассмотренных выше файлов таблица FAT с 1 по 54 сектор примет вид:
Цепочка размещения для файла Файл_1: в начальном 34-м секторе хранится адрес 35, в 35-м секторе хранится адрес 47, в 47-м – 48, в 48-м – адрес конца файла (К).
Слайд 25ЛОГИЧЕСКАЯ СТРУКТУРА ЖЕСТКОГО ДИСКА
Минимальный элемент информации на жестком диске – кластер,
Кластеры нумеруются в линейной последовательности – от первого кластера нулевой дорожки до последнего кластера последней дорожки
Слайд 26Файловая система организует кластеры в файлы и каталоги.
Файловая система отслеживает, какие
При записи файлов будет всегда занято целое число кластеров
Минимальный размер файла равен размеру одного кластера
Максимальный размер файла соответствует общему количеству кластеров на диске.
Файл записывается в произвольные свободные кластеры
Каталог – это тот же файл, в котором содержится список файлов этого каталога.
Слайд 27
Файл_1 занимает на диске 4 кластера (например, 34, 35, 47, 48).
Файл_2 занимает на диске 2 кластера (например, 36 и 49).
занятые кластеры
свободные кластеры
поврежденные кластеры
загрузочный кластер
Слайд 28Понятие кластера
Кластер (cluster) – это минимальный участок памяти на диске, который
Физически кластер представляет собой несколько смежных секторов, число которых кратно степени 2 (т.е. 1, 2, 4, 8, 16, 32, 64 и т.д.).
Размер кластера влияет на эффективность использования дискового пространства.
Пример:
Если размер кластера 4Кбайт, это означает, что самый маленький файл (например текст из единственной буквы «Я») будет занимать на диске 4Кбайт.
Слайд 32FAT12
Файловая система для ОС Windows
Выделяет 12 битов для хранения адреса кластера.
Может адресовать 212=4096 кластеров.
Используется для дискет, в них объем одного кластера равен одному сектору (512 байтов).
Максимальный объем 512 байт * 4096 = 2 097 152 байт= 2048 Кбайт = 2 Мбайт
Используется только для дискет
Слайд 33FAT16
Файловая система для ОС Windows
Выделяет 16 битов для хранения адреса кластера.
Может адресовать 216=65536 кластеров.
Объем кластера не может быть больше 128 секторов (64 Кбайта)
Максимальный объем 64 Кбайт * 65536 = 4 194 304 Кбайт= 4096 Мбайт = 4 Гбайт
Используется для некоторых видов флэш-памяти
Слайд 34FAT32
Файловая система для ОС Windows
Выделяет 32 бита для хранения адреса кластера.
Может адресовать 232 = 4 294 967 296 кластеров.
Объем кластера по умолчанию составляет 8 секторов (4 Кбайт)
Может использоваться для носителей объемом 4 Кбайт * 4 294 967 296 = 17 179 869 184 Кбайт= 16 777 216 Мбайт = 16 384 Гбайт = 16 Тбайт
Может использоваться для жестких дисков самого большого объема
Слайд 35Файловая система NTFS
NTFS, как и FAT, распределяет файловое пространство кластерами.
Размер кластера
не зависит от размера диска, под адрес кластера отводится 64 разряда (в FAT32 – 32 разряда).
Возможный размер кластера
в NTFS:
Слайд 37CDFS
файловая система для работы с CD и DVD – дисками, базирующаяся
согласно этому стандарту имя файла не может превышать 32 символа, а глубина вложения – не более 8 уровней.
Слайд 39UDF
мультисистемная файловая система для работы с файлами на оптических дисках
позволяет
Слайд 40ext3 и ReiserFS
Журналируемые файловые система
для ОС Unix (Apple Computer)
Кластер в
ReiserFS – высоконадежная файловая система, хорошо приспособленная для хранения большого количества маленьких файлов, для этого в одном кластере могут быть размещены данные нескольких файлов. Максимальный размер файловой системы – 16 Тбайт
Слайд 42Быстрое форматирование производит очистку корневого каталога и таблиц размещения файлов.
После быстрого
Полное форматирование включает в себя физическое и логическое форматирование.
При физическом форматировании происходит проверка качества магнитного покрытия дискеты и ее разметка на дорожки и сектора.
При логическом форматировании создаются корневой каталог и таблица размещения файлов.
После полного форматирования вся хранившаяся на диске информация будет уничтожена.
Виды форматирования
Слайд 43Установка ОС предусматривает разбиение жесткого диска на разделы. Раздел (partition) —
Дополнительный раздел (extended partition) создается на свободном пространстве диска. Так как на жестком диске может быть только один дополнительный раздел, в него следует включать все оставшееся свободное дисковое пространство. В отличие от основных разделов, дополнительный форматировать нельзя. Кроме того, ему нельзя задать имя. И все же дополнительный раздел можно разделить на сегменты — логические диски, которые форматируют с помощью определенной файловой системы и присваивают им имена.
Слайд 44Виды разделов
Первичный (основной) раздел В ранних версиях Microsoft Windows Первичный раздел
Расширенный (дополнительный) раздел
Основная таблица разделов MBR может содержать не более 4 первичных разделов, поэтому был изобретён Расширенный раздел (extended partition). Это первичный раздел, который не содержит собственной файловой системы, а содержит другие логические разделы.
Слайд 45
Создание раздела на жестком диске
Создание раздела с помощью Partition Manager
Создание нового
Как создать разделы на жестком диске в Windows 7
Слайд 46строка меню
панель инструментов
карта жестких дисков
список разделов
панель задач
строка состояния
Слайд 48Строка меню и
Панель инструментов
Строка меню дает нам возможность доступа
Слайд 49В окне Карта жестких дисков вы видите структуру диска. Бежевым обозначено
Слайд 51
Список разделов выводит информацию о каждом разделе на вашем жестком диске,
Слайд 52Разделы диска обозначается: названием тома, буквой с двоеточием.
Звездочка (*) заменяет
Скрытым разделом.
Расширенным разделом.
Разделом с файловой системой, которая не поддерживается активной операционной системой.
Высвобожденным пространством.
Слайд 53Состояние раздела, может быть:
Активным: Раздел диска, с которого загружается компьютер.
Скрытым: К разделу, который не имеет букву диска, нельзя обратится из текущей операционной системы. Разделы диска могут быть скрыты операционной системой или вы можете использовать Partition Magic чтобы самостоятельно скрыть нужный вам раздел. В среде Windows 2000/XP, скрытые разделы могут иметь имя.
Никакой ( None ): Разделы которые ни активны, ни скрыты.
Слайд 54Панель задач
позволяет выбрать задачу, а также увидеть текущие незаконченные операции
Слайд 55Обслуживание дисков
Для обслуживания дисков в Windows предусмотрен ряд программ. Программы для
(Пуск>Программы>Стандартные>Служебные).
Для выполнения требуемых действий по обслуживания дисков откройте окно Мой компьютер, выделите требуемый диск и выберите в гл. меню Файл>Свойства>Сервис
Слайд 56Обслуживание дисков
Средства проверки принято рассматривать в двух категориях: средства логической проверки,
Слайд 57Проверка файловой системы диска
В результате неправильного завершения приложений, внезапного отключения питания
сбойные (нечитаемые) кластеры;
ошибки в именах файлов;
нарушения в цепочке размещения файлов – потерянные кластеры и кластеры, принадлежащие одновременно нескольким файлам.
Для восстановления файловой системы можно использовать служебную программу «Проверка диска» (она автоматически запускается при загрузке ОС Windows после неправильного завершения работы или может быть запущена пользователем в произвольный момент).
Слайд 59Дефрагментация дисков
Если запись производится на незаполненный диск, то кластеры, принадлежащие одному
Если диск переполнен, на нем может не быть непрерывной области, достаточной для размещения файла – и файл запишется в виде нескольких фрагментов;
Фрагментация файлов ( т.е. фрагменты файлов хранятся в различных удаленных друг от друга кластерах) возрастает с течением времени в процессе удаления одних и записи других файлов.
Слайд 60Фрагментация диска – такое распределение дискового пространства, при котором отдельные кластеры
Дефрагментация диска – это процесс объединения фрагментированных файлов на жестком диске.
На рисунке представлен пример распределения дискового пространства до и после дефрагментации.
Слайд 61Дефрагментация дисков
В результате фрагментации файлов происходит замедление скорости обмена данными с
Магнитным головкам в процессе чтения файла приходится постоянно перемещаться с дорожки на дорожку, что ведет к увеличению количества ошибок и преждевременному износу жесткого диска;
Рекомендуется периодически проводить дефрагментацию диска, в процессе которой файлы записываются в кластеры, последовательно идущие друг за другом.
Слайд 67МЕТОДЫ ЗАЩИТЫ ИНФОРМАЦИИ ОТ АВАРИЙНЫХ СИТУАЦИЙ
Практика показывает, что хотя аварийная ситуация
Слайд 68Жесткие диски сохраняют ваши данные при отключении компьютера. Однако жесткие диски
Диски могут выйти из строя по ряду других причин: компьютерные вирусы, перепады напряжения, выход из строя программ, сильные механические воздействия и многое другое.
Слайд 69Восстановление системы
Бывает, что система прекрасно работает сама по себе, а отказы
Слайд 70Восстановление системы создает контрольные точки следующими способами:
Автоматически через каждые 24 часа,
Автоматически перед обновлением через систему автоматического обновления.
Автоматически перед установкой приложений. Некоторые новейшие приложения знают о программе восстановления системы и просят ее создать контрольную точку перед установкой.
Автоматически при попытке установить «неопознанный» драйвер устройства (невозможно определить, будет ли этот драйвер правильно работать с Windows XP).
Вручную с помощью системы восстановления.
Слайд 71Создание контрольной точки вручную
Пуск, Все программы, Стандартные, Служебные, Восстановление системы.
Выберите пункт Создать точку восстановления> Далее
Слайд 72
В текстовое поле Описание контрольной точки введите описание для новой точки
Слайд 73
Программа создаст контрольную точку и выдаст окно Контрольная точка создана.
Щелкните по
Слайд 74Использование контрольной точки
Запустите программу восстановления системы.
Отметьте пункт Восстановление более раннего
Слайд 75Щелкните по точке, которую хотите использовать.
Щелкните по кнопке Далее.
Окно
Щелкните в календаре по дню создания точки. В окне справа от календаря будут показаны созданные в этот день контрольные точки.
Слайд 76Программа восстановления системы попросит вас закрыть все остальные программы и предупредит
Щелкните по кнопке Далее. Программа начнет работу по восстановлению.
Слайд 77Когда она закончит, компьютер перезагрузится, и появится окно Восстановление завершено.
Щелкните по
Слайд 78Если после восстановления системе стало еще хуже, запустите программу восстановления системы,
Слайд 79
Другой вариант — запустить программу восстановления системы и восстановить систему в
Слайд 80Создание резервных копий данных
Выбирайте носители для резервных копий. Windows XP позволяет
Жесткие диски (Убедитесь, что это отдельный диск, а не все тот же диск, разбитый на два.)
Флеш - накопители
Сеть. Если у вас есть локальная сеть дома или на работе, можно устроить на жестком диске одной из машин хранилище резервных копий.
Слайд 81Выбор объектов резервирования
В первую очередь создайте копии своих документов — если
Слайд 82Программы, которые вы загрузили.
Если вы загрузили программы или файлы из
Не теряйте времени, делая копии файлов по отдельности при каждом резервировании. Вместо этого воспользуйтесь типами резервирования (архивации), чтобы Windows вносил изменения только в резервные копии изменившихся файлов.
Выбор объектов резервирования
Слайд 83Типы резервирования (архивации)
Обычное. Резервируются все файлы, и резервные копии обновляются при
Добавочное. Резервирование только файлов, созданных или измененных с момента последнего обычного или добавочного резервирования. Это самый быстрый тип резервирования, так как резервируется минимальное число файлов. Опять же файлы помечаются, и это указывает на то, что они подлежат резервированию.
Слайд 84Типы резервирования (архивации)
Разностное. Резервируются только файлы, которые изменились со времени последнего
Слайд 85Типы резервирования (архивации)
Ежедневное. Резервируются только файлы, измененные в течение дня до
Копирующее. Резервируются выбранные файлы. Атрибут «Архивный» не снимается. Этот тип резервирования используется для быстрого резервирования без учета вашей стратегии резервирования.
Обычный (Normal) – создает резервную копию всех файлов и помечает каждый из файлов как скопированный
Копирующий (Copy) – создает резервную копию файлов, но не помечает их как скопированные.
Добавочный (Incremental) – создает резервную копию тех файлов, которые были созданы или изменены со времени последней архивации, и помечает их как скопированные.
Разностный (Differential) – создает резервную копию только тех файлов, которые были созданы со времени последней архивации, но в отличие от Добавочного архивирования, не помечает их как скопированные.
Ежедневный (Daily) создает резервную копию только тех файлов, которые были изменены в день архивации (не изменяя биты архива файлов).
Слайд 86Создание стратегии резервирования.
Обычно стратегии выглядят примерно так:
Проводить ежедневное резервирование
Проводить добавочное резервирование раз в неделю. Удалить предыдущий ежедневный и добавочный резерв.
Проводить обычное резервирование раз в месяц. По окончании очередного резервирования удалять обычное и добавочное резервирования, которые остались с предыдущего месяца.
Слайд 87
Задание на резервирование — файл, содержащий описание резервирования. Это описание включает
Слайд 88Создание и запуск задания на резервирование
Пуск, Все программы, Стандартные, Служебные, Архивация
Появится Мастер архивации и восстановления.
Щелкните по кнопке Далее.
Слайд 89Создание и запуск задания на резервирование
Выберите пункт Архивация файлов и параметров
Слайд 90Создание и запуск задания на резервирование
Выберите вариант (щелкните по кнопке Далее,
Слайд 91Мои документы и параметры настройки - резервные копии папок Мои документы,
Документы и параметры настройки всех пользователей данного компьютера - резервные копии документов и настроек для всех пользователей данного компьютера.
Всю информацию на данном компьютере - возможность восстановить систему в случае аварийного отказа.
Предоставить возможность выбора объектов - выбрать файлы для резервирования.
Слайд 92Если вы решили выбрать файлы для создания резервных копий, вы увидите
Щелкните по кнопке Далее
Слайд 93выберите место назначения (например, файл или накопитель на магнитной ленте), которое
Слайд 95Введите имя архива в текстовое поле Введите имя для данного архива
Слайд 97Щелкните Дополнительно.
В списке Выберите тип архивирования выберите тип резервирования (Обычное,
Слайд 98Способы архивации. Если ваши данные очень ценны, отметьте пункт Проверять данные
Слайд 99 Параметры архивации.
Можно добавить этот архив к уже существующим (в
Слайд 100 Когда архивировать. Выберите Сейчас (Now) для немедленной архивации. Или выберите
Слайд 101 Или выберите Позднее.
и щелкните Установить расписание, чтобы выполнить резервирование
Слайд 102 Запустите Мастер еще раз.
снимите отметку с пункта Всегда запускать в
Сохранение и повторное использование заданий на резервирование
Выделите вкладку Архивация
Установите флажки для всех объектов, которые вы хотите заархивировать
Слайд 106Norton Utilities
Norton Utilities представляет собой набор автоматизированных инструментов, объединённых под
очищать компьютер от ненужных системных файлов и многое другое. Итак, после установки пакета Norton Utilities, появляется подобное окно:
Слайд 110System Information (SI) выдает на экран или печатает подробную информацию о
Слайд 112В левом верхнем углу располагается датчик состояния системы. Сразу под ним
Для начала исправим от ошибок реестр, а также оптимизируем его работу. В процессе оптимизации программа показывает, какая именно ветвь реестра подверглась изменению.
Слайд 113
Идем дальше – Дефрагментация реестра. В данном случае процесс разбит на
Слайд 114Также имеется возможность создания точки восстановления системы. Рекомендуется создавать точку восстановления
Слайд 115
После процесса будет показан отчет о состоянии реестра, в который войдут
Слайд 116Мониторинг системы. Он представляет собой аналог диспетчера задач: можно просмотреть запущенные
Слайд 117Во вкладке «Производительность» имеется кнопка оптимизации системы, при нажатии на которую
Во вкладке «Информация о системе» пользователю показана сводная системная информация: имя пользователя, версия операционной системы, модель процессора и многие другие параметры.
Слайд 118Еще один глобальный компонент по улучшению производительности – Очистка диска. Компонент
Слайд 119Вкладка Windows предоставляет пользователю возможность удаления ненужных файлов – архивы документов,
Браузеры. Эта вкладка позволяет выбрать не только параметры, но и даже браузеры (если у вас установлена более одного браузера), файлы которых подлежат удалению. Область разделена на два списка: левый – названия браузеров и информация об их установке, правый – параметры, которые можно удалить.
Очистка подключаемых модулей и индивидуальных элементов также не рекомендуема. Это связано с тем, что многие файлы, необходимые для правильного функционирования программ могут быть по ошибке удалены.