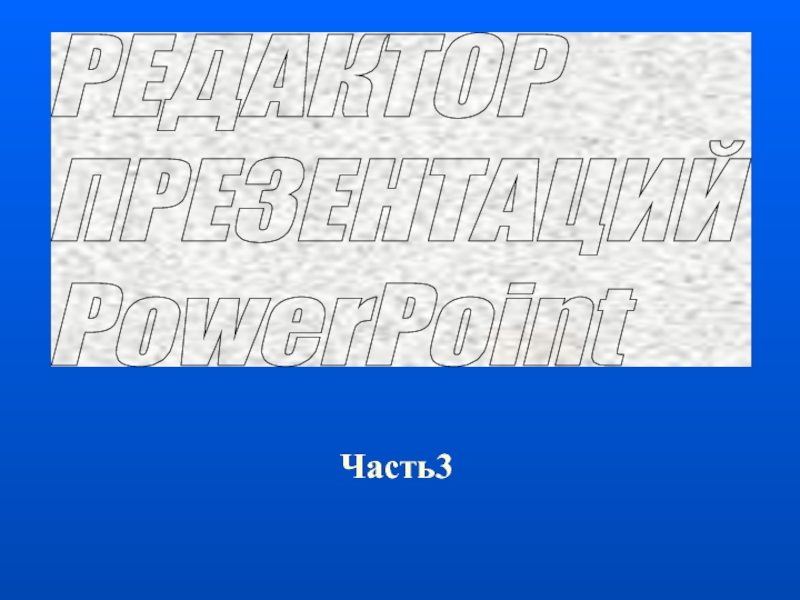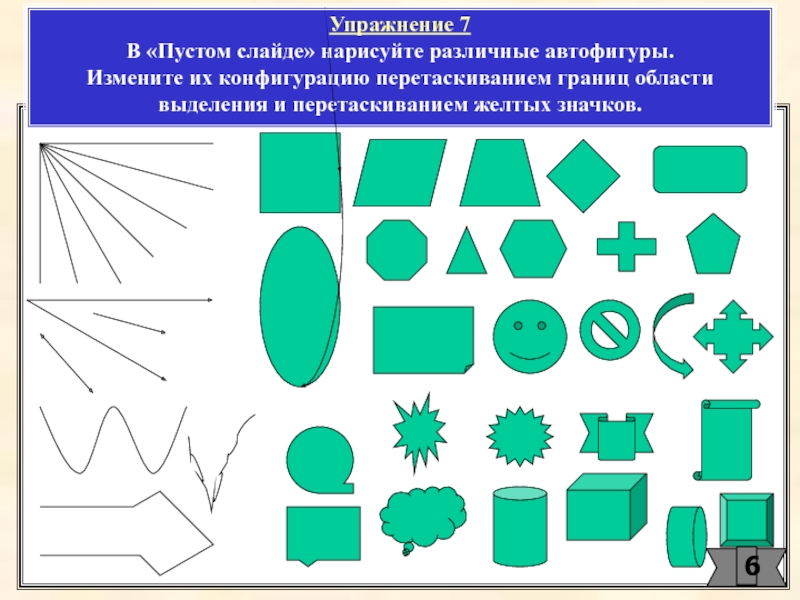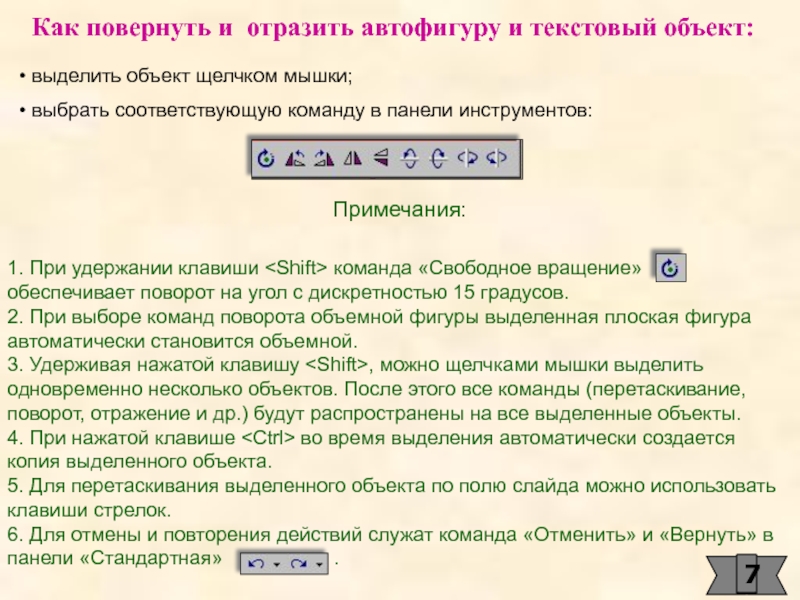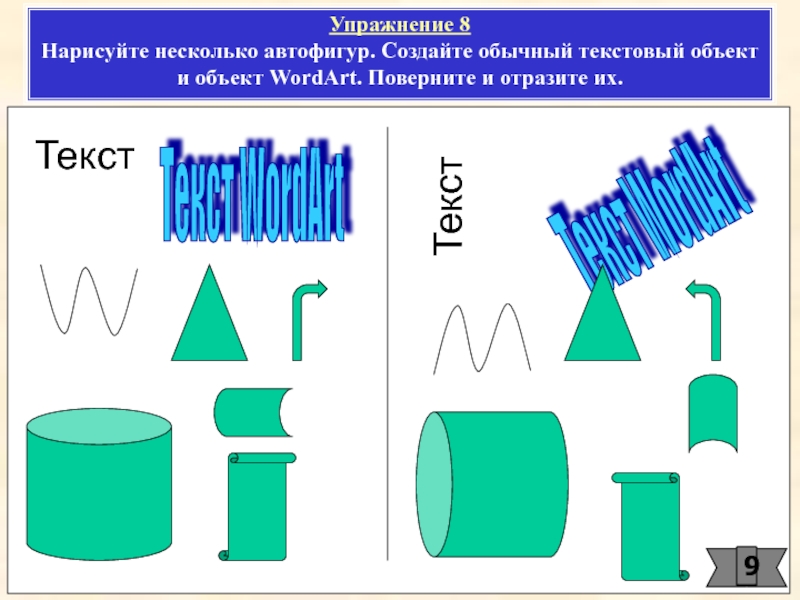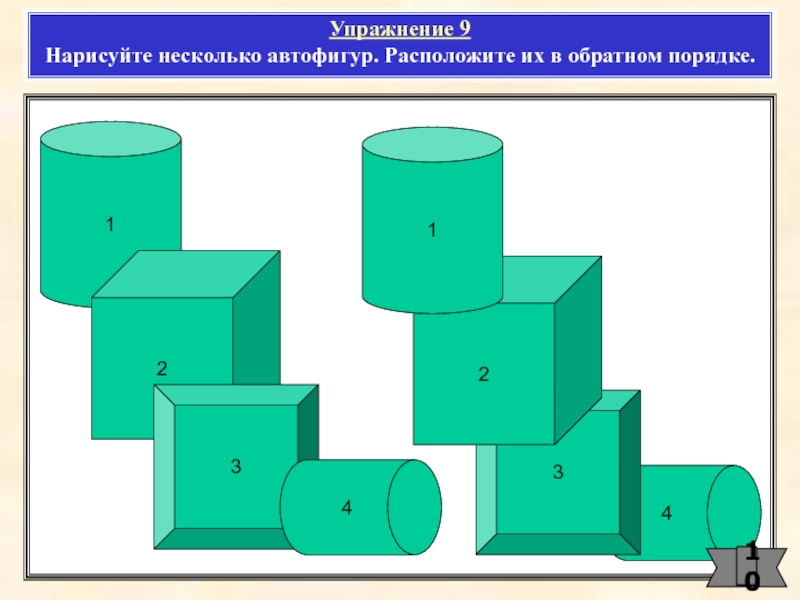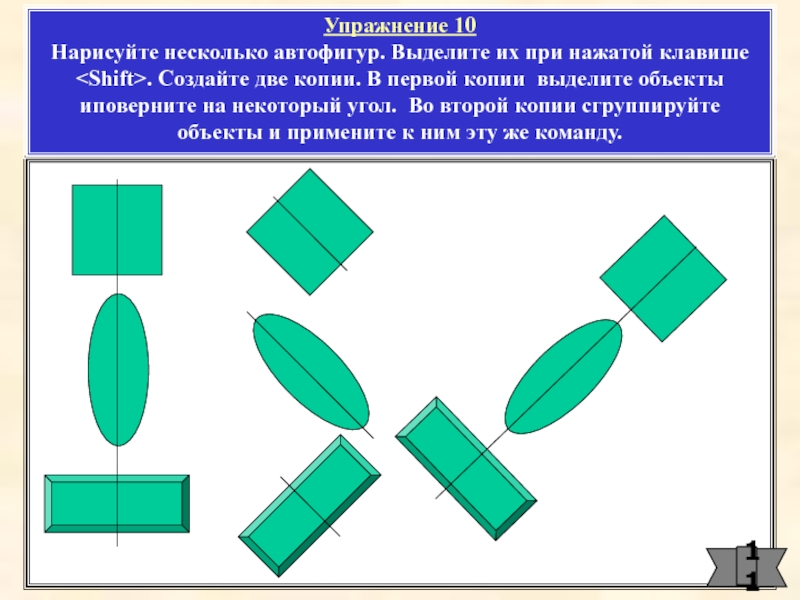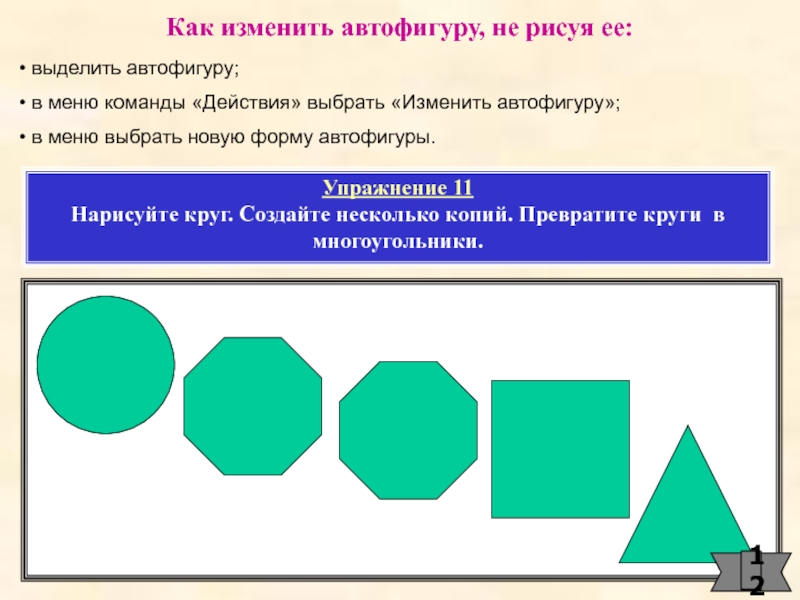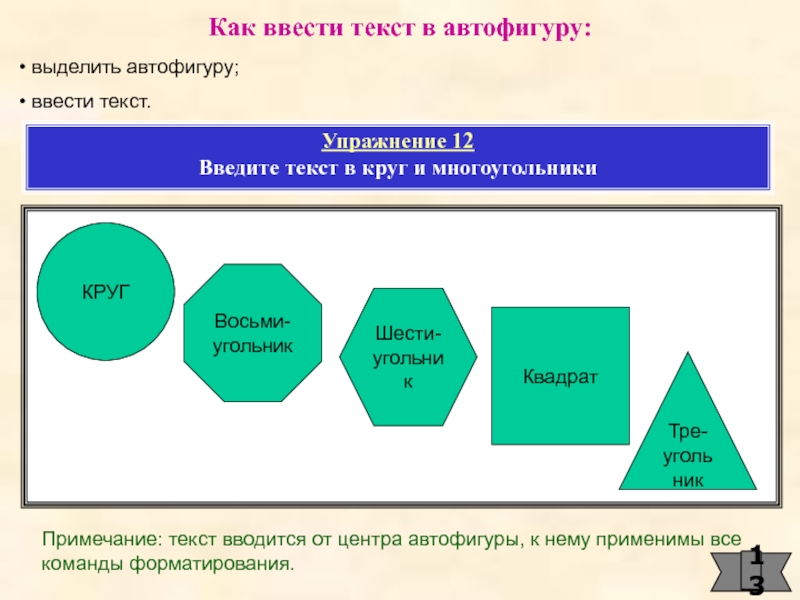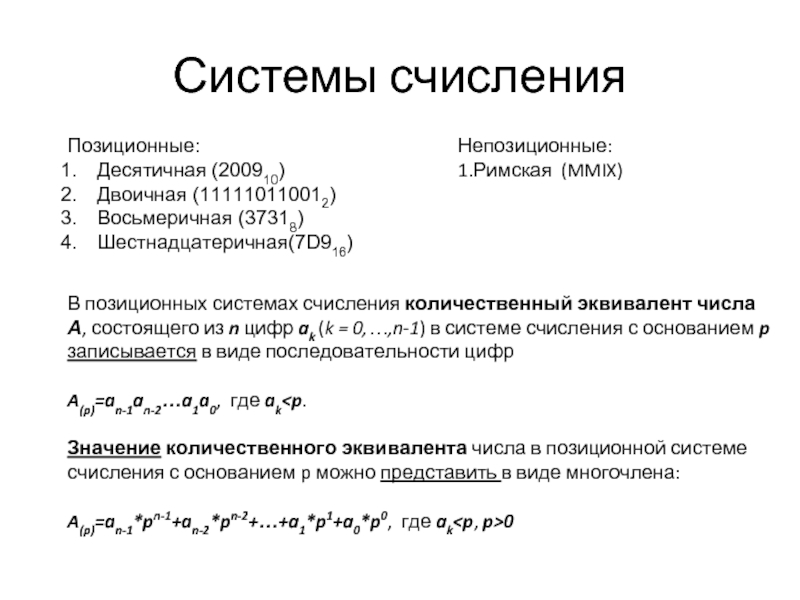- Главная
- Разное
- Дизайн
- Бизнес и предпринимательство
- Аналитика
- Образование
- Развлечения
- Красота и здоровье
- Финансы
- Государство
- Путешествия
- Спорт
- Недвижимость
- Армия
- Графика
- Культурология
- Еда и кулинария
- Лингвистика
- Английский язык
- Астрономия
- Алгебра
- Биология
- География
- Детские презентации
- Информатика
- История
- Литература
- Маркетинг
- Математика
- Медицина
- Менеджмент
- Музыка
- МХК
- Немецкий язык
- ОБЖ
- Обществознание
- Окружающий мир
- Педагогика
- Русский язык
- Технология
- Физика
- Философия
- Химия
- Шаблоны, картинки для презентаций
- Экология
- Экономика
- Юриспруденция
Редактор презентаций Power Point. (Часть 3) презентация
Содержание
- 1. Редактор презентаций Power Point. (Часть 3)
- 2. щелчком мышки выделить объект; применить
- 3. Упражнение 6 Создайте презентацию. Для этого щелкните
- 4. Самым распространенным объектом слайдов электронных иллюстраций по
- 5. Примечания: 1. При удержании клавиши рисуются горизонтальные,
- 6. Упражнение 7 В «Пустом слайде» нарисуйте
- 7. Как повернуть и отразить автофигуру и текстовый
- 8. Перемещает объект на передний план Перемещает
- 9. Упражнение 8 Нарисуйте несколько автофигур. Создайте
- 10. 4 Упражнение 9 Нарисуйте несколько автофигур.
- 11. Упражнение 10 Нарисуйте несколько автофигур. Выделите
- 12. Как изменить автофигуру, не рисуя ее:
- 13. Как ввести текст в автофигуру: выделить
Слайд 2 щелчком мышки выделить объект;
применить команды «Изменить текст»; «Коллекция WordArt»
вывести в окно панель инструментов WordArt (меню «Вид», «Панели инструментов»); Как создать объемный текстовый объект WordArt: В заголовках, титрах, колонтитулах электронных иллюстраций часто используют объемные текстовые объекты, которые формирует специальная подпрограмма WordArt. Такие объекты иногда называют “Текст WordArt” Как изменить текстовый объект WordArt: 2
выбрать «Добавить объект WordArt»;
в появившемся окне «Коллекция WordArt»
выбрать шаблон и нажать
в следующем диалоговом окне выбрать шрифт, начертание букв, ввести текст и нажать
перетаскиванием границ области выделения задать требуемые размеры объекта.
Слайд 3Упражнение 6
Создайте презентацию. Для этого щелкните мышкой на команде «Создать» в
Создайте текстовый объект WordArt. Примените к нему все команды, входящие в панель инструментов WordArt.
Примечания:
1. В пределах области выделения объекта WordArt появляется ромбик желтого цвета, перетаскиванием которых можно изменять наклон текста, его форму...
2. Командой «Формат рисунка» можно изменить другие параметры текста WordArt, (цвет и толщину контуров, цвет заливки…)
Ваш текст
Ваш текст
Ваш текст
Ваш текст
Ваш текст
3
Слайд 4Самым распространенным объектом слайдов электронных иллюстраций по являются АВТОФИГУРЫ. Их число
Создание автофигуры предусматривает следующие операции: формирование автофигуры, задание вида и цвета линий, заливка, установка эффекта анимации, в объемных автофигурах - установка параметров объема,.
Как сформировать автофигуру:
выбрать «Автофигуры» в стандартной панели инструментов «Рисование» или в настраиваемой панели, созданной Вами;
в меню выбрать инструмент;
перетаскиванием инструмента по полю слайда нарисовать автофигуру;
перетаскиванием границ области выделения и желтых ромбиков на контуре области выделения задать конфигурацию автофигуры;
щелкнуть мышкой за пределами области выделения автофигуры (снять выделение).
4
Слайд 5Примечания:
1. При удержании клавиши рисуются горизонтальные, вертикальные линии и линии
2. Инструмент полилиния рисует замкнутую фигуру, если в конце совместить точки начала и конца рисования.
3. Желтые ромбики в области выделения служат для изменения формы автофигуры.
4. Конфигурацию линий можно изменять перетаскиванием квадратных значков, которые автоматически устанавливаются в точках перегиба линии - в узлах. Для этого служит команда «Начать изменение узлов» из меню команды «Действия», которая находится в стандартной панели «Рисование».
5. Границы области выделения могут перетаскиваться по шагам невидимой сетки. Для того, чтобы отключить сетку необходимо при перетаскивании удерживать нажатой клавишу
7. Изменение конфигурации автофигур малых размеров рекомендуется проводить в увеличенном масштабе.
8. Параметров автофигуры можно изменить с помощью команд из меню «Формат рисунка» . ( С ней Вы познакомились в предыдущем разделе).
5
Слайд 6
Упражнение 7
В «Пустом слайде» нарисуйте различные автофигуры.
Измените их конфигурацию перетаскиванием
6
Слайд 7Как повернуть и отразить автофигуру и текстовый объект:
выделить объект щелчком
выбрать соответствующую команду в панели инструментов:
Примечания: 7
1. При удержании клавиши
2. При выборе команд поворота объемной фигуры выделенная плоская фигура автоматически становится объемной.
3. Удерживая нажатой клавишу
4. При нажатой клавише
5. Для перетаскивания выделенного объекта по полю слайда можно использовать клавиши стрелок.
6. Для отмены и повторения действий служат команда «Отменить» и «Вернуть» в панели «Стандартная» .
Слайд 8Перемещает объект
на передний план
Перемещает объект на задний план
Перемещает объект вперед
Перемещает объект назад на один шаг
В слайда, содержащих несколько объектов зачастую возникает необходимость расположить некоторые из них на переднем плане, другие отнести на средний или на задний план. Для их перемещения служат команды группы «Порядок» из меню команды «Действия»:
8
Несколько объектов можно объединить в один командой «Группировать» . При этом к сгруппированному объекту будут применимы команды поворота, перемещения и др. как к обычному объекту. Некоторые команды, например, настройка тени будут исполняться для каждого из сгруппированных объектов. В этих случаях необходимо разгруппировать объект соответствующей командой «Разгруппировать» . «Группировать» и «Разгруппировать» находятся в меню команды «Действия».
Слайд 9
Упражнение 8
Нарисуйте несколько автофигур. Создайте обычный текстовый объект и объект WordArt.
Текст
Текст WordArt
Текст
Текст WordArt
9
Слайд 11
Упражнение 10
Нарисуйте несколько автофигур. Выделите их при нажатой клавише . Создайте
11
Слайд 12Как изменить автофигуру, не рисуя ее:
выделить автофигуру;
в меню команды
в меню выбрать новую форму автофигуры.
Упражнение 11
Нарисуйте круг. Создайте несколько копий. Превратите круги в многоугольники.
12
Слайд 13Как ввести текст в автофигуру:
выделить автофигуру;
ввести текст.
Упражнение 12
Введите текст
КРУГ
Восьми-
угольник
Шести-
угольник
Квадрат
Тре-
угольник
Примечание: текст вводится от центра автофигуры, к нему применимы все команды форматирования.
13