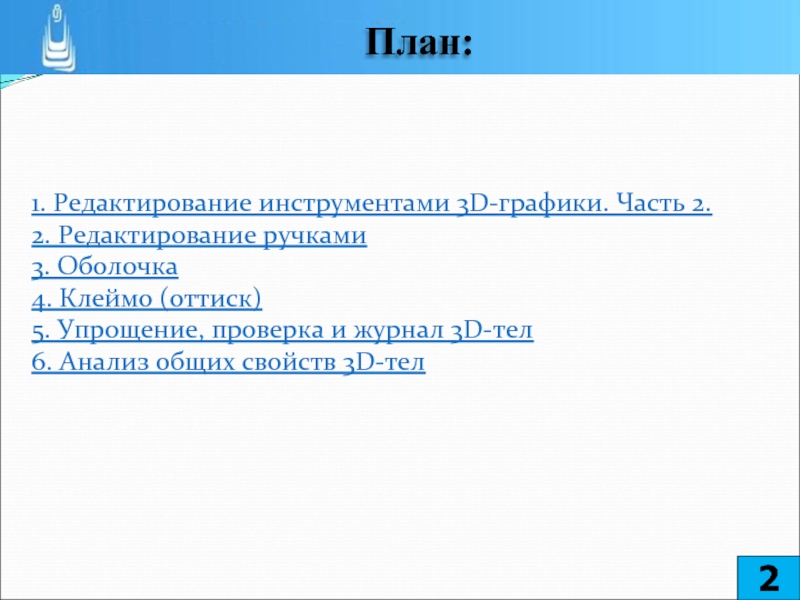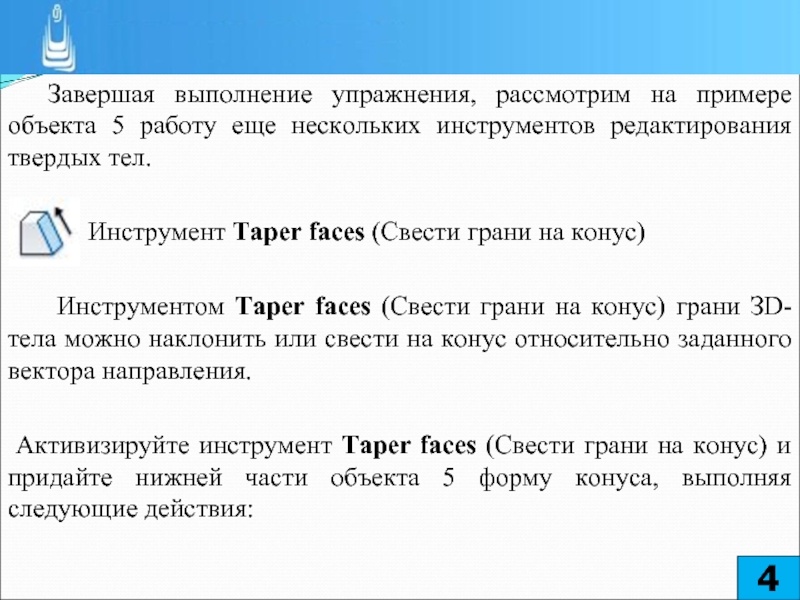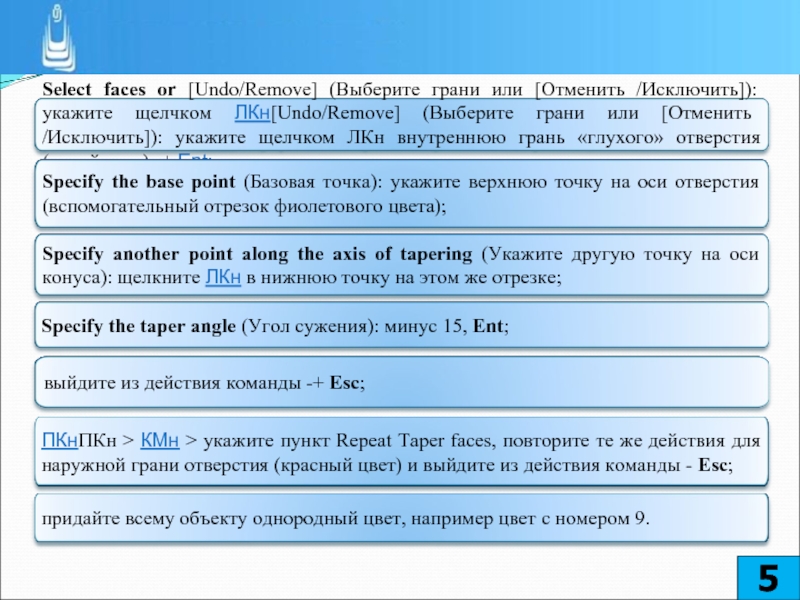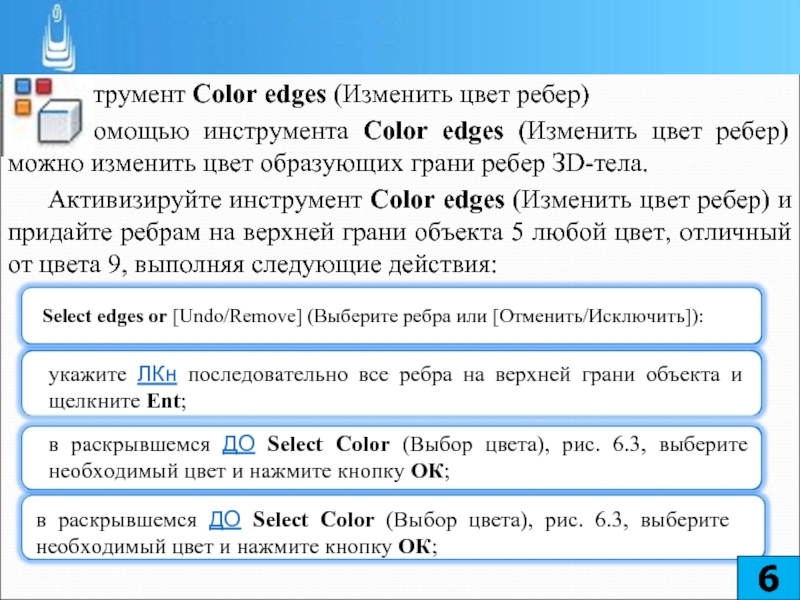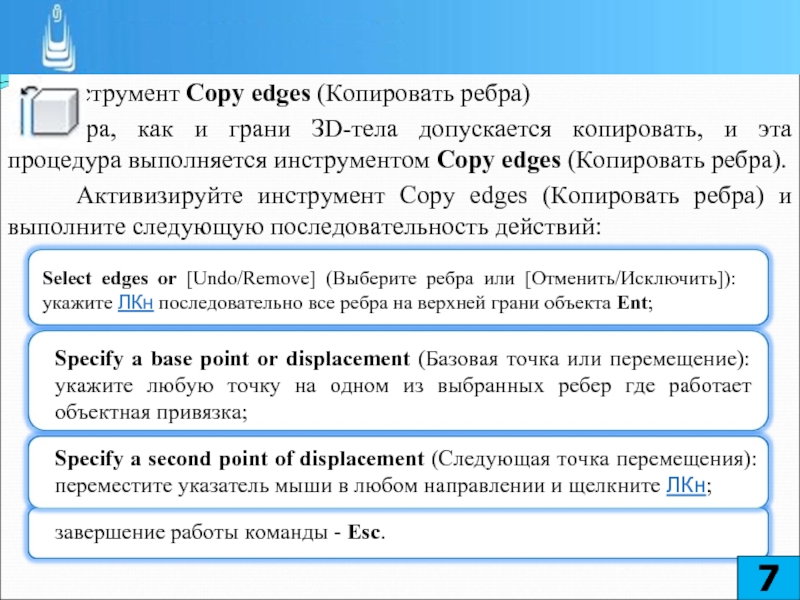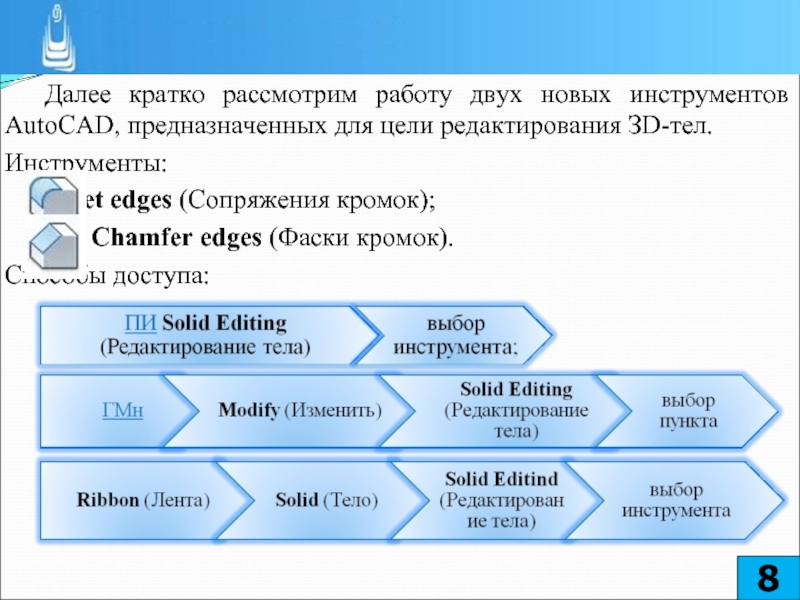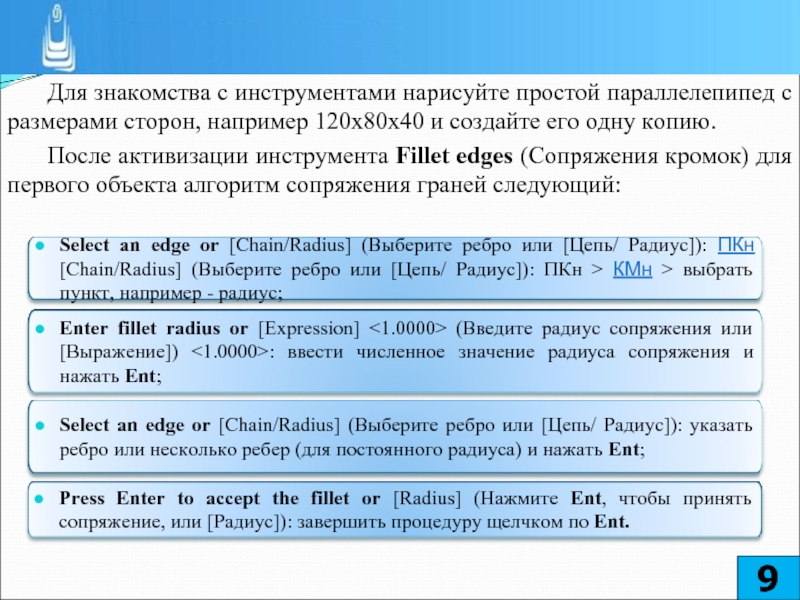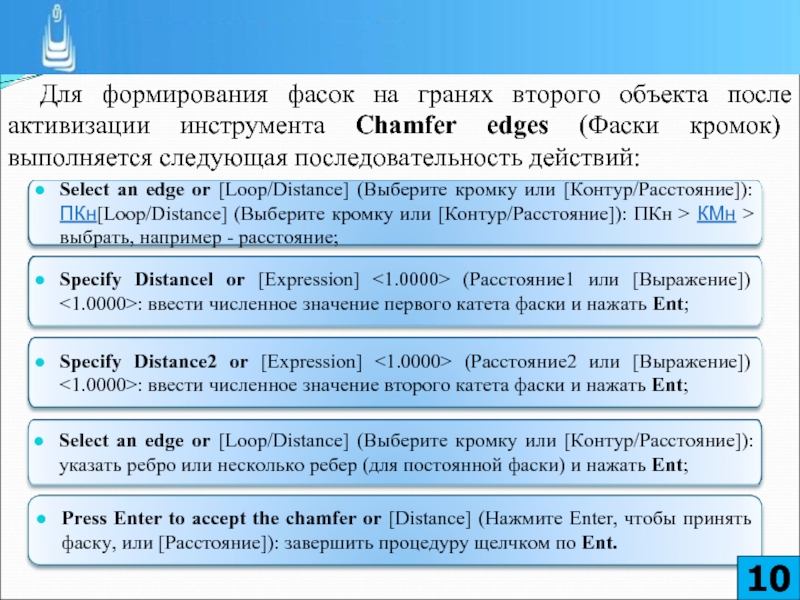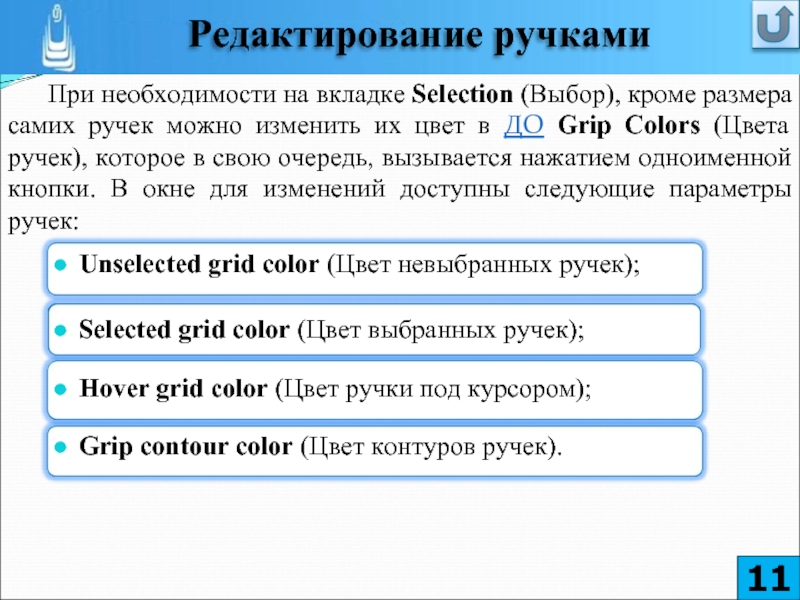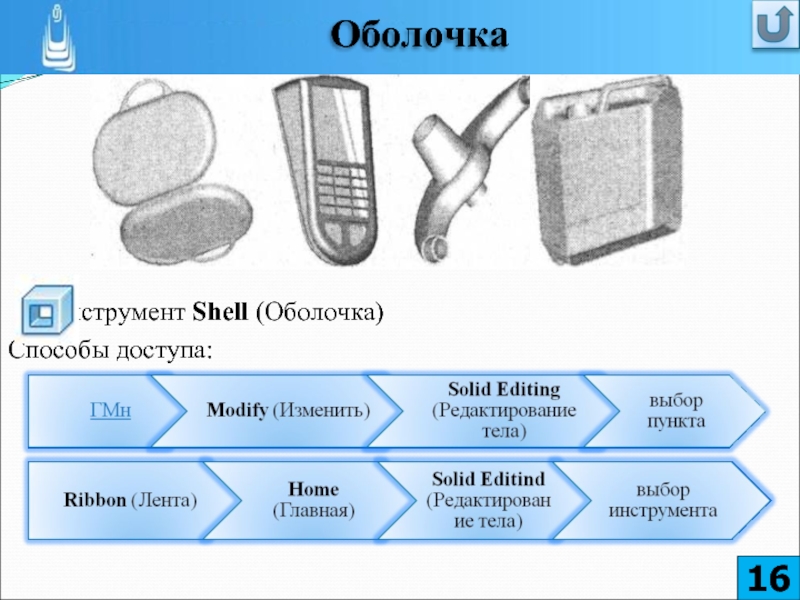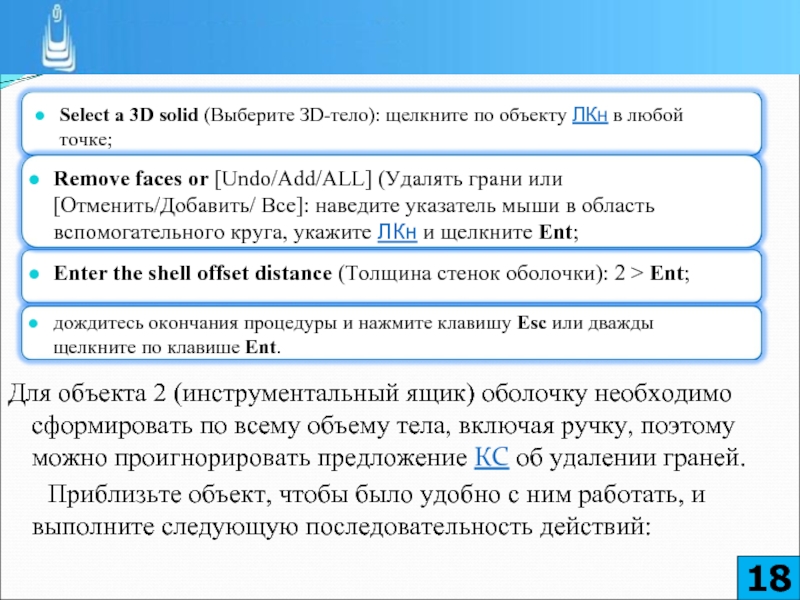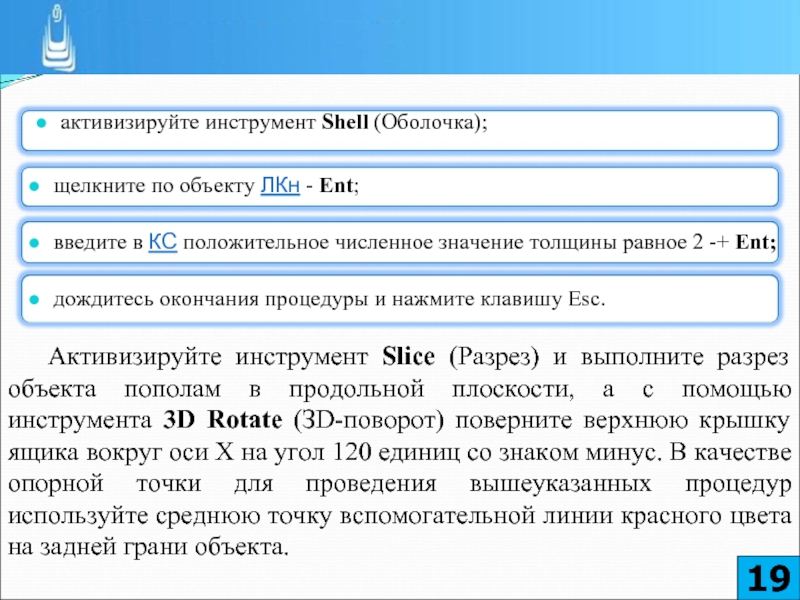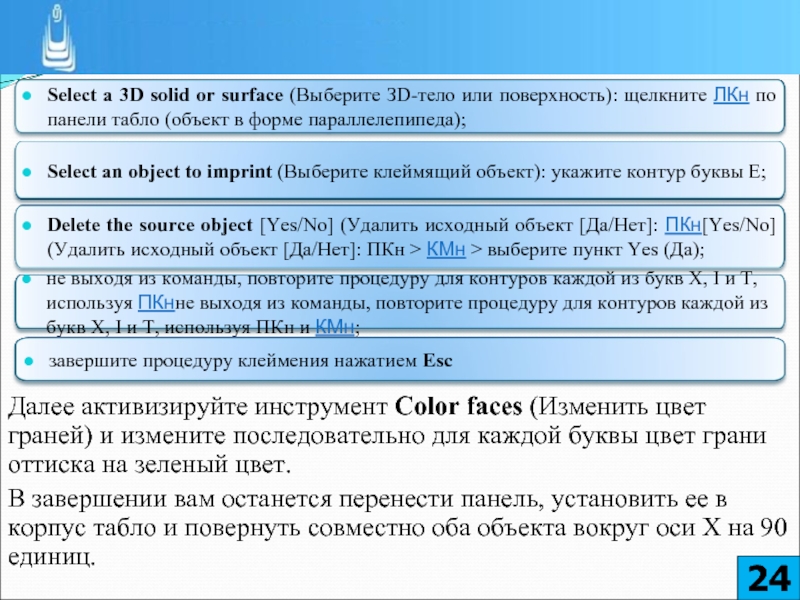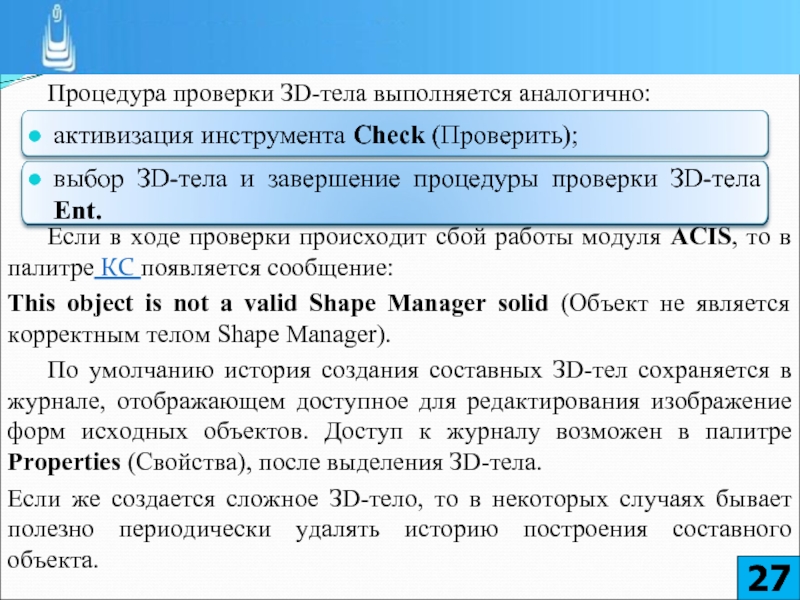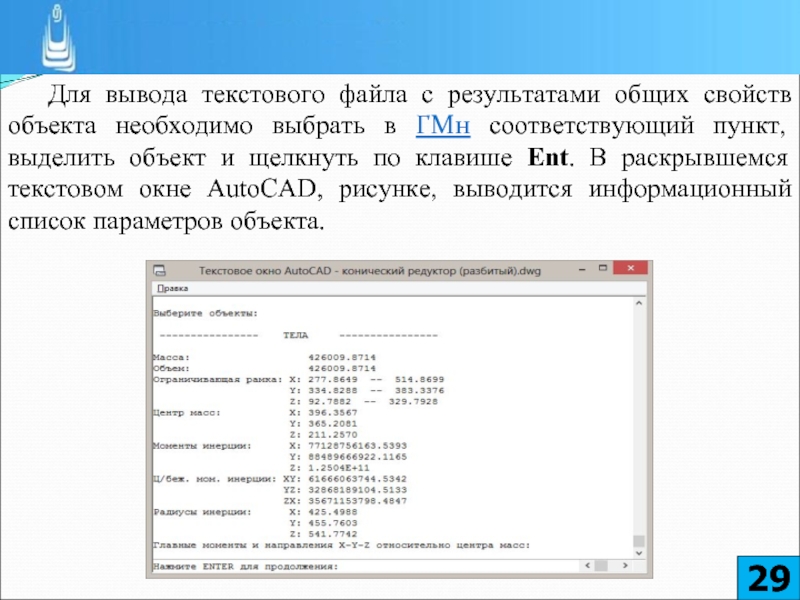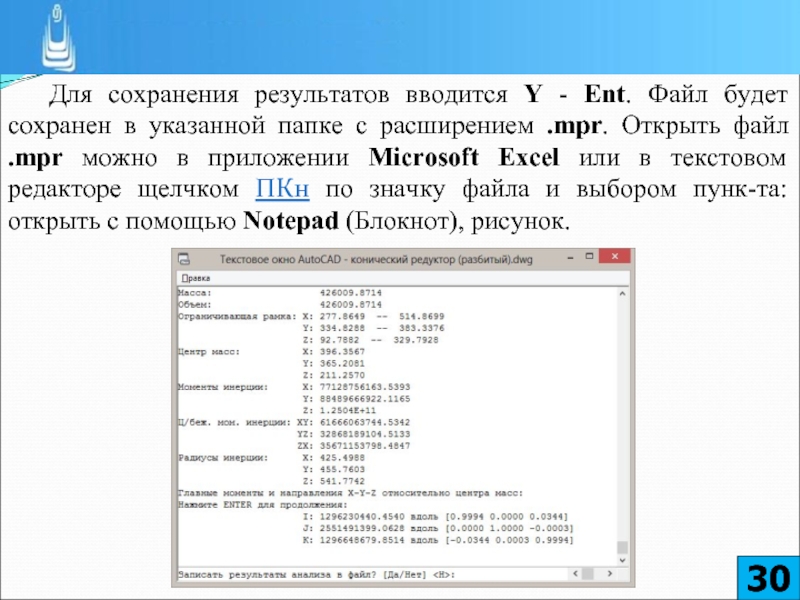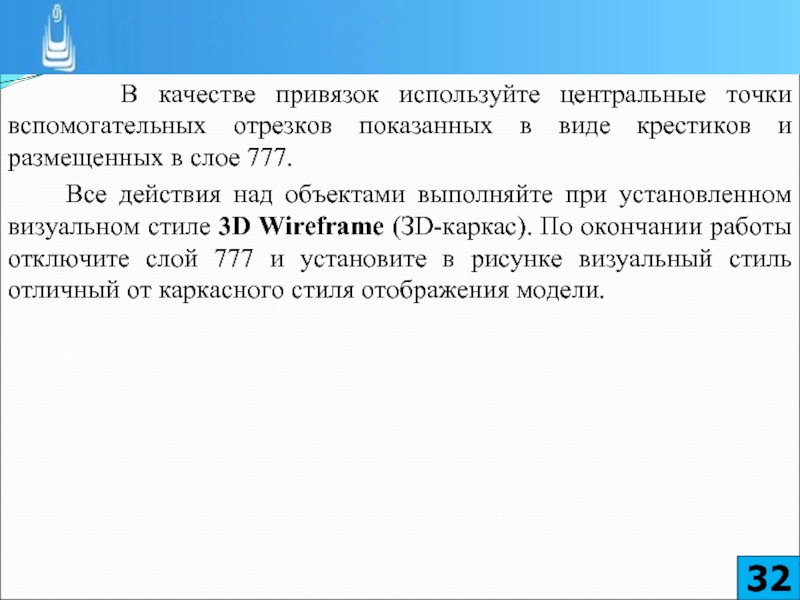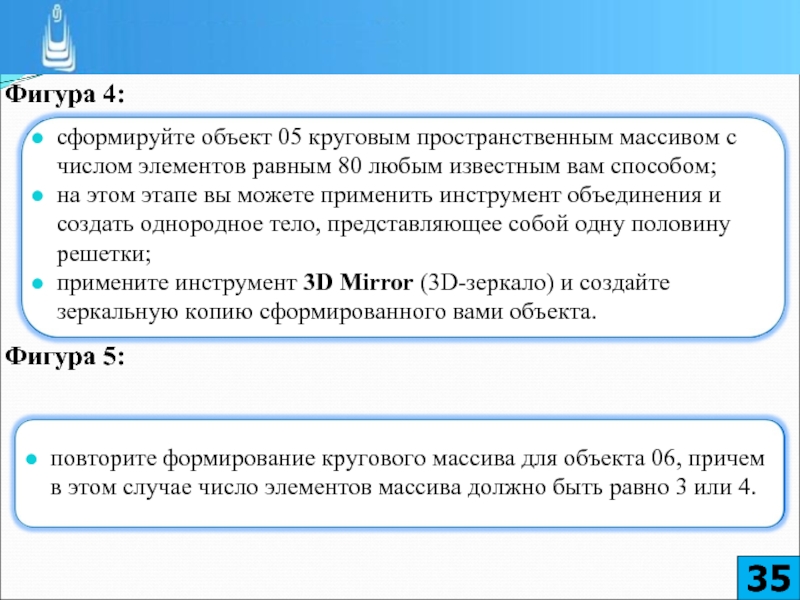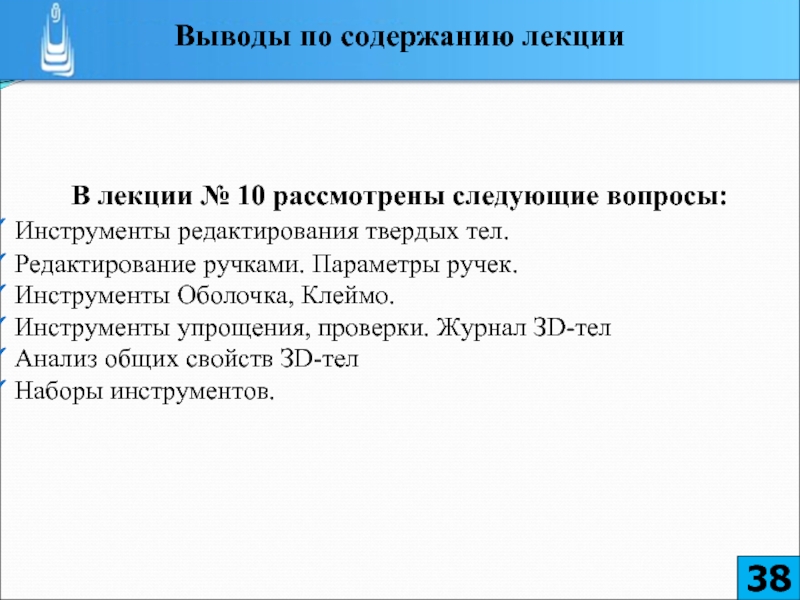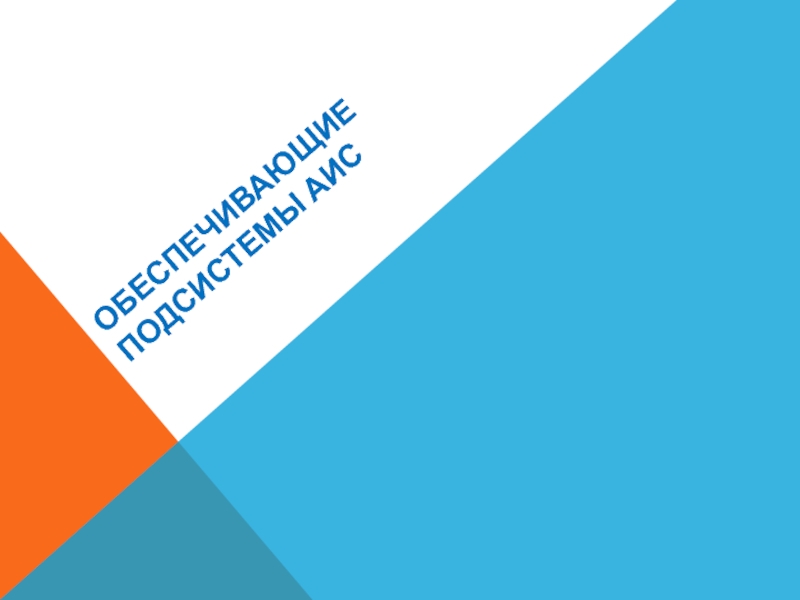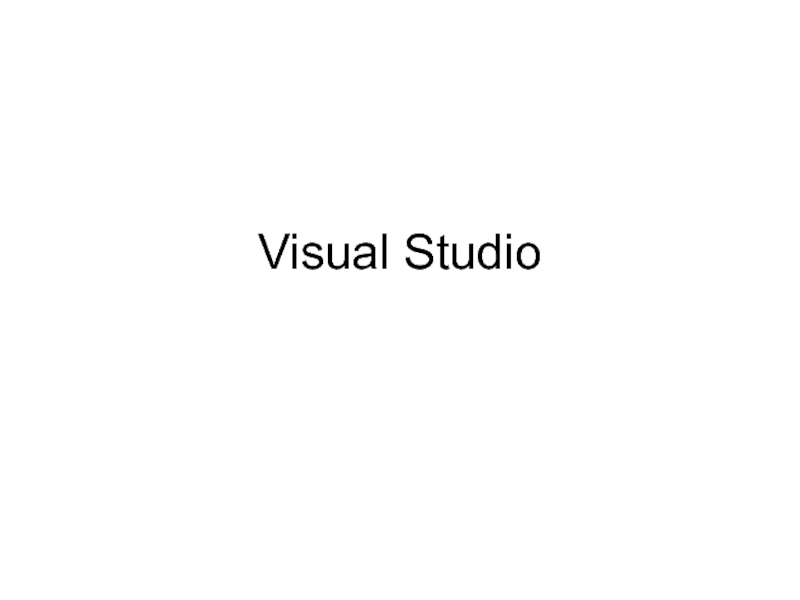- Главная
- Разное
- Дизайн
- Бизнес и предпринимательство
- Аналитика
- Образование
- Развлечения
- Красота и здоровье
- Финансы
- Государство
- Путешествия
- Спорт
- Недвижимость
- Армия
- Графика
- Культурология
- Еда и кулинария
- Лингвистика
- Английский язык
- Астрономия
- Алгебра
- Биология
- География
- Детские презентации
- Информатика
- История
- Литература
- Маркетинг
- Математика
- Медицина
- Менеджмент
- Музыка
- МХК
- Немецкий язык
- ОБЖ
- Обществознание
- Окружающий мир
- Педагогика
- Русский язык
- Технология
- Физика
- Философия
- Химия
- Шаблоны, картинки для презентаций
- Экология
- Экономика
- Юриспруденция
Редактирование инструментами 3D-графики презентация
Содержание
- 1. Редактирование инструментами 3D-графики
- 2. 1. Редактирование инструментами 3D-графики. Часть 2.
- 3. Рисунок 6.3 ДО Select color(Выбор цвета)
- 4. Завершая выполнение упражнения, рассмотрим на примере объекта
- 6. Инструмент Color edges (Изменить цвет ребер) С
- 7. Инструмент Copy edges (Копировать ребра) Ребра, как
- 8. Далее кратко рассмотрим работу двух новых инструментов
- 9. Для знакомства с инструментами нарисуйте простой параллелепипед
- 10. Для формирования фасок на гранях второго объекта
- 11. При необходимости на вкладке
- 12. Для подготовки к
- 13. Грани и ребра допускается
- 14. Корректировать геометрию сложного ЗD-тела, возможно просто перемещая
- 15. Рисунок 6.6 Изменение геометрии сложного тела
- 16. Оболочка Инструмент Shell (Оболочка) Способы доступа:
- 17. Упражнение 12: Тела с твердотельной оболочкой Объект
- 20. Для объекта 3 (корпус сотового телефона) оболочку
- 21. Инструмент Imprint (Клеймить) Способы доступа:
- 22. В свою очередь, если
- 23. Упражнение 13: Дорожные знаки
- 25. Инструменты: Clean (Упростить); Check (Проверить). Способы доступа:
- 26. Процедура упрощения позволяет очистить
- 27. Процедура проверки ЗD-тела выполняется аналогично:
- 28. Инструмент Region/Mass Properties (Геометрия и
- 29. Для вывода текстового файла с результатами общих
- 30. Для сохранения результатов вводится Y
- 31. В этом наборе вам предлагается
- 32. В качестве привязок используйте
- 33. Для работы с объектами в этом наборе вам потребуются инструменты:
- 34. Схема компоновки ms-04 Фигура 1:
- 35. Фигура 4: Фигура 5:
- 36. Фигура 6: Фигура 7:
- 37. ДО - диалоговое окно
- 38. В лекции № 10 рассмотрены следующие вопросы:
Слайд 1ТЕМА:
«РЕДАКТИРОВАНИЕ 3D-ТЕЛ. ЧАСТЬ 2»
ДИСЦИПЛИНА:
Автоматизация конструкторского и технологического проектирования
Лекция №10.
Слайд 2 1. Редактирование инструментами 3D-графики. Часть 2. 2. Редактирование ручками 3. Оболочка 4. Клеймо (оттиск) 5.
Слайд 4 Завершая выполнение упражнения, рассмотрим на примере объекта 5 работу еще нескольких
Инструмент Taper faces (Свести грани на конус)
Инструментом Taper faces (Свести грани на конус) грани ЗD-тела можно наклонить или свести на конус относительно заданного вектора направления.
Активизируйте инструмент Taper faces (Свести грани на конус) и придайте нижней части объекта 5 форму конуса, выполняя следующие действия:
Слайд 6 Инструмент Color edges (Изменить цвет ребер)
С помощью инструмента Color edges (Изменить
Активизируйте инструмент Color edges (Изменить цвет ребер) и придайте ребрам на верхней грани объекта 5 любой цвет, отличный от цвета 9, выполняя следующие действия:
в раскрывшемся ДО Select Color (Выбор цвета), рис. 6.3, выберите необходимый цвет и нажмите кнопку ОК;
Слайд 7 Инструмент Copy edges (Копировать ребра)
Ребра, как и грани ЗD-тела допускается копировать,
Активизируйте инструмент Copy edges (Копировать ребра) и выполните следующую последовательность действий:
завершение работы команды - Esc.
Слайд 8 Далее кратко рассмотрим работу двух новых инструментов AutoCAD, предназначенных для цели
Инструменты:
Fillet edges (Сопряжения кромок);
Chamfer edges (Фаски кромок).
Способы доступа:
Слайд 9 Для знакомства с инструментами нарисуйте простой параллелепипед с размерами сторон, например
После активизации инструмента Fillet edges (Сопряжения кромок) для первого объекта алгоритм сопряжения граней следующий:
Слайд 10Для формирования фасок на гранях второго объекта после активизации инструмента Chamfer
Слайд 11 При необходимости на вкладке Selection (Выбор), кроме размера
Grip contour color (Цвет контуров ручек).
Unselected grid color (Цвет невыбранных ручек);
Слайд 12 Для подготовки к редактированию подобъектов ЗD-тела, то
Рисунок 6.4. Выбор подобъектов ЗD-тела с помощью ручек
Слайд 13 Грани и ребра допускается перемещать, поворачивать и масштабировать
На рисунке 6.5 показано простое исходное ЗD-тело и результаты редактирования его подобъектов ручками:
Рисунок 6.5. Изменение геометрии простого ЗD-тела ручками
Слайд 14Корректировать геометрию сложного ЗD-тела, возможно просто перемещая его вершины без удержания
На рисунке 6.6 приведен пример изменения геометрии сложного ЗD-тела с помощью ручек:
Слайд 15
Рисунок 6.6 Изменение геометрии сложного тела
Сложные ЗD-тела, созданные из наборов простых
Слайд 17Упражнение 12: Тела с твердотельной оболочкой
Объект 1 представлен в виде заготовки
Приблизьте объект 1 максимально, чтобы был виден вспомогательный круг желтого цвета на верхней грани горловины объекта и активизируйте инструмент Shell (Оболочка).
Выполните, отвечая на приглашения КС, последовательно следующие действия:
Слайд 18
Для объекта 2 (инструментальный ящик) оболочку необходимо сформировать по всему объему
Приблизьте объект, чтобы было удобно с ним работать, и выполните следующую последовательность действий:
дождитесь окончания процедуры и нажмите клавишу Esc или дважды щелкните по клавише Ent.
Слайд 19
Активизируйте инструмент Slice (Разрез) и выполните разрез объекта пополам в продольной
Слайд 20Для объекта 3 (корпус сотового телефона) оболочку создайте таким же способом,
Слайд 21
Инструмент Imprint (Клеймить)
Способы доступа:
С помощью инструмента Imprint (Клеймить) на грани ЗD-тела
Слайд 22 В свою очередь, если клеймящий объект представляет собой
а) грань ЗD-тела с оттисками в виде граней;
б) изменение цвета оттисков;
в) выдавливание оттисков (удлинение граней).
Слайд 23Упражнение 13: Дорожные знаки
В этом упражнении вам предлагается
Начните с объекта 1, для чего приблизьте объект, чтобы были отчетливо видны все буквы, активизируйте инструмент Imprint (Клеймить) и по приглашениям КС выполните следующую последовательность действий:
Слайд 24
Далее активизируйте инструмент Color faces (Изменить цвет граней) и измените последовательно
В завершении вам останется перенести панель, установить ее в корпус табло и повернуть совместно оба объекта вокруг оси X на 90 единиц.
Слайд 26 Процедура упрощения позволяет очистить ЗD-тело от всевозможных наслоений,
Алгоритм выполнения процедуры упрощения ЗD-тела весьма прост:
Слайд 27 Процедура проверки ЗD-тела выполняется аналогично:
Если в ходе проверки происходит сбой работы
This object is not a valid Shape Manager solid (Объект не является корректным телом Shape Manager).
По умолчанию история создания составных ЗD-тел сохраняется в журнале, отображающем доступное для редактирования изображение форм исходных объектов. Доступ к журналу возможен в палитре Properties (Свойства), после выделения ЗD-тела.
Если же создается сложное ЗD-тело, то в некоторых случаях бывает полезно периодически удалять историю построения составного объекта.
Слайд 28 Инструмент Region/Mass Properties (Геометрия и масса)
Способы доступа:
Если
Слайд 29 Для вывода текстового файла с результатами общих свойств объекта необходимо выбрать
Слайд 30 Для сохранения результатов вводится Y - Ent. Файл будет
Слайд 31 В этом наборе вам предлагается расставить по местам в
Прежде чем перемещать какой-либо объект необходимо определить его положение в пространстве и при необходимости повернуть вокруг выбранной оси на угол кратный 90 единицам. Все объекты представлены в блоках, поэтому для выделения любого объекта достаточно просто щелкнуть по нему ЛКн.
Слайд 32 В качестве привязок используйте центральные точки вспомогательных отрезков
Все действия над объектами выполняйте при установленном визуальном стиле 3D Wireframe (ЗD-каркас). По окончании работы отключите слой 777 и установите в рисунке визуальный стиль отличный от каркасного стиля отображения модели.
Слайд 34Схема компоновки ms-04
Фигура 1:
Фигура 2:
Фигура 3:
в текущем рисунке установите любым
перенесите и установите объекты 09 и 10 на объект 01а, причем для установки объекта 10 используйте цилиндрическое углубление в теле объекта 01а.
Слайд 37 ДО - диалоговое окно
ПИ - панель инструментов
ГМн –
КМн – контекстное меню
ЛКн – левая кнопка мыши
ПКн – правая кнопка мыши
КС – командная строка
Слайд 38В лекции № 10 рассмотрены следующие вопросы:
Инструменты редактирования твердых тел.
Инструменты Оболочка, Клеймо.
Инструменты упрощения, проверки. Журнал ЗD-тел
Анализ общих свойств ЗD-тел
Наборы инструментов.
Выводы по содержанию лекции