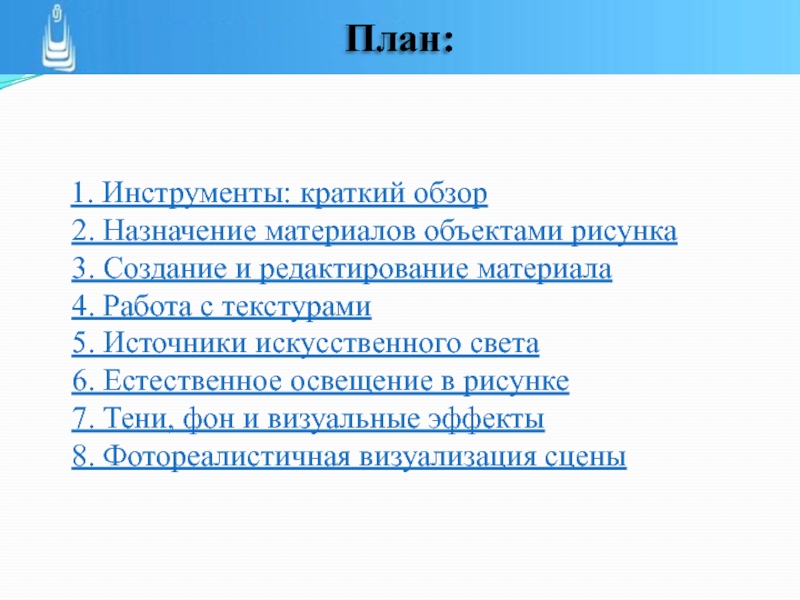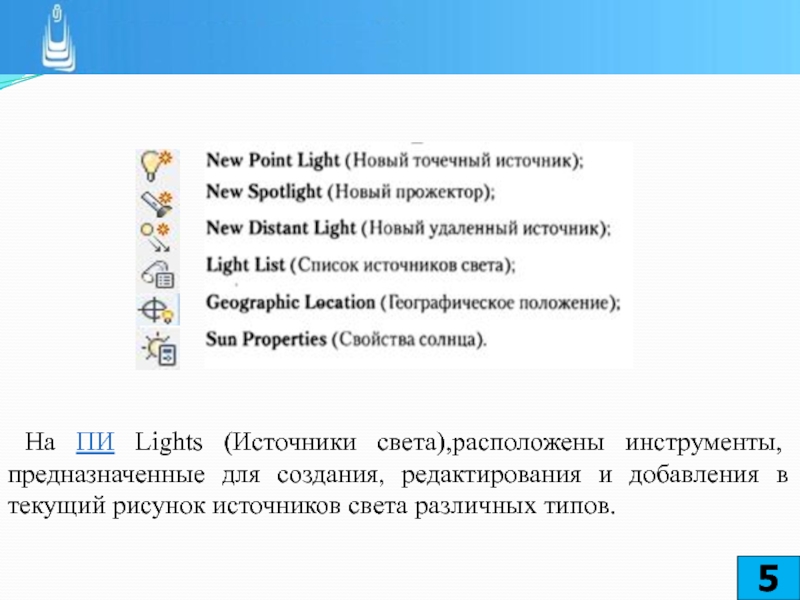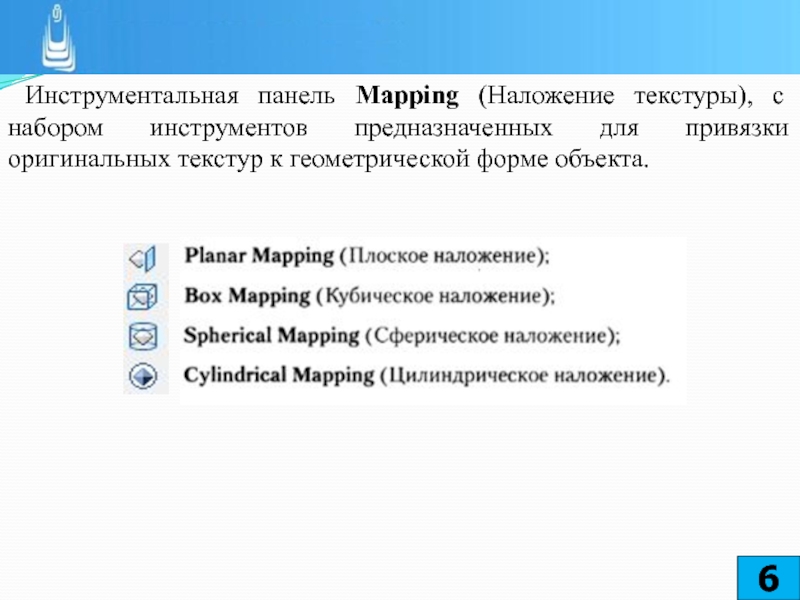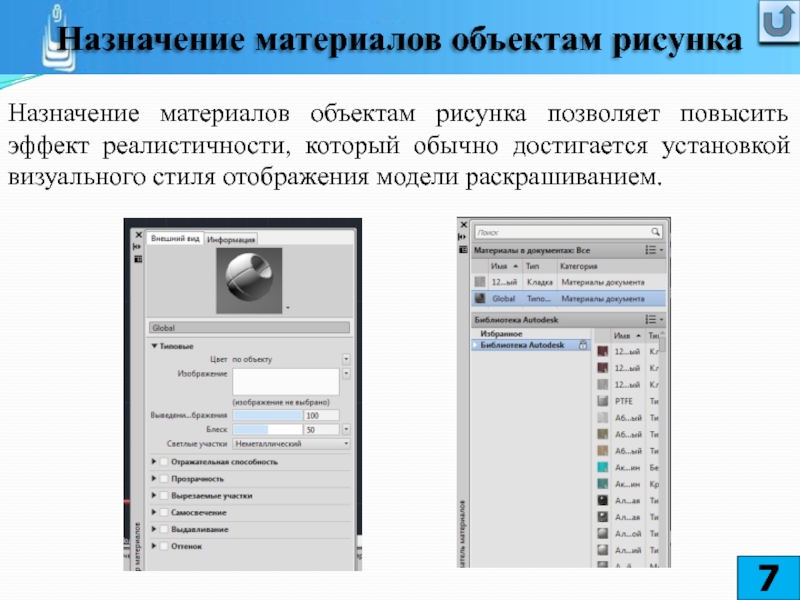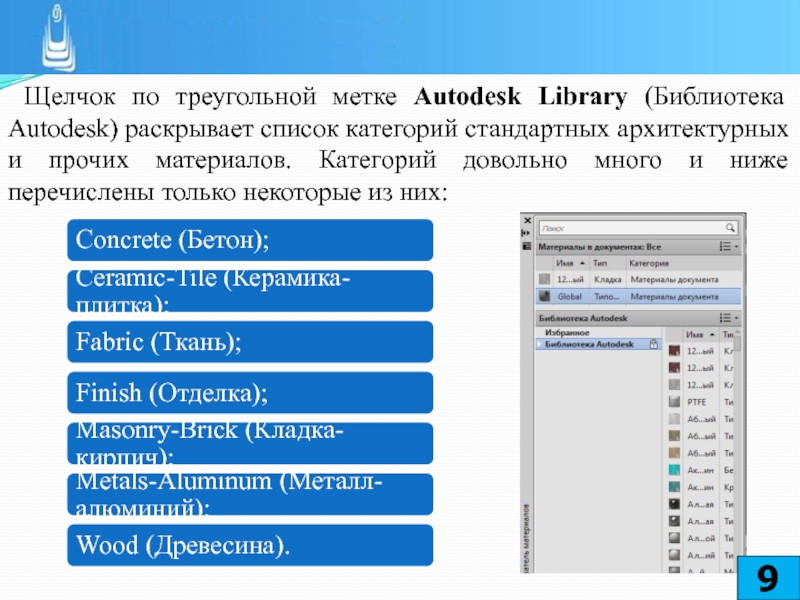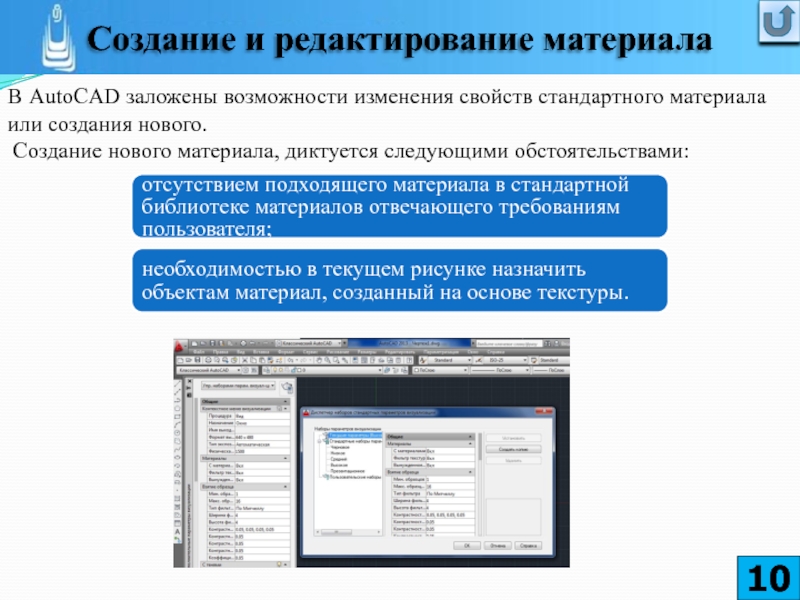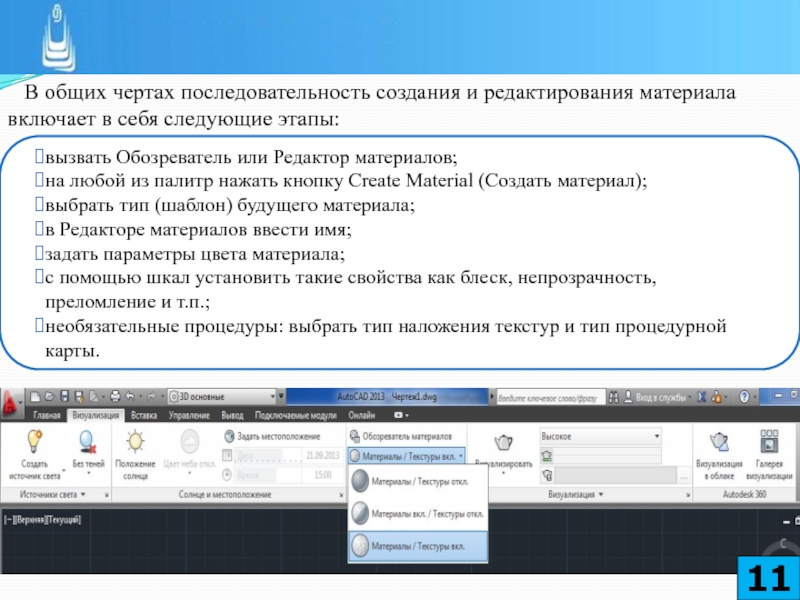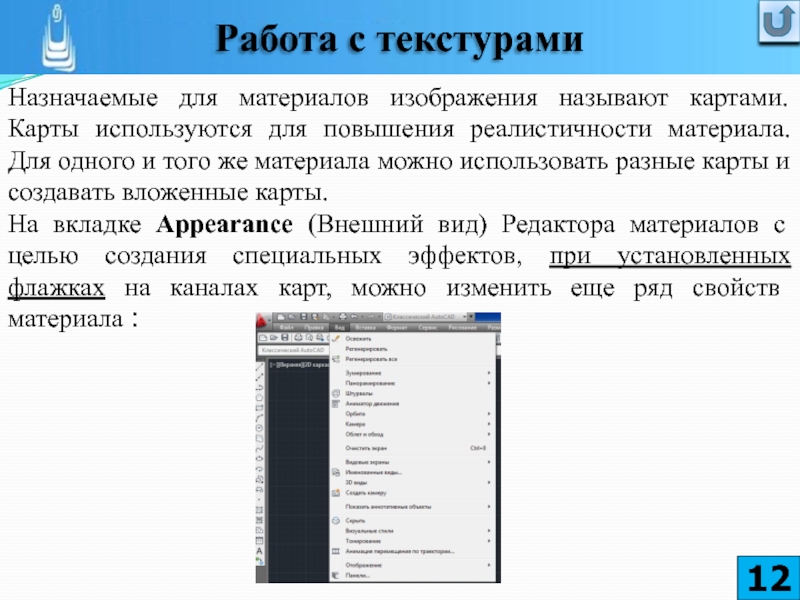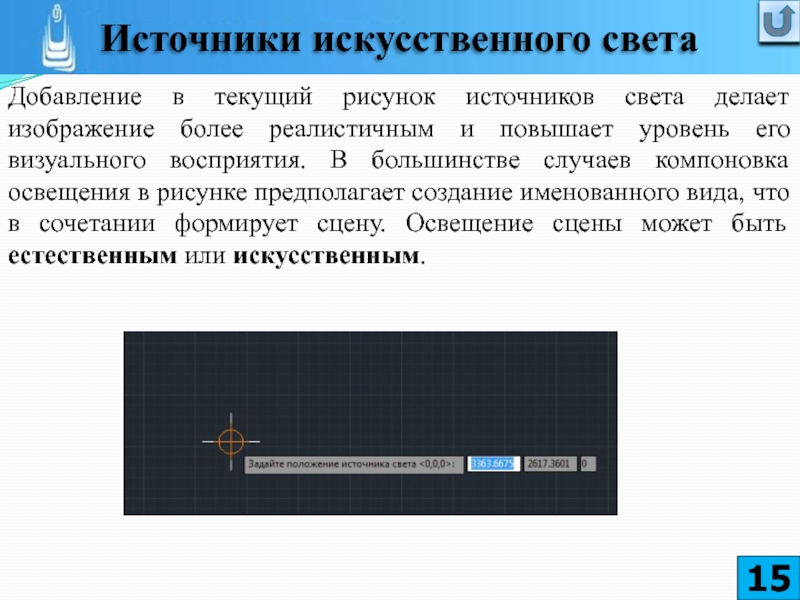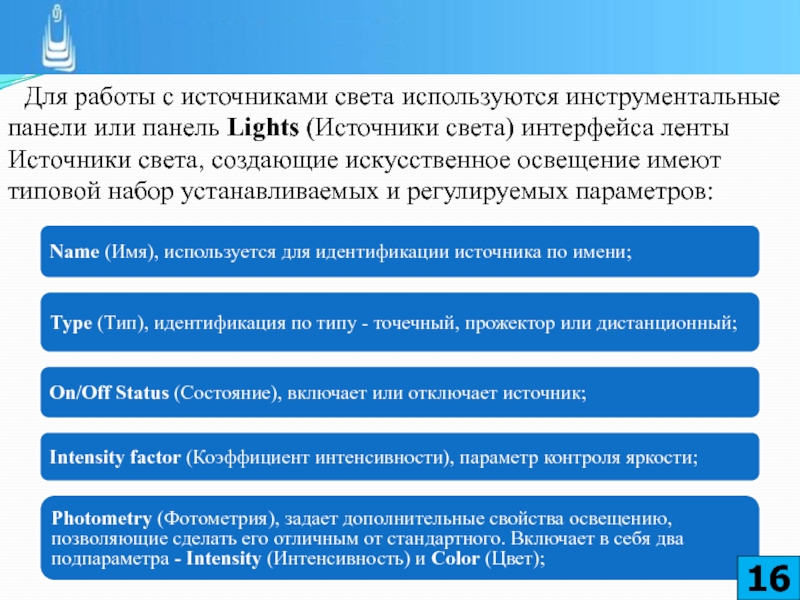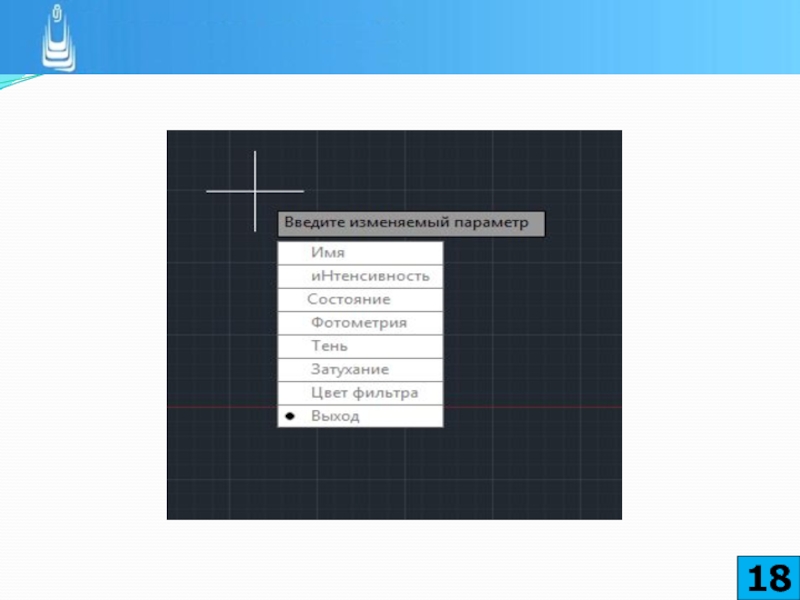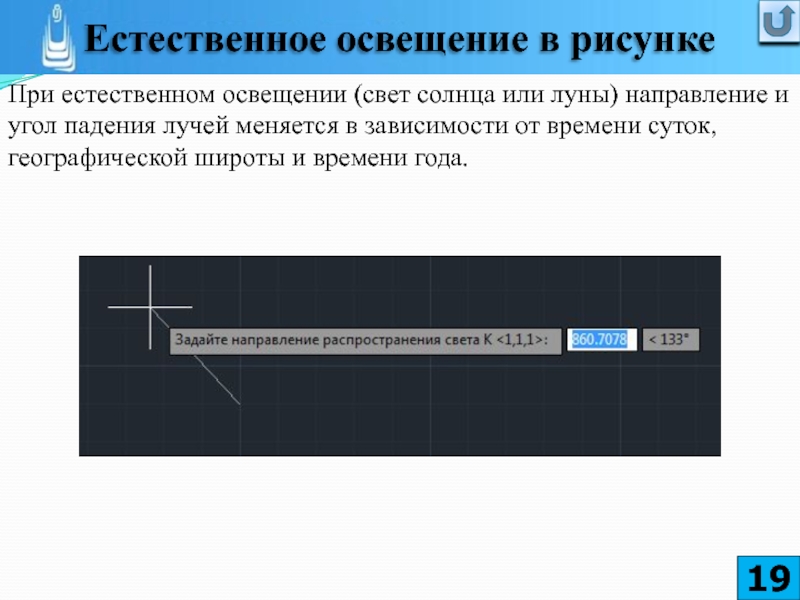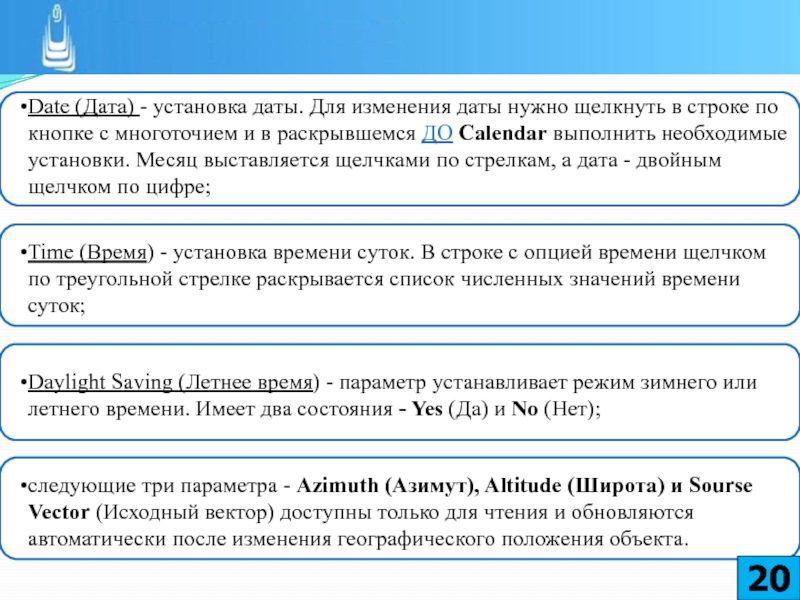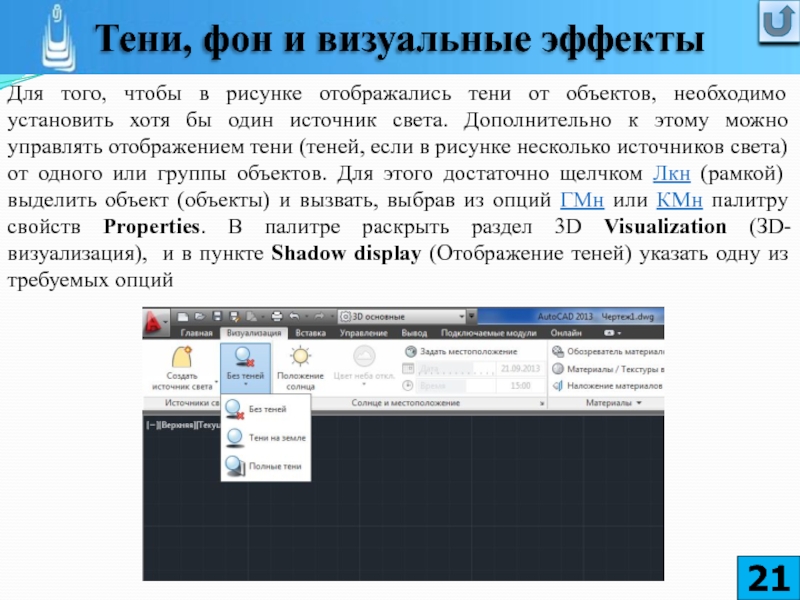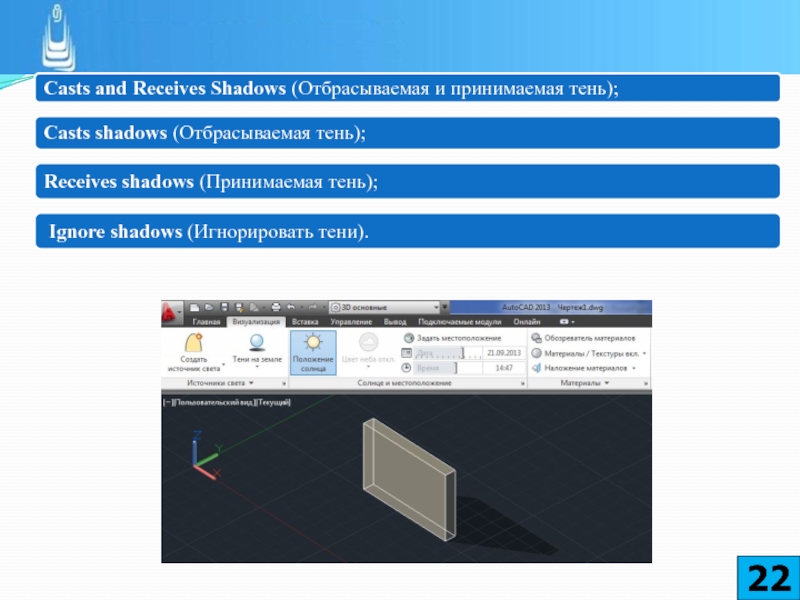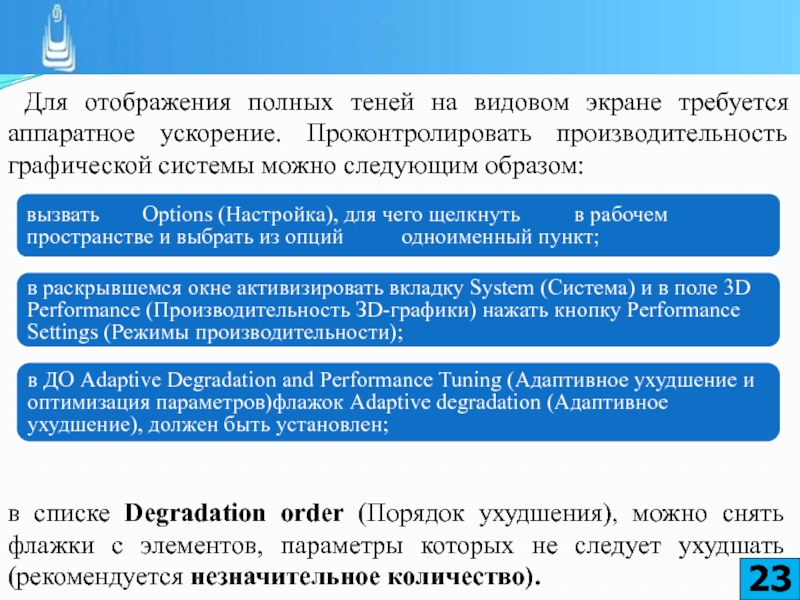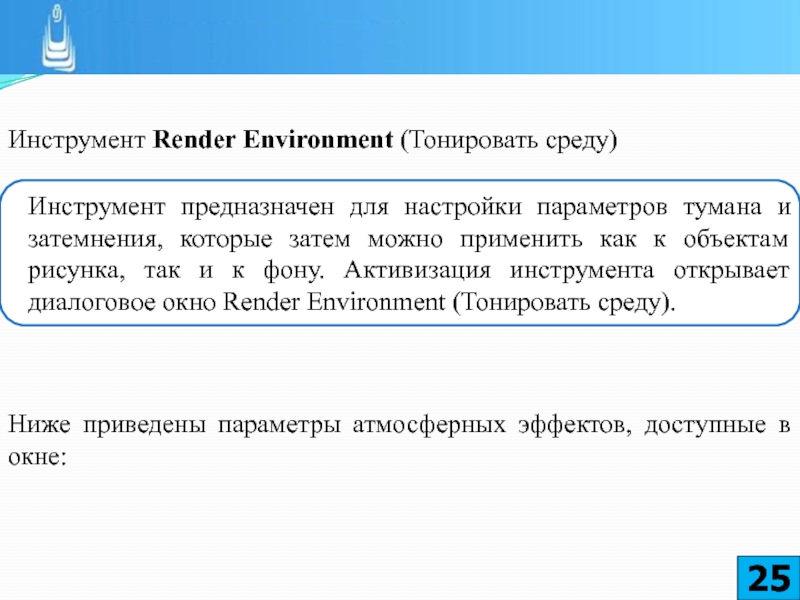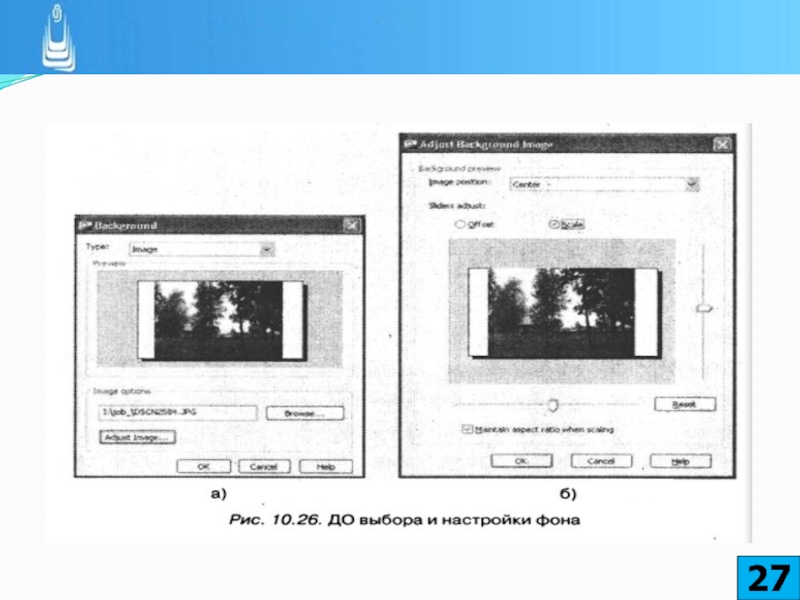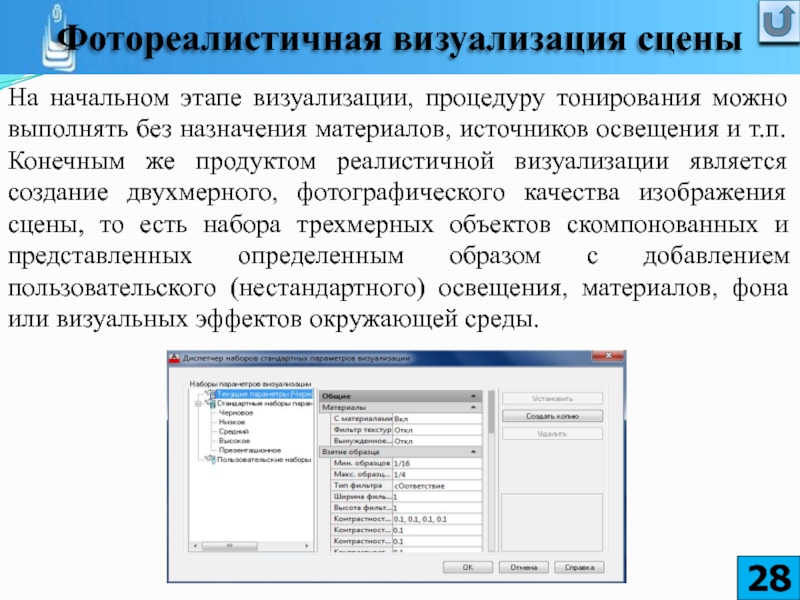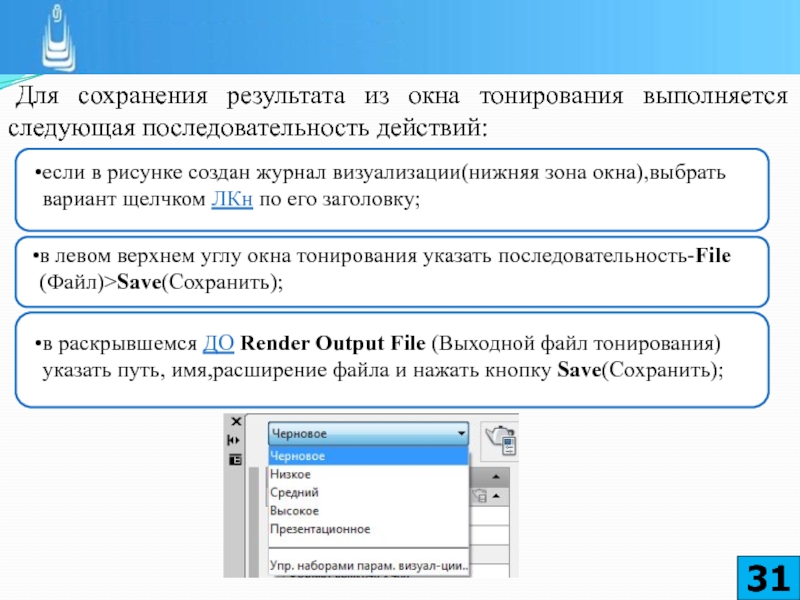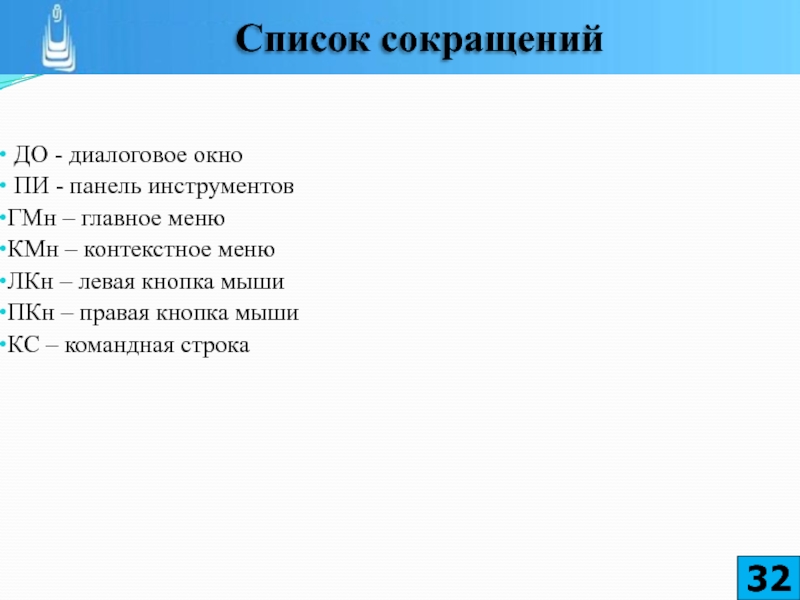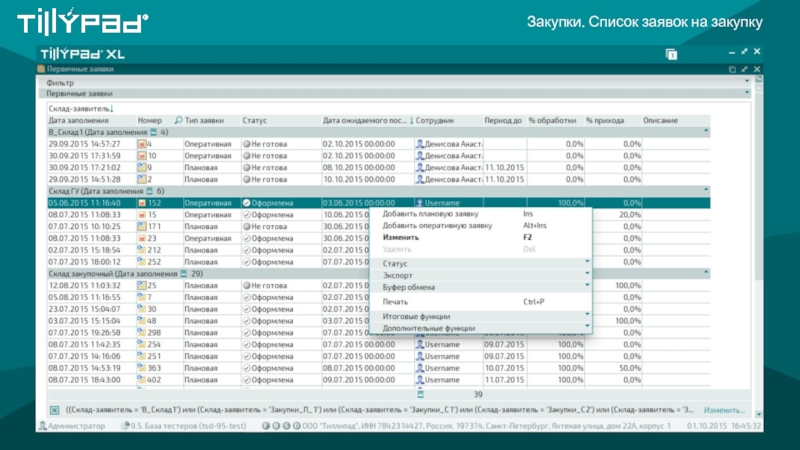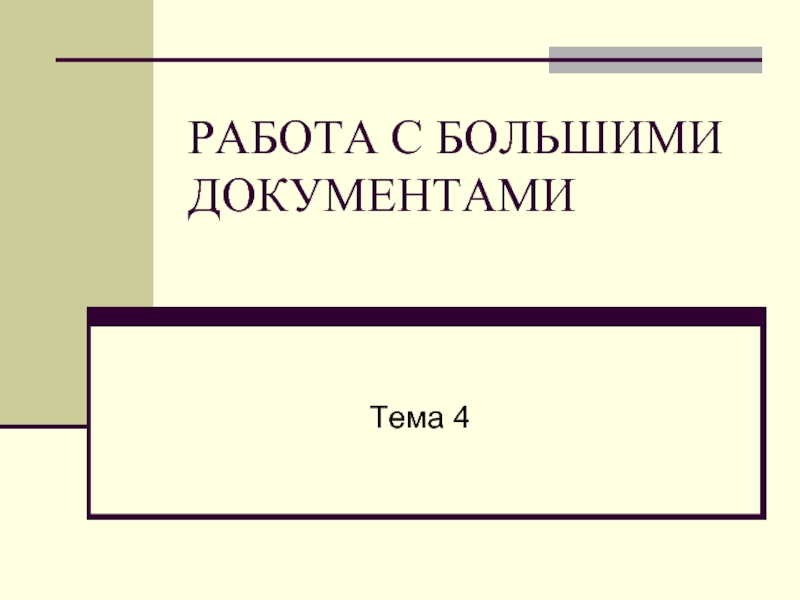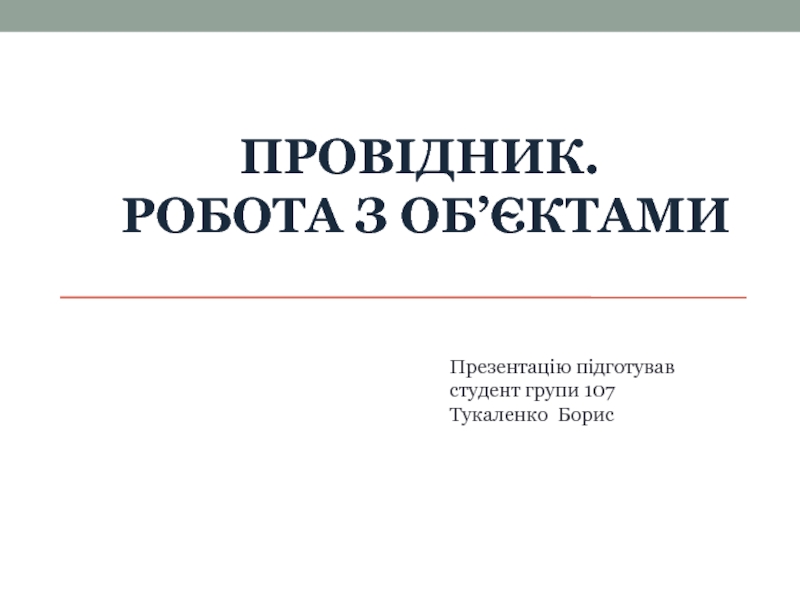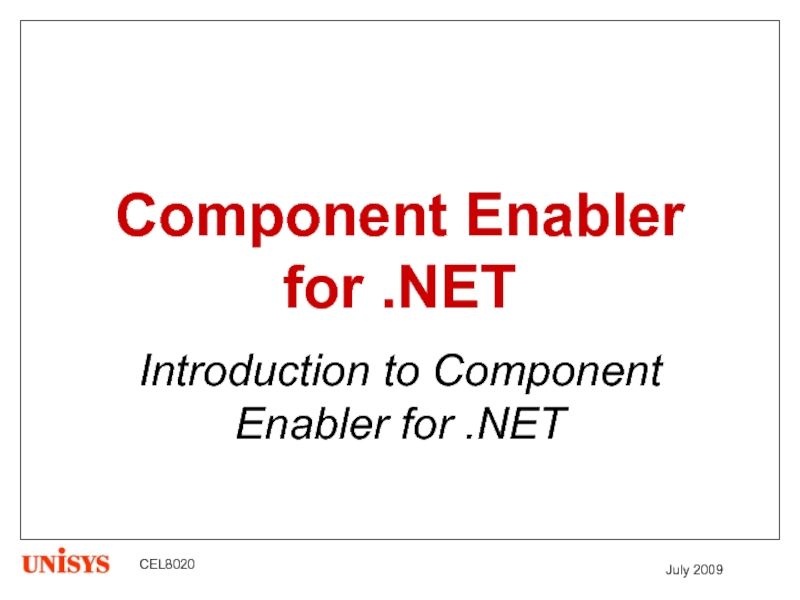- Главная
- Разное
- Дизайн
- Бизнес и предпринимательство
- Аналитика
- Образование
- Развлечения
- Красота и здоровье
- Финансы
- Государство
- Путешествия
- Спорт
- Недвижимость
- Армия
- Графика
- Культурология
- Еда и кулинария
- Лингвистика
- Английский язык
- Астрономия
- Алгебра
- Биология
- География
- Детские презентации
- Информатика
- История
- Литература
- Маркетинг
- Математика
- Медицина
- Менеджмент
- Музыка
- МХК
- Немецкий язык
- ОБЖ
- Обществознание
- Окружающий мир
- Педагогика
- Русский язык
- Технология
- Физика
- Философия
- Химия
- Шаблоны, картинки для презентаций
- Экология
- Экономика
- Юриспруденция
Реалистичные графические изображения презентация
Содержание
- 1. Реалистичные графические изображения
- 2. 1. Инструменты: краткий обзор 2. Назначение материалов
- 3. Инструменты, с помощью которых создаются реалистичные и
- 4. Панель с инструментами тонирования
- 5. На ПИ Lights (Источники света),расположены инструменты, предназначенные
- 6. Инструментальная панель Mapping (Наложение текстуры), с набором
- 7. Назначение материалов объектам рисунка позволяет повысить эффект
- 8. Обозреватель включает в себя пять основных компонентов:
- 9. Щелчок по треугольной метке Autodesk Library (Библиотека
- 10. В AutoCAD заложены возможности изменения свойств стандартного
- 11. В общих чертах последовательность создания и редактирования материала включает в себя следующие этапы:
- 12. Назначаемые для материалов изображения называют картами. Карты
- 14. Форма материала с наложенной текстурой не всегда
- 15. Добавление в текущий рисунок источников света делает
- 16. Для работы с источниками света используются инструментальные
- 17. Shadows (Тени), определяет состояние и тип отображаемых
- 19. При естественном освещении (свет солнца или луны)
- 21. Для того, чтобы в рисунке отображались тени
- 22. Casts and Receives Shadows (Отбрасываемая и принимаемая
- 23. Для отображения полных теней на видовом экране
- 24. Если в рисунке создан именованный вид, то
- 25. Инструмент Render Environment (Тонировать среду)
- 26. Enable Fog (Включить туман) - включение
- 28. На начальном этапе визуализации, процедуру тонирования можно
- 29. После того, как материалы назначены, источники света
- 31. Для сохранения результата из окна тонирования выполняется следующая последовательность действий:
- 32. ДО - диалоговое окно
- 33. В лекции № 13 рассмотрены следующие вопросы:
Слайд 1ТЕМА:
«РЕАЛИСТИЧНЫЕ ГРАФИЧЕСКИЕ ИЗОБРАЖЕНИЯ»
ДИСЦИПЛИНА:
Автоматизация конструкторского и технологического проектирования
Лекция №13.
Слайд 21. Инструменты: краткий обзор 2. Назначение материалов объектами рисунка 3. Создание и редактирование
Слайд 3Инструменты, с помощью которых создаются реалистичные и фотореалистичные графические изображения, доступны
Для интерфейса ленты инструменты расположены на вкладке Render (Тонирование) .
Инструменты: краткий обзор
Слайд 5На ПИ Lights (Источники света),расположены инструменты, предназначенные для создания, редактирования и
Слайд 6Инструментальная панель Mapping (Наложение текстуры), с набором инструментов предназначенных для привязки
Слайд 7Назначение материалов объектам рисунка позволяет повысить эффект реалистичности, который обычно достигается
Слайд 9Щелчок по треугольной метке Autodesk Library (Библиотека Autodesk) раскрывает список категорий
Concrete (Бетон);
Ceramic-Tile (Керамика-плитка);
Fabric (Ткань);
Finish (Отделка);
Masonry-Brick (Кладка-кирпич);
Metals-Aluminum (Металл-алюминий);
Wood (Древесина).
Слайд 10В AutoCAD заложены возможности изменения свойств стандартного материала или создания нового.
отсутствием подходящего материала в стандартной библиотеке материалов отвечающего требованиям пользователя;
необходимостью в текущем рисунке назначить объектам материал, созданный на основе текстуры.
Слайд 11В общих чертах последовательность создания и редактирования материала включает в себя
Слайд 12Назначаемые для материалов изображения называют картами. Карты используются для повышения реалистичности
На вкладке Appearance (Внешний вид) Редактора материалов с целью создания специальных эффектов, при установленных флажках на каналах карт, можно изменить еще ряд свойств материала :
Слайд 14Форма материала с наложенной текстурой не всегда соответствует геометрической форме объекта,
Слайд 15Добавление в текущий рисунок источников света делает изображение более реалистичным и
Слайд 16Для работы с источниками света используются инструментальные панели или панель Lights
Источники света, создающие искусственное освещение имеют типовой набор устанавливаемых и регулируемых параметров:
Name (Имя), используется для идентификации источника по имени;
Туре (Тип), идентификация по типу - точечный, прожектор или дистанционный;
On/Off Status (Состояние), включает или отключает источник;
Intensity factor (Коэффициент интенсивности), параметр контроля яркости;
Photometry (Фотометрия), задает дополнительные свойства освещению, позволяющие сделать его отличным от стандартного. Включает в себя два подпараметра - Intensity (Интенсивность) и Color (Цвет);
Слайд 17Shadows (Тени), определяет состояние и тип отображаемых теней - Sharp (Резкие),
Attenuation (Затухание), определяет ослабление света в зависимости от расстояния до источника, используется для точечного источника и прожектора;
Filter color (Цвет фильтра), устанавливает цвет исходящий от источника;
Plot glyph (Печать обозначений), позволяет выводить на печать обозначения источников света (опция недоступна для дистанционного источника).
Слайд 19При естественном освещении (свет солнца или луны) направление и угол падения
Слайд 21Для того, чтобы в рисунке отображались тени от объектов, необходимо установить
Слайд 22Casts and Receives Shadows (Отбрасываемая и принимаемая тень);
Casts shadows (Отбрасываемая тень);
Receives
Ignore shadows (Игнорировать тени).
Слайд 23Для отображения полных теней на видовом экране требуется аппаратное ускорение. Проконтролировать
в списке Degradation order (Порядок ухудшения), можно снять флажки с элементов, параметры которых не следует ухудшать (рекомендуется незначительное количество).
вызвать ДО Options (Настройка), для чего щелкнуть ПКн в рабочем пространстве и выбрать из опций КМн одноименный пункт;
в раскрывшемся окне активизировать вкладку System (Система) и в поле 3D Performance (Производительность ЗD-графики) нажать кнопку Performance Settings (Режимы производительности);
в ДО Adaptive Degradation and Performance Tuning (Адаптивное ухудшение и оптимизация параметров)флажок Adaptive degradation (Адаптивное ухудшение), должен быть установлен;
Слайд 24Если в рисунке создан именованный вид, то к нему можно добавить
Слайд 25Инструмент Render Environment (Тонировать среду)
Ниже приведены параметры атмосферных эффектов, доступные в
Слайд 26
Enable Fog (Включить туман) - включение и отключение тумана без изменения
Color (Цвет) - задается цвет тумана;
Fog Background (Фон тумана) - применение тумана к фону;
Near Distance (Близкое расстояние) - задается расстояние от точки наблюдения, с которой начинается туман;
Far Distance (Далекое расстояние) - задается расстояние от точки наблюдения до точки, в которой туман заканчивается;
Слайд 28На начальном этапе визуализации, процедуру тонирования можно выполнять без назначения материалов,
Слайд 29После того, как материалы назначены, источники света установлены, фон определен, именованный
Остается сделать несколько шагов:
Слайд 30
Инструмент предназначен для выполнения процедуры тонирования. Активизировать инструмент можно непосредственно из палитры дополнительных свойств тонирования или выбрать на одноименной инструментальной панели.
Слайд 31Для сохранения результата из окна тонирования выполняется следующая последовательность действий:
Слайд 32 ДО - диалоговое окно
ПИ - панель инструментов
ГМн –
КМн – контекстное меню
ЛКн – левая кнопка мыши
ПКн – правая кнопка мыши
КС – командная строка
Слайд 33В лекции № 13 рассмотрены следующие вопросы:
Панели инструментов для создания
Компоненты обозревателя.
Библиотека Autodesk (список материалов).
Создание, редактирование и свойства материалов.
Искусственное и естественное освещение.
Параметры панели Lights(источник света).
Тени, фон и визуальные эффекты.
Параметры атмосферных эффектов.
Выводы по содержанию лекции