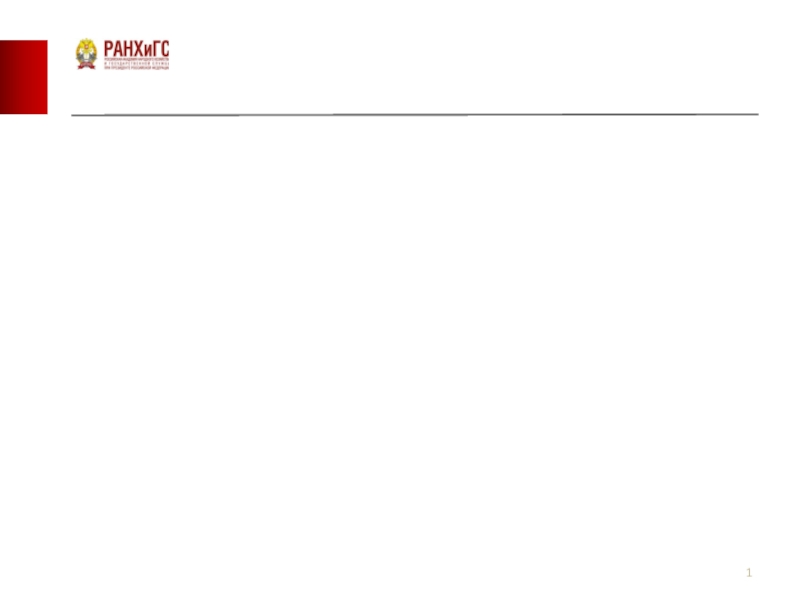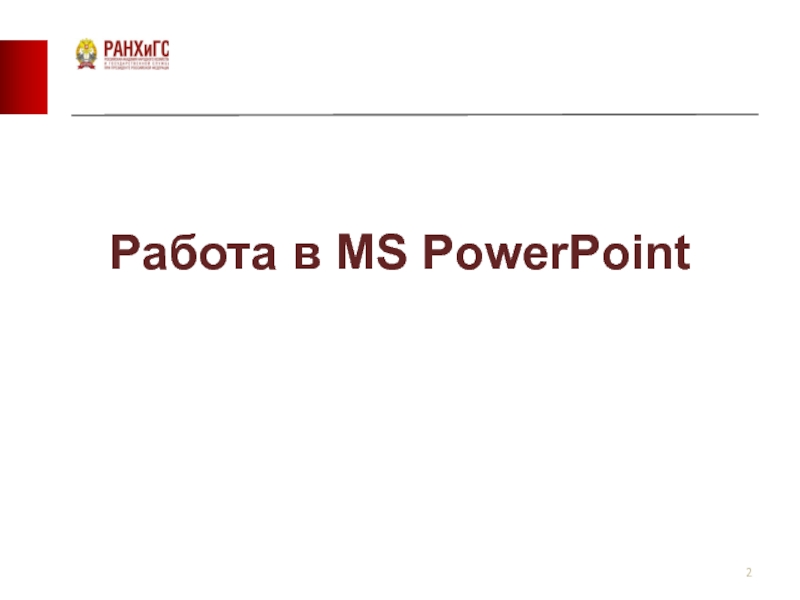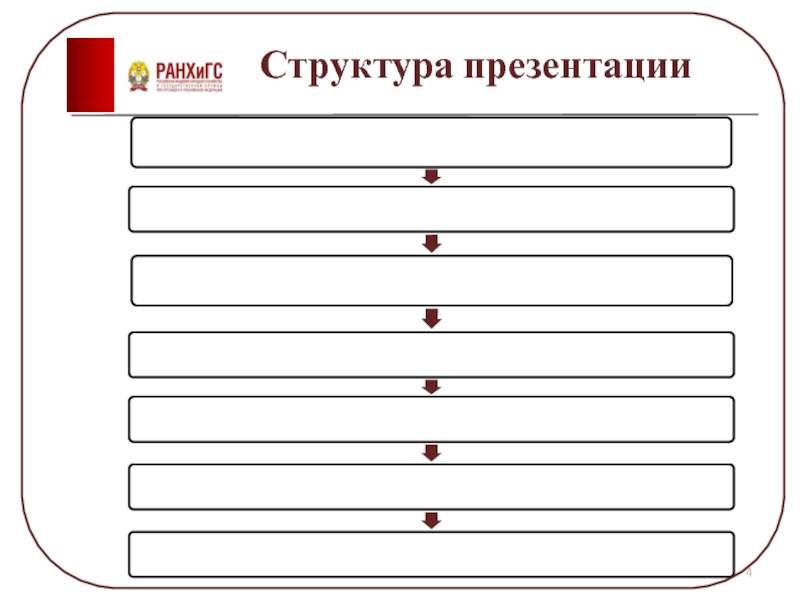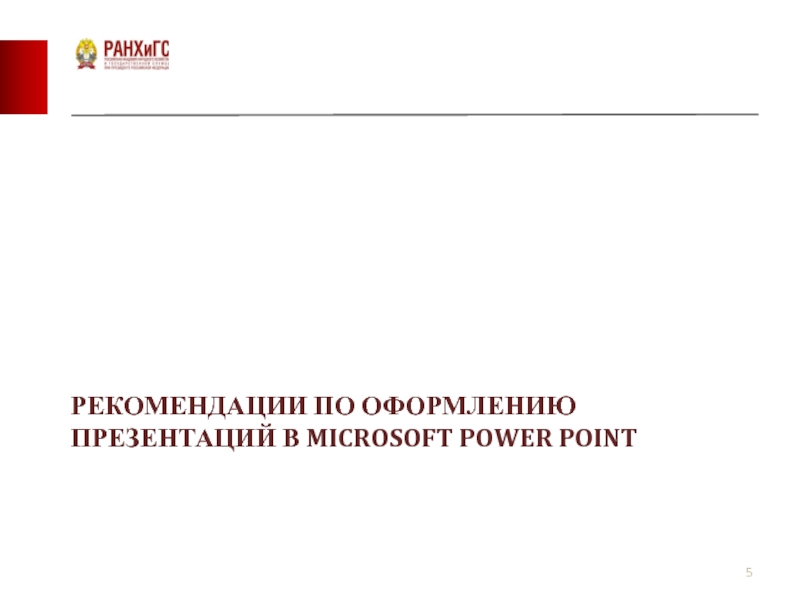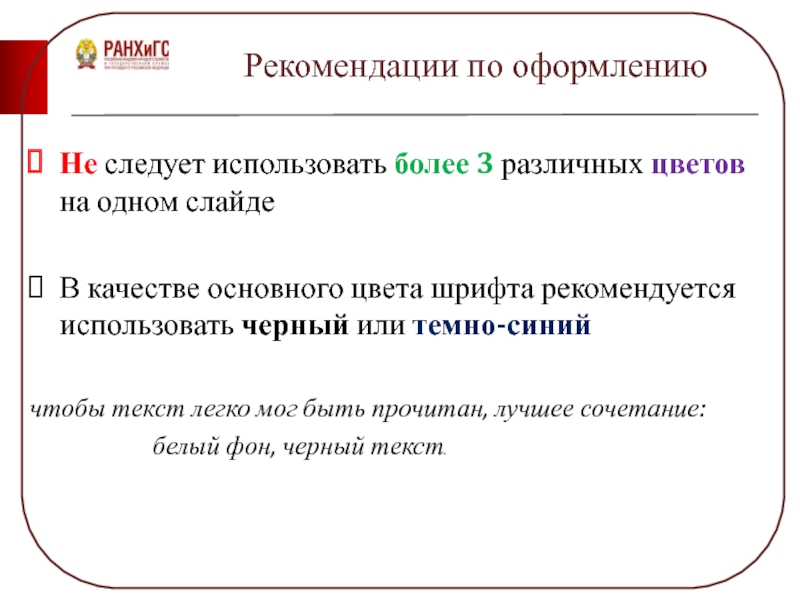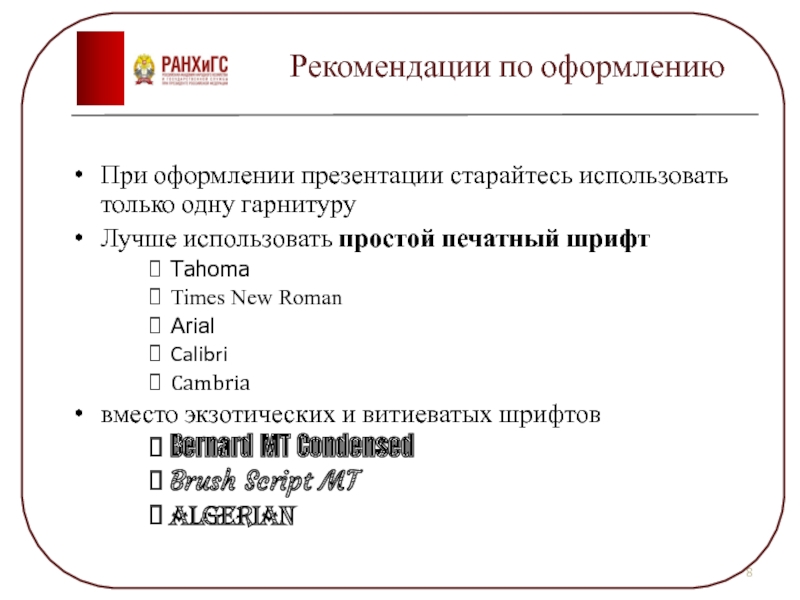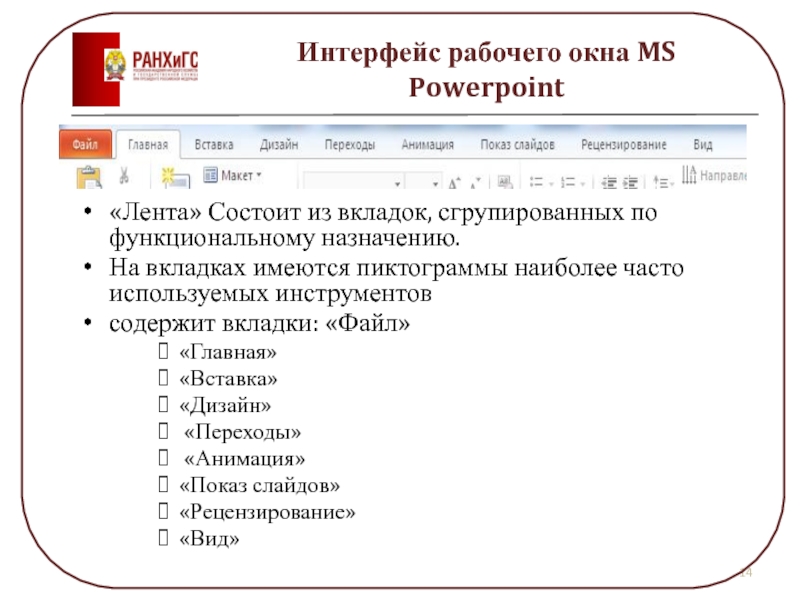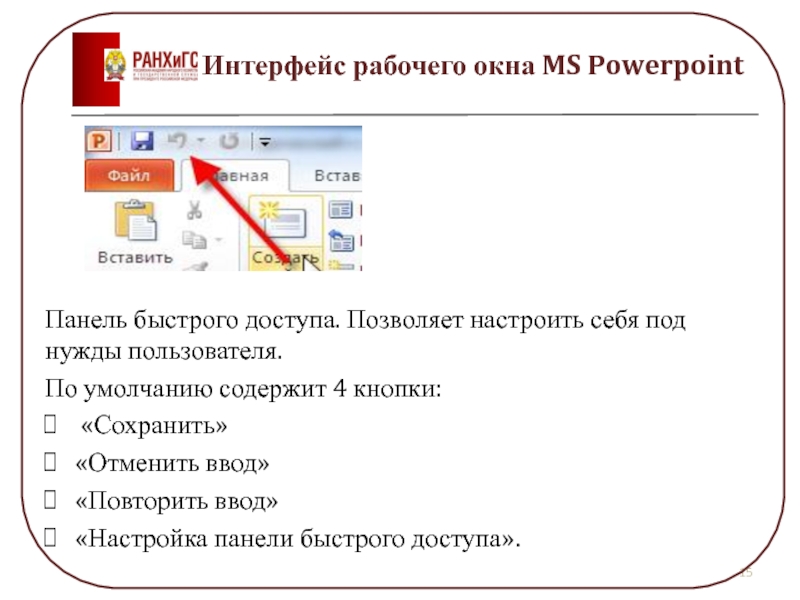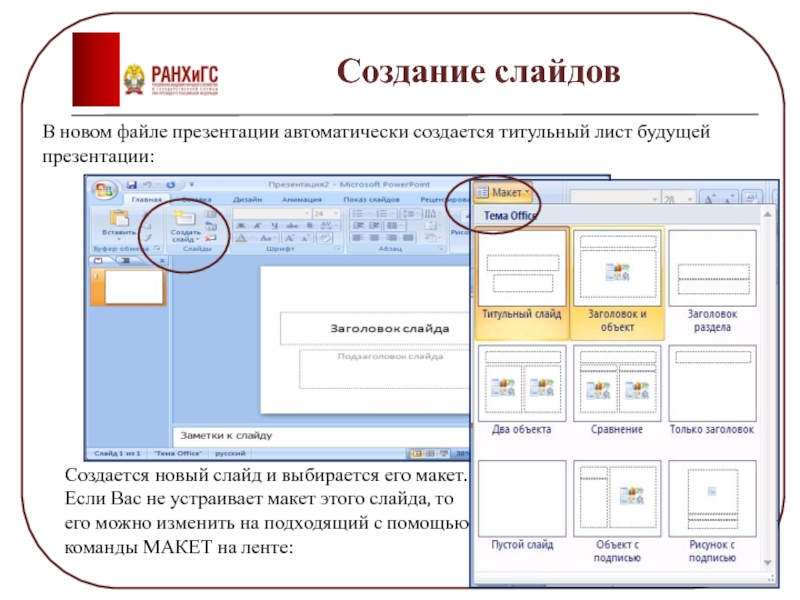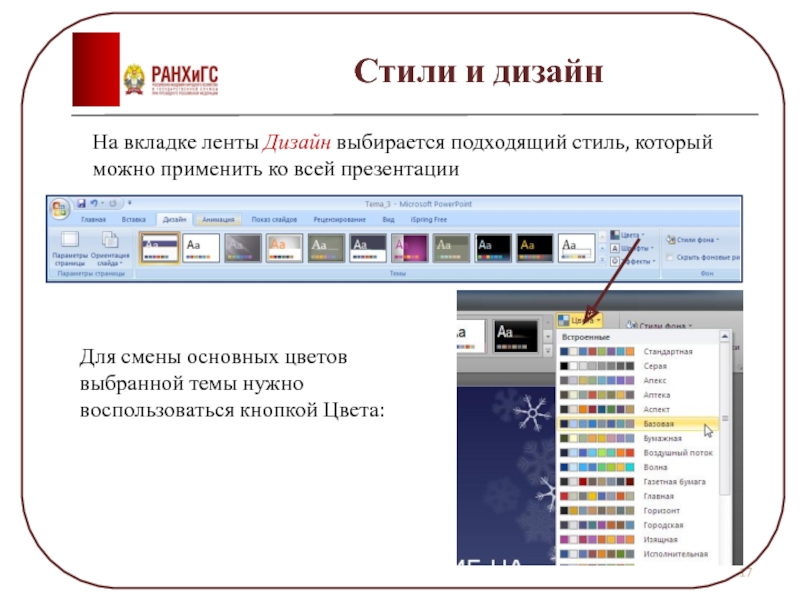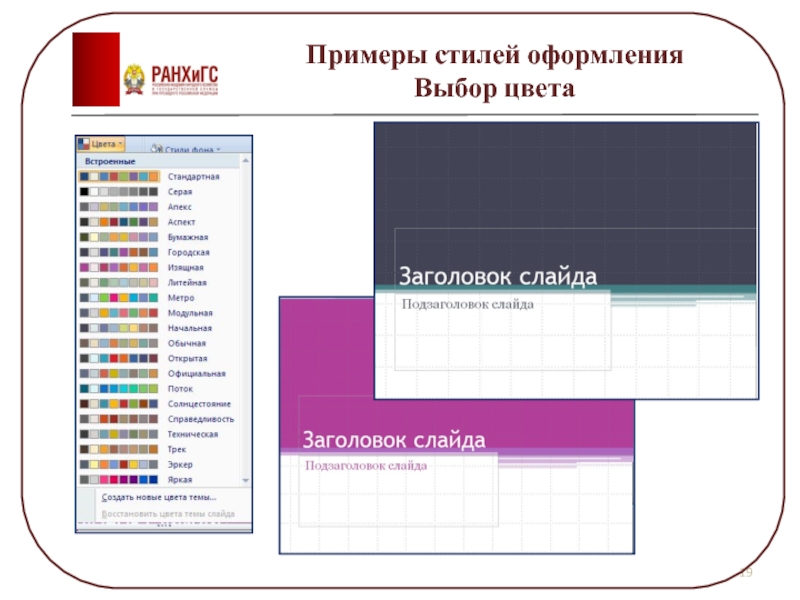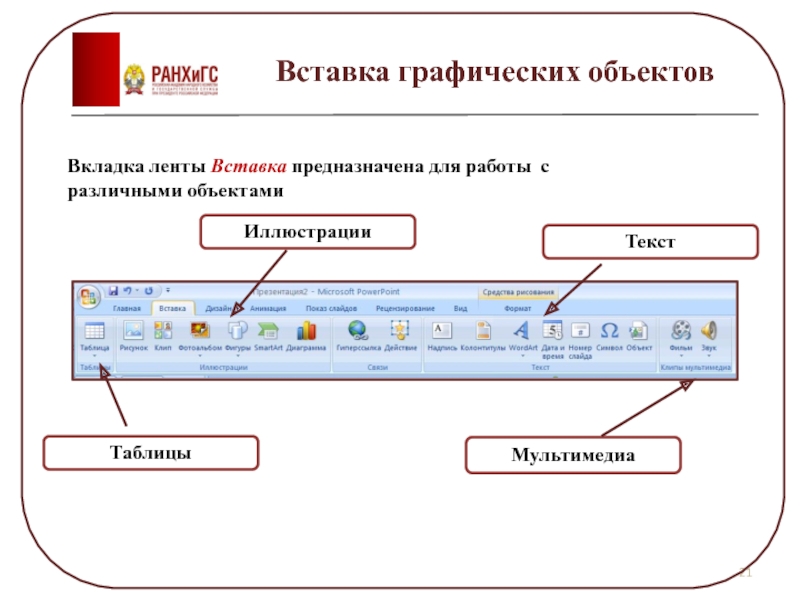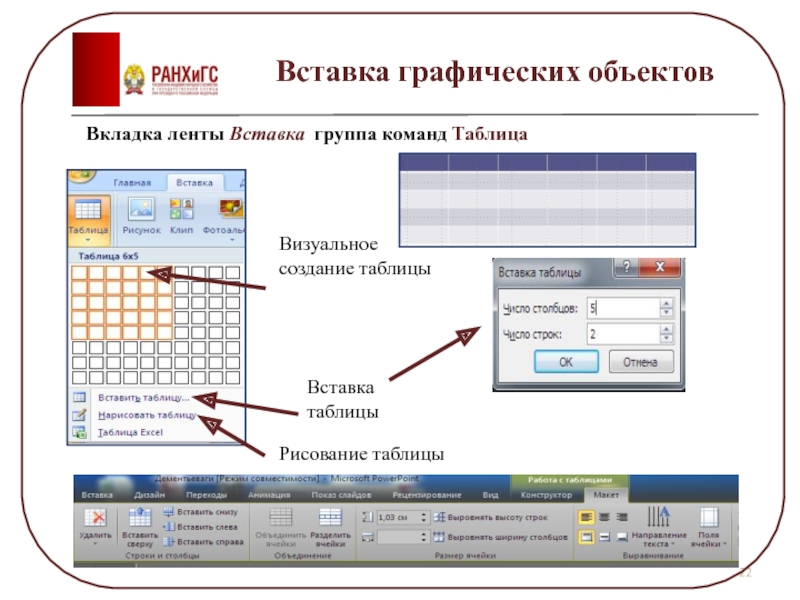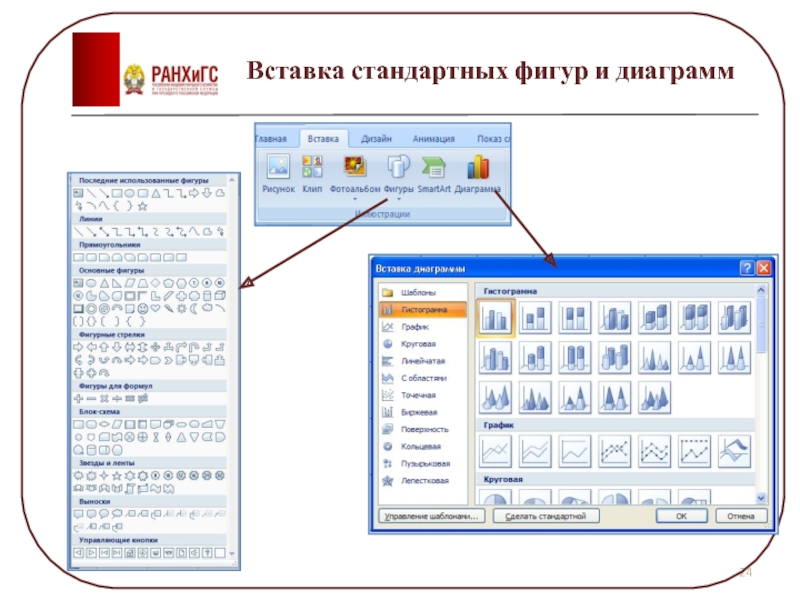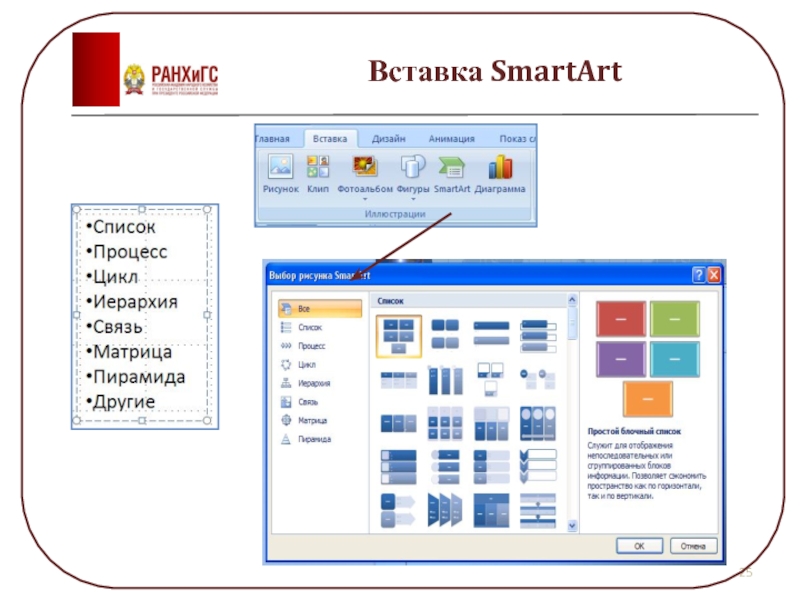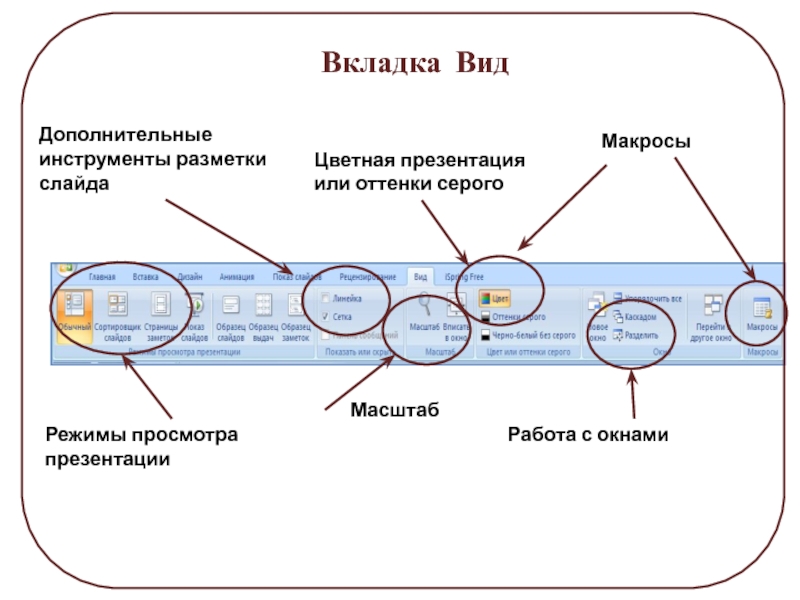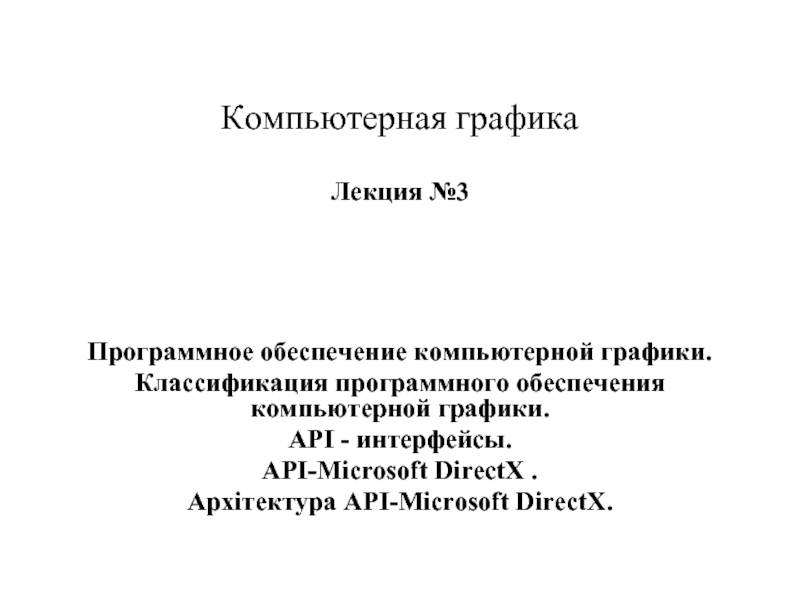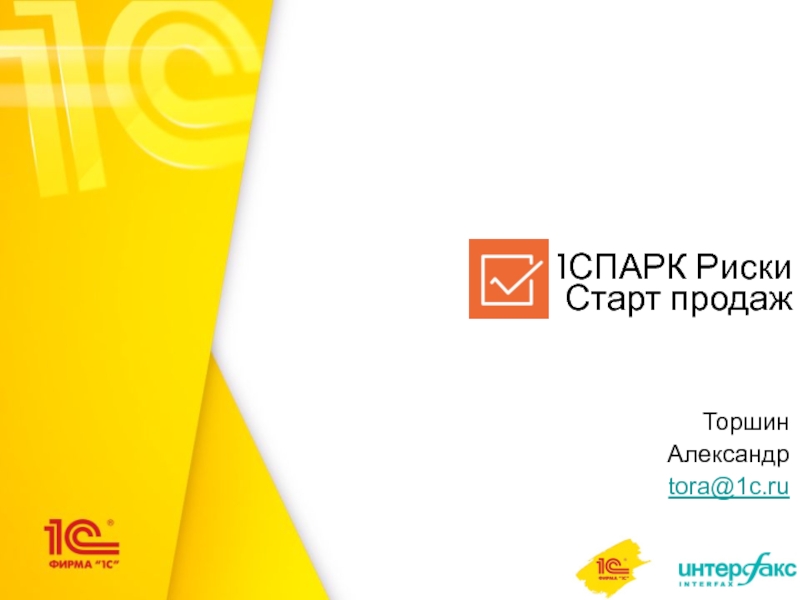- Главная
- Разное
- Дизайн
- Бизнес и предпринимательство
- Аналитика
- Образование
- Развлечения
- Красота и здоровье
- Финансы
- Государство
- Путешествия
- Спорт
- Недвижимость
- Армия
- Графика
- Культурология
- Еда и кулинария
- Лингвистика
- Английский язык
- Астрономия
- Алгебра
- Биология
- География
- Детские презентации
- Информатика
- История
- Литература
- Маркетинг
- Математика
- Медицина
- Менеджмент
- Музыка
- МХК
- Немецкий язык
- ОБЖ
- Обществознание
- Окружающий мир
- Педагогика
- Русский язык
- Технология
- Физика
- Философия
- Химия
- Шаблоны, картинки для презентаций
- Экология
- Экономика
- Юриспруденция
Работа в MS PowerPoint презентация
Содержание
- 2. Работа в MS PowerPoint
- 3. МЕТОДИЧЕСКИЕ РЕКОМЕНДАЦИИ ПО СОСТАВЛЕНИЮ ПРЕЗЕНТАЦИЙ В MS POWERPOINT
- 4. Структура презентации
- 5. РЕКОМЕНДАЦИИ ПО ОФОРМЛЕНИЮ ПРЕЗЕНТАЦИЙ В MICROSOFT POWER POINT
- 6. Рекомендации по оформлению Для визуального восприятия рекомендовано
- 7. Рекомендации по оформлению Не следует использовать более
- 8. Рекомендации по оформлению При оформлении презентации старайтесь
- 9. Рекомендации по оформлению Макет презентации должен быть
- 10. Рекомендации по оформлению Пространство слайда (экрана) должно
- 11. Рекомендации по оформлению На слайде следует помещать:
- 12. Слайды не должны быть перегружены графической
- 13. ТЕХНОЛОГИЯ РАБОТЫ В MS POWERPOINT
- 14. Интерфейс рабочего окна MS Powerpoint «Лента» Состоит
- 15. Интерфейс рабочего окна MS Powerpoint Панель быстрого
- 16. Создание слайдов В
- 17. Стили и дизайн На вкладке
- 18. Стили и дизайн Примеры стилей оформления
- 19. Примеры стилей оформления Выбор цвета
- 20. Настройка фона используется для изменения
- 21. Вставка графических объектов Вкладка ленты
- 22. Вставка графических объектов Вкладка ленты
- 23. Создание и размещение текста Вкладка
- 24. Вставка стандартных фигур и диаграмм
- 25. Вставка SmartArt
- 26. Вставка рисунков SmartArt Иерархия
- 27. Вставка рисунков SmartArt Процесс
- 28. Вставка рисунков SmartArt Процесс
- 29. Настройка анимации Переход к
- 30. Показ слайдов Запуск презентации сначала Запуск
- 31. Вкладка Вид Режимы просмотра презентации Дополнительные инструменты
- 32. Режимы просмотра презентаций
- 33. Не правильно думать, что подготовка презентации
Слайд 6Рекомендации по оформлению
Для визуального восприятия рекомендовано использовать
Размер шрифта на слайдах не
Размер шрифта заголовков не менее 24 пт
Этот текст набран с использованием кегля 12 пт.
Этот текст набран с использованием кегля 18 пт.
Этот текст набран с использованием кегля 24 пт.
Слайд 7Рекомендации по оформлению
Не следует использовать более 3 различных цветов на одном
В качестве основного цвета шрифта рекомендуется использовать черный или темно-синий
чтобы текст легко мог быть прочитан, лучшее сочетание:
белый фон, черный текст.
Слайд 8Рекомендации по оформлению
При оформлении презентации старайтесь использовать только одну гарнитуру
Лучше использовать
Tahoma
Times New Roman
Arial
Calibri
Cambria
вместо экзотических и витиеватых шрифтов
Bernard MT Condensed
Brush Script MT
Algerian
Слайд 9Рекомендации по оформлению
Макет презентации должен быть оформлен в единой строгой цветовой
Фон не должен быть слишком ярким или пестрым.
Текст должен хорошо читаться.
Одни и те же элементы на разных слайдах должен быть одного цвета.
Слайд 10Рекомендации по оформлению
Пространство слайда (экрана) должно быть максимально использовано.
Рекомендуется занимать верхние
Слайд 11Рекомендации по оформлению
На слайде следует помещать:
не более 5-6 строк
не
Каждая отдельная информация должна быть в отдельном предложении или на отдельном слайде
Слайд 12
Слайды не должны быть перегружены
графической
текстовой
информацией
и различными эффектами анимации
Оформление презентации
Слайд 14Интерфейс рабочего окна MS Powerpoint
«Лента» Состоит из вкладок, сгрупированных по функциональному
На вкладках имеются пиктограммы наиболее часто используемых инструментов
содержит вкладки: «Файл»
«Главная»
«Вставка»
«Дизайн»
«Переходы»
«Анимация»
«Показ слайдов»
«Рецензирование»
«Вид»
Слайд 15Интерфейс рабочего окна MS Powerpoint
Панель быстрого доступа. Позволяет настроить себя под
По умолчанию содержит 4 кнопки:
«Сохранить»
«Отменить ввод»
«Повторить ввод»
«Настройка панели быстрого доступа».
Слайд 16Создание слайдов
В новом файле презентации автоматически создается титульный лист будущей презентации:
Создается
Если Вас не устраивает макет этого слайда, то его можно изменить на подходящий с помощью команды МАКЕТ на ленте:
Слайд 17Стили и дизайн
На вкладке ленты Дизайн выбирается подходящий стиль, который можно
Для смены основных цветов выбранной темы нужно воспользоваться кнопкой Цвета:
Слайд 20
Настройка фона используется для изменения фона отдельных слайдов или группы слайдов
Стили
Стили фона и выбрать Формат фона
Откроется окно Формат фона, в котором можно выбрать заливку фона, или добавить свой рисунок, а так же настроить
Слайд 21Вставка графических объектов
Вкладка ленты Вставка предназначена для работы с различными объектами
Иллюстрации
Мультимедиа
Текст
Таблицы
Слайд 22Вставка графических объектов
Вкладка ленты Вставка группа команд Таблица
Визуальное создание таблицы
Вставка таблицы
Рисование таблицы
Слайд 23Создание и размещение текста
Вкладка ленты Вставка - Текст
Надпись в формате
WordArt
Рамка
Слайд 29Настройка анимации
Переход к следующему слайду
Настройка
анимации
различных
объектов
на слайде
Способ смены слайдов
Слайд 30Показ слайдов
Запуск презентации
сначала
Запуск презентации
с текущего слайда
Показ
выделенных
слайдов
Использование
нескольких
мониторов
Слайд 31Вкладка Вид
Режимы просмотра презентации
Дополнительные инструменты разметки слайда
Масштаб
Цветная презентация или
Работа с окнами
Макросы
Слайд 33
Не правильно думать, что подготовка презентации займет у вас не больше,
Ведь Вам нужно:
Спланировать общий вид и структуру презентации по выбранной теме.
Распределить материал по слайдам.
Отредактировать и оформить слайды.
Задать единообразный анимационный эффект для демонстрации презентации.
Исправить ошибки и опечатки