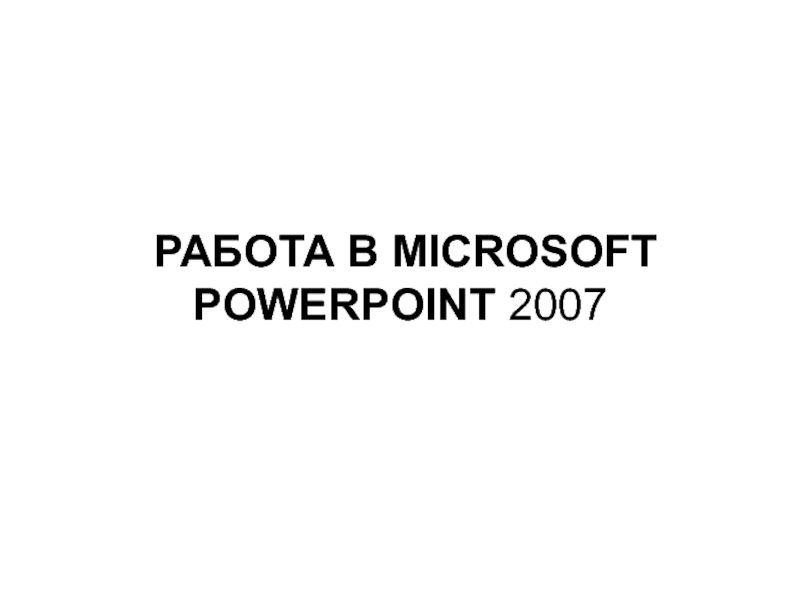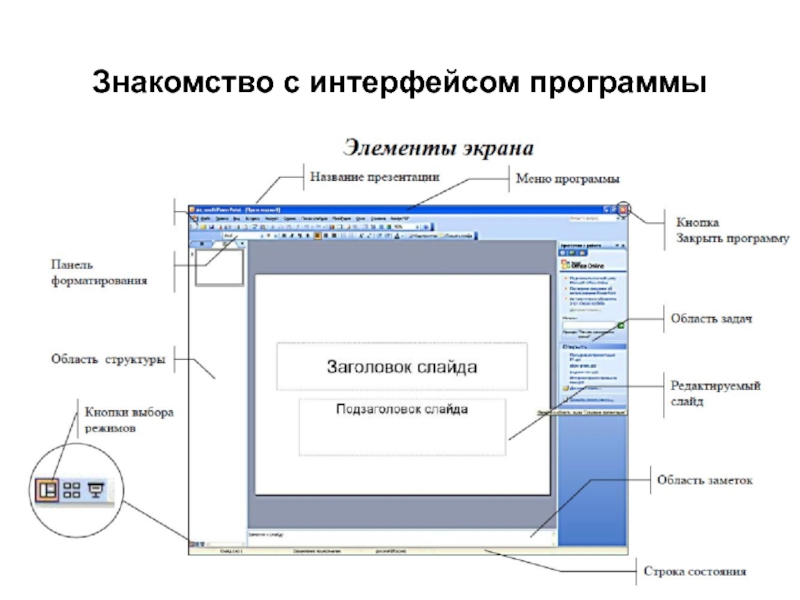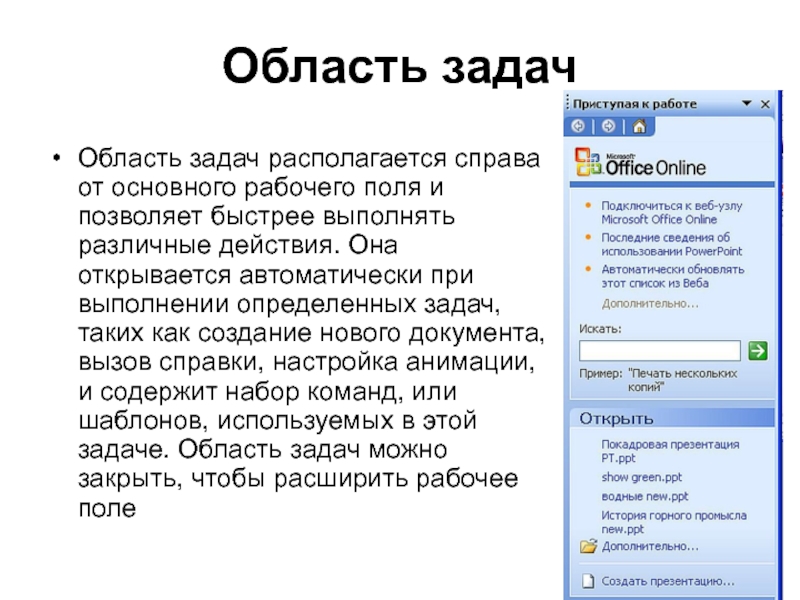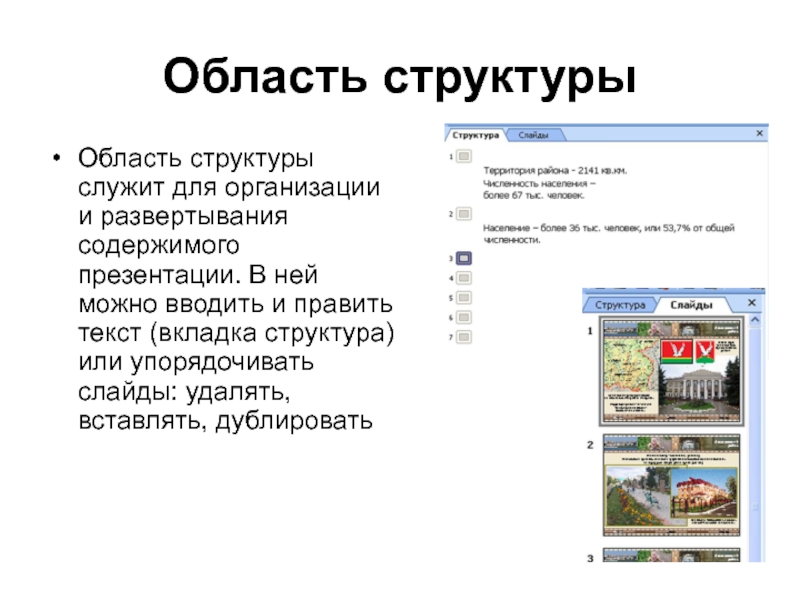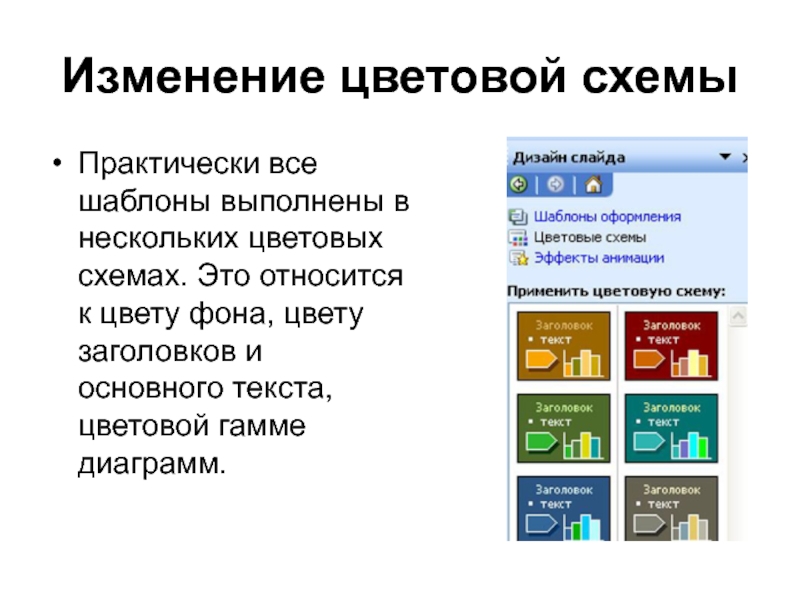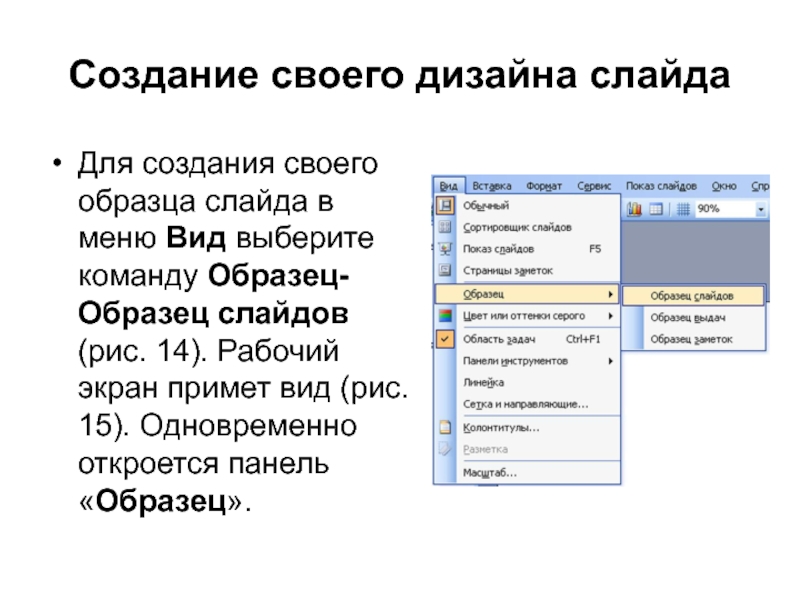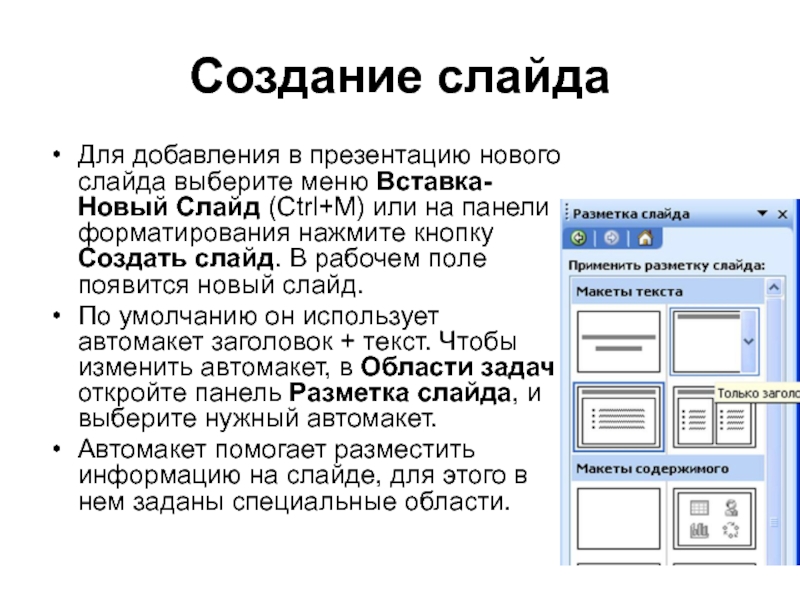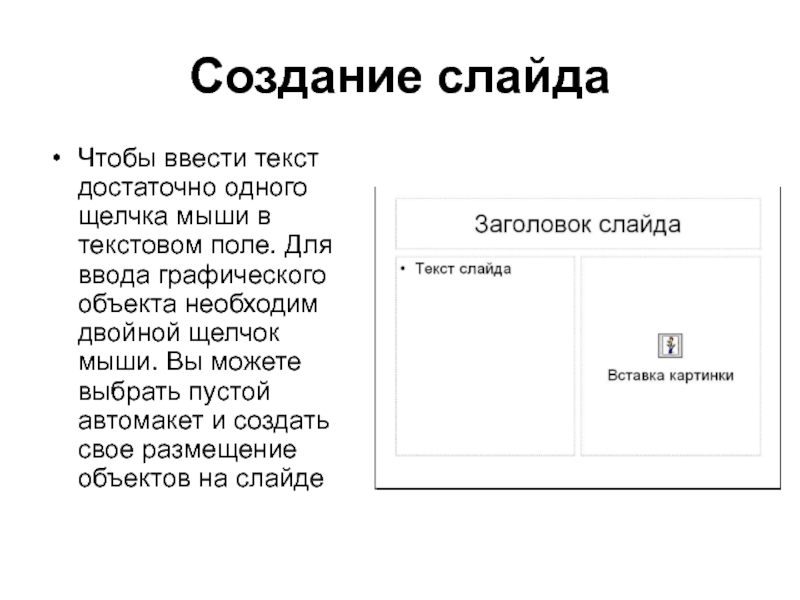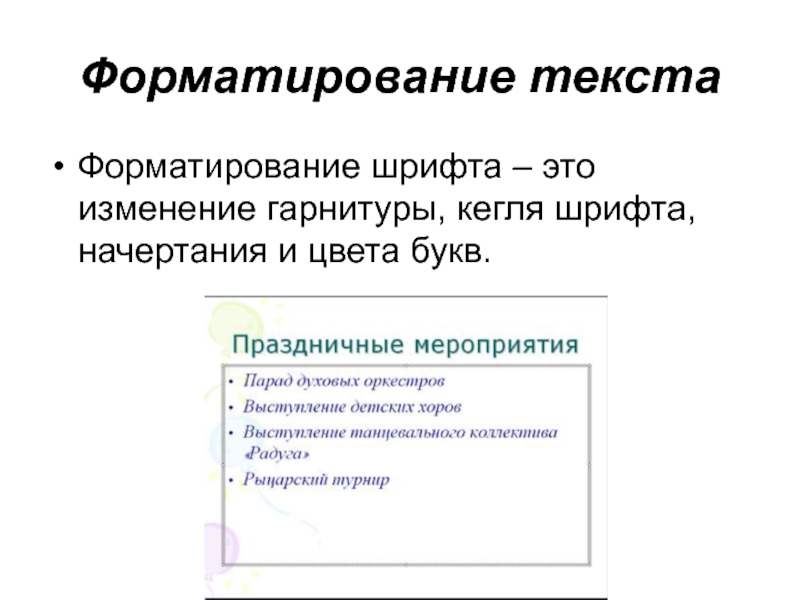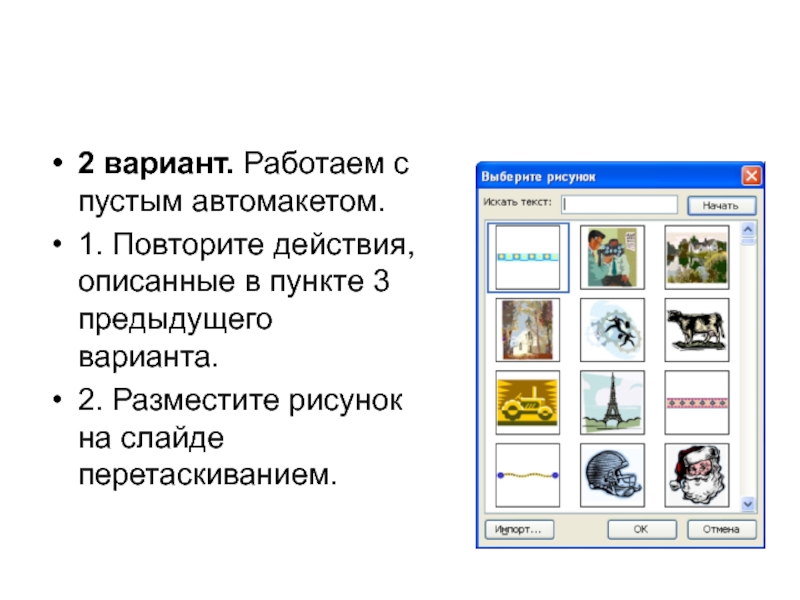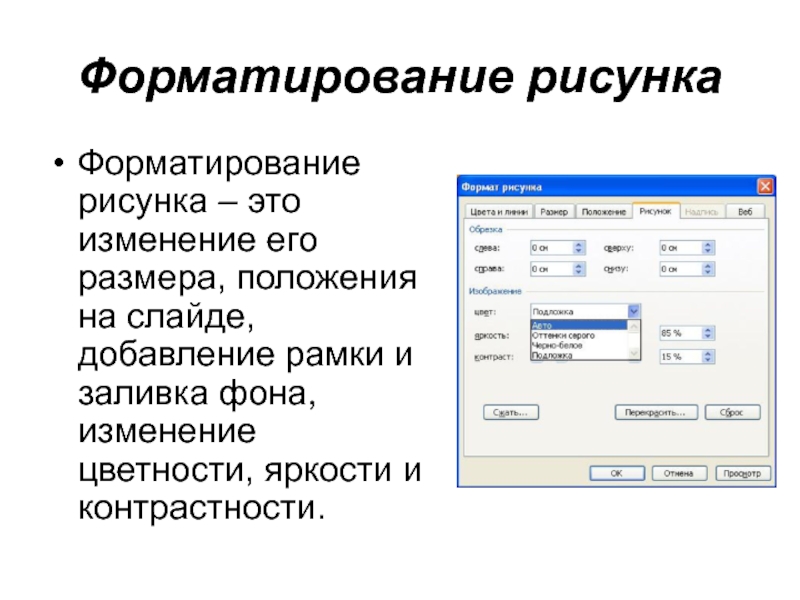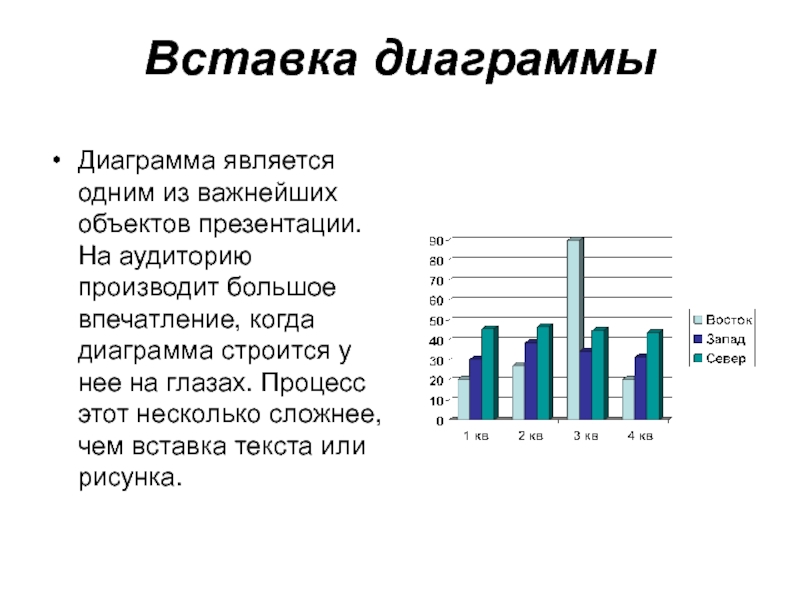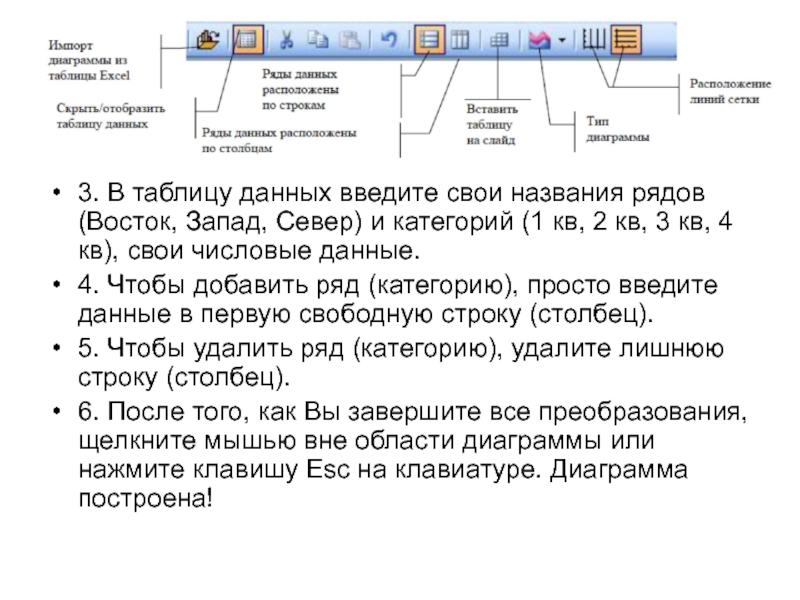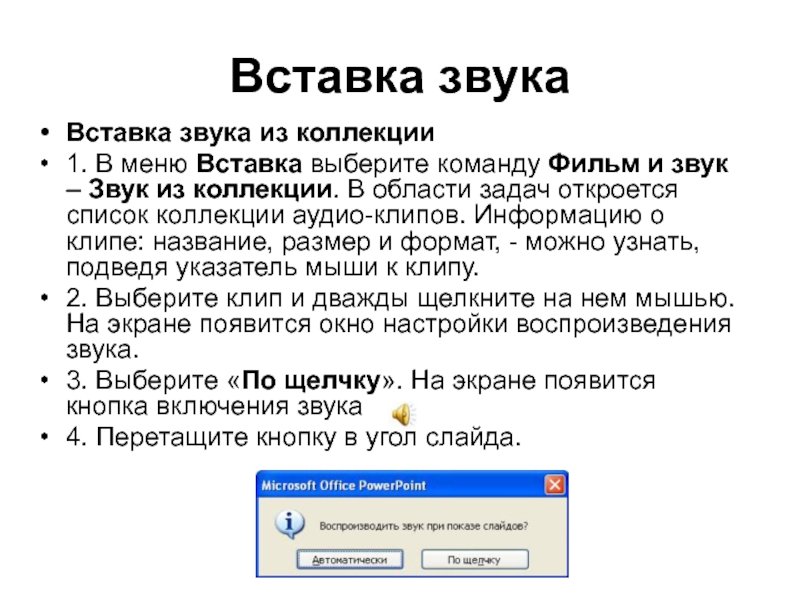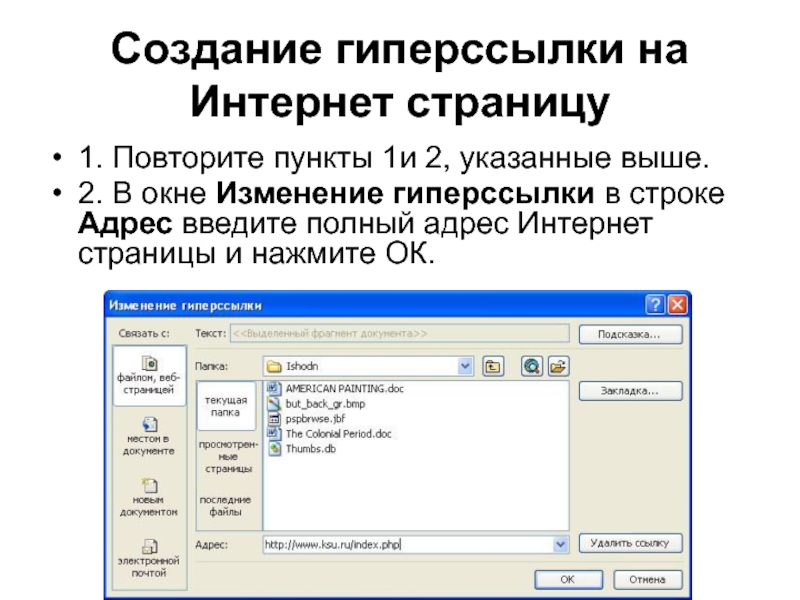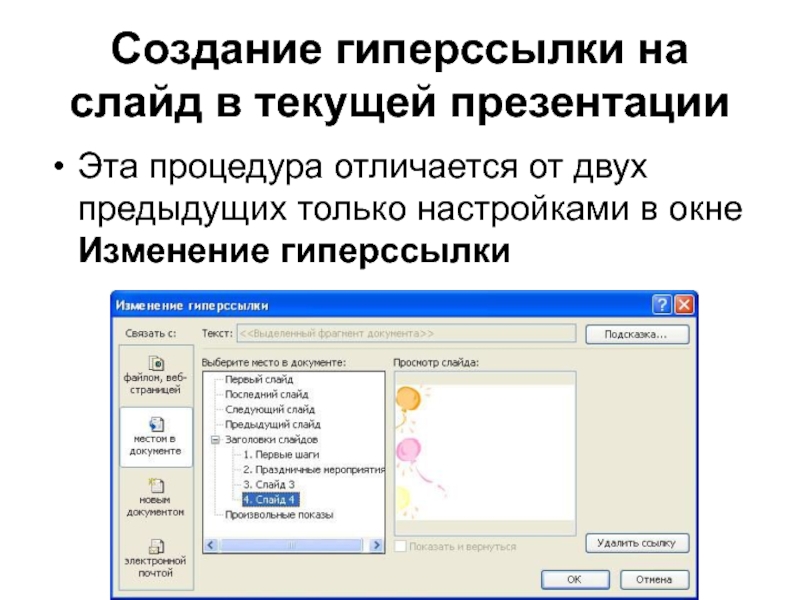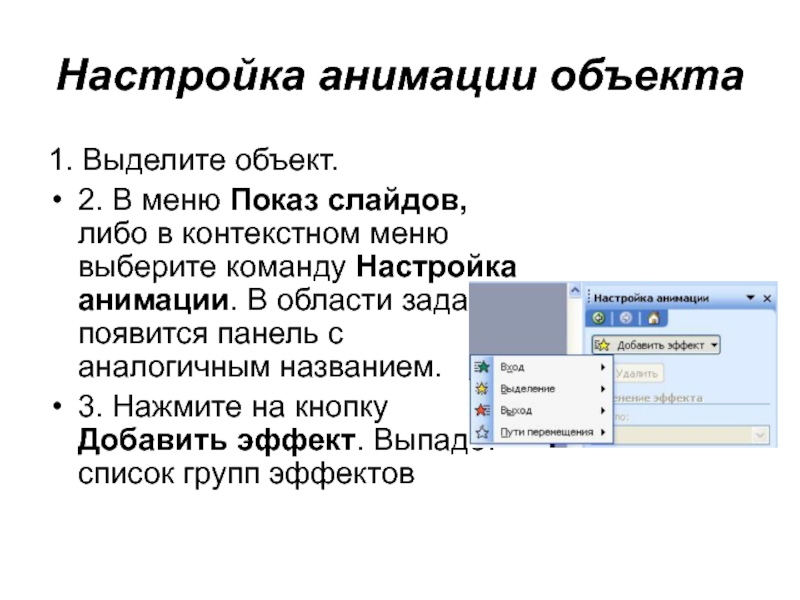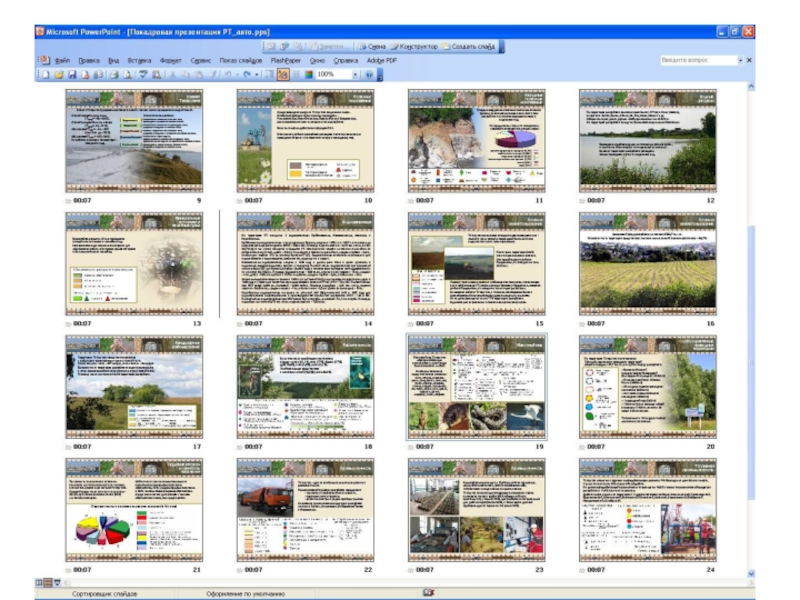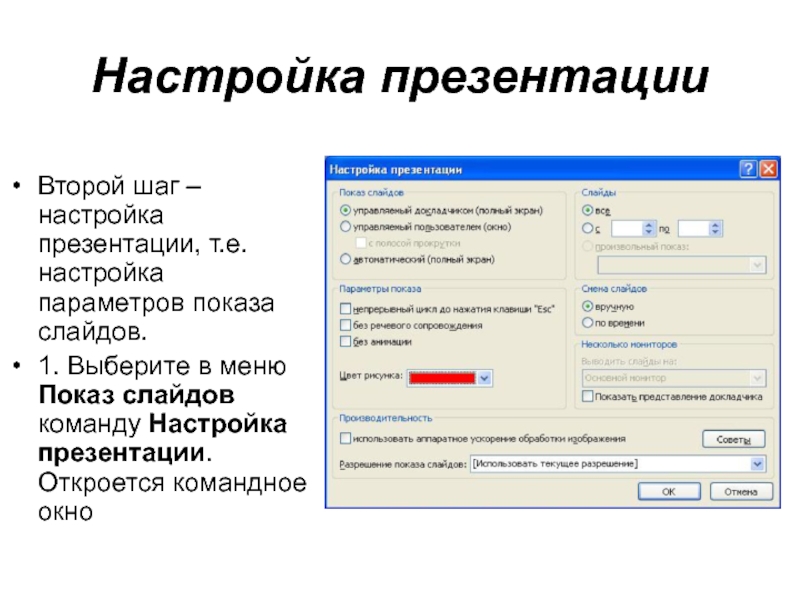- Главная
- Разное
- Дизайн
- Бизнес и предпринимательство
- Аналитика
- Образование
- Развлечения
- Красота и здоровье
- Финансы
- Государство
- Путешествия
- Спорт
- Недвижимость
- Армия
- Графика
- Культурология
- Еда и кулинария
- Лингвистика
- Английский язык
- Астрономия
- Алгебра
- Биология
- География
- Детские презентации
- Информатика
- История
- Литература
- Маркетинг
- Математика
- Медицина
- Менеджмент
- Музыка
- МХК
- Немецкий язык
- ОБЖ
- Обществознание
- Окружающий мир
- Педагогика
- Русский язык
- Технология
- Физика
- Философия
- Химия
- Шаблоны, картинки для презентаций
- Экология
- Экономика
- Юриспруденция
Работа в microsoft powerpoint 2007 презентация
Содержание
- 1. Работа в microsoft powerpoint 2007
- 2. Презентация – это последовательность сменяющих друг
- 3. Тестовый объект Объекты на слайдах могут возникать
- 4. Этапы создания презентации 1. Черновой
- 5. Знакомство с интерфейсом программы
- 6. Меню программы Файл – объединяет команды
- 7. Меню программы Вставка – команды вставки слайдов
- 8. Меню программы Окно – команды работы с
- 9. Область задач Область задач располагается справа
- 10. Область структуры Область структуры служит для
- 11. Область заметок Область заметок служит для
- 12. Строка состояния В строке состояния дается
- 13. Режимы работы Обычный режим – объединяет
- 14. Начинаем работу Программа уже открыта. В
- 15. Создание презентации из шаблона оформления У
- 16. Выбор шаблона В области задач «Создание
- 17. Изменение цветовой схемы Практически все шаблоны
- 18. Создание своего дизайна слайда Если Вам
- 19. Создание своего дизайна слайда Для создания своего
- 20. Создание слайда Для добавления в презентацию
- 21. Создание слайда Чтобы ввести текст достаточно одного
- 22. Вставка текста 1 вариант. Вы
- 23. 2 вариант. Вы выбрали пустой автомакет.
- 24. Форматирование текста Форматирование шрифта – это
- 25. Вставка рисунка 1 вариант. Работаем с
- 26. 2 вариант. Работаем с пустым автомакетом.
- 27. Форматирование рисунка Форматирование рисунка – это
- 28. Вставка диаграммы Диаграмма является одним из
- 29. 1 вариант. Работаем с готовым автомакетом
- 30. 3. В таблицу данных введите
- 31. 2 вариант. Работаем с пустым автомакетом.
- 32. Вставка звука Вставка звука из коллекции
- 33. Вставка фильма Вставка фильма из коллекции
- 34. Вставка фильма из файла 1.
- 35. Добавление гиперссылки к объекту Программа PowerPoint
- 36. Создание гиперссылки на документ 1.
- 37. Создание гиперссылки на Интернет страницу 1.
- 38. Создание гиперссылки на слайд в текущей презентации
- 39. Настройка анимации Эффекты анимации позволят оживить
- 40. Настройка анимации объекта 1. Выделите объект.
- 41. Выбор эффекта a. Вход –
- 42. Настройка анимации
- 43. Настройка параметров эффектов 1. Вызовите
- 44. Настройка параметров для текста К любому
- 45. Изменение структуры презентации Изменение структуры –
- 47. Вставка слайдов из другой презентации
- 48. Подготовка презентации к публикации Прежде, чем
- 49. Настройка смены слайдов Первый шаг –
- 50. 1. В меню Показ слайдов
- 51. Настройка презентации Второй шаг – настройка
- 52. 2. Если Вы предполагается управлять
- 53. Создание демонстрации 1. В меню
- 54. Полезные советы Прежде чем приступить к
- 55. Полезные советы Ответы на эти вопросы должны
- 56. Полезные советы Текст на слайдах Надписи
- 57. Полезные советы 4. Используйте размер шрифта
- 58. Использование таблиц Использование таблиц резко повышает
- 59. Выбор цвета Общеизвестно, что цвет и
- 60. Мультимедиа Рисунки, фильмы и звуки делают
Слайд 2
Презентация – это последовательность сменяющих друг друга слайдов, т.е. электронных страниц,
занимающих весь экран монитора.
Слайд может содержать текст, рисунок, диаграмму, таблицу, видеофрагмент, кнопки перехода и сопровождаться звуковым оформлением.
Слайд может содержать текст, рисунок, диаграмму, таблицу, видеофрагмент, кнопки перехода и сопровождаться звуковым оформлением.
Слайд 3Тестовый объект
Объекты на слайдах могут возникать в нужный момент по желанию
докладчика (анимация). Это усиливает наглядность и привлекает внимание аудитории к тому объекту, о котором в данный момент идет речь.
Презентации могут создаваться не только для показа в аудитории, но и быть использованы как вспомогательный учебный материал, предназначенный для индивидуальной работы.
Презентации могут создаваться не только для показа в аудитории, но и быть использованы как вспомогательный учебный материал, предназначенный для индивидуальной работы.
Тестовый объект
Слайд 4Этапы создания презентации
1. Черновой набросок – разработка идеи, отбор материала.
2. Создание шаблона, или использование готового.
3. Ввод информации.
4. Правка и оформление.
5. Изменение структуры.
6. Подготовка к публикации.
7. Публикация.
Слайд 6Меню программы
Файл – объединяет команды работы с презентацией в целом:
открыть, создать, сохранить, печать и т.д.
Правка – объединяет команды редактирования презентации и слайдов: вырезать, копировать, вставить и т.д.
Вид – команды настройки интерфейса программы и режима отображения презентации: обычный, сортировщик слайдов, показ слайдов и т.д.
Правка – объединяет команды редактирования презентации и слайдов: вырезать, копировать, вставить и т.д.
Вид – команды настройки интерфейса программы и режима отображения презентации: обычный, сортировщик слайдов, показ слайдов и т.д.
Слайд 7Меню программы
Вставка – команды вставки слайдов и объектов: рисунка, фильма и
звука, гиперссылки, диаграммы и др.
Формат – команды оформления слайда и объектов: шрифт, список, интервалы и др. Сервис – команды настройки программы и дополнительные возможности.
Показ слайдов – группа команд, характерная только для PowerPoint. Объединяет команды настройки анимации объектов и настройки презентации.
Формат – команды оформления слайда и объектов: шрифт, список, интервалы и др. Сервис – команды настройки программы и дополнительные возможности.
Показ слайдов – группа команд, характерная только для PowerPoint. Объединяет команды настройки анимации объектов и настройки презентации.
Слайд 8Меню программы
Окно – команды работы с окнами.
Справка – информационно-справочная система
по работе с программой. Рассмотрим, как выглядит развернутое меню, на примере пункта
Правка. Чтобы открыть меню, надо щелкнуть по выбранному пункту мышью.
Правка. Чтобы открыть меню, надо щелкнуть по выбранному пункту мышью.
Слайд 9Область задач
Область задач располагается справа от основного рабочего поля и
позволяет быстрее выполнять различные действия. Она открывается автоматически при выполнении определенных задач, таких как создание нового документа, вызов справки, настройка анимации, и содержит набор команд, или шаблонов, используемых в этой задаче. Область задач можно закрыть, чтобы расширить рабочее поле
Слайд 10Область структуры
Область структуры служит для организации и развертывания содержимого презентации.
В ней можно вводить и править текст (вкладка структура) или упорядочивать слайды: удалять, вставлять, дублировать
Слайд 11Область заметок
Область заметок служит для добавления заметок докладчика или дополнительного
материала к презентации
Слайд 12Строка состояния
В строке состояния дается служебная информация: данные о текущем
состоянии содержимого окна и другие сведения.
Слайд 13Режимы работы
Обычный режим – объединяет структуру презентации, слайд и область
заметок.
Режим сортировщика слайдов – позволяет увидеть все слайды одновременно и упрощает их упорядочивание и подбор параметров смены слайдов.
Показ слайдов – демонстрирует слайды на экране монитора, начиная с текущего. (Демонстрация презентации с первого слайда выполняется при нажатии клавиши F5.)
Режим Страницы заметок вызывается только через меню Вид. Он позволяет редактировать заметки, как в обычном текстовом редакторе
Режим сортировщика слайдов – позволяет увидеть все слайды одновременно и упрощает их упорядочивание и подбор параметров смены слайдов.
Показ слайдов – демонстрирует слайды на экране монитора, начиная с текущего. (Демонстрация презентации с первого слайда выполняется при нажатии клавиши F5.)
Режим Страницы заметок вызывается только через меню Вид. Он позволяет редактировать заметки, как в обычном текстовом редакторе
Слайд 14Начинаем работу
Программа уже открыта. В центре рабочего поля находится чистый
титульный слайд. В строке заголовка – название новой презентации (см. рис. 1). По умолчанию новая презентация называется [Презентация 1]. Выберите в Области задач команду Создать презентацию. Откроется меню «Создание презентации»:
1. Новая презентация – Вы самостоятельно создаете дизайн и структуру.
2. Из шаблона оформления – Вам предлагают варианты (шаблоны) дизайна.
3. Из мастера автосодержания – Вам предлагают тему, готовый шаблон и готовую структуру, для выбранной темы.
4. Из имеющейся презентации – Вы создаете презентацию на основе уже имеющейся, ранее созданной Вами, с тем же оформлением и структурой.
1. Новая презентация – Вы самостоятельно создаете дизайн и структуру.
2. Из шаблона оформления – Вам предлагают варианты (шаблоны) дизайна.
3. Из мастера автосодержания – Вам предлагают тему, готовый шаблон и готовую структуру, для выбранной темы.
4. Из имеющейся презентации – Вы создаете презентацию на основе уже имеющейся, ранее созданной Вами, с тем же оформлением и структурой.
Слайд 15Создание презентации из шаблона оформления
У вас уже есть идея Вашей
презентации, собран для нее материал, Вы представляете себе ее структуру. Прежде, чем начать вводить материал, продумайте оформление. Вы можете выбрать готовый шаблон или придумать свой. Шаблон позволяет придать презентации единый стиль, общее цветовое решение, гармоничное сочетание шрифтов заголовков и основного текста, единые элементы оформления. Подумайте, какой шаблон подойдет для Ваших целей: строгий, или яркий, универсальный, или тематический.
Слайд 16Выбор шаблона
В области задач «Создание презентации» выберите команду «Из шаблона
оформления». Раскроется список стандартных шаблонов. Пролистайте его. Для того чтобы выбрать шаблон, просто щелкните по нему. Вы увидите, как будет выглядеть титульный слайд Вашей презентации. Имя выбранного шаблона отражается в строке состояния.
Слайд 17Изменение цветовой схемы
Практически все шаблоны выполнены в нескольких цветовых схемах.
Это относится к цвету фона, цвету заголовков и основного текста, цветовой гамме диаграмм.
Слайд 18Создание своего дизайна слайда
Если Вам не подошел ни один из
шаблонов, Вы можете создать свой дизайн слайда, т.е. задать цвет фона или фоновый рисунок, гарнитуру, кегель и цвет для шрифтов заголовков и основного текста.
Слайд 19Создание своего дизайна слайда
Для создания своего образца слайда в меню Вид
выберите команду Образец-Образец слайдов (рис. 14). Рабочий экран примет вид (рис. 15). Одновременно откроется панель «Образец».
Слайд 20Создание слайда
Для добавления в презентацию нового слайда выберите меню Вставка-Новый
Слайд (Сtrl+M) или на панели форматирования нажмите кнопку Создать слайд. В рабочем поле появится новый слайд.
По умолчанию он использует автомакет заголовок + текст. Чтобы изменить автомакет, в Области задач откройте панель Разметка слайда, и выберите нужный автомакет.
Автомакет помогает разместить информацию на слайде, для этого в нем заданы специальные области.
По умолчанию он использует автомакет заголовок + текст. Чтобы изменить автомакет, в Области задач откройте панель Разметка слайда, и выберите нужный автомакет.
Автомакет помогает разместить информацию на слайде, для этого в нем заданы специальные области.
Слайд 21Создание слайда
Чтобы ввести текст достаточно одного щелчка мыши в текстовом поле.
Для ввода графического объекта необходим двойной щелчок мыши. Вы можете выбрать пустой автомакет и создать свое размещение объектов на слайде
Слайд 22Вставка текста
1 вариант. Вы выбрали готовый автомакет.
Щелкните мышью в
текстовом поле. В поле появится вертикальный мигающий курсор. Можете вводить текст. Так же, как в редакторе Word, текст переносится автоматически по ширине поля. Клавишу Enter нажимайте только в конце абзаца. Обратите внимание, что все текстовые поля, кроме заголовка, оформлены в виде маркированных списков. Примечание: Текст масштабируется автоматически, чем больше объем текста, тем меньше размер шрифта.
Слайд 23
2 вариант. Вы выбрали пустой автомакет. Сначала вставьте поле Надпись. Для
этого выберите в меню Вставка-Надпись, или нажмите кнопку на панели рисования. Нарисуйте мышью прямоугольник, а затем введите в него текст.
Примечание: В этом случае текст не масштабируется, а увеличивается само поле. Следите, чтобы оно не вышло за границы слайда. Та информация, которая выходит за границы слайда, во время демонстрации на экране не отображается.
Примечание. Текст можно вставлять из любого документа, через буфер обмена.
Примечание: В этом случае текст не масштабируется, а увеличивается само поле. Следите, чтобы оно не вышло за границы слайда. Та информация, которая выходит за границы слайда, во время демонстрации на экране не отображается.
Примечание. Текст можно вставлять из любого документа, через буфер обмена.
Слайд 24Форматирование текста
Форматирование шрифта – это изменение гарнитуры, кегля шрифта, начертания
и цвета букв.
Слайд 25Вставка рисунка
1 вариант. Работаем с готовым автомакетом.
1. Сделайте двойной
щелчок мышью в поле для вставки картинки. Появится окно Выберите рисунок с коллекцией картинок Клипарт (рис. 31).
2. Выберите рисунок двойным щелчком мыши. Рисунок появится в отведенном поле.
3. Если Вы хотите вставить свой рисунок или фотографию, щелкните в поле Вставка картинки один раз, при этом поле выделится. Выберите в меню Вставка команду Рисунок-Из файла. Откроется окно Добавление рисунка. Выберите в нем нужный рисунок и нажмите кнопку вставить.
2. Выберите рисунок двойным щелчком мыши. Рисунок появится в отведенном поле.
3. Если Вы хотите вставить свой рисунок или фотографию, щелкните в поле Вставка картинки один раз, при этом поле выделится. Выберите в меню Вставка команду Рисунок-Из файла. Откроется окно Добавление рисунка. Выберите в нем нужный рисунок и нажмите кнопку вставить.
Слайд 26
2 вариант. Работаем с пустым автомакетом.
1. Повторите действия, описанные в
пункте 3 предыдущего варианта.
2. Разместите рисунок на слайде перетаскиванием.
2. Разместите рисунок на слайде перетаскиванием.
Слайд 27Форматирование рисунка
Форматирование рисунка – это изменение его размера, положения на
слайде, добавление рамки и заливка фона, изменение цветности, яркости и контрастности.
Слайд 28Вставка диаграммы
Диаграмма является одним из важнейших объектов презентации. На аудиторию
производит большое впечатление, когда диаграмма строится у нее на глазах. Процесс этот несколько сложнее, чем вставка текста или рисунка.
Слайд 29
1 вариант. Работаем с готовым автомакетом
1. Вставьте новый слайд и
выберите для него автомакет «Заголовок и диаграмма».
2. Двойным щелчком мыши в поле Вставка диаграммы откройте окно построения диаграммы. Обратите внимание – в меню программы появилось два новых пункта: Данные и Диаграмма, а в панели инструментов кнопки редактирования диаграммы
2. Двойным щелчком мыши в поле Вставка диаграммы откройте окно построения диаграммы. Обратите внимание – в меню программы появилось два новых пункта: Данные и Диаграмма, а в панели инструментов кнопки редактирования диаграммы
Слайд 30
3. В таблицу данных введите свои названия рядов (Восток, Запад, Север)
и категорий (1 кв, 2 кв, 3 кв, 4 кв), свои числовые данные.
4. Чтобы добавить ряд (категорию), просто введите данные в первую свободную строку (столбец).
5. Чтобы удалить ряд (категорию), удалите лишнюю строку (столбец).
6. После того, как Вы завершите все преобразования, щелкните мышью вне области диаграммы или нажмите клавишу Esc на клавиатуре. Диаграмма построена!
4. Чтобы добавить ряд (категорию), просто введите данные в первую свободную строку (столбец).
5. Чтобы удалить ряд (категорию), удалите лишнюю строку (столбец).
6. После того, как Вы завершите все преобразования, щелкните мышью вне области диаграммы или нажмите клавишу Esc на клавиатуре. Диаграмма построена!
Слайд 31
2 вариант. Работаем с пустым автомакетом.
1. Выберите в меню Вставка
пункт Диаграмма.
2. Дальше выполняйте действия в соответствии с пп. 3-6 предыдущего варианта.
2. Дальше выполняйте действия в соответствии с пп. 3-6 предыдущего варианта.
Слайд 32Вставка звука
Вставка звука из коллекции
1. В меню Вставка выберите
команду Фильм и звук – Звук из коллекции. В области задач откроется список коллекции аудио-клипов. Информацию о клипе: название, размер и формат, - можно узнать, подведя указатель мыши к клипу.
2. Выберите клип и дважды щелкните на нем мышью. На экране появится окно настройки воспроизведения звука.
3. Выберите «По щелчку». На экране появится кнопка включения звука
4. Перетащите кнопку в угол слайда.
2. Выберите клип и дважды щелкните на нем мышью. На экране появится окно настройки воспроизведения звука.
3. Выберите «По щелчку». На экране появится кнопка включения звука
4. Перетащите кнопку в угол слайда.
Слайд 33Вставка фильма
Вставка фильма из коллекции
1. В меню Вставка выберите
команду Фильм и звук – Фильм из коллекции. В области задач откроется список коллекции видео-клипов. Информацию о клипе: название, размер и формат, - можно узнать, подведя указатель мыши к клипу.
2. Выберите клип и дважды щелкните на нем мышью. На экране появится окно настройки воспроизведения фильма (рис. 36).
3. Выберите «Автоматически». На экране появится первый кадр клипа.
2. Выберите клип и дважды щелкните на нем мышью. На экране появится окно настройки воспроизведения фильма (рис. 36).
3. Выберите «Автоматически». На экране появится первый кадр клипа.
Слайд 34
Вставка фильма из файла
1. В меню Вставка выберите команду Фильм
и звук – Фильм из файла. Откроется окно Вставка фильма, аналогичное окну, изображенному на рис 37.
2. Выберите файл и нажмите ОК.
3. Выполните действие 3 предыдущего варианта.
2. Выберите файл и нажмите ОК.
3. Выполните действие 3 предыдущего варианта.
Слайд 35Добавление гиперссылки к объекту
Программа PowerPoint позволяет использовать аппарат гиперссылок. Гиперссылку
можно добавить к любому объекту на слайде. По ссылке можно перейти на любой слайд в текущей презентации, или другой презентации, вызвать другой документ, или Интернет страницу.
Слайд 36Создание гиперссылки на документ
1. Выделите объект, например, рисунок.
2. Дайте
команду Добавить гиперссылку. Это можно сделать одним из 4-х способов:
a. Выбрать в меню Вставка команду Гиперссылка (Ctrl+K);
b. Нажать кнопку в панели инструментов;
c. Вызвать контекстное меню и в нем выбрать команду Гиперссылка;
d. Нажать клавиши Ctrl+K.
3. Выберите нужный документ и нажмите ОК.
a. Выбрать в меню Вставка команду Гиперссылка (Ctrl+K);
b. Нажать кнопку в панели инструментов;
c. Вызвать контекстное меню и в нем выбрать команду Гиперссылка;
d. Нажать клавиши Ctrl+K.
3. Выберите нужный документ и нажмите ОК.
Слайд 37Создание гиперссылки на Интернет страницу
1. Повторите пункты 1и 2, указанные
выше.
2. В окне Изменение гиперссылки в строке Адрес введите полный адрес Интернет страницы и нажмите ОК.
2. В окне Изменение гиперссылки в строке Адрес введите полный адрес Интернет страницы и нажмите ОК.
Слайд 38Создание гиперссылки на слайд в текущей презентации
Эта процедура отличается от
двух предыдущих только настройками в окне Изменение гиперссылки
Слайд 39Настройка анимации
Эффекты анимации позволят оживить вашу презентацию, повысить заинтересованность аудитории,
привлечь внимание к отдельным объектам. Но использовать их надо в меру.
Слайд 40Настройка анимации объекта
1. Выделите объект.
2. В меню Показ слайдов,
либо в контекстном меню выберите команду Настройка анимации. В области задач появится панель с аналогичным названием.
3. Нажмите на кнопку Добавить эффект. Выпадет список групп эффектов
3. Нажмите на кнопку Добавить эффект. Выпадет список групп эффектов
Слайд 41Выбор эффекта
a. Вход – способ появления объекта на слайде;
b.
Выделение – способ выделения объекта, начальное и конечное состояние объекта не изменяются;
c. Выход – способ исчезновения объекта со слайда;
d. Пути перемещения – способ перемещения объекта по слайду.
c. Выход – способ исчезновения объекта со слайда;
d. Пути перемещения – способ перемещения объекта по слайду.
Слайд 43Настройка параметров эффектов
1. Вызовите контекстное меню, щелкнув правой кнопкой мыши
на одном из элементов списка анимированных объектов.
2. Выберите пункт Параметры эффектов. Появится командное окно.
3. На вкладке Время измените скорость.
4. Нажмите кнопку Просмотр.
2. Выберите пункт Параметры эффектов. Появится командное окно.
3. На вкладке Время измените скорость.
4. Нажмите кнопку Просмотр.
Слайд 44Настройка параметров для текста
К любому объекту на слайде можно применить
анимацию. Сложные объекты, такие, как списки, надпись, диаграмма являются совокупностью более мелких объектов. Например, надпись состоит из абзацев. Диаграмма состоит из рядов, категорий элементов рядов и категорий. Анимацию можно применить к каждому элементу объекта.
Слайд 45Изменение структуры презентации
Изменение структуры – это изменение взаимного расположения слайдов:
копирование, дублирование, перемещение, удаление, добавление нового слайда. Удобнее это делать в режиме сортировщика слайдов, кнопка в левом нижнем углу окна программы.
Слайд 47Вставка слайдов из другой презентации
1. В режиме Сортировщика слайдов укажите
место, куда Вы хотите вставить слайды.
2. Выберите в меню Вставка команду Слайды из файла. Откроется окно Поиск слайдов.
3. Нажмите кнопку Обзор и в открывшемся окне выберите нужную презентацию. В окне Файл появится полное имя файла, а в окне Выберите слайды – список слайдов.
4. Если Вы хотите вставить слайды, сохранив их дизайн полностью, поставьте флажок рядом с надписью Сохранить исходное форматирование. В противном случае к вставленным слайдам будет применен дизайн вашей редактируемой презентации.
5. Если Вы хотите вставить все слайды из открытой презентации, нажмите кнопку Вставить все.
2. Выберите в меню Вставка команду Слайды из файла. Откроется окно Поиск слайдов.
3. Нажмите кнопку Обзор и в открывшемся окне выберите нужную презентацию. В окне Файл появится полное имя файла, а в окне Выберите слайды – список слайдов.
4. Если Вы хотите вставить слайды, сохранив их дизайн полностью, поставьте флажок рядом с надписью Сохранить исходное форматирование. В противном случае к вставленным слайдам будет применен дизайн вашей редактируемой презентации.
5. Если Вы хотите вставить все слайды из открытой презентации, нажмите кнопку Вставить все.
Слайд 48Подготовка презентации к публикации
Прежде, чем приступить к завершающему этапу подготовки,
еще раз просмотрите всю презентацию. Проверьте, выдержан ли единый стиль: положение и размер заголовков, шрифты, читаемость текста, взаимное расположение объектов, уместность анимации объектов и т.п. Устраните замеченные недостатки. Только после этого приступайте к настройке презентации.
Слайд 49Настройка смены слайдов
Первый шаг – это выбор способа смены слайдов.
Можно задать единый способ, а можно для разных групп слайдов задать разные способы. Это зависит от того, где, как и с какой целью будет демонстрироваться презентация.
Слайд 50
1. В меню Показ слайдов выберите команду Смена слайдов. В области
задач появится список эффектов, и она примет вид.
2. Выберите из списка эффект.
3. В окне Скорость настройте скорость смены слайдов.
4. Если вы планируете автоматическую демонстрацию презентации (ролик, демонстрация процесса), снимите флажок по щелчку и поставьте флажок в окне автоматически после. Ниже укажите время задержки.
5. Если Вы предполагаете управлять презентацией, ничего не меняйте.
6. Если Вы решили применить единый эффект ко всем слайдам, нажмите кнопку Применить ко всем слайдам.
7. В противном случае перейдите на следующий слайд и повторите все действия с пункта 2.
2. Выберите из списка эффект.
3. В окне Скорость настройте скорость смены слайдов.
4. Если вы планируете автоматическую демонстрацию презентации (ролик, демонстрация процесса), снимите флажок по щелчку и поставьте флажок в окне автоматически после. Ниже укажите время задержки.
5. Если Вы предполагаете управлять презентацией, ничего не меняйте.
6. Если Вы решили применить единый эффект ко всем слайдам, нажмите кнопку Применить ко всем слайдам.
7. В противном случае перейдите на следующий слайд и повторите все действия с пункта 2.
Слайд 51Настройка презентации
Второй шаг – настройка презентации, т.е. настройка параметров показа
слайдов.
1. Выберите в меню Показ слайдов команду Настройка презентации. Откроется командное окно
1. Выберите в меню Показ слайдов команду Настройка презентации. Откроется командное окно
Слайд 52
2. Если Вы предполагается управлять презентацией, надо расставить флажки так, как
указано на рис
3. Если Вы хотите создать демонстрационный ролик, то Показ слайдов надо установить в положение автоматический, а Смену слайдов – по времени.
4. Зациклить ролик можно, установив Параметры показа в положение Непрерывный цикл.
5. Нажмите OK.
3. Если Вы хотите создать демонстрационный ролик, то Показ слайдов надо установить в положение автоматический, а Смену слайдов – по времени.
4. Зациклить ролик можно, установив Параметры показа в положение Непрерывный цикл.
5. Нажмите OK.
Слайд 53Создание демонстрации
1. В меню Файл выберите команду Сохранить как.
2.
В окне Папка выберите папку, в которую Вы хотите сохранить презентацию (рис. 57).
3. В окне Имя файла введите имя Вашей презентации.
4. В окне Тип файла выберите Демонстрация PowerPoint (.pps)
3. В окне Имя файла введите имя Вашей презентации.
4. В окне Тип файла выберите Демонстрация PowerPoint (.pps)
Слайд 54Полезные советы
Прежде чем приступить к созданию презентации, определите ее основную
задачу. Для этого выясните для себя:
1. какова конечная цель презентации, что предполагается объяснить, предложить или продемонстрировать с ее помощью;
2. какова целевая аудитория;
3. что собой представляет объект презентации;
4. к каким его особенностям необходимо привлечь внимание целевой аудитории;
5. каков способ демонстрации презентации – на большом экране в аудитории, или на компьютерах слушателей.
1. какова конечная цель презентации, что предполагается объяснить, предложить или продемонстрировать с ее помощью;
2. какова целевая аудитория;
3. что собой представляет объект презентации;
4. к каким его особенностям необходимо привлечь внимание целевой аудитории;
5. каков способ демонстрации презентации – на большом экране в аудитории, или на компьютерах слушателей.
Слайд 55Полезные советы
Ответы на эти вопросы должны стать критерием, определяющим содержание и
внешний вид (интерфейс) презентации. При создании презентации необходимо учитывать как особенности восприятия информации аудиторией, так и технические возможности программы PowerPoint.
Слайд 56Полезные советы
Текст на слайдах
Надписи на слайдах должны быть разборчивыми для
тех, кто сидит дальше всех от экрана. Вот несколько простых приемов, позволяющих сделать надписи более разборчивыми:
1. Используйте экранные шрифты, без засечек: Arial, Microsoft Sans Serif, Tahoma.
2. Старайтесь текст в презентации излагать в тезисном виде.
3. Основной тезис вынесите на отдельный слайд.
1. Используйте экранные шрифты, без засечек: Arial, Microsoft Sans Serif, Tahoma.
2. Старайтесь текст в презентации излагать в тезисном виде.
3. Основной тезис вынесите на отдельный слайд.
Слайд 57Полезные советы
4. Используйте размер шрифта не менее 18 пунктов.
5. Там,
где это допустимо, округлите цифры или отбросьте знаки после запятой, если они не существенны для передачи основной идеи - вы всегда можете использовать точные числа в самом выступлении.
6. Используйте сокращения и аббревиатуры где возможно, если это не вносит неразбериху.
7. Редактируйте надписи: сокращайте 10 слов до четырех, четыре слова до трех, три слова до двух.
6. Используйте сокращения и аббревиатуры где возможно, если это не вносит неразбериху.
7. Редактируйте надписи: сокращайте 10 слов до четырех, четыре слова до трех, три слова до двух.
Слайд 58Использование таблиц
Использование таблиц резко повышает наглядность представления материала, помогает его
систематизировать. Поэтому таблицы на слайдах полезны для структурирования информации, но они не должны быть излишне большими и излишне подробными. В противном случае они становятся плохо читаемы. Повысить наглядность таблиц можно, применяя следующие способы:
1. Удалить столбцы и строки, не содержащие данные.
2. Разбить одну таблицу на несколько.
3. Представить данные в обобщенной форме.
4. Представить данные в виде диаграммы.
1. Удалить столбцы и строки, не содержащие данные.
2. Разбить одну таблицу на несколько.
3. Представить данные в обобщенной форме.
4. Представить данные в виде диаграммы.
Слайд 59Выбор цвета
Общеизвестно, что цвет и цветовые сочетания оказывают воздействие на
психологическое и эмоциональное состояние человека. Это надо учитывать при разработке цветового оформления презентации.
1. Не рекомендуется использовать белый текст на глухом черном фоне.
2. Для фона лучше выбирать светлые тона.
3. Текст по цвету должен контрастировать с фоном.
4. Для выделения можно использовать яркие цвета, например, ярко-желтый.
5. Для проверки четкости надписей, перейдите к черно-белому изображению. Для этого выполните команду Вид – Цвет или оттенки серого – Черно-белый. Для возврата к цветному изображению – Вид – Цвет или оттенки серого – Цвет.
1. Не рекомендуется использовать белый текст на глухом черном фоне.
2. Для фона лучше выбирать светлые тона.
3. Текст по цвету должен контрастировать с фоном.
4. Для выделения можно использовать яркие цвета, например, ярко-желтый.
5. Для проверки четкости надписей, перейдите к черно-белому изображению. Для этого выполните команду Вид – Цвет или оттенки серого – Черно-белый. Для возврата к цветному изображению – Вид – Цвет или оттенки серого – Цвет.
Слайд 60Мультимедиа
Рисунки, фильмы и звуки делают презентацию гораздо интереснее, но при
этом увеличивается размер файла и, следовательно, время загрузки, если Вы создали презентацию для Web. Поэтому постарайтесь разумно использовать мультимедиа-объекты в презентациях, предназначенных для использования в Web.