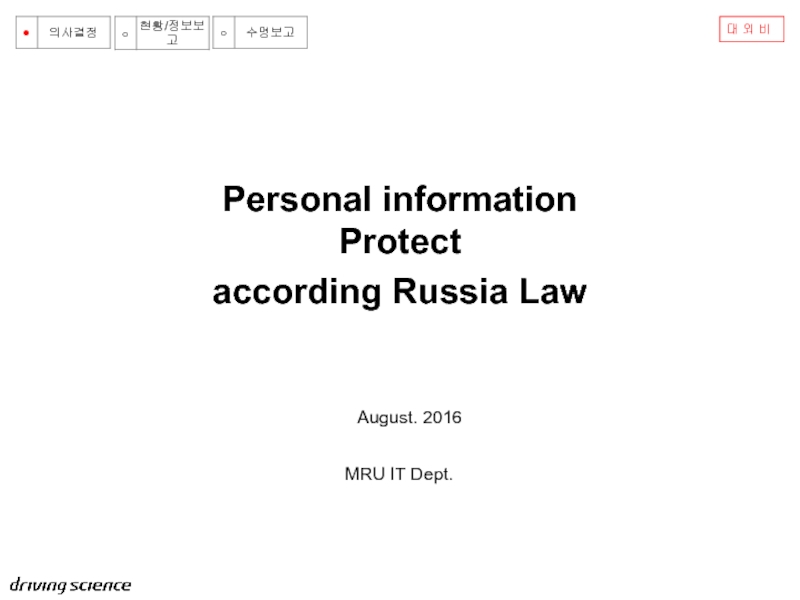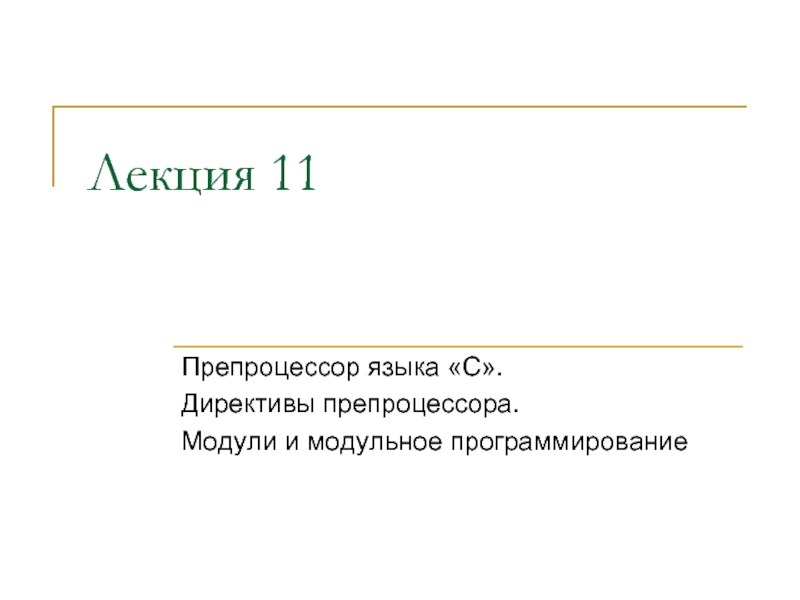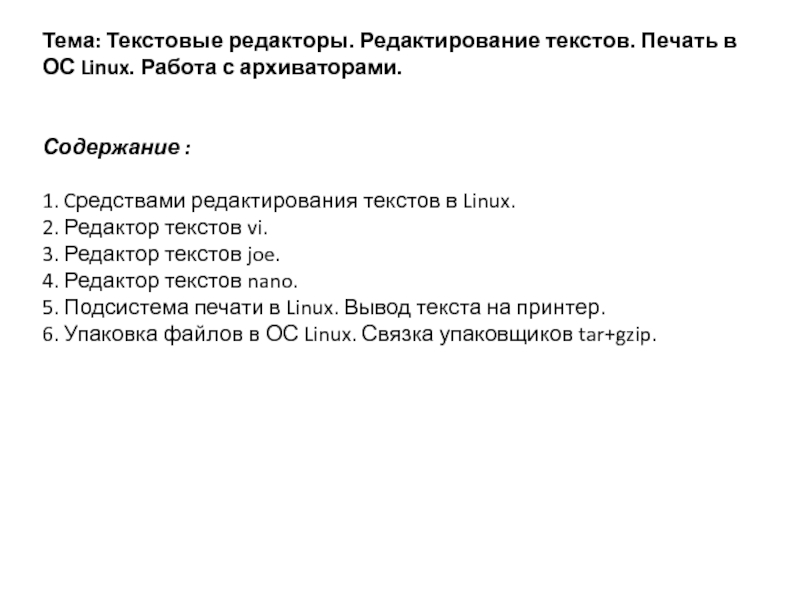- Главная
- Разное
- Дизайн
- Бизнес и предпринимательство
- Аналитика
- Образование
- Развлечения
- Красота и здоровье
- Финансы
- Государство
- Путешествия
- Спорт
- Недвижимость
- Армия
- Графика
- Культурология
- Еда и кулинария
- Лингвистика
- Английский язык
- Астрономия
- Алгебра
- Биология
- География
- Детские презентации
- Информатика
- История
- Литература
- Маркетинг
- Математика
- Медицина
- Менеджмент
- Музыка
- МХК
- Немецкий язык
- ОБЖ
- Обществознание
- Окружающий мир
- Педагогика
- Русский язык
- Технология
- Физика
- Философия
- Химия
- Шаблоны, картинки для презентаций
- Экология
- Экономика
- Юриспруденция
Работа со слоями. Команды черчения 2D чертежей. (Лекция 3) презентация
Содержание
- 1. Работа со слоями. Команды черчения 2D чертежей. (Лекция 3)
- 2. Дисциплина: «КОМПЬЮТЕРНАЯ ГРАФИКА»
- 3. ЛЕКЦИЯ №3 Работа со слоями. Команды черчения 2D чертежей.
- 4. УЧЕБНЫЕ ВОПРОСЫ 1.Работа со слоями.
- 5. УЧЕБНАЯ ЛИТЕРАТУРА 1.Соколова Т.Ю. AutoCAD
- 6. УЧЕБНАЯ ЛИТЕРАТУРА 5. Компьютерная графика:
- 7. 1. Работа со слоями.
- 8. При создании сложных рисунков возникает
- 9. В момент своего создания объект
- 10. диспетчер конфигураций слоев.
- 11. Для создания нового слоя нужно
- 12. слой отключен - то синего
- 13. Блокировать - блокирование / разблокирование
- 14. 2. Команды черчения 2D чертежей.
- 15. 2.1 Основные понятия о примитивах
- 16. Кроме этого, есть пространственные примитивы,
- 17. 2.2. ПОСТРОЕНИЕ ДВУХМЕРНЫХ ОБЪЕКТОВ КОМАНДЫ ПОСТРОЕНИЯ
- 18. При работе командами из меню
- 19. ввод координат точки в командной
- 20. При этом в AutoCad
- 21. Угол измеряется в тех
- 22. Настройка команд осуществляется посредством ключей.
- 23. -Луч- формирование
- 24. Отступ - построение прямой по смещению от
- 25. При вычерчивании мультилиний один из
- 26. Редактирование мультилиний осуществляется с
- 27. Запросы: - Начальная точка или [Расположение/Масштаб/Стиль]; -
- 29. Способы построения
- 30. полилиния удобна для рисования жирных
- 31. Для этого используется опция
- 32. Следующая точка или [Дуга/Замкнуть/Полуширина/длИна/Отменить/Ширина] и далее циклически;
- 33. Длина - задать длину сегмента, созданного как
- 34. Многоугольник -
- 35. Прямоугольник - формирование
- 36. Спираль- формирование спирали.
- 37. Дуга- формирование дуги.
- 38. Начало, центр, конец- по стартовой точке, центру
- 39. Центр, начало, угол - по центру, стартовой
- 40. ККР - окружность по двум касательным и
- 42. Запросы: - Первая точка или [Объект]
- 43. Ключи: Объект– конвертация выбранных объектов в сплайн;
- 44. Существуют различные способы построения эллипса при помощи
- 45. Команды дополнительного меню: Создать- создать блок. Для
- 46. Открывается дополнительное диалоговое окно. При вставке
- 47. Одиночная – нарисовать точку. Запросы: -
- 48. Когда выдается запрос
- 49. Штриховка
- 50. Градиент -
- 51. -Запросы: - Выберите объекты - указать объекты
- 52. - Запросы: - Выберите замкнутую полилинию:;
- 53. Стиль – выбор стиля дуг, из которых
- 54. Ключи: - Высота - высота зоны текста;
- 55. Угол поворота текста < 0 >:; Ключи:
Слайд 5УЧЕБНАЯ ЛИТЕРАТУРА
1.Соколова Т.Ю. AutoCAD 2011.Учебный курс. СПб.: Питер, 2011.
- 576с.
2.Омура Джордж. AutoCAD 2007. СПб.: Питер, 2007. – 432с.: ил.
3. Габидулин В.М. Трехмерное моделирование в AutoCAD 2014 [Электронный ресурс] : учебное пособие. — Электрон. дан. — М. : ДМК Пресс, 2014. — 280 с. — Режим доступа: http://e.lanbook.com/books/element.php?pl1_id=66477
4. Онстот С. AutoCAD ® 2015 и AutoCAD LT ® 2015. Официальный учебный курс [Электронный ресурс] : . — Электрон. дан. — М. : ДМК Пресс, 2015. — 416 с. — Режим доступа: http://e.lanbook.com/books/element.php?pl1_id=69960
2.Омура Джордж. AutoCAD 2007. СПб.: Питер, 2007. – 432с.: ил.
3. Габидулин В.М. Трехмерное моделирование в AutoCAD 2014 [Электронный ресурс] : учебное пособие. — Электрон. дан. — М. : ДМК Пресс, 2014. — 280 с. — Режим доступа: http://e.lanbook.com/books/element.php?pl1_id=66477
4. Онстот С. AutoCAD ® 2015 и AutoCAD LT ® 2015. Официальный учебный курс [Электронный ресурс] : . — Электрон. дан. — М. : ДМК Пресс, 2015. — 416 с. — Режим доступа: http://e.lanbook.com/books/element.php?pl1_id=69960
Слайд 6УЧЕБНАЯ ЛИТЕРАТУРА
5. Компьютерная графика: методические указания по изучению дисциплины
для студентов очной формы обучения направлений: 09.03.03– Прикладная информатика, 09.03.04– Программная инженерия /Сост.:А.П. Борзунов, В.В. Вязанкова; Кубан. гос. технол. ун-т. Кафедра начертательной геометрии, инженерной и компьютерной графики. – Краснодар, 2015- 12с. Режим доступа: http://moodle.kubstu.ru (по паролю).
6. Компьютерная графика: методические указания по самостоятельной работе студентов очной формы обучения направлений 09.03.03– Прикладная информатика, 09.03.04– Программная инженерия /Сост.: А.П. Борзунов; Кубан. гос. технол. ун-т. Кафедра начертательной геометрии, инженерной и компьютерной графики.– Краснодар, 2015- 135с. Режим доступа: http://moodle.kubstu.ru (по паролю).
6. Компьютерная графика: методические указания по самостоятельной работе студентов очной формы обучения направлений 09.03.03– Прикладная информатика, 09.03.04– Программная инженерия /Сост.: А.П. Борзунов; Кубан. гос. технол. ун-т. Кафедра начертательной геометрии, инженерной и компьютерной графики.– Краснодар, 2015- 135с. Режим доступа: http://moodle.kubstu.ru (по паролю).
Слайд 8 При создании сложных рисунков возникает необ-ходимость присвоения имен отдельным
объектам или группам объектов, чтобы ими можно было удо-бнее оперировать в дальнейшей работе. Особенно это важно при разработке сложных рисунков и сво-их собственных приложений, функционирующих в среде AutoCAD. Данной цели служит еще одно сво-йство примитивов — слой. Более того, слой обла-дает неоценимой возможностью замораживания (выключения), когда ряд второстепенных в данный момент объектов можно, не удаляя, сделать неви-димыми, что позволит успешнее работать с глав-ными объектами.
Распределение по слоям позволяет использовать чертеж AutoCAD для различных целей. На одном и том же рисунке можно представить на одном слое готовый чертеж детали, на другом – линии проек-ционной связи.
Распределение по слоям позволяет использовать чертеж AutoCAD для различных целей. На одном и том же рисунке можно представить на одном слое готовый чертеж детали, на другом – линии проек-ционной связи.
Слайд 9 В момент своего создания объект включается в текущий слой.
Все компоненты рисунков AutoCAD обладают теми или иными свойствами. Например, отрезок имеет геометрические свойства: длину и координаты конечных точек, дуга характеризуется радиусом, центром и координатами точек начала и конца дуги. По умолчанию объекты принимают сво-йства цвета, типа линий и т.д. в зависимости от слоя, которому они присвоены.
Основной командой работы со слоями является команда СЛОЙ, которой соответствуют кнопка па-нели Слои и пункт Слои падающего меню Формат. Команда СЛОЙ открывает диалоговое окно Диспетчер свойств слоев.
В левом верхнем углу окна Диспетчер свойств слоев расположены три кнопки:
новый фильтр по свойствам;
новый групповой фильтр;
Основной командой работы со слоями является команда СЛОЙ, которой соответствуют кнопка па-нели Слои и пункт Слои падающего меню Формат. Команда СЛОЙ открывает диалоговое окно Диспетчер свойств слоев.
В левом верхнем углу окна Диспетчер свойств слоев расположены три кнопки:
новый фильтр по свойствам;
новый групповой фильтр;
Слайд 10 диспетчер конфигураций слоев.
Новый фильтр по свойствам предназначен
для создания своего нового фильтра слоев, содер-жащего установки для свойств слоев.
Новый групповой фильтр предназначен для соз-дания нового группового фильтра слоев, опреде-ляющего фильтрацию группы слоев по определе-нным признакам.
Диспетчер конфигураций слоев предназначен для создания конфигураций слоев.
Один слой является текущим (активным)-это слой, на котором будут создаваться новые объ-екты . Напротив него в графе Имя окна Диспетчер свойств слоев стоит символ зеленого цвета √. Назначение слоя текущим производится нажатием кнопки с символом зеленого цвета √.
Новый групповой фильтр предназначен для соз-дания нового группового фильтра слоев, опреде-ляющего фильтрацию группы слоев по определе-нным признакам.
Диспетчер конфигураций слоев предназначен для создания конфигураций слоев.
Один слой является текущим (активным)-это слой, на котором будут создаваться новые объ-екты . Напротив него в графе Имя окна Диспетчер свойств слоев стоит символ зеленого цвета √. Назначение слоя текущим производится нажатием кнопки с символом зеленого цвета √.
Слайд 11 Для создания нового слоя нужно нажать левую клавишу «мыши»
на кнопке Создать слой, располо-женной в центре верхней панели диалогового окна Диспетчер свойств слоев . Новый слой с именем Слой 1 появится в списке слоев. Его имя можно сразу изменить на более определенное, например, Сплошная толстая основная и т.д. Одновременно по умолчанию в новом слое будут указаны его па-раметры, такие как цвет, толщина, тип линий, стиль печати, печать.
Для изменения параметров созданного слоя необ-ходимо выбрать соответствующий параметр, клик-нув по нему прямо на слое левой кнопкой мыши, и в открывшемся падающем меню задать новое зна-чение данного параметра. Кроме того, в слое ука-зываются его дополнительные функции:
Вкл. в виде лампочки накаливания.– указывает на состояние включения слоя;
Если слой включен, то лампочка желтого цвета, если
Для изменения параметров созданного слоя необ-ходимо выбрать соответствующий параметр, клик-нув по нему прямо на слое левой кнопкой мыши, и в открывшемся падающем меню задать новое зна-чение данного параметра. Кроме того, в слое ука-зываются его дополнительные функции:
Вкл. в виде лампочки накаливания.– указывает на состояние включения слоя;
Если слой включен, то лампочка желтого цвета, если
Слайд 12 слой отключен - то синего цвета. Включение и отключение
слоя производится щелчком левой кнопки мыши по значку «лампочка» на слое.
Заморозить -слой замороженный на всех ВЭ. Если у слоя в этом столбце стоит значок (желтое солнце), то слой считается размороженным, если значок (синяя снежинка) — то замороженным. Объекты, расположенные на слое, который замораживается, становятся временно невидимыми (до тех пор, по-ка слой не будет разморожен). Любой слой, кроме текущего, может быть заморожен. Таким образом, объекты на данном слое видны только в том случае, если слой включен и разморо-жен одновременно.
Заморозить -слой замороженный на всех ВЭ. Если у слоя в этом столбце стоит значок (желтое солнце), то слой считается размороженным, если значок (синяя снежинка) — то замороженным. Объекты, расположенные на слое, который замораживается, становятся временно невидимыми (до тех пор, по-ка слой не будет разморожен). Любой слой, кроме текущего, может быть заморожен. Таким образом, объекты на данном слое видны только в том случае, если слой включен и разморо-жен одновременно.
Слайд 13 Блокировать - блокирование / разблокирование слоя. Если у слоя
в этом столбце стоит значок «открытый замок», то слой считается разблокированным, если значок «закрытый замок» — то блокированным. На блокированном слое вы можете создавать новые объекты,
Если слой блокирован, то можно рассматривать его объекты и создавать новые, а редактировать нельзя. Данная команда полезна при работе со сложным рисунком, когда нужно защитить его от случайного редактирования отдельных элементов.
Слайд 152.1 Основные понятия о примитивах
Примитивами в системе AutoCAD называются:
отрезки, дуги, окружности и другие графические объекты, являющиеся элементами, из которых состоит любой чертежный файл.
Примитивы могут быть простыми и сложными.
К простым примитивам относятся следующие объекты: точка, отрезок, круг (окружность), дуга, прямая, луч, эллипс, сплайн, однострочный текст.
К сложным примитивам относятся: полилиния, мультилиния, мультитекст (многострочный текст), размер, выноска, допуск, штриховка, вхождение блока или внешней ссылки, атрибут, растровое изображение.
Примитивы могут быть простыми и сложными.
К простым примитивам относятся следующие объекты: точка, отрезок, круг (окружность), дуга, прямая, луч, эллипс, сплайн, однострочный текст.
К сложным примитивам относятся: полилиния, мультилиния, мультитекст (многострочный текст), размер, выноска, допуск, штриховка, вхождение блока или внешней ссылки, атрибут, растровое изображение.
Слайд 16 Кроме этого, есть пространственные примитивы, к которым могут быть
отнесены заполненные 3D тела, видовые экраны, и редкие примитивы, к которым могут быть отнесены полосы и фигуры .
Операции построения большей части при-митивов могут быть выполнены с помощью кнопок панели инструментов Рисование, а также с помощью пунктов падающего меню Рисование .
Операции построения большей части при-митивов могут быть выполнены с помощью кнопок панели инструментов Рисование, а также с помощью пунктов падающего меню Рисование .
Слайд 172.2. ПОСТРОЕНИЕ ДВУХМЕРНЫХ ОБЪЕКТОВ
КОМАНДЫ ПОСТРОЕНИЯ ДВУХМЕРНЫХ ОБЪЕКТОВ
Все команды построения
двухмерных объек-тов могут быть вызваны из падающего меню Рисование , щелчком мыши на соответствую-щей пиктограмме панели инструментов Рисо-вание или вводом команды в командной строке.
Большинство команд – циклические, напри-мер, выбрав режим рисования прямых, их можно рисовать бесконечно. Прекратить действие циклической команды можно либо нажав, либо выбрав одну из команд (Ввод или Выход) в контекстном меню.
Большинство команд – циклические, напри-мер, выбрав режим рисования прямых, их можно рисовать бесконечно. Прекратить действие циклической команды можно либо нажав
Слайд 18 При работе командами из меню Рисование постоянно приходится отвечать
на запросы компьютера, выводимые в командной строке. Большинство запросов связано с вводом координат точки: начало отрезка, конец отрезка, центр окружности и т.д. Существует пять способов ввода координат точки:
указание координат точки непосредственно щелчком мыши на экране;
ввод координат точки в командной строке либо в окне «Динамический ввод» в абсолютной системе координат, например, 160,234. Здесь X=160, Y=234 – в текущей системе координат; при этом в AutoCad 2011 текущие координаты точки отображаются одновременно в окне «Динамический ввод».
указание координат точки непосредственно щелчком мыши на экране;
ввод координат точки в командной строке либо в окне «Динамический ввод» в абсолютной системе координат, например, 160,234. Здесь X=160, Y=234 – в текущей системе координат; при этом в AutoCad 2011 текущие координаты точки отображаются одновременно в окне «Динамический ввод».
Слайд 19 ввод координат точки в командной строке или в окне
«Динамический ввод» в относительной системе координат. Для этого необходимо, используя режим объектной привязки, установить курсор в точку, относительно которой необходимо выполнить построения и ввести в командной строке величины смещений по X, Y, например, @ 50,25, или в окне «Динамический ввод» 50,25 .
Данная запись означает, что новая точка задается относительно предыдущей (что определяет символ "@") со сдвигом по оси X на +50 мм (т. е. вправо на 50 мм) и сдвигом по оси Y на +25 мм (т. е. вверх на 25 мм). Здесь запятая также является разделителем координат.
Данная запись означает, что новая точка задается относительно предыдущей (что определяет символ "@") со сдвигом по оси X на +50 мм (т. е. вправо на 50 мм) и сдвигом по оси Y на +25 мм (т. е. вверх на 25 мм). Здесь запятая также является разделителем координат.
Слайд 20 При этом в AutoCad текущие координаты точки отображаются
одновременно в окне «Динамический ввод». Вводимые числа могут быть целыми и вещественными, положительными, нуле-выми и отрицательными.
относительный ввод в полярных координатах с клавиатуры, например: @33.5<45 или в окне «Дина-мический ввод». В этой форме записи уже нет за-пятых, зато появился символ "<", который интерп-ретируется как знак угла. В данном примере новая точка задается относительно предыдущей, причем расстояние между ними в плоскости равно 33,5 мм (т. е. числу влево от символа угла), а вектор из пре-дыдущей точки в новую образует угол 45° с поло-жительным направлением оси абсцисс.
относительный ввод в полярных координатах с клавиатуры, например: @33.5<45 или в окне «Дина-мический ввод». В этой форме записи уже нет за-пятых, зато появился символ "<", который интерп-ретируется как знак угла. В данном примере новая точка задается относительно предыдущей, причем расстояние между ними в плоскости равно 33,5 мм (т. е. числу влево от символа угла), а вектор из пре-дыдущей точки в новую образует угол 45° с поло-жительным направлением оси абсцисс.
Слайд 21 Угол измеряется в тех угловых единицах, которые были
заданы в настройке единиц измерения.
Расстояние должно обязательно быть положитель-ным, а угол может быть числом с любым знаком. При этом в AutoCad 2011 текущие координаты точки отображаются одновременно в окне «Динамичес-кий ввод».
указание текущих координат точки с помощью функций объектной привязки. Доступ к функциям объектной привязки осуществляется либо через панель Объектная привязка, либо через контекст-ное меню.
Из перечисленных способов ввода координат точки первые три являются основными. Настройка формы и размеров точек производится в диалоговом окне «Отображение точек» меню «Формат».
Расстояние должно обязательно быть положитель-ным, а угол может быть числом с любым знаком. При этом в AutoCad 2011 текущие координаты точки отображаются одновременно в окне «Динамичес-кий ввод».
указание текущих координат точки с помощью функций объектной привязки. Доступ к функциям объектной привязки осуществляется либо через панель Объектная привязка, либо через контекст-ное меню.
Из перечисленных способов ввода координат точки первые три являются основными. Настройка формы и размеров точек производится в диалоговом окне «Отображение точек» меню «Формат».
Слайд 22 Настройка команд осуществляется посредством ключей.
Основные команды меню Рисование
и со-ответствующие им кнопки в одноименной панели инструментов приведены ниже.
-Отрезок- формирование отрезка;
Запросы: _line Первая точка;
Следующая точка или [Отменить] (2раза);
Следующая точка или [Замкнуть/Отменить];
Ключи: Замкнуть – замкнуть ломаную;
Отменить – отменить последний нарисован-ный отрезок.
-Отрезок- формирование отрезка;
Запросы: _line Первая точка;
Следующая точка или [Отменить] (2раза);
Следующая точка или [Замкнуть/Отменить];
Ключи: Замкнуть – замкнуть ломаную;
Отменить – отменить последний нарисован-ный отрезок.
Слайд 23 -Луч- формирование луча;
Запросы: _ray
Начальная точка;
Через точку: циклически;
- Прямая - формирование прямой;
Запросы: _хLine Укажите точку или [Гор/Вер/Угол/Биссект/Отступ];
Через точку: циклически;
Ключи: Гор – построение горизонтальной прямой, проходящей через заданную точку;
Вер – построение вертикальной прямой;
Угол - построение прямой по точке и углу;
Биссектр - построение прямой по точке и половине угла, заданного тремя точками;
Через точку: циклически;
- Прямая - формирование прямой;
Запросы: _хLine Укажите точку или [Гор/Вер/Угол/Биссект/Отступ];
Через точку: циклически;
Ключи: Гор – построение горизонтальной прямой, проходящей через заданную точку;
Вер – построение вертикальной прямой;
Угол - построение прямой по точке и углу;
Биссектр - построение прямой по точке и половине угла, заданного тремя точками;
Слайд 24Отступ - построение прямой по смещению от базо-вой линии. При этом
создается прямая, паралле-льная какой-либо базовой линии.
Мультилиния - формирование мультилинии;
Мультилиния — это объект, состоящий из пучка ломаных, параллельных друг другу линий.
Количество линий, входящих в мультилинию, составляет от 2 до 16. Мультилиния может обла-дать дополнительными свойствами, к которым относятся: промежуточные стыки, торцы, скруг-ления и заливка. Построение мультилиний выполняется коман-дой MLINE (МЛИНИЯ), введеной с клавиатуры или вызвана с помощью опции Мультилиния падающе-го меню Рисование.
Мультилиния - формирование мультилинии;
Мультилиния — это объект, состоящий из пучка ломаных, параллельных друг другу линий.
Количество линий, входящих в мультилинию, составляет от 2 до 16. Мультилиния может обла-дать дополнительными свойствами, к которым относятся: промежуточные стыки, торцы, скруг-ления и заливка. Построение мультилиний выполняется коман-дой MLINE (МЛИНИЯ), введеной с клавиатуры или вызвана с помощью опции Мультилиния падающе-го меню Рисование.
Слайд 25 При вычерчивании мультилиний один из стилей мультилиний является текущим
(действующим). В самом стиле описаны эталонные размеры, однако в конкретной мультилинии их можно масштабировать. Кроме того, можно управлять расположением мультилиний относительно осевой линии, которая задается указанием точки. Установки последнего построения мультилиний система AutoCAD запоминает и предлагает в следующий раз в качестве значений по умолчанию.
Слайд 26 Редактирование мультилиний осуществляется с помощью опции Мультилиния Редактирование-Объект-Мультилиния).
В открывающемся окне «Ин-струменты редактирования мультилиний» приве-дены различные инструменты редактирования.
Настройка стилей мультилиний осуществляется с помощью опции «Стили мультилиний» (Формат- Стили мультилиний). В открывающемся диалого-вом окне «Стили мультилиний» предлагается набор инструментов для создания, редактирования, уда-ления и сохранения стилей мультилиний.
Настройка стилей мультилиний осуществляется с помощью опции «Стили мультилиний» (Формат- Стили мультилиний). В открывающемся диалого-вом окне «Стили мультилиний» предлагается набор инструментов для создания, редактирования, уда-ления и сохранения стилей мультилиний.
Слайд 27Запросы: - Начальная точка или [Расположение/Масштаб/Стиль];
- Следующая точка:;
- Следующая точка или
[Отменить];
- Следующая точка или [Замкнуть/Отменить];
Ключи: Расположение - определение положения точки начала вычерчивания:
Верх, Центр, Низ. Линия проходит соответствен-но с максимальным положительным, нулевым, максимально отрицательным смещением от заданной точки;
Масштаб - коэффициент смещения между линиями;
Стиль - выбор стиля.
- Следующая точка или [Замкнуть/Отменить];
Ключи: Расположение - определение положения точки начала вычерчивания:
Верх, Центр, Низ. Линия проходит соответствен-но с максимальным положительным, нулевым, максимально отрицательным смещением от заданной точки;
Масштаб - коэффициент смещения между линиями;
Стиль - выбор стиля.
Слайд 28 Полилиния - формирование полилинии.
Полилиния — это сложный примитив, сос-тоящий из одного или нескольких связанных между собой прямолинейных и дуговых сег-ментов. Полилиния обрабатывается как еди-ное целое (например, при редактировании или удалении).
Для рисования полилинии служит команда PLINE (ПЛИНИЯ), которая, помимо ввода с клавиатуры, может быть вызвана с помощью кнопки панели инструментов Рисование или пункта Полилиния падающего меню Рисова-ние.
Слайд 29 Способы построения дуговых сегментов анало-гичны способам
построения дуг команды ДУГА. В любой момент можно от режима рисования прямолинейных сегментов перейти к режиму рисо-вания дуговых сегментов и наоборот. Также в лю-бой момент можно задать новую ширину или полу-ширину для следующего сегмента полилинии.
Можно отметить следующие особенности поли-линии по сравнению с простыми примитивами:
полилиния является единым объектом, что удобно для операций удаления или редактирования (например, построения параллельной линии);
Можно отметить следующие особенности поли-линии по сравнению с простыми примитивами:
полилиния является единым объектом, что удобно для операций удаления или редактирования (например, построения параллельной линии);
Слайд 30 полилиния удобна для рисования жирных линий чертежа;
переменная
ширина сегментов полилинии может быть использована для графических эффектов (построения стрелок и т. п.).
Полилиния является сложным объектом. Од-нако она в любое время может быть преобразована в группу отрезков и дуг, из которых она составлена. Это выполняет команда РАСЧЛЕНИТЬ.
В системе имеется возможность объединения в полилинию ранее нарисованных последовательно связанных отрезков и дуг. Например, если отрезки нарисованы одной командой ОТРЕЗОК, то они удовлетворяют условию связанности и их можно преобразовать в полилинию.
Полилиния является сложным объектом. Од-нако она в любое время может быть преобразована в группу отрезков и дуг, из которых она составлена. Это выполняет команда РАСЧЛЕНИТЬ.
В системе имеется возможность объединения в полилинию ранее нарисованных последовательно связанных отрезков и дуг. Например, если отрезки нарисованы одной командой ОТРЕЗОК, то они удовлетворяют условию связанности и их можно преобразовать в полилинию.
Слайд 31 Для этого используется опция Полилиния (Редактировать- Объект-Полилиния).
Запросы при
выборе команды Полилиния в меню «Рисование»: Начальная точка:;
Следующая точка или [Дуга/Полуширина/длИна/Отменить/Ширина];
Следующая точка или [Дуга/Замкнуть/Полуширина/длИна/Отменить/Ширина];
Следующая точка или [Дуга/Полуширина/длИна/Отменить/Ширина];
Следующая точка или [Дуга/Замкнуть/Полуширина/длИна/Отменить/Ширина];
Слайд 32Следующая точка или [Дуга/Замкнуть/Полуширина/длИна/Отменить/Ширина] и далее циклически;
Ключи: Дуга - переход
в режим дуг;
Замкнуть - замкнуть полилинию отрезком;
Полуширина - задать полуширину, т.е. расстояние от осевой линии широкого сегмента до края;
Замкнуть - замкнуть полилинию отрезком;
Полуширина - задать полуширину, т.е. расстояние от осевой линии широкого сегмента до края;
Слайд 33Длина - задать длину сегмента, созданного как продолжение предыдущего в том
же направлении;
Отменить - отменяет последний созданный сегмент;
Ширина - позволяет задать ширину следующего сегмента.
3D Полилиния - формирование 3D полилинии;
Запросы: - Начальная точка полилинии:;
- Конечная точка отрезка или [Отменить] (2раза);
- Конечная точка сегмента или [Замкнуть/Отменить];
Ключи: Замкнуть – замкнуть ломаную;
Отменить – отменить последний нарисованный отрезок.
Отменить - отменяет последний созданный сегмент;
Ширина - позволяет задать ширину следующего сегмента.
3D Полилиния - формирование 3D полилинии;
Запросы: - Начальная точка полилинии:;
- Конечная точка отрезка или [Отменить] (2раза);
- Конечная точка сегмента или [Замкнуть/Отменить];
Ключи: Замкнуть – замкнуть ломаную;
Отменить – отменить последний нарисованный отрезок.
Слайд 34 Многоугольник - формирование правильного многоугольника. Многоугольники
представляют собой замкнутые полилинии. Они могут иметь от 3 до 1024 сторон одинаковой длины.;
Запросы: - _poligon Число сторон <4>:;
- Укажите центр многоугольника или [Сторона];
- Задайте опцию размещения [Вписанный в окружность/Описанный вокруг окружности] <4>:;
Радиус окружности:
Ключи: Сторона – задание одной стороны. При этом выдаются следующие запросы:;
- Первая конечная точка стороны:;
- Вторая конечная точка стороны:;
Запросы: - _poligon Число сторон <4>:;
- Укажите центр многоугольника или [Сторона];
- Задайте опцию размещения [Вписанный в окружность/Описанный вокруг окружности] <4>:;
Радиус окружности:
Ключи: Сторона – задание одной стороны. При этом выдаются следующие запросы:;
- Первая конечная точка стороны:;
- Вторая конечная точка стороны:;
Слайд 35 Прямоугольник - формирование прямоуголь-
ника.
Запросы: - Первый угол или [Фаска/Уровень/Сопряжение/Высота/Ширина];
- Второй угол или [Площадь/Размеры/поВорот];
Ключи: Фаска – задать фаску;
Уровень -задать уровень;
Сопряжение - задать сопряжение;
Высота - задать высоту прямоугольника;
Ширина - задать ширину прямоугольника;
Площадь - задать площадь прямоугольника;
Размеры – задать длину и ширину прямоугольника;
поВорот – задать угол поворота прямоугольника.
Запросы: - Первый угол или [Фаска/Уровень/Сопряжение/Высота/Ширина];
- Второй угол или [Площадь/Размеры/поВорот];
Ключи: Фаска – задать фаску;
Уровень -задать уровень;
Сопряжение - задать сопряжение;
Высота - задать высоту прямоугольника;
Ширина - задать ширину прямоугольника;
Площадь - задать площадь прямоугольника;
Размеры – задать длину и ширину прямоугольника;
поВорот – задать угол поворота прямоугольника.
Слайд 36 Спираль- формирование спирали.
Запросы: -
Центральная точка основания:;
- Радиус основания или [Диаметр] <1,0000>;
- Радиус верхнего основания или [Диаметр] <46,5195>;
- Высота спирали или [Конечная точка оси/Витки/выСота витка/Закручивание] <1,0000>;
Ключи: Конечная точка оси – задать конечную точку оси ;
Витки -задать количество витков;
выСота витка- задать расстояние между витками;
Наклон – ввести направление спирали (по час. стрелке, против ЧС);
- Радиус основания или [Диаметр] <1,0000>;
- Радиус верхнего основания или [Диаметр] <46,5195>;
- Высота спирали или [Конечная точка оси/Витки/выСота витка/Закручивание] <1,0000>;
Ключи: Конечная точка оси – задать конечную точку оси ;
Витки -задать количество витков;
выСота витка- задать расстояние между витками;
Наклон – ввести направление спирали (по час. стрелке, против ЧС);
Слайд 37 Дуга- формирование дуги.
Запросы: -
_arc Начальная точка дуги или
[Центр] :;
- Вторая точка дуги или [Центр/Конец] :;
- Конечная точка дуги
Ключи: Центр – задать центр дуги;
Конец - задать конечную точку дуги.
Существуют различные способы построения дуги при помощи команды Дуга:
Три точки - по трем точкам, лежащим на ней;
Начало, центр, конец- по стартовой точке, центру и конечной точке;
[Центр] :;
- Вторая точка дуги или [Центр/Конец] :;
- Конечная точка дуги
Ключи: Центр – задать центр дуги;
Конец - задать конечную точку дуги.
Существуют различные способы построения дуги при помощи команды Дуга:
Три точки - по трем точкам, лежащим на ней;
Начало, центр, конец- по стартовой точке, центру и конечной точке;
Слайд 38Начало, центр, конец- по стартовой точке, центру и конечной точке;
Начало,
центр, угол - по стартовой точке, центру и углу;
Начало, центр, длина - по стартовой точке, центру и длине хорды;
Начало, конец, угол - по стартовой и конечной точкам и углу;
Начало, конец, направление - по стартовой точке, конечной точке и направлению;
Начало, конец, радиус - по стартовой точке, конечной точке и радиусу;
Центр, начало, конец - по центру, стартовой и конечной точке;
Начало, центр, длина - по стартовой точке, центру и длине хорды;
Начало, конец, угол - по стартовой и конечной точкам и углу;
Начало, конец, направление - по стартовой точке, конечной точке и направлению;
Начало, конец, радиус - по стартовой точке, конечной точке и радиусу;
Центр, начало, конец - по центру, стартовой и конечной точке;
Слайд 39Центр, начало, угол - по центру, стартовой точке и углу;
Центр,
начало, длина - по центру, стартовой точке и длине хорды;
Продолжить - как продолжения предшествующей дуги.
Круг – формирование окружности.
Запросы: - _circle Центр круга или
[3Т/2Т/ККР (кас., кас.,радиус)] :;
- Радиус круга или [Диаметр]:;
Ключи: 3Т – окружность по трем точкам, лежащим на
ней;
2Т - окружность по двум точкам, лежащим на ней;
Продолжить - как продолжения предшествующей дуги.
Круг – формирование окружности.
Запросы: - _circle Центр круга или
[3Т/2Т/ККР (кас., кас.,радиус)] :;
- Радиус круга или [Диаметр]:;
Ключи: 3Т – окружность по трем точкам, лежащим на
ней;
2Т - окружность по двум точкам, лежащим на ней;
Слайд 40ККР - окружность по двум касательным и радиусу.
Существуют различные способы построения
окруж-ности при помощи команды Круг :
Центр, радиус - по центру и радиусу;
Центр, диаметр - по центру и диаметру;
Две точки – по двум точкам;
Три точки - по трем точкам;
Две точки касания и радиус - по двум точкам касания и радиусу;
Три точки касания - по трем точкам касания.
Центр, радиус - по центру и радиусу;
Центр, диаметр - по центру и диаметру;
Две точки – по двум точкам;
Три точки - по трем точкам;
Две точки касания и радиус - по двум точкам касания и радиусу;
Три точки касания - по трем точкам касания.
Слайд 41 Кольцо – формирование
кольца. С помо-
щью данной функции можно строить закрашенные кольце-образные объекты и круги.
Запросы: - Внутренний диаметр кольца
<1,0000>:;
Внешний диаметр кольца <1,0000>:;
Центр кольца или <Выход>:; и т.д.
Сплайн - формирование сплайна. Сплайн пре-дставляет собой гладкую кривую, проходящую че-рез заданный набор точек. Сплайны строятся путем задания координат определяющих точек, могут быть замкнутыми и не замкнутыми. В ходе постро-ения можно менять допуск сплайновой аппрокси-мации – величины, от которой зависит насколько близко сплайн подходит к указанным определяю-щим точкам.
щью данной функции можно строить закрашенные кольце-образные объекты и круги.
Запросы: - Внутренний диаметр кольца
<1,0000>:;
Внешний диаметр кольца <1,0000>:;
Центр кольца или <Выход>:; и т.д.
Сплайн - формирование сплайна. Сплайн пре-дставляет собой гладкую кривую, проходящую че-рез заданный набор точек. Сплайны строятся путем задания координат определяющих точек, могут быть замкнутыми и не замкнутыми. В ходе постро-ения можно менять допуск сплайновой аппрокси-мации – величины, от которой зависит насколько близко сплайн подходит к указанным определяю-щим точкам.
Слайд 42Запросы: - Первая точка или [Объект] :;
- Следующая точка
:;
Следующая точка или [Замкнуть/Допуск] <касательная в начале>:; и т.д. Выбрав послед-нюю точку, нажать. Подсказка изменится на «Касательная в начальной точке:». Появляется резиновая линия, связывающая пер-вую точку кривой с курсором. При перемещении курсора кривая подстраивается под новое поло-жение резиновой линии, что позволяет изменить направление кривой в первой точке. При нажатии AutoCAD сам определяет наклон кривой в первой точке на основе текущей формы кривой. Резиновая линия появляется в последней точке кривой, для которой также можно указать напра-вление касательной.
Следующая точка или [Замкнуть/Допуск] <касательная в начале>:; и т.д. Выбрав послед-нюю точку, нажать
Слайд 43Ключи: Объект– конвертация выбранных объектов в сплайн;
Замкнуть - замкнуть сплайн;
Допуск
- изменение величины допуска сплайновой аппроксимации.
Эллипс - формирование эллипса.
Запросы: - Конечная точка оси эллипса или [Дуга/Центр] :;
Вторая конечная точка оси:;
- Длина другой оси или [Поворот] :;
Ключи: Центр– указать центр эллипса;
Дуга– перейти в режим построения эллиптических дуг.
Эллипс - формирование эллипса.
Запросы: - Конечная точка оси эллипса или [Дуга/Центр] :;
Вторая конечная точка оси:;
- Длина другой оси или [Поворот] :;
Ключи: Центр– указать центр эллипса;
Дуга– перейти в режим построения эллиптических дуг.
Слайд 44Существуют различные способы построения эллипса при помощи команды Эллипс :
По
центру - по центру эллипса;
Ось, конец – по конечным точкам оси эллипса;
Дуга – построение эллиптических дуг по начальному и конечному углу.
Блок - Создание блока. Команда применяется для сохранения чертежа или какой-либо его части как символа. Блок можно скопировать как в другое место того же самого файла, так и в отдельный файл для дальнейшего использования. Для коман-ды Блок открывается дополнительное меню.
Команды дополнительного меню:
Ось, конец – по конечным точкам оси эллипса;
Дуга – построение эллиптических дуг по начальному и конечному углу.
Блок - Создание блока. Команда применяется для сохранения чертежа или какой-либо его части как символа. Блок можно скопировать как в другое место того же самого файла, так и в отдельный файл для дальнейшего использования. Для коман-ды Блок открывается дополнительное меню.
Команды дополнительного меню:
Слайд 45Команды дополнительного меню:
Создать- создать блок. Для создания блока, испо-льзуя команды открывшегося
диалогового окна, необходимо выбрать объекты входящие в блок, указать точку вставки (базовую) блока, задать имя блока;
_base(базовая точка)<0.0000,0.0000,0.0000> – указание базовой точки блока (точка вставки);
Задание атрибутов – определить атрибуты блока.
Вставить блок - вставка блока в чертеж выполняется командой из меню Слияние (Вставка) опция Блок, или соответствующей кнопкой из панели инструментов Черчение (Рисование).
_base(базовая точка)<0.0000,0.0000,0.0000> – указание базовой точки блока (точка вставки);
Задание атрибутов – определить атрибуты блока.
Вставить блок - вставка блока в чертеж выполняется командой из меню Слияние (Вставка) опция Блок, или соответствующей кнопкой из панели инструментов Черчение (Рисование).
Слайд 46 Открывается дополнительное диалоговое окно. При вставке блока указывается его имя,
можно задать координаты точки вставки, масштаб и угол поворота блока.
Таблица – создать таблицу. Для создания таблицы, используя команды открывшегося диалогового окна Вставка таблицы, необходимо указать способ вставки таблицы, задать имя стиля и высоту текста таблицы, задать параметры строк и столбцов;
Точка - формирование точки. Положение точки определяется указанием ее координат. Настройка атрибутов точки (форма и размер) выполняется через меню Формат – Отображение точек. При выборе команды Точка открывается дополнительное меню:
Таблица – создать таблицу. Для создания таблицы, используя команды открывшегося диалогового окна Вставка таблицы, необходимо указать способ вставки таблицы, задать имя стиля и высоту текста таблицы, задать параметры строк и столбцов;
Точка - формирование точки. Положение точки определяется указанием ее координат. Настройка атрибутов точки (форма и размер) выполняется через меню Формат – Отображение точек. При выборе команды Точка открывается дополнительное меню:
Слайд 47 Одиночная – нарисовать точку.
Запросы: - Укажите точку:;
Несколько - нарисовать
несколько точек.
Запросы: - Укажите точку:;
Поделить – разметить линию на заданное количество равных участков.
-Запросы: - Выберите объект для деления:;
- Число сегментов или [Блок]: - Указать количество сегментов;
Ключи: Блок –В ответ на запрос имя блока для вставки – необходимо ввести имя блока.
Запросы: - Укажите точку:;
Поделить – разметить линию на заданное количество равных участков.
-Запросы: - Выберите объект для деления:;
- Число сегментов или [Блок]: - Указать количество сегментов;
Ключи: Блок –В ответ на запрос имя блока для вставки – необходимо ввести имя блока.
Слайд 48 Когда выдается запрос Согласовать ориентацию блока с
ориентацией объекта? [Y/N ] – при ответе Y блоки будут выравниваться по выделенному объекту. Если ввести N, то каждый блок будет вставляться с нулевым углом.
Разметить - разметить линию на участки заданной длины.
-Запросы: - Выберите объект для разметки:;
Длина сегмента или [Блок]: - Указать длину сегмента;
Ключи: Блок –В ответ на запрос имя блока для вставки – необходимо ввести имя блока. И далее аналогично как для команды Поделить.
Разметить - разметить линию на участки заданной длины.
-Запросы: - Выберите объект для разметки:;
Длина сегмента или [Блок]: - Указать длину сегмента;
Ключи: Блок –В ответ на запрос имя блока для вставки – необходимо ввести имя блока. И далее аналогично как для команды Поделить.
Слайд 49 Штриховка - формирование штриховки.
Контуры штриховки могут представлять собой любую комбинацию отрезков, дуг, окружностей, полилиний и т.д. Каждый из компонентов контура должен хотя бы частично находиться на текущем виде. Типы и параметры штриховки выбираются в диалоговом окне. Штриховка может ассоциативной и неассоциативной. Ассоциативность означает, что при изменении границ изменяется штриховка.
Неассоциативная штриховка не зависит от кон-тура границы. Ассоциативность настраивается со-ответствующими флажками на вкладке Настройка открывающегося меню Штриховка и Градиент.
Область штриховки может задаваться указани-ем линий образующих границу Добавить: точки выбора или указанием внутренней точки области Добавить: выбрать объекты на вкладке Контур. При этом границы области определяются автоматически.
Слайд 50 Градиент - формирование градиентной штри-ховки.
При этом определяется количество цветов на вкладке Градиент меню Штриховка или в меню Градиент , а также ориентация по центру или по углу.
Контур - формирование контура для штриховки. В открывающемся окне Создание контура необходимо указать тип объекта (область или полилиния) определяется и выбрать во вкладке Набор контуров из имеющихся любой тип контура, либо создать новый.
Область – формирование области. Формирует область из замкнутых полилиний, линий и кривых. Кривые включают в себя дуги, окружности, элипсы и сплайны. Сформированная область – замкнутая.
Контур - формирование контура для штриховки. В открывающемся окне Создание контура необходимо указать тип объекта (область или полилиния) определяется и выбрать во вкладке Набор контуров из имеющихся любой тип контура, либо создать новый.
Область – формирование области. Формирует область из замкнутых полилиний, линий и кривых. Кривые включают в себя дуги, окружности, элипсы и сплайны. Сформированная область – замкнутая.
Слайд 51-Запросы: - Выберите объекты - указать объекты для создания области:.
Маскировка – формирование контура объекта.
- Запросы: - _ wipeout Первая точка или [Контуры /Полилиния] <Полилиния>:;
Следующая точка:;
Следующая точка или [Отменить]:;
Следующая точка или [Замкнуть/Отменить]:; и т.д.
Ключи: - Контуры
Запросы: Выберите режим [Вкл. /Откл.] <Вкл>:; выполняется регенерация модели, окончание вы-полнения команды.
Полилиния
- Запросы: - _ wipeout Первая точка или [Контуры /Полилиния] <Полилиния>:;
Следующая точка:;
Следующая точка или [Отменить]:;
Следующая точка или [Замкнуть/Отменить]:; и т.д.
Ключи: - Контуры
Запросы: Выберите режим [Вкл. /Откл.] <Вкл>:; выполняется регенерация модели, окончание вы-полнения команды.
Полилиния
Слайд 52- Запросы: - Выберите замкнутую полилинию:;
Стереть полилинию ? [Да /Нет]
<Нет>:;
Облако – формирование объекта в виде облака (полилиния специального вида).
Запросы: -Начальная точка или [Длина дуги/ Объект/Стиль] <Объект>:;
Проведите курсор по контуру облака:;
Ключи: Длина дуги – задание длины дуг, из которых формируется облако;
Объект – выбор объекта, который будет преобразован в облако;
Запросы: -Выберите объект:;
Изменить направление на противоположное [Да / Нет] <Нет>:;
Облако – формирование объекта в виде облака (полилиния специального вида).
Запросы: -Начальная точка или [Длина дуги/ Объект/Стиль] <Объект>:;
Проведите курсор по контуру облака:;
Ключи: Длина дуги – задание длины дуг, из которых формируется облако;
Объект – выбор объекта, который будет преобразован в облако;
Запросы: -Выберите объект:;
Изменить направление на противоположное [Да / Нет] <Нет>:;
Слайд 53Стиль – выбор стиля дуг, из которых будет сформировано облако;
Запросы: Стиль
дуг [Обычный /Каллиграфия] <Обычный>:; - При выборе любого из ключей следует запрос: -Начальная точка или [Длина дуги/ Объект/Стиль] <Объект>:; и т.д.
Текст - формирование динамического (одност-рочного и многострочного текста). При выборе ко-манды открывается дополнительное меню.
Команды дополнительного меню:
Многострочный - ввод многострочного текста;
Запросы: - Первый угол:;-указать первый угол текстовой зоны;
Противоположный угол или [Высота/вЫравнивание/Межстрочный интервал/Поворот/Стиль/Ширина] :
Текст - формирование динамического (одност-рочного и многострочного текста). При выборе ко-манды открывается дополнительное меню.
Команды дополнительного меню:
Многострочный - ввод многострочного текста;
Запросы: - Первый угол:;-указать первый угол текстовой зоны;
Противоположный угол или [Высота/вЫравнивание/Межстрочный интервал/Поворот/Стиль/Ширина] :
Слайд 54Ключи: - Высота - высота зоны текста;
вЫравнивание – выравнивание зоны текста;
Межстрочный интервал – расстояние между строк;
Поворот - угол поворота зоны текста;
Стиль – стиль текста (либо вводить новый либо Стандарт по умолчанию);
Ширина – ширина зоны текста;
Настройка остальных параметров текста выполня-ется в открывающемся окне ввода текста.
Однострочный - ввод однострочного текста;
Запросы: - Начальная точка текста или [Выравнивание/Стиль]:;
Высота < 2.500 >:;
Слайд 55Угол поворота текста < 0 >:;
Ключи: - Выравнивание – Запросы:- Задайте
опцию [впИсанный/Поширине/Центр/сЕредина/впРаво/ВЛ/ВЦ/ВП/СЛ/СЦ/СП/НЛ/НЦ/НП]:;
Стиль – аналогично как для многострочного текста.
Стиль – аналогично как для многострочного текста.


























![Запросы: - Начальная точка или [Расположение/Масштаб/Стиль];- Следующая точка:;- Следующая точка или [Отменить];- Следующая точка или](/img/tmb/3/224062/9ecf9bbbce84acb4d17b987b829d604f-800x.jpg)




![Следующая точка или [Дуга/Замкнуть/Полуширина/длИна/Отменить/Ширина] и далее циклически;Ключи: Дуга - переход в режим дуг;Замкнуть - замкнуть](/img/tmb/3/224062/647b4e925946d66d69126011d60314bc-800x.jpg)



![Спираль- формирование спирали. Запросы: - Центральная точка основания:;- Радиус основания или [Диаметр] ;-](/img/tmb/3/224062/70c378a02070efab765604d999bddea6-800x.jpg)





![Запросы: - Первая точка или [Объект] :; - Следующая точка :; Следующая точка или [Замкнуть/Допуск]](/img/tmb/3/224062/f2a91d6c243fddd68a83922d72d2a4d8-800x.jpg)





![Когда выдается запрос Согласовать ориентацию блока с ориентацией объекта? [Y/N ] – при](/img/tmb/3/224062/9a2fa834d94b62645e058e6d0544013d-800x.jpg)



![- Запросы: - Выберите замкнутую полилинию:;Стереть полилинию ? [Да /Нет] :; Облако –](/img/tmb/3/224062/6d67f62983e80e8d118ac44527fc6c29-800x.jpg)
![Стиль – выбор стиля дуг, из которых будет сформировано облако;Запросы: Стиль дуг [Обычный /Каллиграфия] :;](/img/tmb/3/224062/9efc6ee39b111101ef4464a11f1fc61c-800x.jpg)

![Угол поворота текста < 0 >:;Ключи: - Выравнивание – Запросы:- Задайте опцию [впИсанный/Поширине/Центр/сЕредина/впРаво/ВЛ/ВЦ/ВП/СЛ/СЦ/СП/НЛ/НЦ/НП]:;Стиль – аналогично](/img/tmb/3/224062/0eb07bfb35f9ef39d8aaf7db418018e3-800x.jpg)