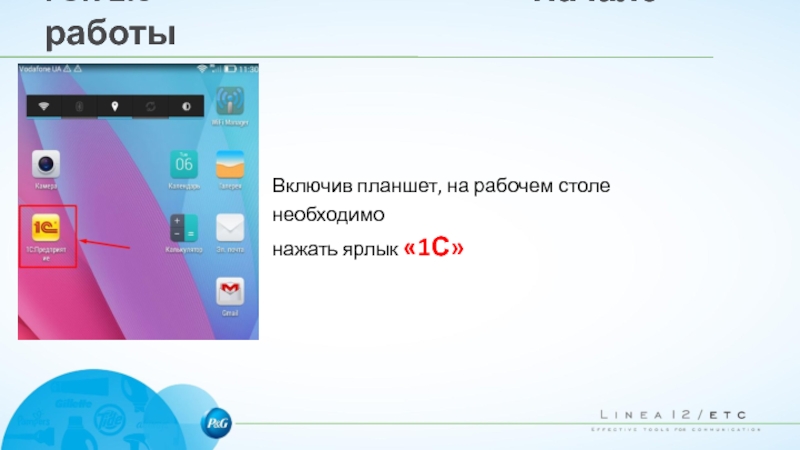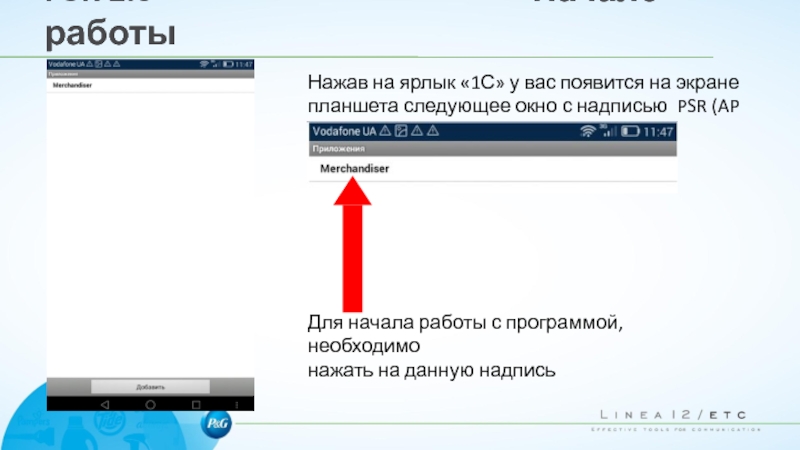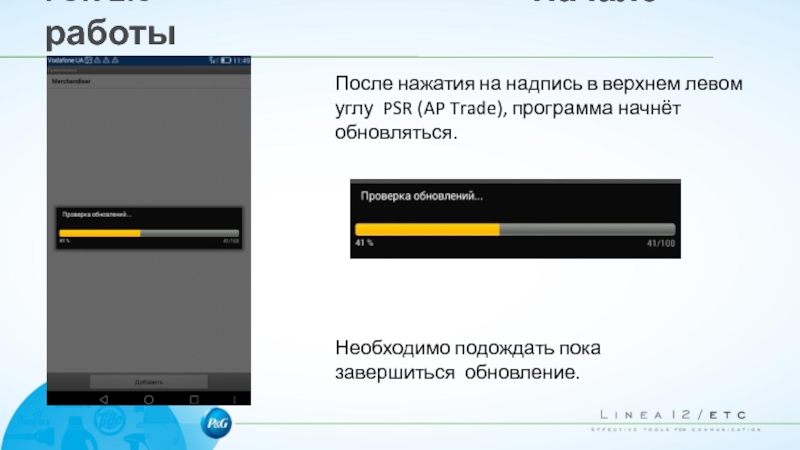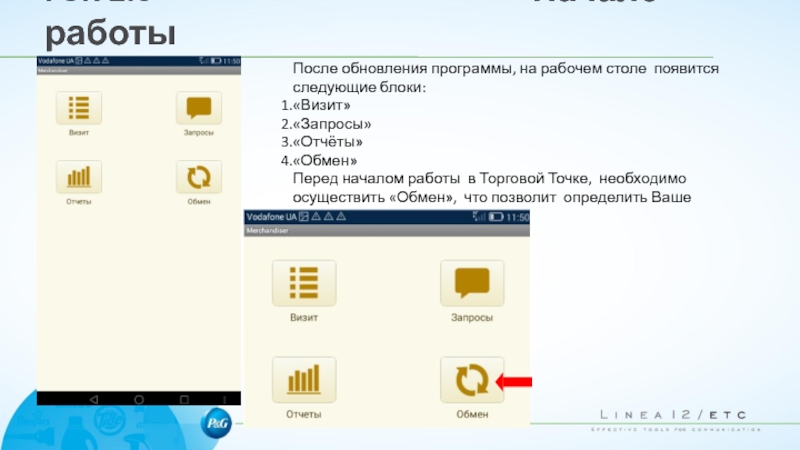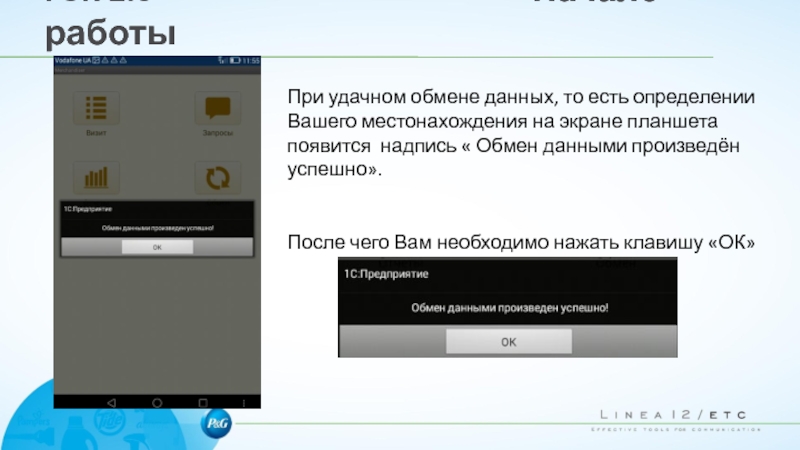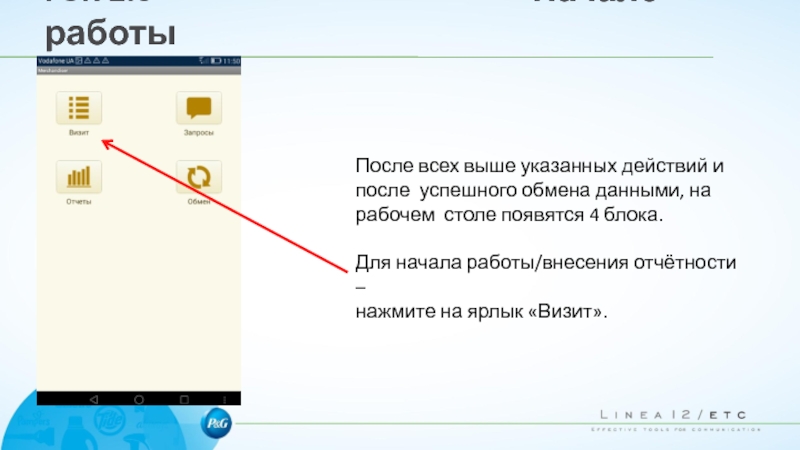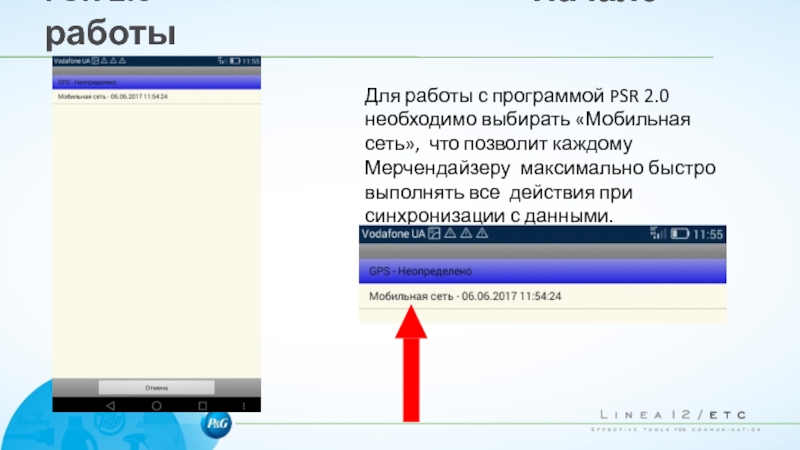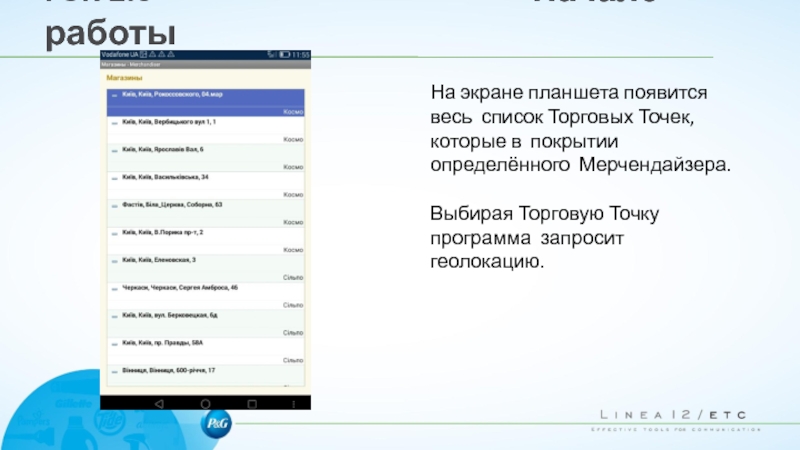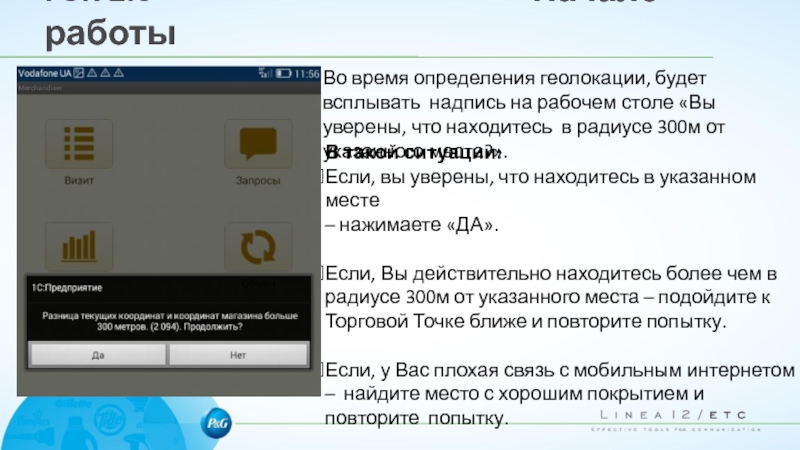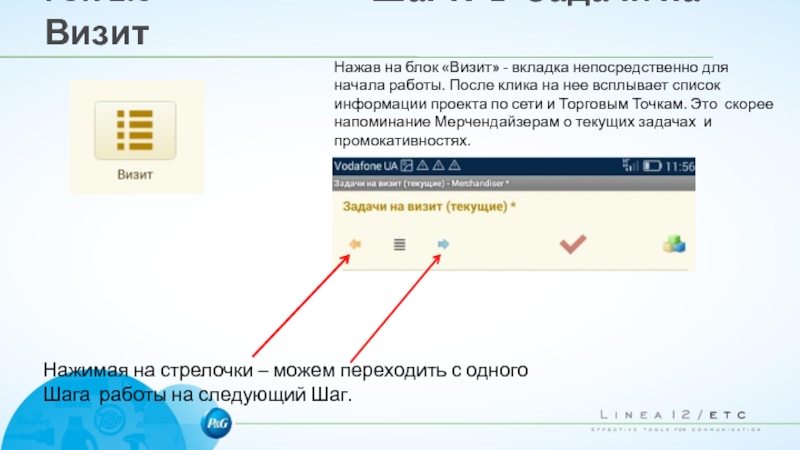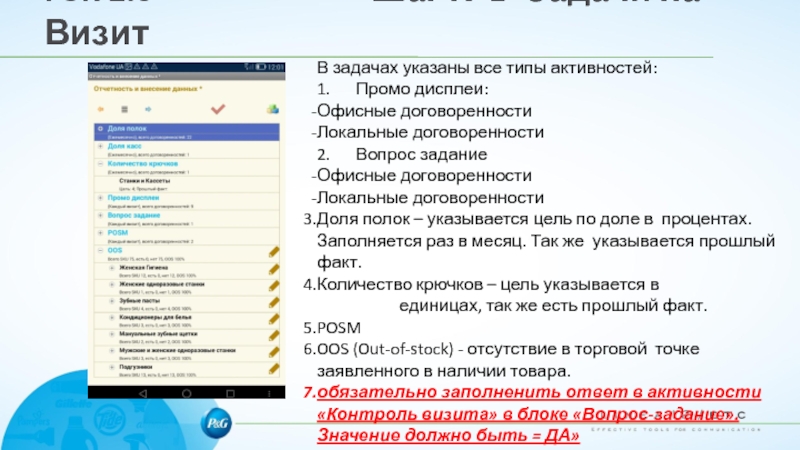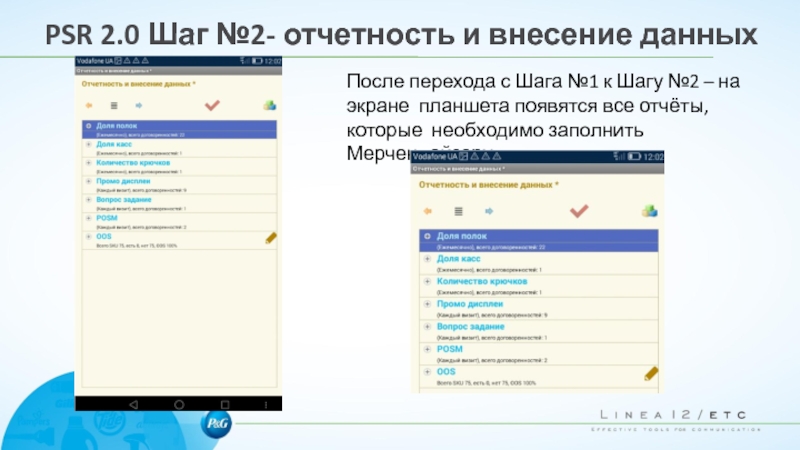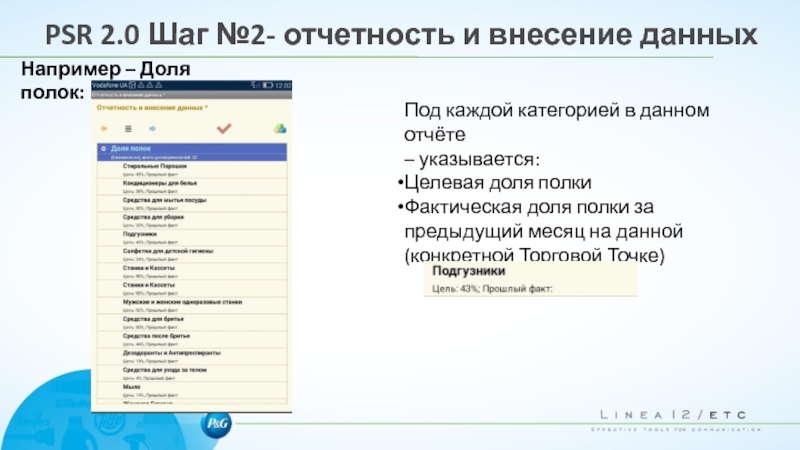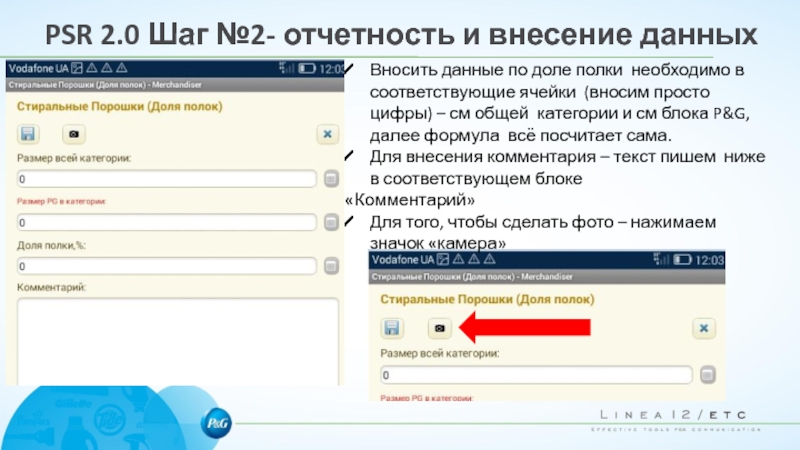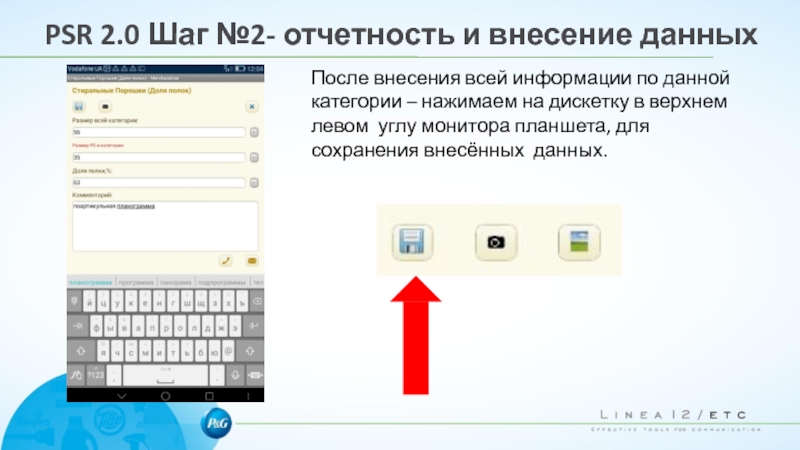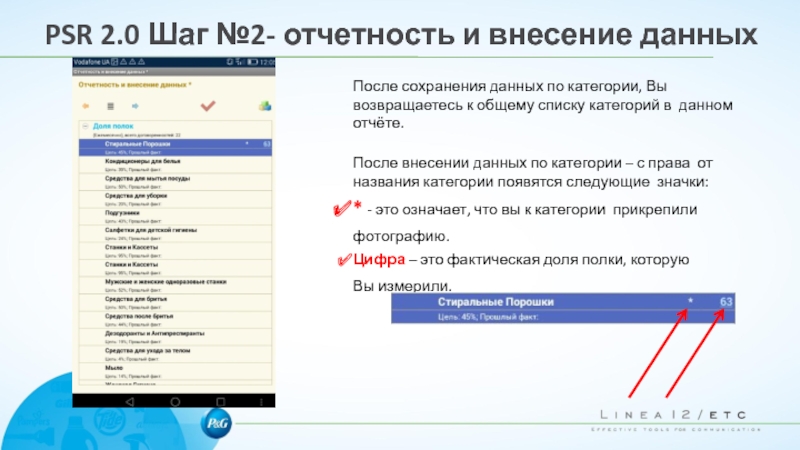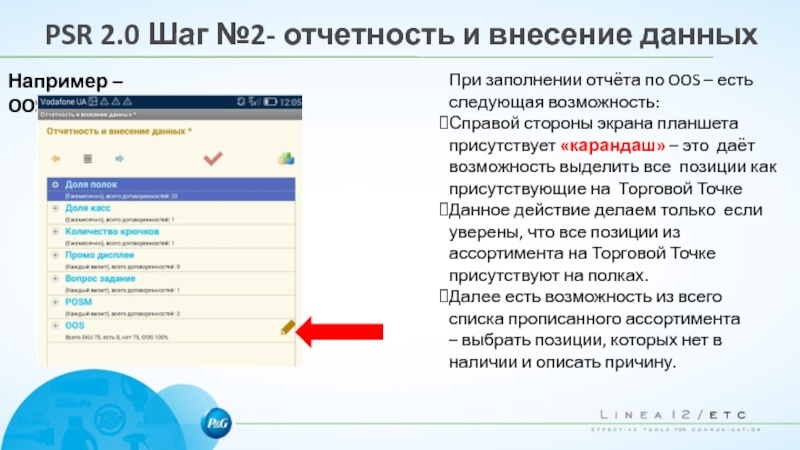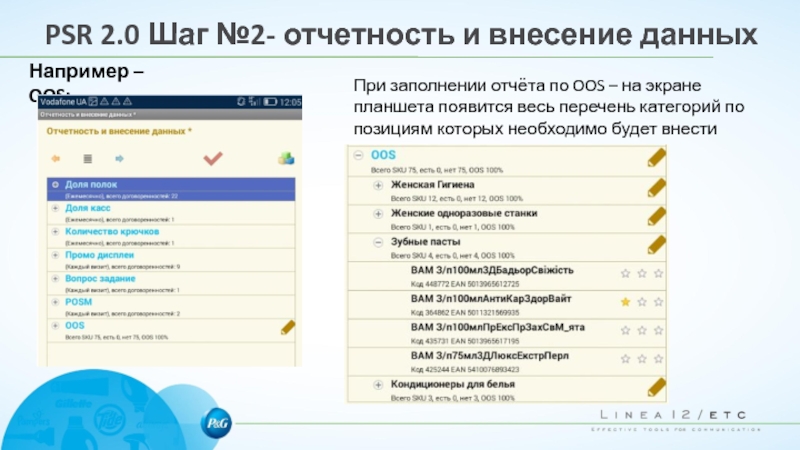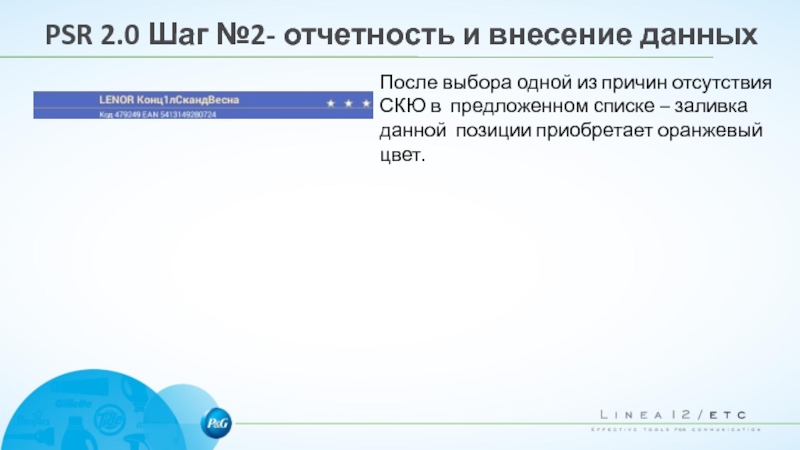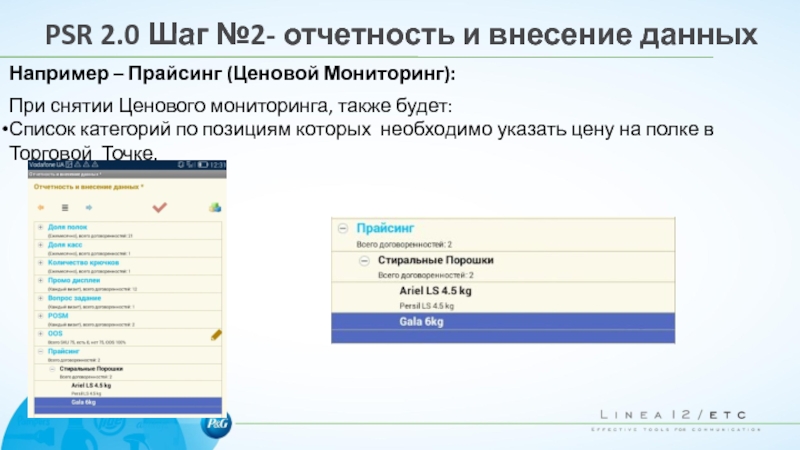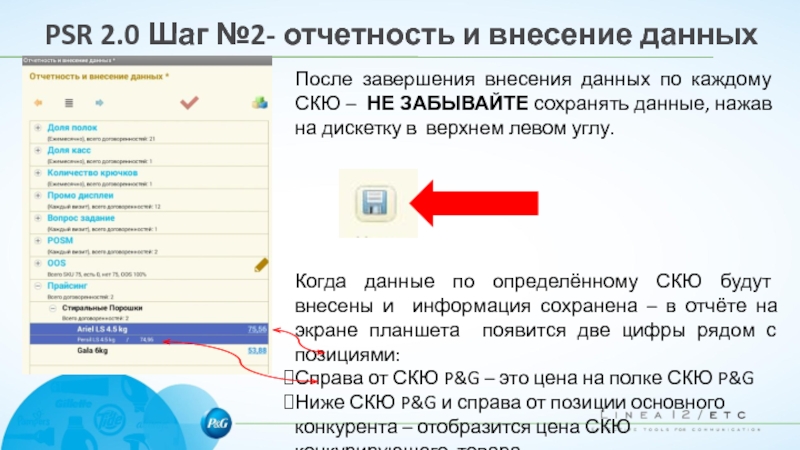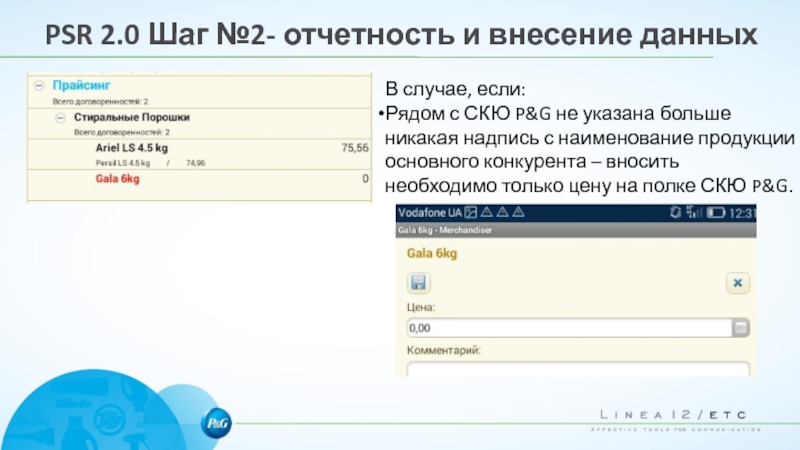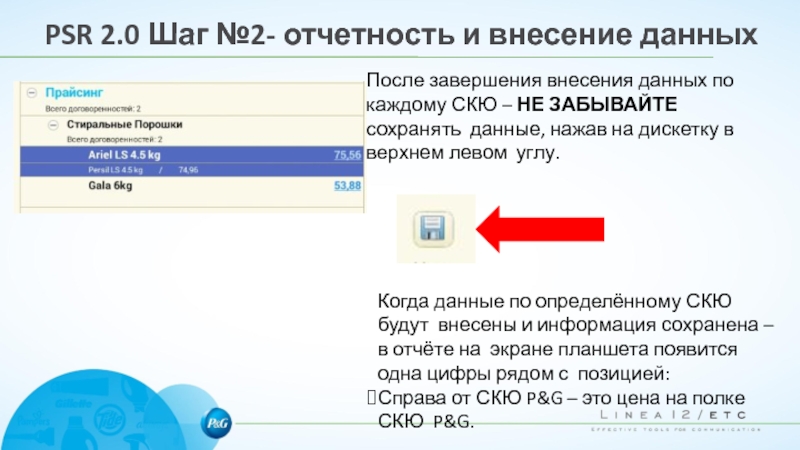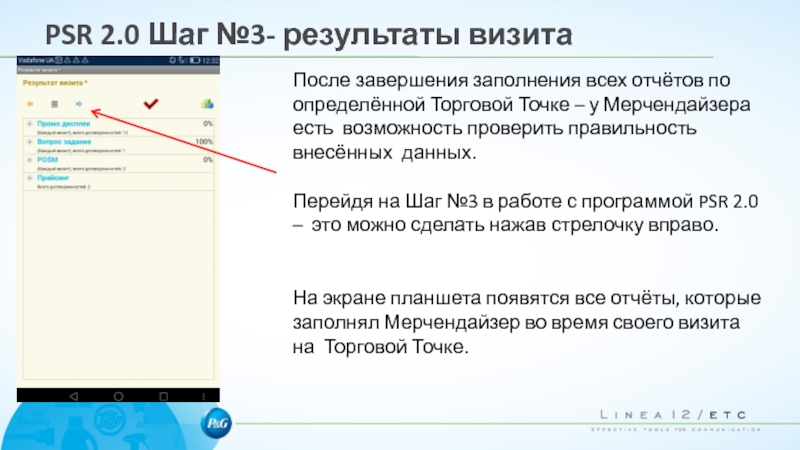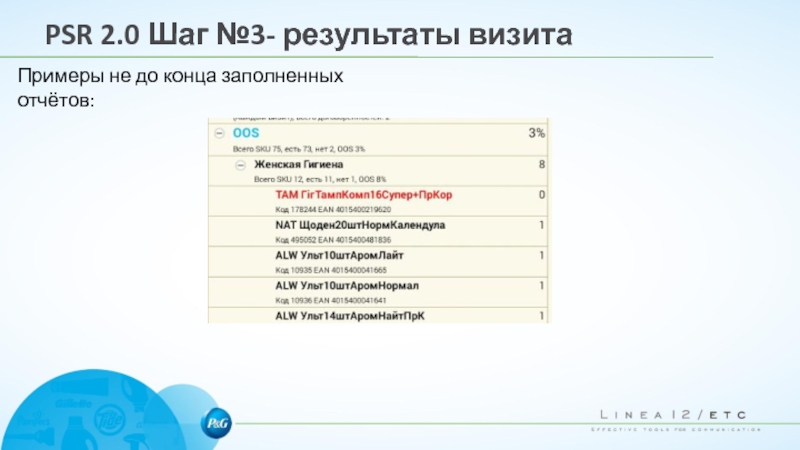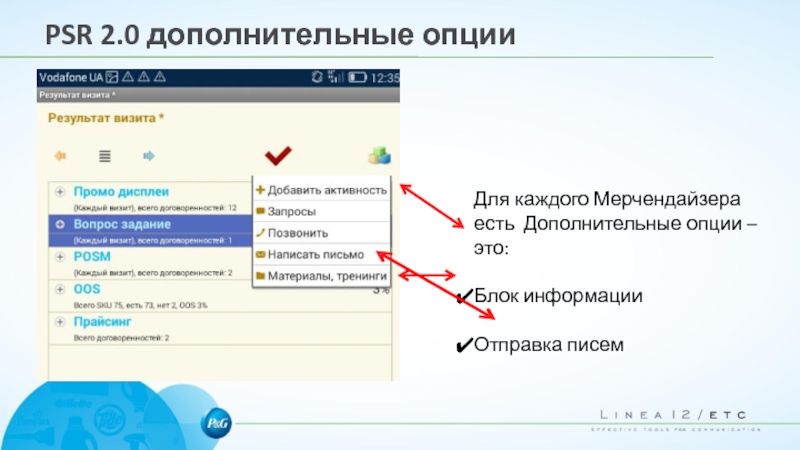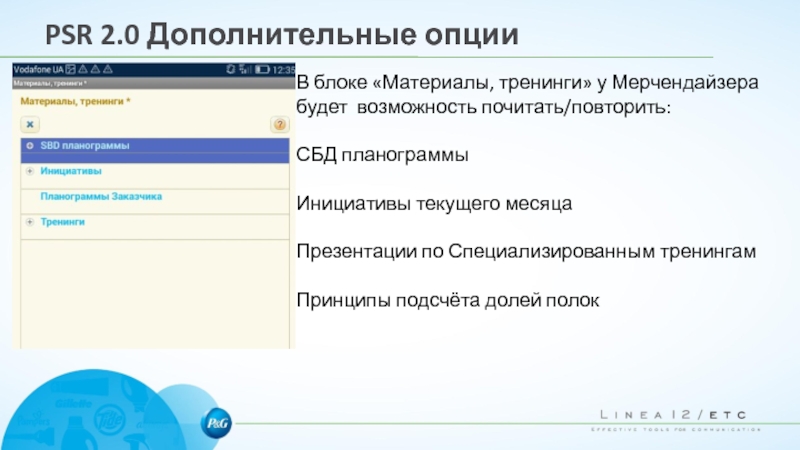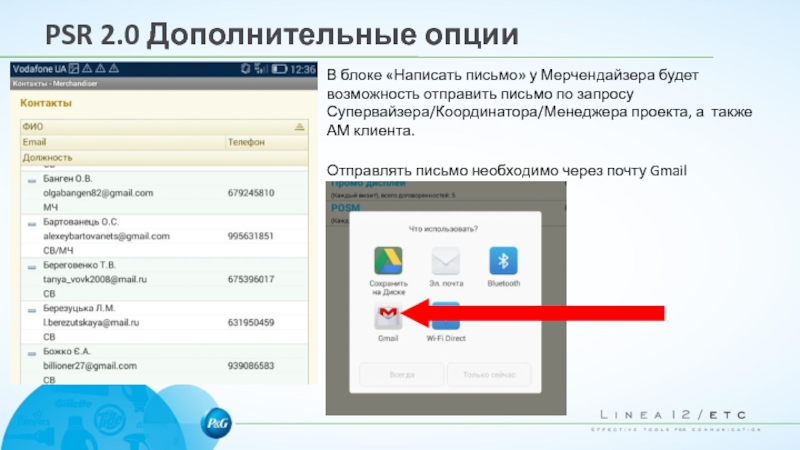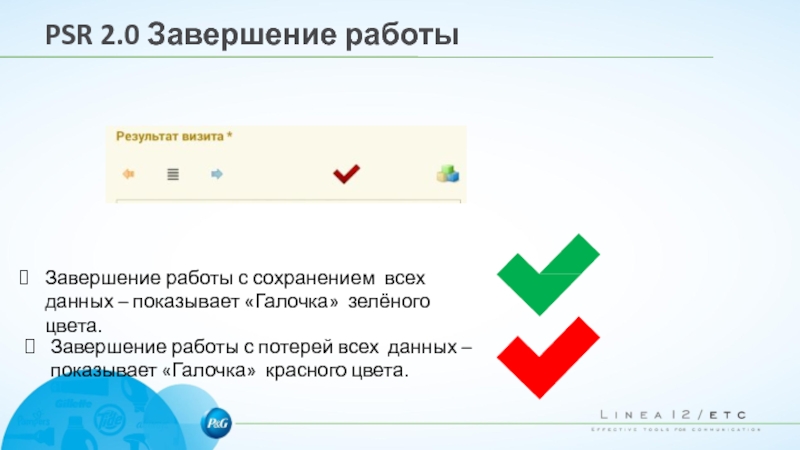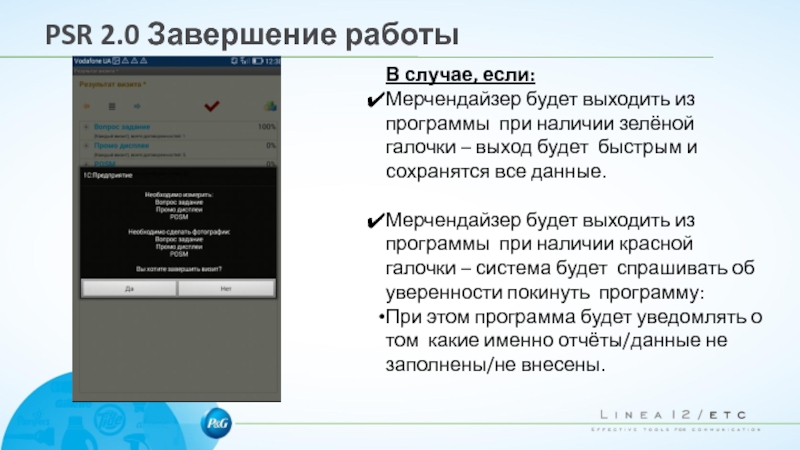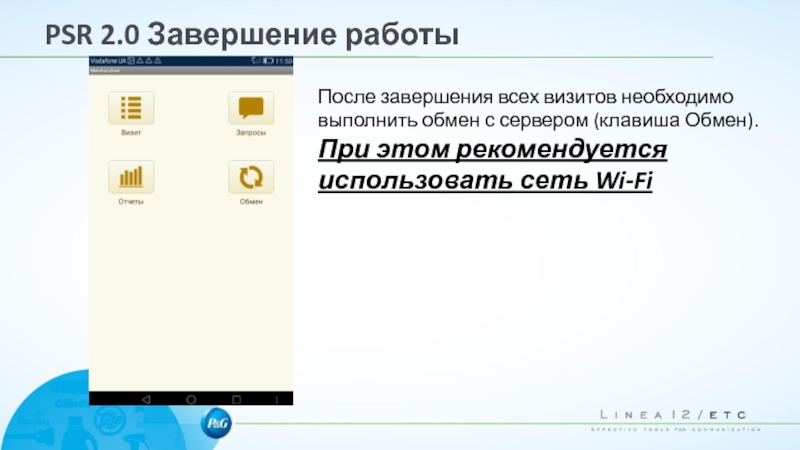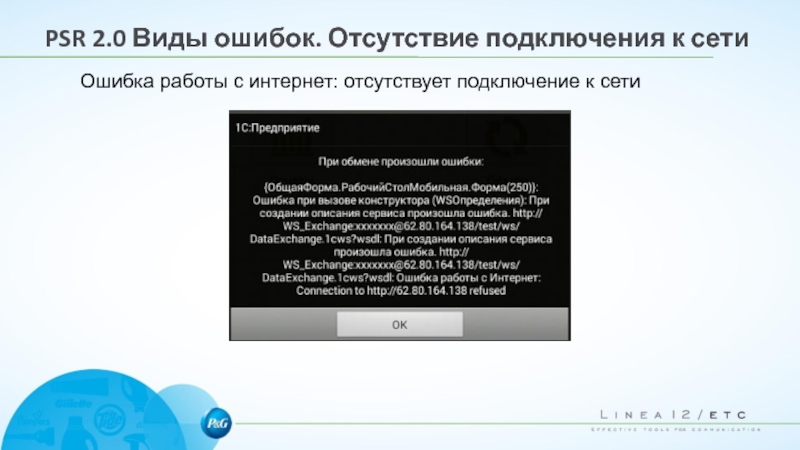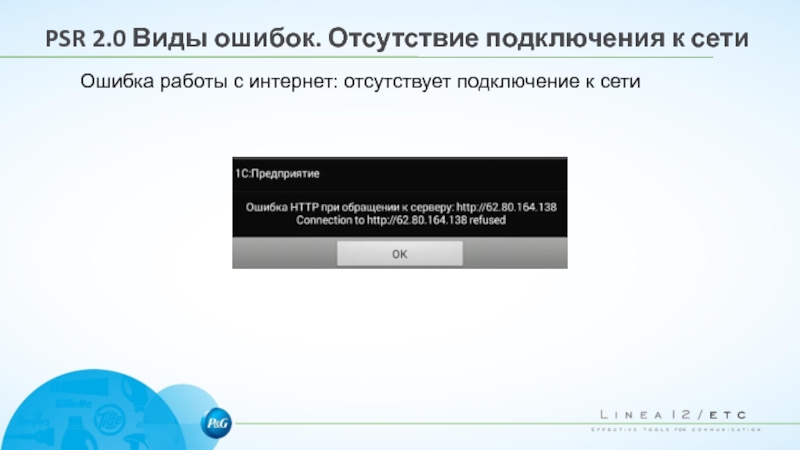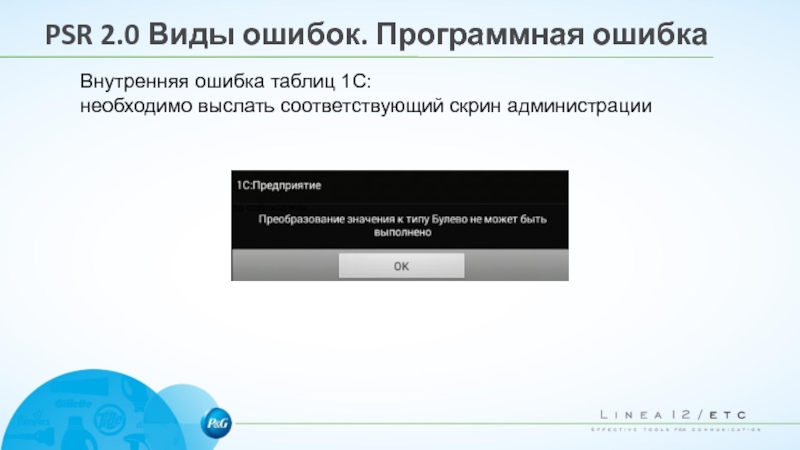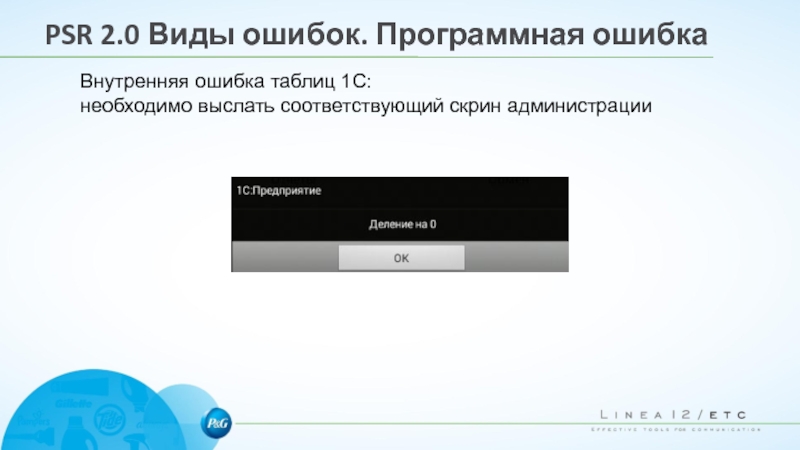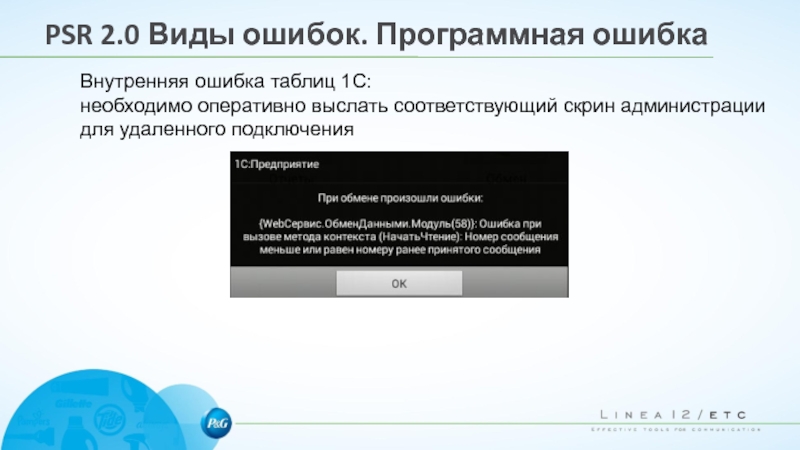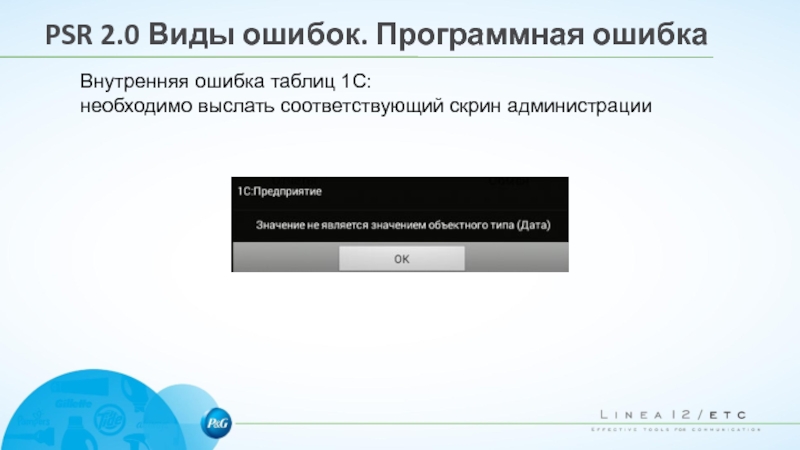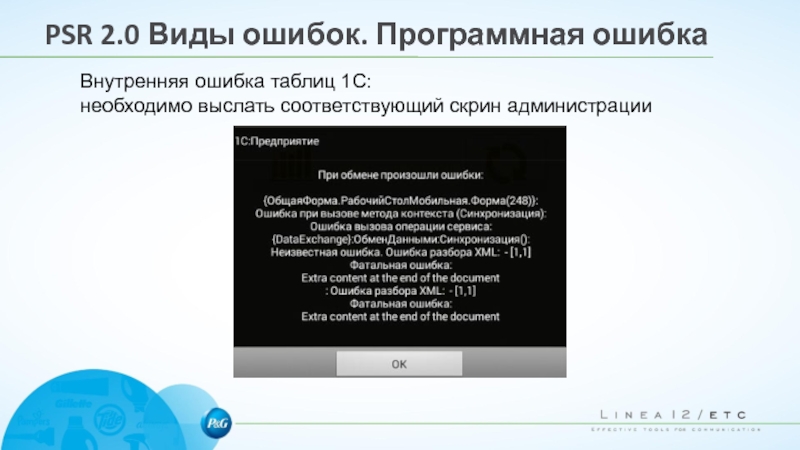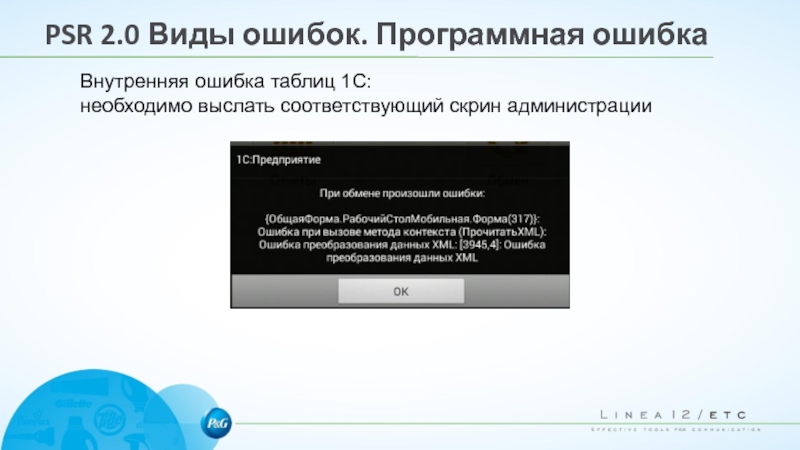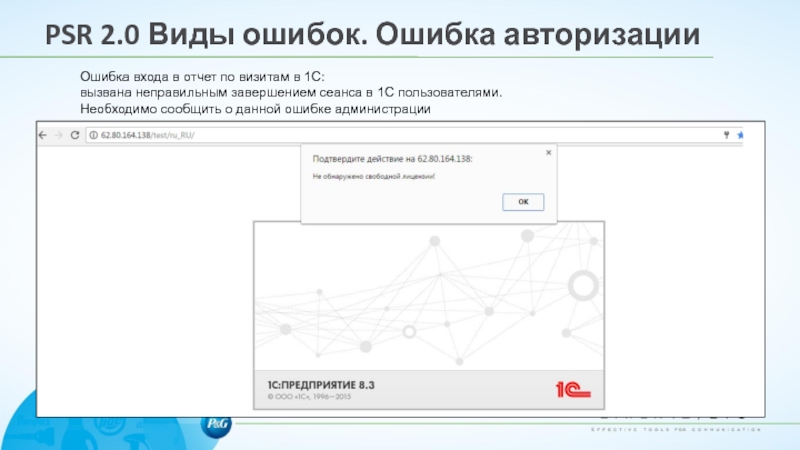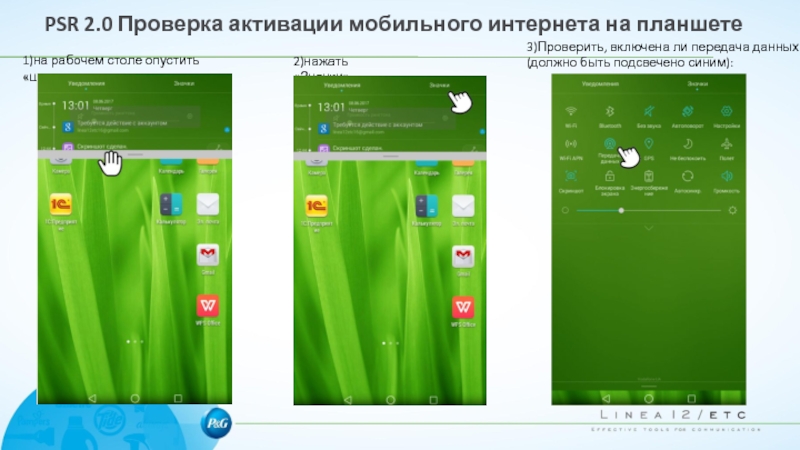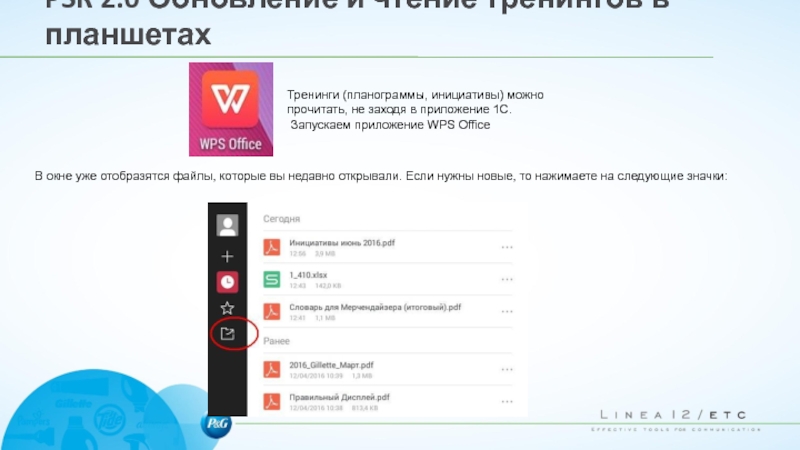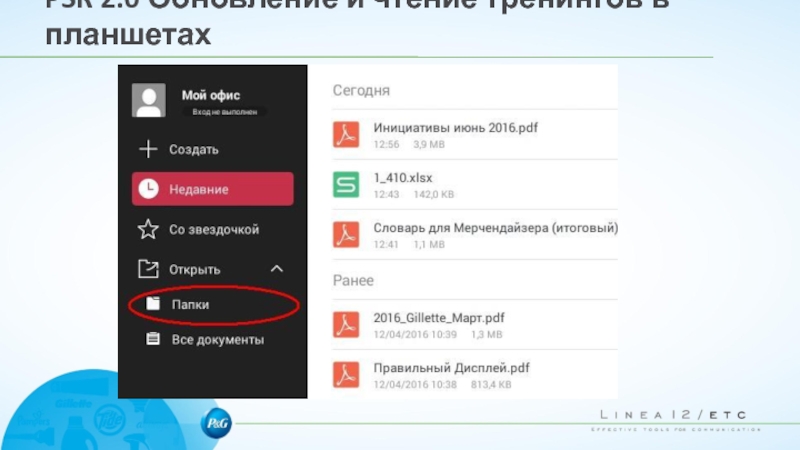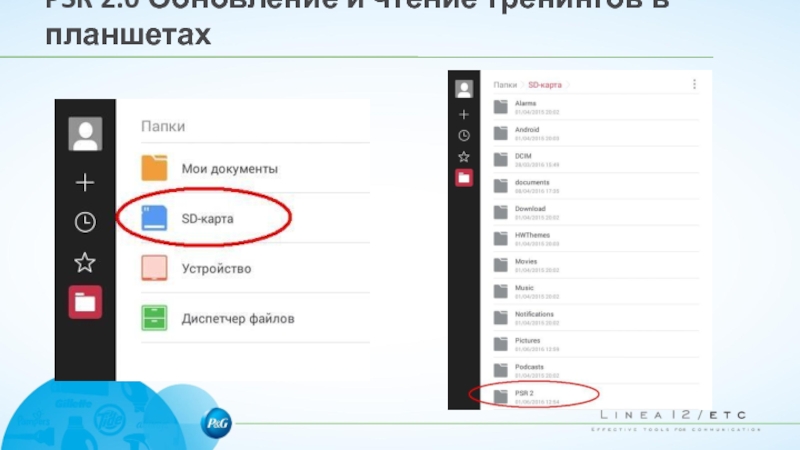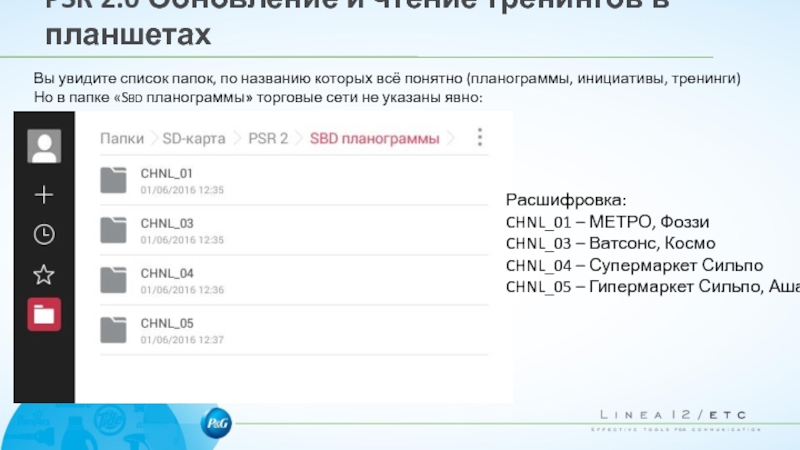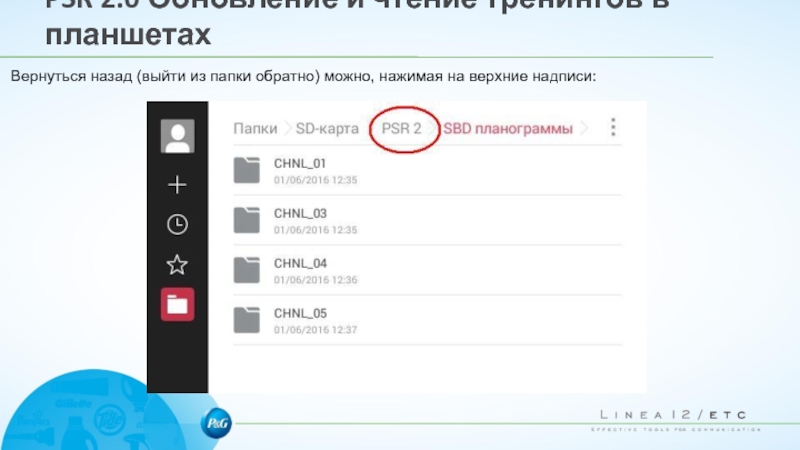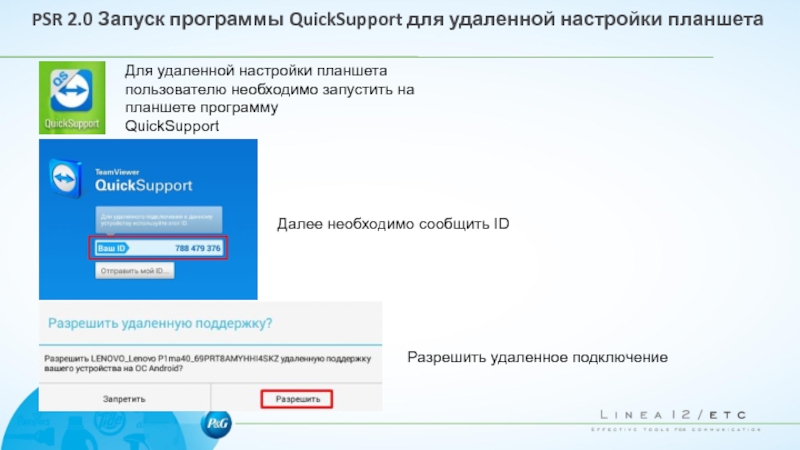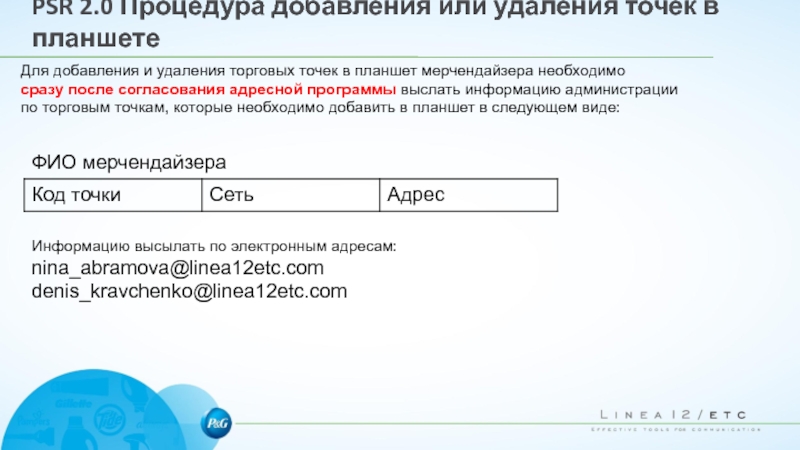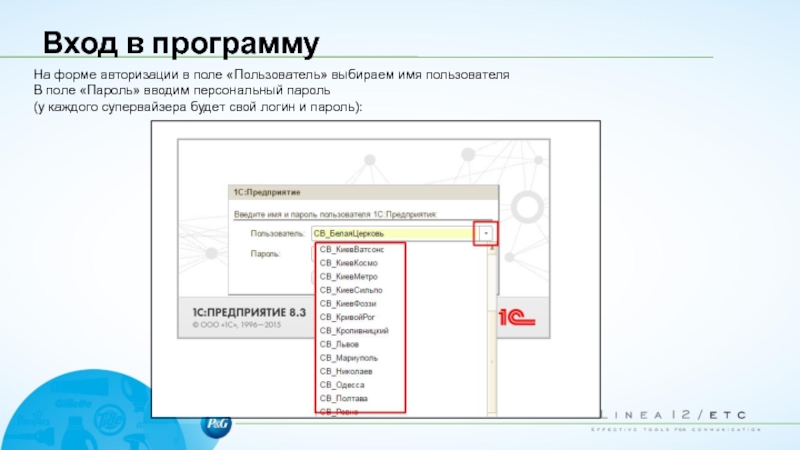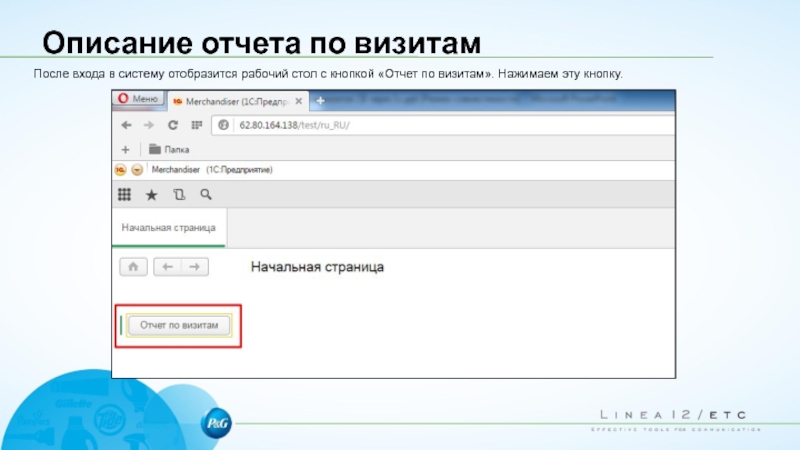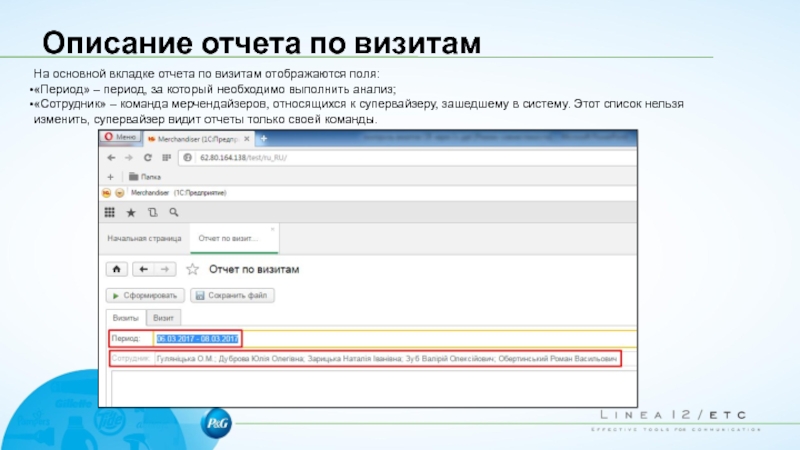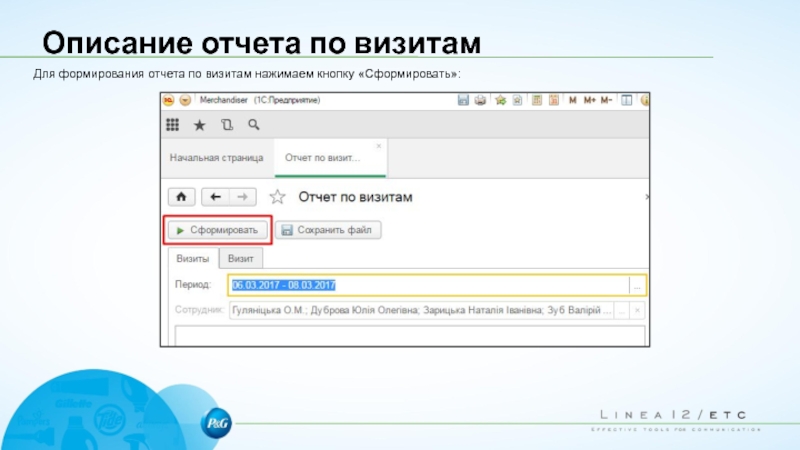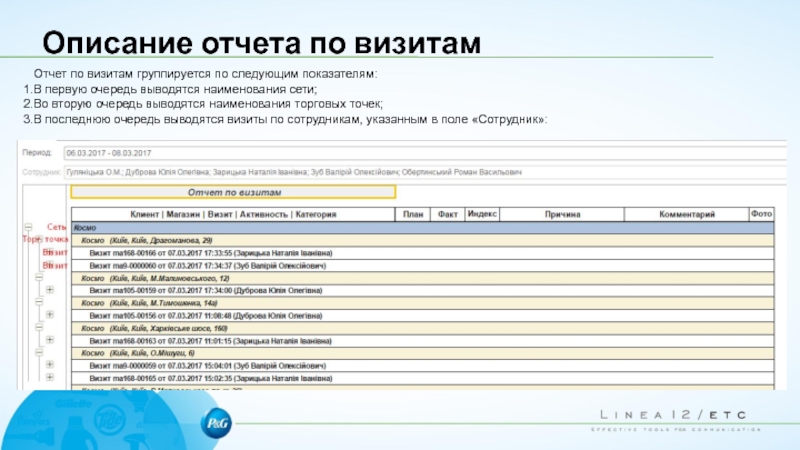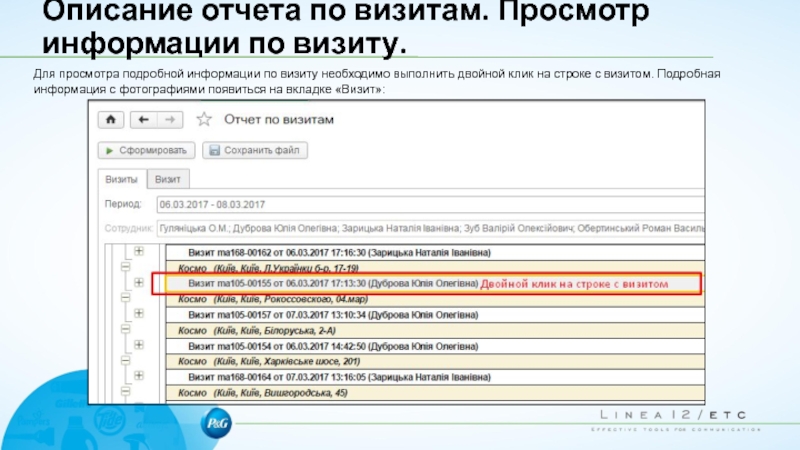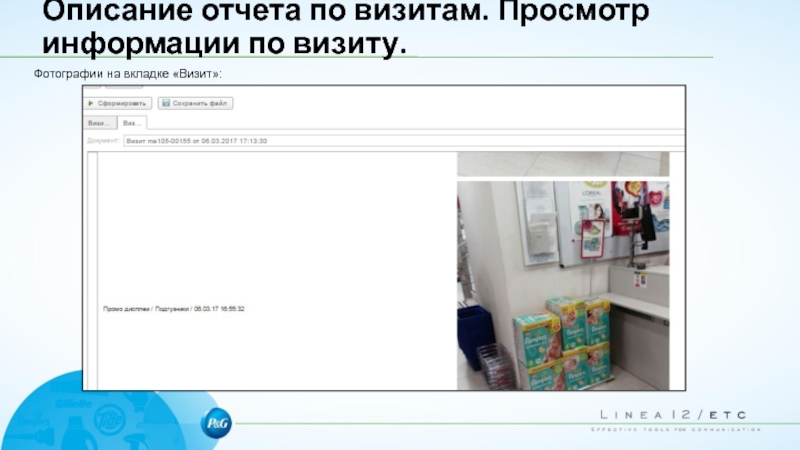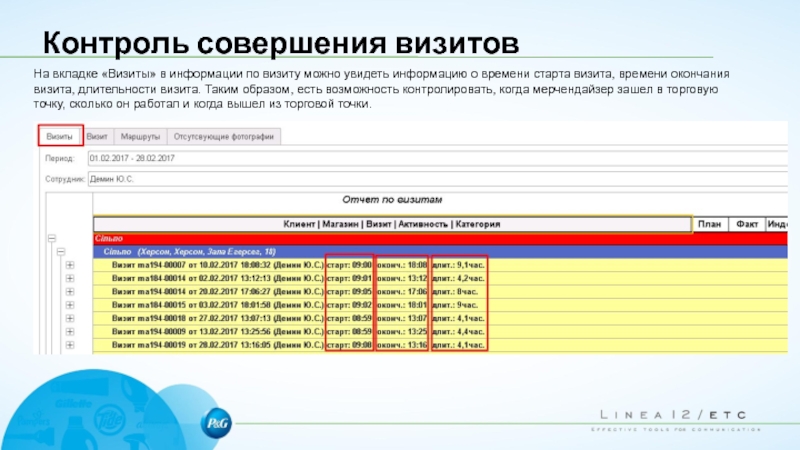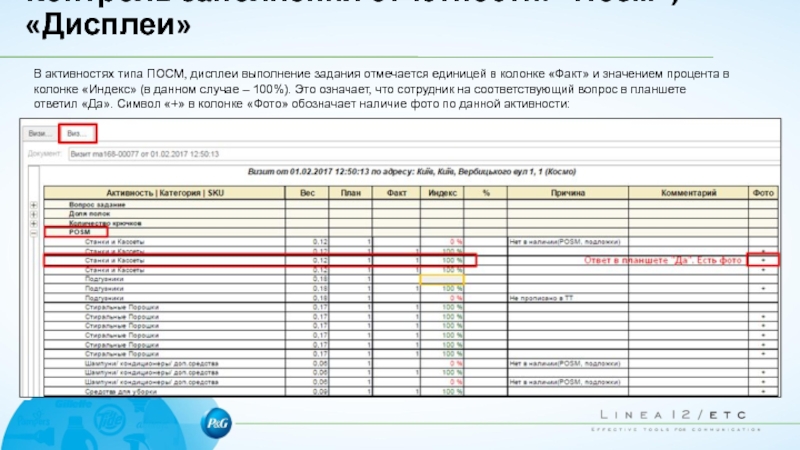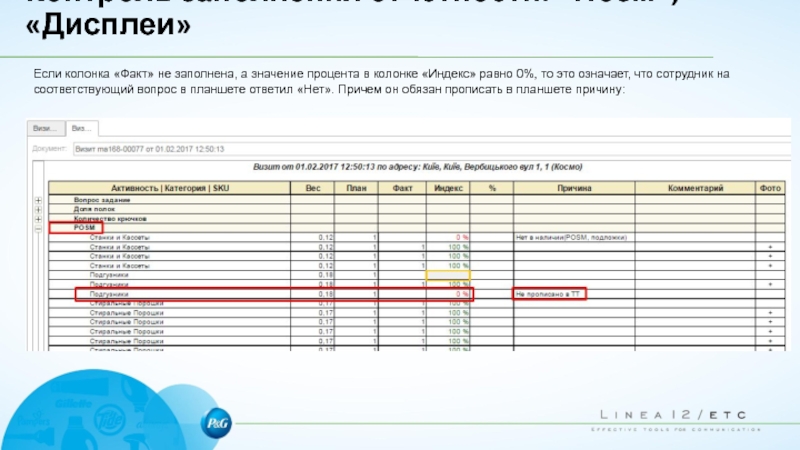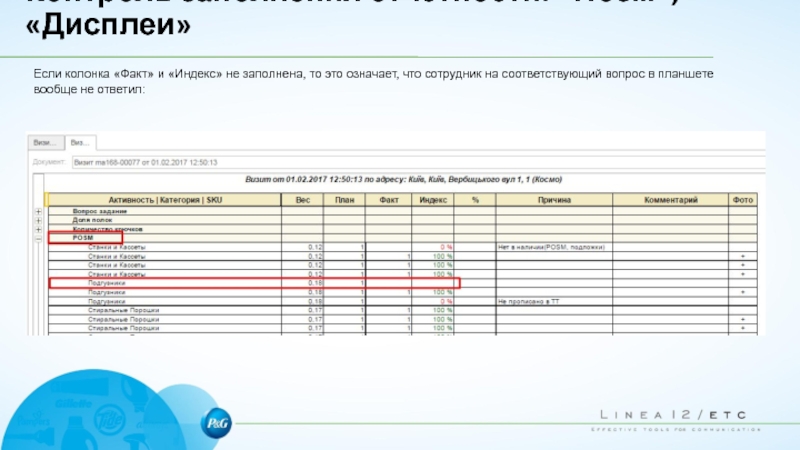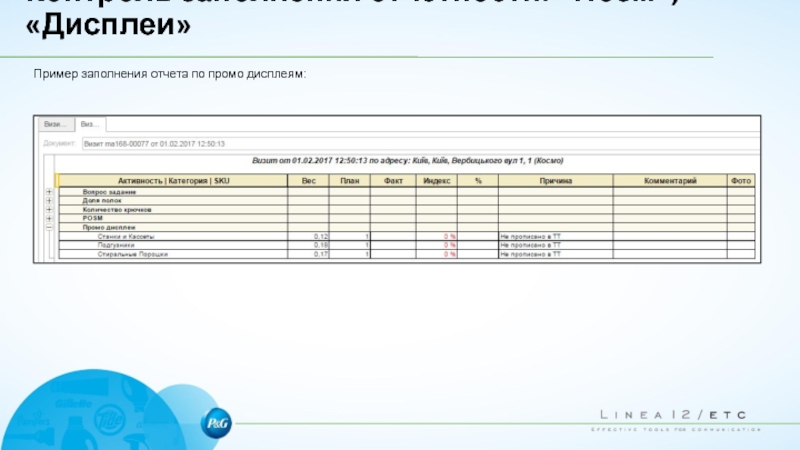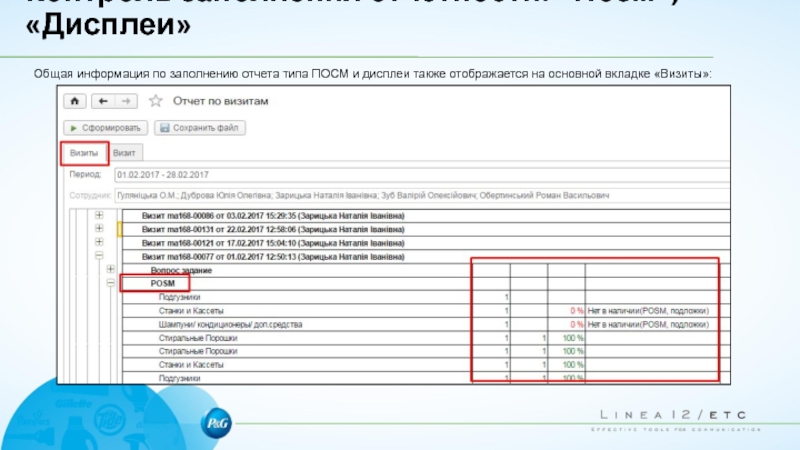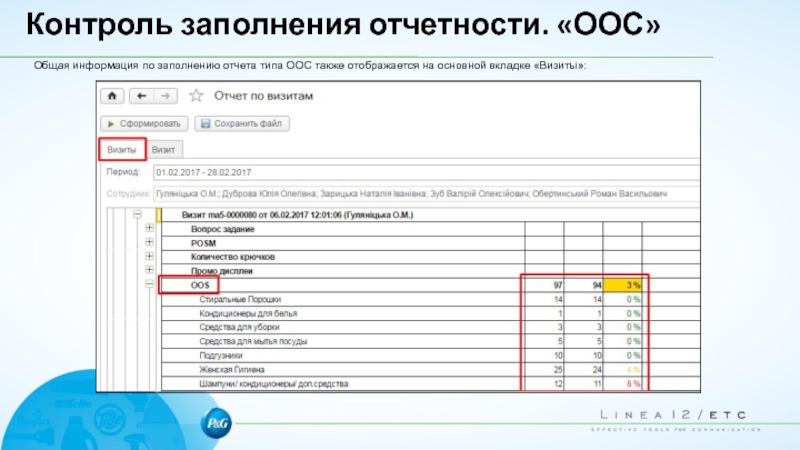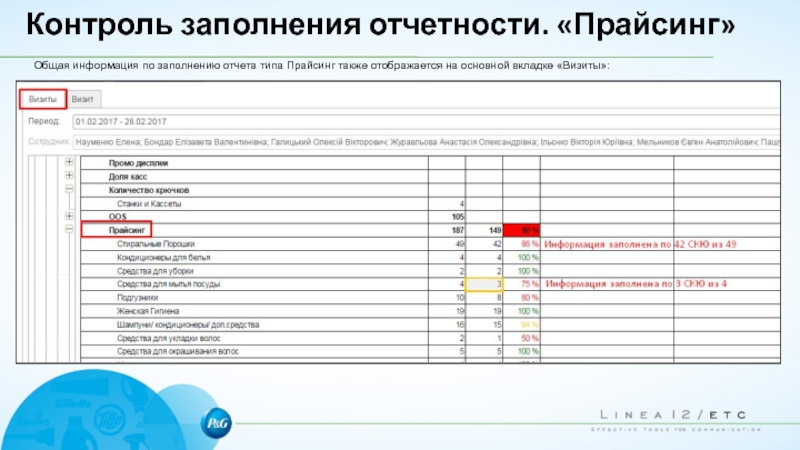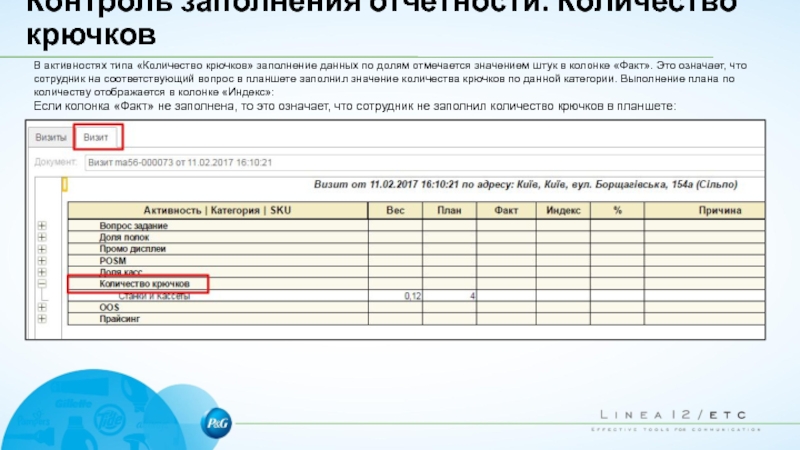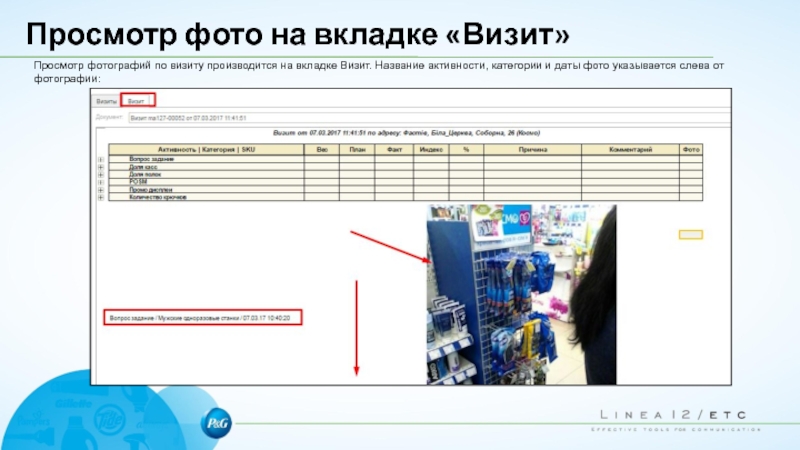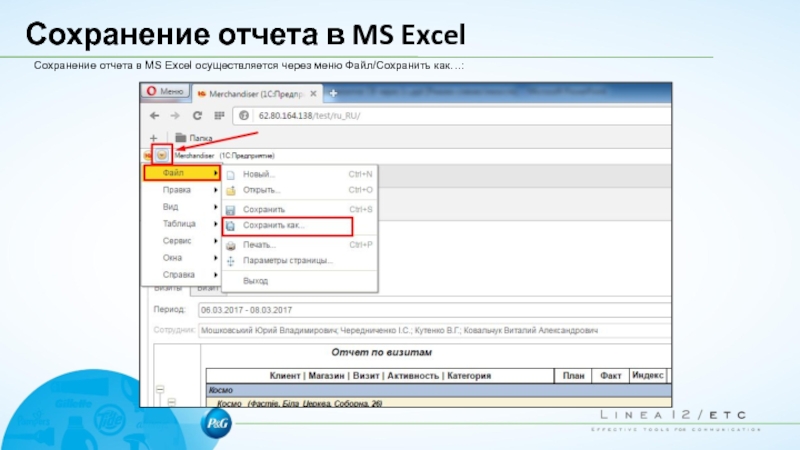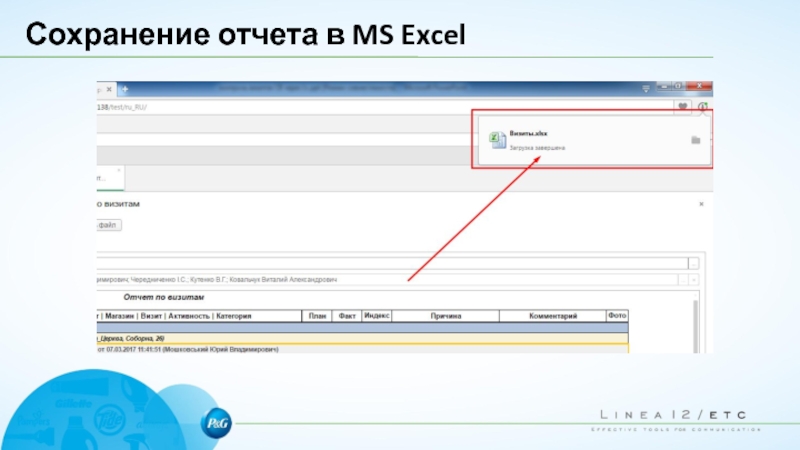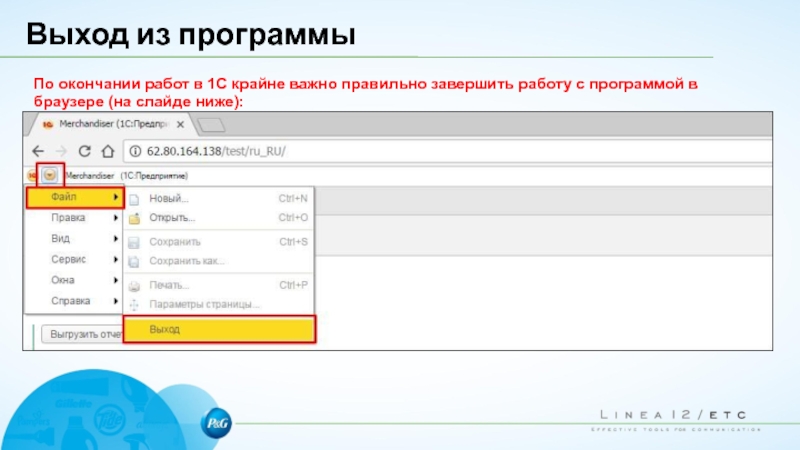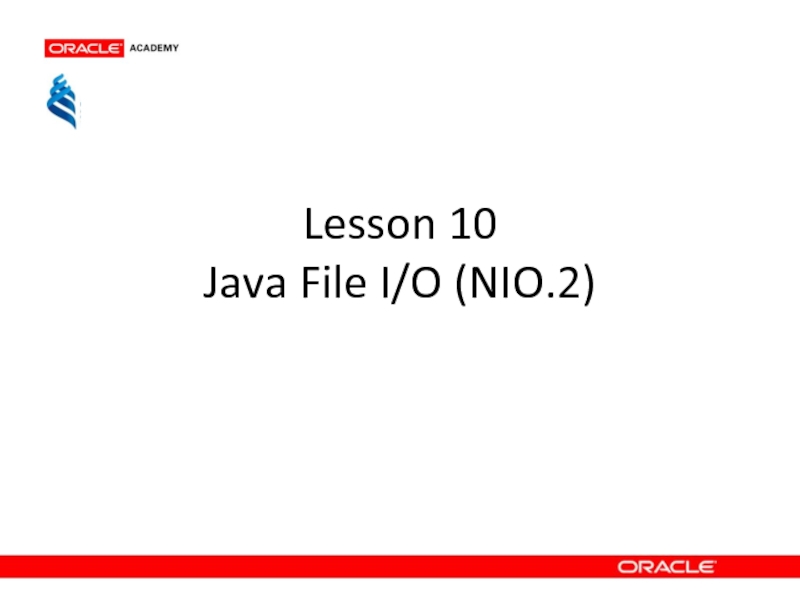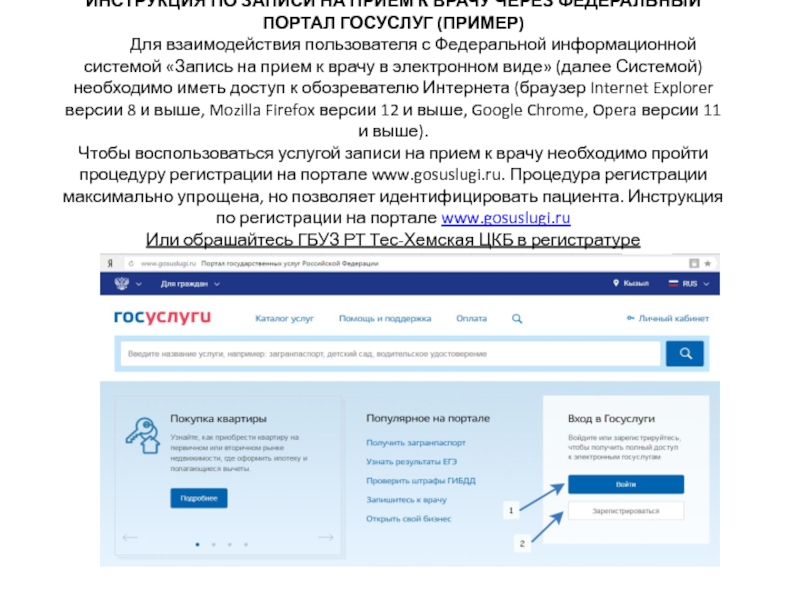- Главная
- Разное
- Дизайн
- Бизнес и предпринимательство
- Аналитика
- Образование
- Развлечения
- Красота и здоровье
- Финансы
- Государство
- Путешествия
- Спорт
- Недвижимость
- Армия
- Графика
- Культурология
- Еда и кулинария
- Лингвистика
- Английский язык
- Астрономия
- Алгебра
- Биология
- География
- Детские презентации
- Информатика
- История
- Литература
- Маркетинг
- Математика
- Медицина
- Менеджмент
- Музыка
- МХК
- Немецкий язык
- ОБЖ
- Обществознание
- Окружающий мир
- Педагогика
- Русский язык
- Технология
- Физика
- Философия
- Химия
- Шаблоны, картинки для презентаций
- Экология
- Экономика
- Юриспруденция
Работа с программой PSR 2.0. Отчет по визитам презентация
Содержание
- 1. Работа с программой PSR 2.0. Отчет по визитам
- 2. СОДЕРЖАНИЕ 1. Работа с программой PSR
- 3. PSR 2.0
- 4. PSR 2.0
- 5. PSR 2.0
- 6. PSR 2.0
- 7. PSR 2.0
- 8. PSR 2.0
- 9. PSR 2.0
- 10. PSR 2.0
- 11. PSR 2.0
- 12. PSR 2.0
- 13. PSR 2.0
- 14. PSR 2.0 Шаг №2- отчетность и
- 15. PSR 2.0 Шаг №2- отчетность и
- 16. PSR 2.0 Шаг №2- отчетность и
- 17. PSR 2.0 Шаг №2- отчетность и
- 18. PSR 2.0 Шаг №2- отчетность и
- 19. PSR 2.0 Шаг №2- отчетность и
- 20. PSR 2.0 Шаг №2- отчетность и
- 21. PSR 2.0 Шаг №2- отчетность и
- 22. PSR 2.0 Шаг №2- отчетность и
- 23. PSR 2.0 Шаг №2- отчетность и
- 24. PSR 2.0 Шаг №2- отчетность и
- 25. PSR 2.0 Шаг №2- отчетность и
- 26. PSR 2.0 Шаг №2- отчетность и
- 27. PSR 2.0 Шаг №2- отчетность и
- 28. PSR 2.0 Шаг №2- отчетность и
- 29. PSR 2.0 Шаг №3- результаты визита
- 30. PSR 2.0 Шаг №3- результаты визита
- 31. PSR 2.0 Шаг №3- результаты визита Примеры не до конца заполненных отчётов:
- 32. PSR 2.0 дополнительные опции Для каждого
- 33. PSR 2.0 Дополнительные опции В блоке
- 34. PSR 2.0 Дополнительные опции В блоке
- 35. PSR 2.0 Завершение работы Завершение работы
- 36. PSR 2.0 Завершение работы В случае,
- 37. PSR 2.0 Завершение работы После завершения
- 38. PSR 2.0 Завершение работы В случае,
- 39. PSR 2.0 Виды ошибок. Отсутствие подключения
- 40. PSR 2.0 Виды ошибок. Отсутствие подключения
- 41. PSR 2.0 Виды ошибок. Программная ошибка
- 42. PSR 2.0 Виды ошибок. Программная ошибка
- 43. PSR 2.0 Виды ошибок. Программная ошибка
- 44. PSR 2.0 Виды ошибок. Программная ошибка
- 45. PSR 2.0 Виды ошибок. Программная ошибка
- 46. PSR 2.0 Виды ошибок. Программная ошибка
- 47. PSR 2.0 Виды ошибок. Программная ошибка
- 48. PSR 2.0 Виды ошибок. Программная ошибка
- 49. PSR 2.0 Виды ошибок. Ошибка авторизации
- 50. PSR 2.0 Проверка активации мобильного интернета
- 51. PSR 2.0 Обновление и чтение тренингов
- 52. PSR 2.0 Обновление и чтение тренингов
- 53. PSR 2.0 Обновление и чтение тренингов в планшетах
- 54. PSR 2.0 Обновление и чтение тренингов в планшетах
- 55. PSR 2.0 Обновление и чтение тренингов
- 56. PSR 2.0 Обновление и чтение тренингов
- 57. PSR 2.0 Запуск программы QuickSupport для
- 58. PSR 2.0 Процедура добавления или удаления
- 59. Контроль супервайзером визитов и отчетов мерчендайзеров через базу данных 1С предприятие
- 60. Вход в программу В адресной строке любого веб-браузера вводим: 62.80.164.138/test Нажимаем Enter:
- 61. Вход в программу На форме авторизации
- 62. Описание отчета по визитам После входа в
- 63. Описание отчета по визитам На основной вкладке
- 64. Описание отчета по визитам. Выбор периода. Для
- 65. Описание отчета по визитам Для формирования отчета по визитам нажимаем кнопку «Сформировать»:
- 66. Описание отчета по визитам Отчет по визитам
- 67. Описание отчета по визитам На вкладке «Визиты»
- 68. Описание отчета по визитам. Просмотр информации по
- 69. Описание отчета по визитам. Просмотр информации по визиту. Вкладка «Визит»:
- 70. Описание отчета по визитам. Просмотр информации по визиту. Фотографии на вкладке «Визит»:
- 71. Контроль совершения визитов На вкладке «Визиты» в
- 72. Контроль совершения визитов Важно отслеживать такие случаи,
- 73. Контроль заполнения отчетности. «Посм», «Дисплеи» В активностях
- 74. Контроль заполнения отчетности. «Посм», «Дисплеи» Если колонка
- 75. Контроль заполнения отчетности. «Посм», «Дисплеи» Если колонка
- 76. Контроль заполнения отчетности. «Посм», «Дисплеи» Пример заполнения отчета по промо дисплеям:
- 77. Контроль заполнения отчетности. «Посм», «Дисплеи» Общая информация
- 78. Контроль заполнения отчетности. «ООС» В активностях типа
- 79. Контроль заполнения отчетности. «ООС» Общая информация по
- 80. Контроль заполнения отчетности. «Прайсинг» В активностях типа
- 81. Контроль заполнения отчетности. «Прайсинг» Общая информация по
- 82. Контроль заполнения отчетности. «Доли полок» В активностях
- 83. Контроль заполнения отчетности. «Доли полок» Общая информация
- 84. Контроль заполнения отчетности. «Доля касс» В активностях
- 85. Контроль заполнения отчетности. Количество крючков В активностях
- 86. Просмотр фото на вкладке «Визит» Просмотр фотографий
- 87. Сохранение отчета в MS Excel Сохранение отчета
- 88. Сохранение отчета в MS Excel Далее в
- 89. Сохранение отчета в MS Excel
- 90. Выход из программы По окончании работ
- 91. Штрафные санкции
Слайд 2СОДЕРЖАНИЕ
1. Работа с программой PSR 2.0 в планшете
1.1 Начало работы
1.2
1.3 Отчетность и внесение данных
1.4 Результаты визита
1.5 Дополнительные опции
1.6 Завершение работы
1.7 Виды ошибок
1.8 Проверка активации мобильного интернета на планшете
1.9 Обновление и чтение тренингов в планшетах
1.10 Запуск программы QuickSupport для удаленной настройки планшета
1.11 Процедура добавления или удаления точек в планшете
2. Отчет по визитам в 1С
2.1 Запуск отчета
2.2 Описание отчета
2.3 Контроль совершения визитов
2.4 Контроль заполнения отчетности
2.5 Просмотр фото на вкладке «Визит»
2.6 Сохранение отчета в MS Excel
2.7 Выход из программы
2.8 Штрафные санкции
Слайд 4
PSR 2.0
Нажав на ярлык «1С» у вас появится на экране планшета следующее окно с надписью PSR (AP Trade)
Для начала работы с программой, необходимо
нажать на данную надпись
Слайд 5
PSR 2.0
После нажатия на надпись в верхнем левом углу PSR (AP Trade), программа начнёт обновляться.
Необходимо подождать пока завершиться обновление.
Слайд 6
PSR 2.0
После обновления программы, на рабочем столе появится следующие блоки:
«Визит»
«Запросы»
«Отчёты»
«Обмен»
Перед началом работы в Торговой Точке, необходимо осуществить «Обмен», что позволит определить Ваше местонахождение.
Слайд 7
PSR 2.0
При удачном обмене данных, то есть определении Вашего местонахождения на экране планшета появится надпись « Обмен данными произведён успешно».
После чего Вам необходимо нажать клавишу «ОК»
Слайд 8
PSR 2.0
После всех выше указанных действий и после успешного обмена данными, на рабочем столе появятся 4 блока.
Для начала работы/внесения отчётности –
нажмите на ярлык «Визит».
Слайд 9
PSR 2.0
Для работы с программой PSR 2.0 необходимо выбирать «Мобильная сеть», что позволит каждому Мерчендайзеру максимально быстро выполнять все действия при синхронизации с данными.
Слайд 10
PSR 2.0
На экране планшета появится весь список Торговых Точек, которые в покрытии определённого Мерчендайзера.
Выбирая Торговую Точку программа запросит геолокацию.
Слайд 11
PSR 2.0
Во время определения геолокации, будет всплывать надпись на рабочем столе «Вы уверены, что находитесь в радиусе 300м от указанного места?».
В такой ситуации:
Если, вы уверены, что находитесь в указанном месте
– нажимаете «ДА».
Если, Вы действительно находитесь более чем в радиусе 300м от указанного места – подойдите к Торговой Точке ближе и повторите попытку.
Если, у Вас плохая связь с мобильным интернетом – найдите место с хорошим покрытием и повторите попытку.
Слайд 12
PSR 2.0
Нажав на блок «Визит» - вкладка непосредственно для начала работы. После клика на нее всплывает список информации проекта по сети и Торговым Точкам. Это скорее напоминание Мерчендайзерам о текущих задачах и промокативностях.
Нажимая на стрелочки – можем переходить с одного Шага работы на следующий Шаг.
Слайд 13
PSR 2.0
В задачах указаны все типы активностей:
1. Промо дисплеи:
Офисные договоренности
Локальные договоренности
2. Вопрос задание
Офисные договоренности
Локальные договоренности
Доля полок – указывается цель по доле в процентах. Заполняется раз в месяц. Так же указывается прошлый факт.
Количество крючков – цель указывается в
единицах, так же есть прошлый факт.
POSM
OOS (Out-of-stock) - отсутствие в торговой точке заявленного в наличии товара.
обязательно заполненить ответ в активности «Контроль визита» в блоке «Вопрос-задание». Значение должно быть = ДА»
Слайд 14
PSR 2.0 Шаг №2- отчетность и внесение данных
После перехода с Шага
Слайд 15
PSR 2.0 Шаг №2- отчетность и внесение данных
Например – Доля полок:
Под
– указывается:
Целевая доля полки
Фактическая доля полки за предыдущий месяц на данной (конкретной Торговой Точке)
Слайд 16
PSR 2.0 Шаг №2- отчетность и внесение данных
Вносить данные по доле
Для внесения комментария – текст пишем ниже в соответствующем блоке
«Комментарий»
Для того, чтобы сделать фото – нажимаем значок «камера»
Слайд 17
PSR 2.0 Шаг №2- отчетность и внесение данных
После внесения всей информации
Слайд 18
PSR 2.0 Шаг №2- отчетность и внесение данных
После сохранения данных по
После внесении данных по категории – с права от названия категории появятся следующие значки:
* - это означает, что вы к категории прикрепили фотографию.
Цифра – это фактическая доля полки, которую
Вы измерили.
Слайд 19
PSR 2.0 Шаг №2- отчетность и внесение данных
При заполнении отчёта по
Справой стороны экрана планшета присутствует «карандаш» – это даёт возможность выделить все позиции как присутствующие на Торговой Точке
Данное действие делаем только если уверены, что все позиции из ассортимента на Торговой Точке присутствуют на полках.
Далее есть возможность из всего
списка прописанного ассортимента
– выбрать позиции, которых нет в наличии и описать причину.
Например – OOS:
Слайд 20
PSR 2.0 Шаг №2- отчетность и внесение данных
Например – OOS:
При заполнении
Слайд 21
PSR 2.0 Шаг №2- отчетность и внесение данных
При заполнении данного отчёта,
Нажав на позицию, на экране планшета появится
два варианта ответа:
SKU присутствует
SKU отсутствует
Слайд 22
PSR 2.0 Шаг №2- отчетность и внесение данных
При выборе варианта «SKU
При выборе варианта «SKU отсутствует» на экране планшета появляется список возможных причин отсутствия позиции на полке в Торговой Точке.
Мерчендайзеру необходимо выбрать одну из них.
Слайд 23
PSR 2.0 Шаг №2- отчетность и внесение данных
После выбора одной из
Слайд 24
PSR 2.0 Шаг №2- отчетность и внесение данных
Например – Прайсинг (Ценовой
При снятии Ценового мониторинга, также будет:
Список категорий по позициям которых необходимо указать цену на полке в Торговой Точке.
Слайд 25
PSR 2.0 Шаг №2- отчетность и внесение данных
В случае, если:
Рядом с
В первой строчке отчёта – вносим цену СКЮ P&G.
Во второй строчке «Цена Other ТМ» – цену
позиции основного конкурента.
Слайд 26
PSR 2.0 Шаг №2- отчетность и внесение данных
После завершения внесения данных
Когда данные по определённому СКЮ будут внесены и информация сохранена – в отчёте на экране планшета появится две цифры рядом с позициями:
Справа от СКЮ P&G – это цена на полке СКЮ P&G
Ниже СКЮ P&G и справа от позиции основного конкурента – отобразится цена СКЮ конкурирующего товара.
Слайд 27
PSR 2.0 Шаг №2- отчетность и внесение данных
В случае, если:
Рядом с
Слайд 28
PSR 2.0 Шаг №2- отчетность и внесение данных
После завершения внесения данных
Когда данные по определённому СКЮ будут внесены и информация сохранена – в отчёте на экране планшета появится одна цифры рядом с позицией:
Справа от СКЮ P&G – это цена на полке СКЮ P&G.
Слайд 29
PSR 2.0 Шаг №3- результаты визита
После завершения заполнения всех отчётов по
Перейдя на Шаг №3 в работе с программой PSR 2.0 – это можно сделать нажав стрелочку вправо.
На экране планшета появятся все отчёты, которые заполнял Мерчендайзер во время своего визита на Торговой Точке.
Слайд 30
PSR 2.0 Шаг №3- результаты визита
Справа от каждого отчёта будет указан
Нажав на каждый отчёт отдельно – есть возможность проверить какая именно категория или позиция заполнены не верно/не до конца.
Слайд 32
PSR 2.0 дополнительные опции
Для каждого Мерчендайзера есть Дополнительные опции – это:
Блок
Отправка писем
Слайд 33
PSR 2.0 Дополнительные опции
В блоке «Материалы, тренинги» у Мерчендайзера будет возможность
СБД планограммы
Инициативы текущего месяца
Презентации по Специализированным тренингам
Принципы подсчёта долей полок
Слайд 34
PSR 2.0 Дополнительные опции
В блоке «Написать письмо» у Мерчендайзера будет возможность
Отправлять письмо необходимо через почту Gmail
Слайд 35
PSR 2.0 Завершение работы
Завершение работы с сохранением всех данных – показывает
Завершение работы с потерей всех данных – показывает «Галочка» красного цвета.
Слайд 36
PSR 2.0 Завершение работы
В случае, если:
Мерчендайзер будет выходить из программы при
Мерчендайзер будет выходить из программы при наличии красной галочки – система будет спрашивать об уверенности покинуть программу:
При этом программа будет уведомлять о том какие именно отчёты/данные не заполнены/не внесены.
Слайд 37
PSR 2.0 Завершение работы
После завершения всех визитов необходимо выполнить обмен с
При этом рекомендуется использовать сеть Wi-Fi
Слайд 38
PSR 2.0 Завершение работы
В случае, если сигнал нестабильный, за один сеанс
1
2
Слайд 39
PSR 2.0 Виды ошибок. Отсутствие подключения к сети
Ошибка работы с интернет:
Слайд 40
PSR 2.0 Виды ошибок. Отсутствие подключения к сети
Ошибка работы с интернет:
Слайд 41
PSR 2.0 Виды ошибок. Программная ошибка
Ошибка работы с 1С:
необходимо зайти в
Слайд 42
PSR 2.0 Виды ошибок. Программная ошибка
Внутренняя ошибка таблиц 1С:
необходимо выслать соответствующий
Слайд 43
PSR 2.0 Виды ошибок. Программная ошибка
Внутренняя ошибка таблиц 1С:
необходимо выслать соответствующий
Слайд 44
PSR 2.0 Виды ошибок. Программная ошибка
Внутренняя ошибка таблиц 1С:
необходимо оперативно выслать
для удаленного подключения
Слайд 45
PSR 2.0 Виды ошибок. Программная ошибка
Внутренняя ошибка таблиц 1С:
необходимо выслать соответствующий
Слайд 46
PSR 2.0 Виды ошибок. Программная ошибка
Внутренняя ошибка таблиц 1С:
необходимо выслать соответствующий
Слайд 47
PSR 2.0 Виды ошибок. Программная ошибка
Внутренняя ошибка таблиц 1С:
необходимо выслать соответствующий
Слайд 48
PSR 2.0 Виды ошибок. Программная ошибка
Внутренняя ошибка таблиц 1С:
необходимо выслать соответствующий
Слайд 49
PSR 2.0 Виды ошибок. Ошибка авторизации
Ошибка входа в отчет по визитам
вызвана неправильным завершением сеанса в 1С пользователями.
Необходимо сообщить о данной ошибке администрации
Слайд 50
PSR 2.0 Проверка активации мобильного интернета на планшете
1)на рабочем столе опустить
2)нажать «Значки»:
3)Проверить, включена ли передача данных
(должно быть подсвечено синим):
Слайд 51
PSR 2.0 Обновление и чтение тренингов в планшетах
Для (принудительного) обновления тренингов
- запустить приложение dropsync
- нажать на синий кружок «обновить» (1)
- дождаться надписи «завершено» (2)
Слайд 52
PSR 2.0 Обновление и чтение тренингов в планшетах
Тренинги (планограммы, инициативы) можно
Запускаем приложение WPS Office
В окне уже отобразятся файлы, которые вы недавно открывали. Если нужны новые, то нажимаете на следующие значки:
Слайд 55
PSR 2.0 Обновление и чтение тренингов в планшетах
Вы увидите список папок,
Но в папке «SBD планограммы» торговые сети не указаны явно:
Расшифровка:
CHNL_01 – МЕТРО, Фоззи
CHNL_03 – Ватсонс, Космо
CHNL_04 – Супермаркет Сильпо
CHNL_05 – Гипермаркет Сильпо, Ашан
Слайд 56
PSR 2.0 Обновление и чтение тренингов в планшетах
Вернуться назад (выйти из
Слайд 57
PSR 2.0 Запуск программы QuickSupport для удаленной настройки планшета
Для удаленной настройки
QuickSupport
Далее необходимо сообщить ID
Разрешить удаленное подключение
Слайд 58
PSR 2.0 Процедура добавления или удаления точек в планшете
Для добавления и
сразу после согласования адресной программы выслать информацию администрации
по торговым точкам, которые необходимо добавить в планшет в следующем виде:
Информацию высылать по электронным адресам:
nina_abramova@linea12etc.com
denis_kravchenko@linea12etc.com
Слайд 60Вход в программу
В адресной строке любого веб-браузера вводим: 62.80.164.138/test
Нажимаем Enter:
Слайд 61Вход в программу
На форме авторизации в поле «Пользователь» выбираем имя пользователя
В
(у каждого супервайзера будет свой логин и пароль):
Слайд 62Описание отчета по визитам
После входа в систему отобразится рабочий стол с
Слайд 63Описание отчета по визитам
На основной вкладке отчета по визитам отображаются поля:
«Период»
«Сотрудник» – команда мерчендайзеров, относящихся к супервайзеру, зашедшему в систему. Этот список нельзя изменить, супервайзер видит отчеты только своей команды.
Слайд 64Описание отчета по визитам. Выбор периода.
Для выбора периода необходимо нажать на
Слайд 65Описание отчета по визитам
Для формирования отчета по визитам нажимаем кнопку «Сформировать»:
Слайд 66Описание отчета по визитам
Отчет по визитам группируется по следующим показателям:
В первую
Во вторую очередь выводятся наименования торговых точек;
В последнюю очередь выводятся визиты по сотрудникам, указанным в поле «Сотрудник»:
Слайд 67Описание отчета по визитам
На вкладке «Визиты» в информации по визиту можно
Слайд 68Описание отчета по визитам. Просмотр информации по визиту.
Для просмотра подробной информации
Слайд 71Контроль совершения визитов
На вкладке «Визиты» в информации по визиту можно увидеть
Слайд 72Контроль совершения визитов
Важно отслеживать такие случаи, когда мерчендайзер забывает в конце
Очень важно не допускать таких случаев!
Слайд 73Контроль заполнения отчетности. «Посм», «Дисплеи»
В активностях типа ПОСМ, дисплеи выполнение задания
Слайд 74Контроль заполнения отчетности. «Посм», «Дисплеи»
Если колонка «Факт» не заполнена, а значение
Слайд 75Контроль заполнения отчетности. «Посм», «Дисплеи»
Если колонка «Факт» и «Индекс» не заполнена,
Слайд 76Контроль заполнения отчетности. «Посм», «Дисплеи»
Пример заполнения отчета по промо дисплеям:
Слайд 77Контроль заполнения отчетности. «Посм», «Дисплеи»
Общая информация по заполнению отчета типа ПОСМ
Слайд 78Контроль заполнения отчетности. «ООС»
В активностях типа ООС выполнение задания отмечается единицей
Если колонка «Факт» не заполнена, то это означает, что сотрудник на соответствующий вопрос в планшете ответил, что данного товара нет в наличии. Причем он обязан прописать в планшете причину (колонка «Причина»).
Если колонка «Факт» и «Причина» не заполнены, то это означает, что сотрудник на соответствующий вопрос в планшете вообще не ответил:
Слайд 79Контроль заполнения отчетности. «ООС»
Общая информация по заполнению отчета типа ООС также
Слайд 80Контроль заполнения отчетности. «Прайсинг»
В активностях типа «Прайсинг» выполнение задания отмечается заполненным
Слайд 81Контроль заполнения отчетности. «Прайсинг»
Общая информация по заполнению отчета типа Прайсинг также
Слайд 82Контроль заполнения отчетности. «Доли полок»
В активностях типа «Доли полок» заполнение данных
Если колонка «Факт» не заполнена, то это означает, что сотрудник не заполнил значения долей в планшете:
Слайд 83Контроль заполнения отчетности. «Доли полок»
Общая информация по заполнению отчета типа «Доли
Слайд 84Контроль заполнения отчетности. «Доля касс»
В активностях типа «Доля касс» заполнение данных
Если колонка «Факт» не заполнена, то это означает, что сотрудник не заполнил значения долей в планшете:
Слайд 85Контроль заполнения отчетности. Количество крючков
В активностях типа «Количество крючков» заполнение данных
Если колонка «Факт» не заполнена, то это означает, что сотрудник не заполнил количество крючков в планшете: