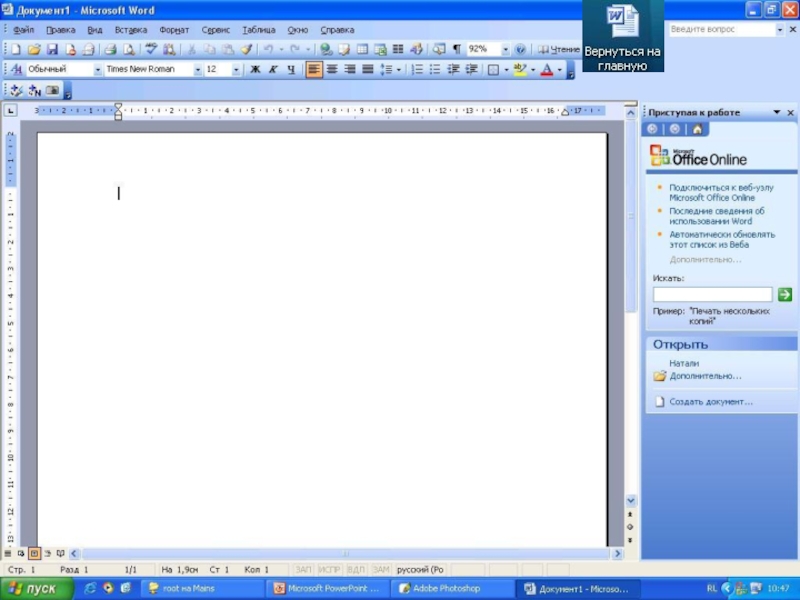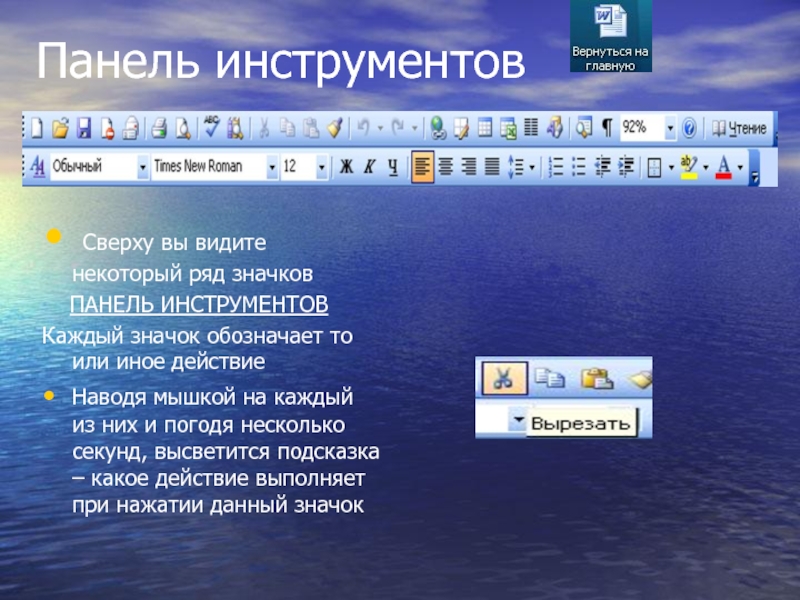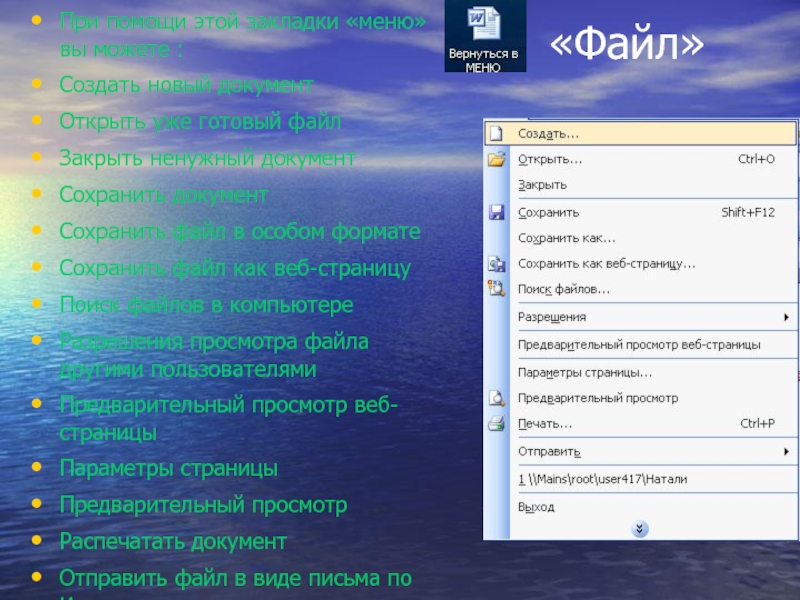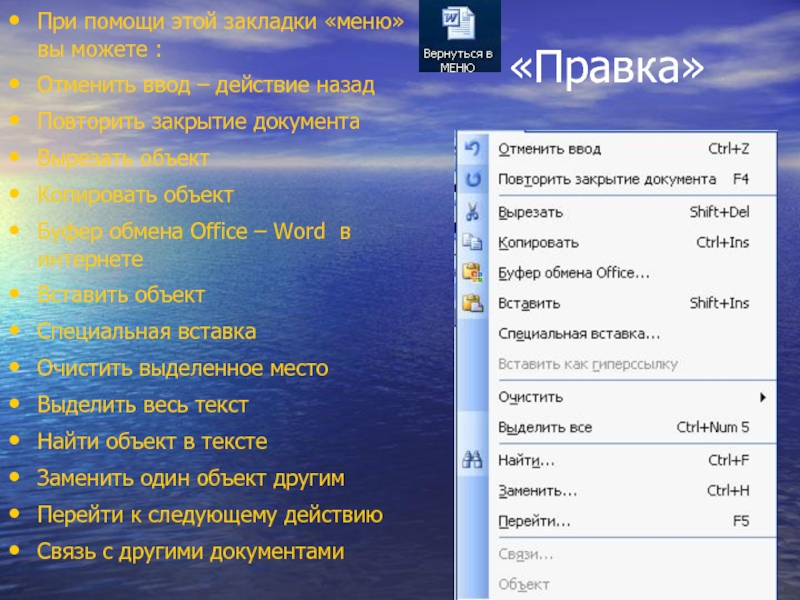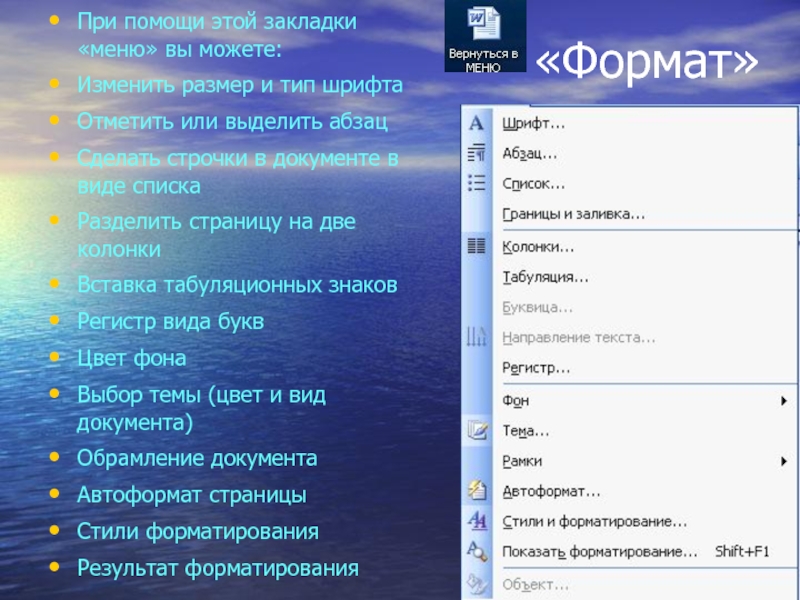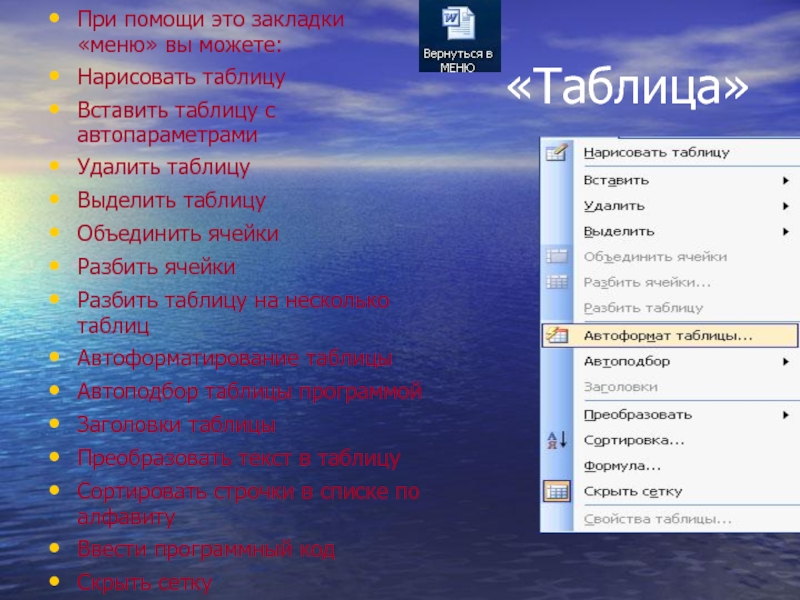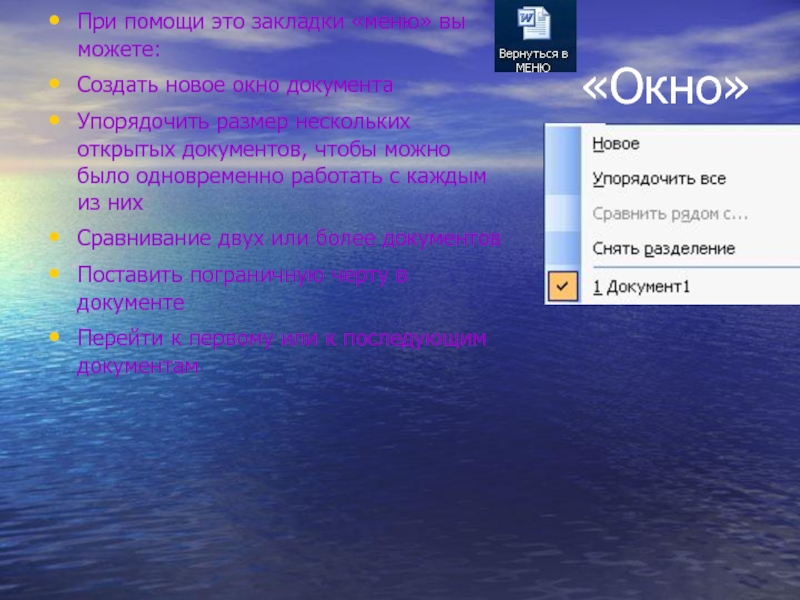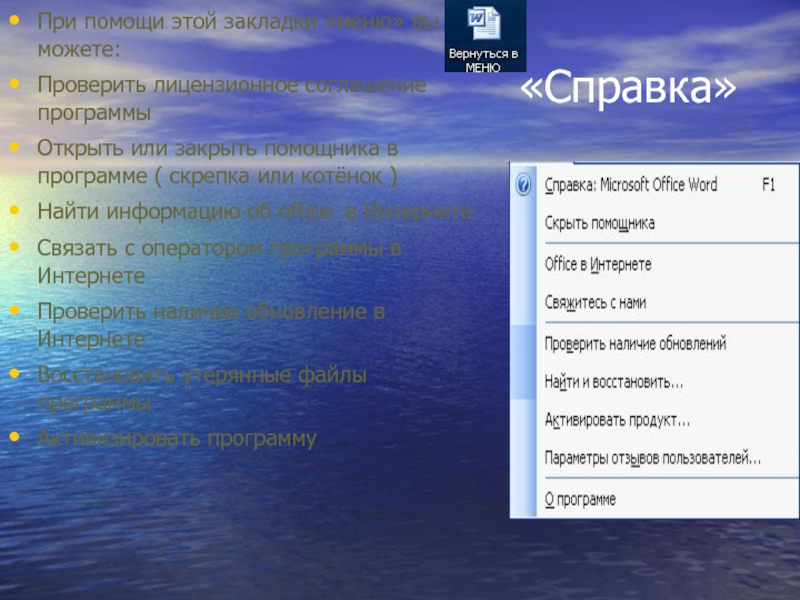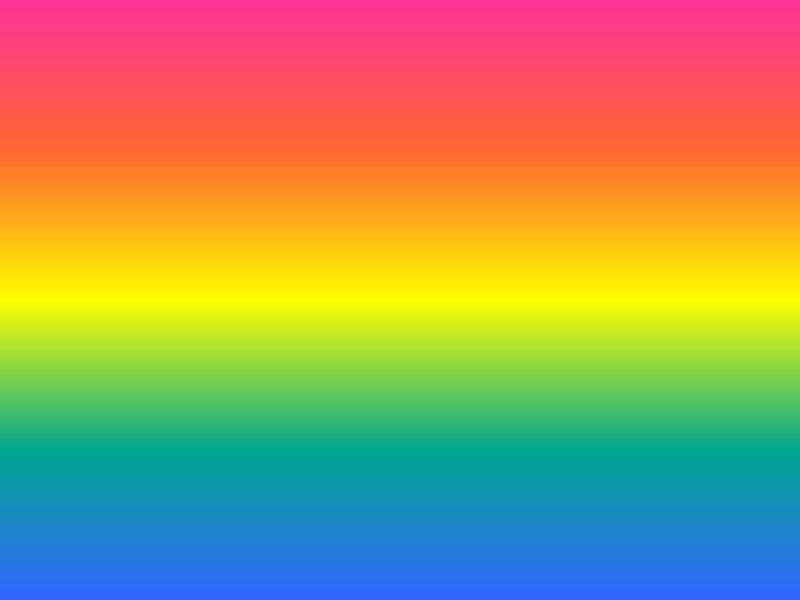- Главная
- Разное
- Дизайн
- Бизнес и предпринимательство
- Аналитика
- Образование
- Развлечения
- Красота и здоровье
- Финансы
- Государство
- Путешествия
- Спорт
- Недвижимость
- Армия
- Графика
- Культурология
- Еда и кулинария
- Лингвистика
- Английский язык
- Астрономия
- Алгебра
- Биология
- География
- Детские презентации
- Информатика
- История
- Литература
- Маркетинг
- Математика
- Медицина
- Менеджмент
- Музыка
- МХК
- Немецкий язык
- ОБЖ
- Обществознание
- Окружающий мир
- Педагогика
- Русский язык
- Технология
- Физика
- Философия
- Химия
- Шаблоны, картинки для презентаций
- Экология
- Экономика
- Юриспруденция
Работа с программой Microsoft Word презентация
Содержание
- 1. Работа с программой Microsoft Word
- 2. Начало работы в Word Приступая к работе
- 3. Работа с Microsoft Word Начальная страница Панель
- 4. Первоначальная страница
- 5. Панель инструментов Сверху вы видите некоторый
- 6. Меню Каждая вкладка в панели меню отвечает
- 15. Office Интернете
- 16. Программа нового поколения Программа Microsoft Word ,действительно,
Слайд 2Начало работы в Word
Приступая к работе в программе Microsoft Word, вы
Эта программа создана для работы с документами, в основном с текстовыми файлами. Она удобна и мобильна.
Желаем удачи в работе с ней.
Слайд 3Работа с Microsoft Word
Начальная страница
Панель инструментов
Меню
Office в Интернете
Microsoft Word – программа
Слайд 5Панель инструментов
Сверху вы видите некоторый ряд значков
ПАНЕЛЬ ИНСТРУМЕНТОВ
Каждый значок обозначает то или иное действие
Наводя мышкой на каждый из них и погодя несколько секунд, высветится подсказка – какое действие выполняет при нажатии данный значок
Слайд 6Меню
Каждая вкладка в панели меню отвечает за определенный набор действий.
«Файл»
«Правка»
«Вид»
«Формат»
«Сервис»
«Таблица»
«Окно»
«Справка»
Слайд 7
При помощи этой закладки «меню» вы можете :
Создать новый документ
Открыть уже готовый файл
Закрыть ненужный документ
Сохранить документ
Сохранить файл в особом формате
Сохранить файл как веб-страницу
Поиск файлов в компьютере
Разрешения просмотра файла другими пользователями
Предварительный просмотр веб-страницы
Параметры страницы
Предварительный просмотр
Распечатать документ
Отправить файл в виде письма по Интернету
Выйти из программы
Слайд 8
При помощи этой закладки «меню» вы можете :
Отменить ввод – действие назад
Повторить закрытие документа
Вырезать объект
Копировать объект
Буфер обмена Office – Word в интернете
Вставить объект
Специальная вставка
Очистить выделенное место
Выделить весь текст
Найти объект в тексте
Заменить один объект другим
Перейти к следующему действию
Связь с другими документами
Слайд 9
При помощи этой закладки «меню» вы можете:
Применить обычный вид к странице
Применить вид веб-документа к странице
Разметка страницы – градуировка полей страницы
Настройка вида панели инструментов
Эскизы получившихся страниц
Колонтитулы – изменение параметров страницы: номер страницы, поле даты, поле времени
Масштаб страницы
Слайд 10
При помощи этой закладки «меню» вы можете:
Изменить размер и тип шрифта
Отметить или выделить абзац
Сделать строчки в документе в виде списка
Разделить страницу на две колонки
Вставка табуляционных знаков
Регистр вида букв
Цвет фона
Выбор темы (цвет и вид документа)
Обрамление документа
Автоформат страницы
Стили форматирования
Результат форматирования
Слайд 11
Проверка правописания
Справочные материалы – отдельная страница с материалом для работы
Язык – выбрать язык, перевод
Статистика – число букв, знаков, пробелов
Автореферат – авто настройка документа под вид документа – РЕФЕРАТ
Рабочая область – совместная работа с копией этого документа
Исправления
Сравнить и объединить исправления из другого документа
Совместная работа – связь с пользователями в Интернете
Написать письмо или скинуть ссылку
Макрос – команда для работы с программированием
Шаблоны и настройки их
Настройка и параметры панели управления
Слайд 12
При помощи это закладки «меню» вы можете:
Нарисовать таблицу
Вставить таблицу с автопараметрами
Удалить таблицу
Выделить таблицу
Объединить ячейки
Разбить ячейки
Разбить таблицу на несколько таблиц
Автоформатирование таблицы
Автоподбор таблицы программой
Заголовки таблицы
Преобразовать текст в таблицу
Сортировать строчки в списке по алфавиту
Ввести программный код
Скрыть сетку
Свойства таблицы
Слайд 13
При помощи это закладки «меню» вы можете:
Создать новое окно документа
Упорядочить размер нескольких открытых документов, чтобы можно было одновременно работать с каждым из них
Сравнивание двух или более документов
Поставить пограничную черту в документе
Перейти к первому или к последующим документам
Слайд 14
При помощи этой закладки «меню» вы можете:
Проверить лицензионное соглашение программы
Открыть или закрыть помощника в программе ( скрепка или котёнок )
Найти информацию об office в Интернете
Связать с оператором программы в Интернете
Проверить наличие обновление в Интернете
Восстановить утерянные файлы программы
Активизировать программу