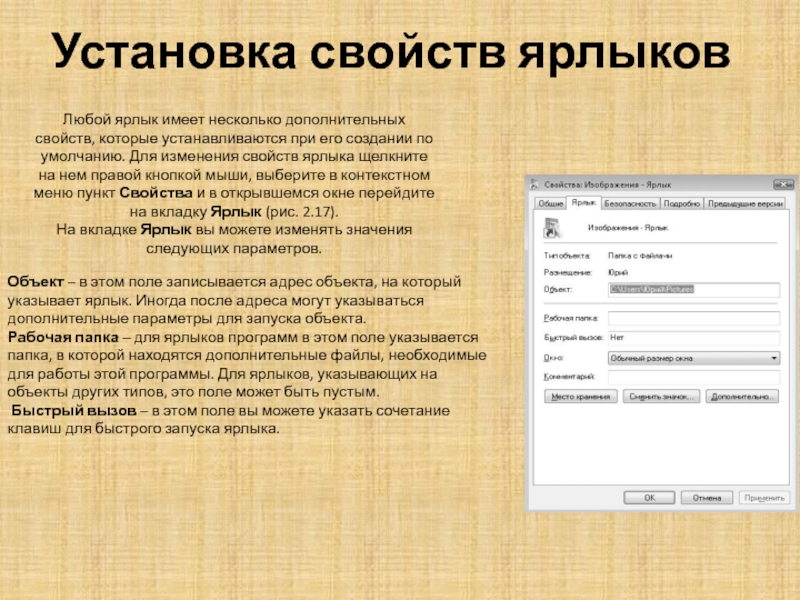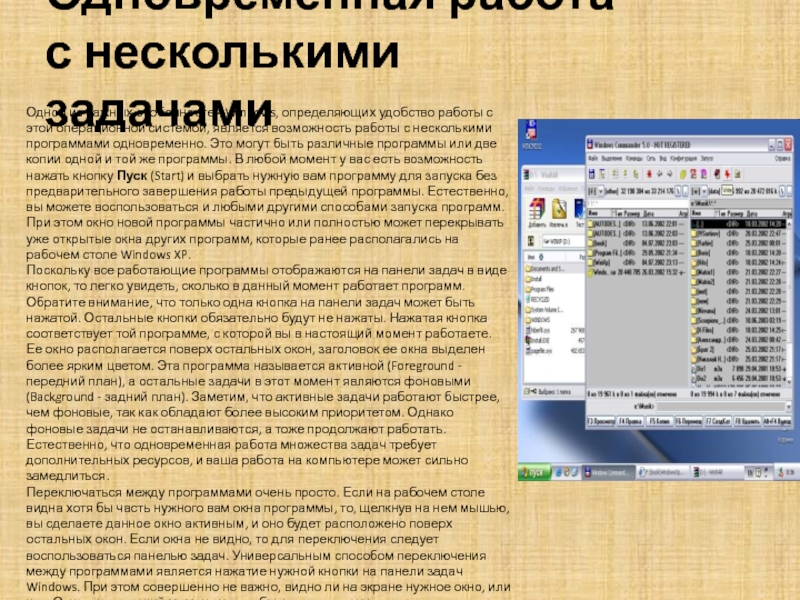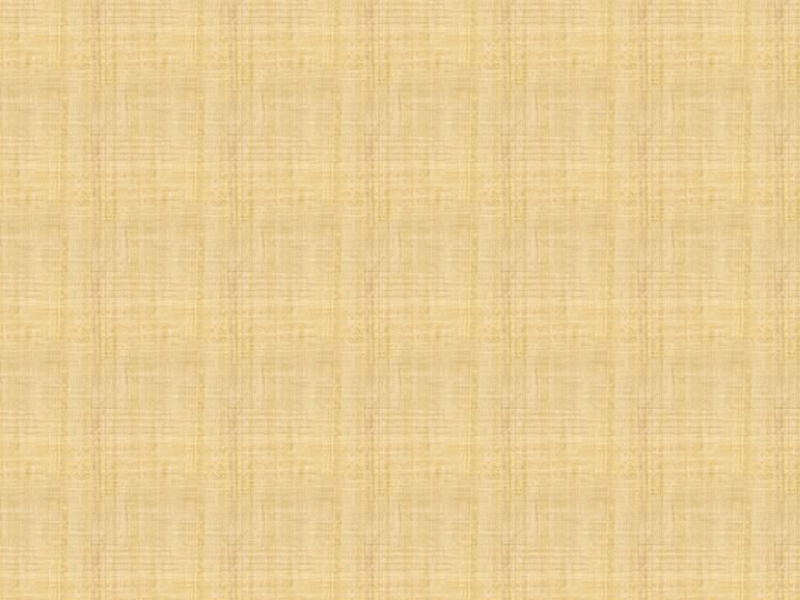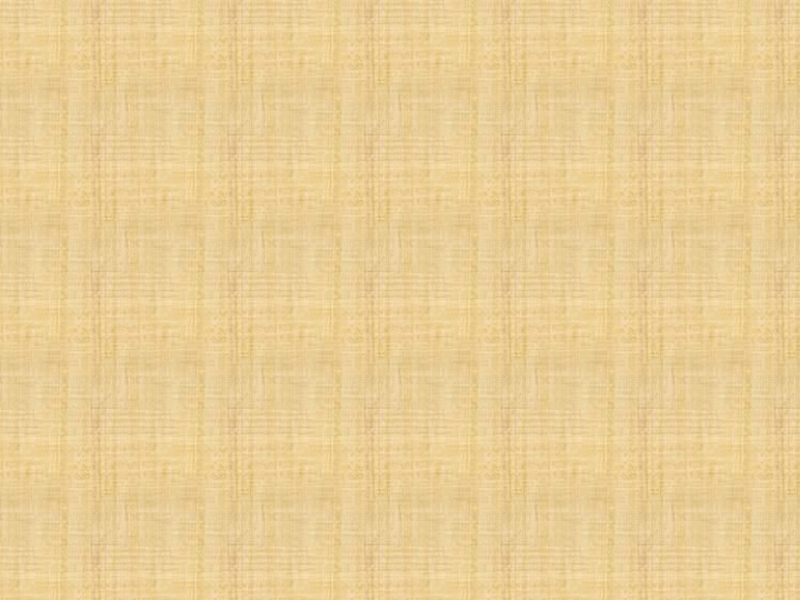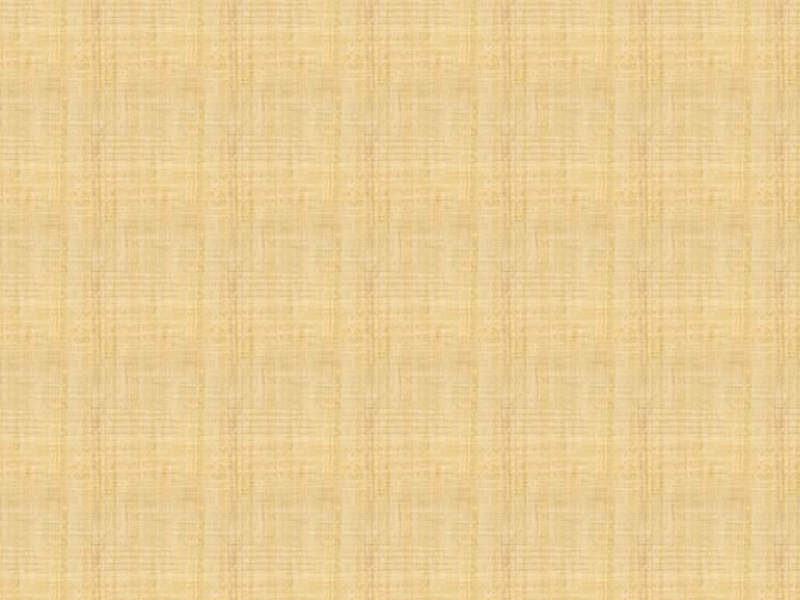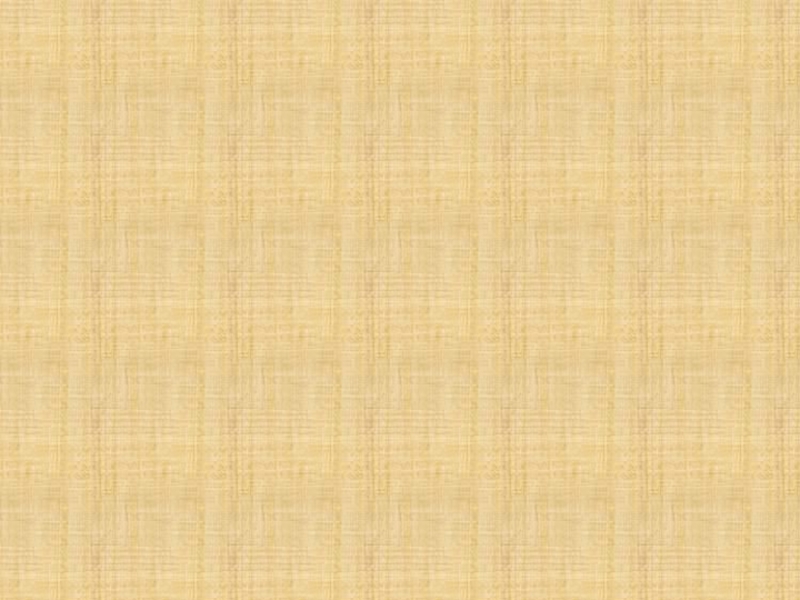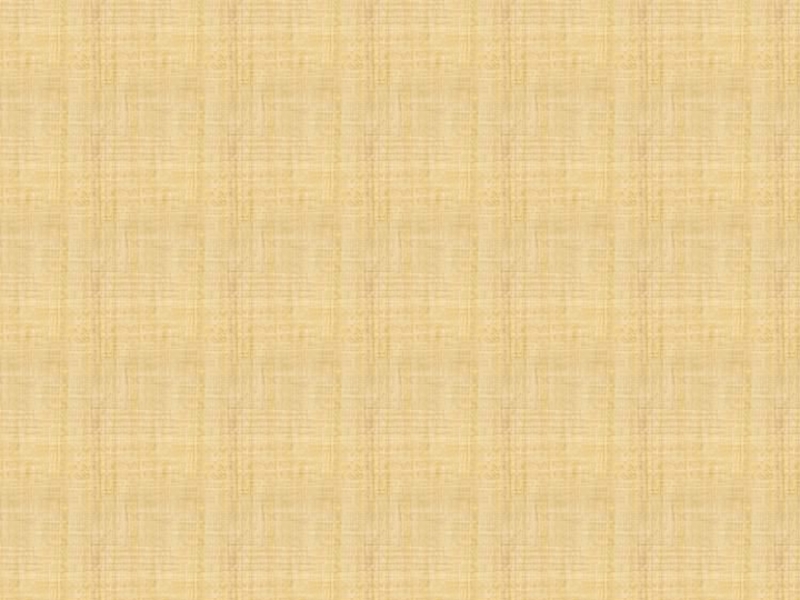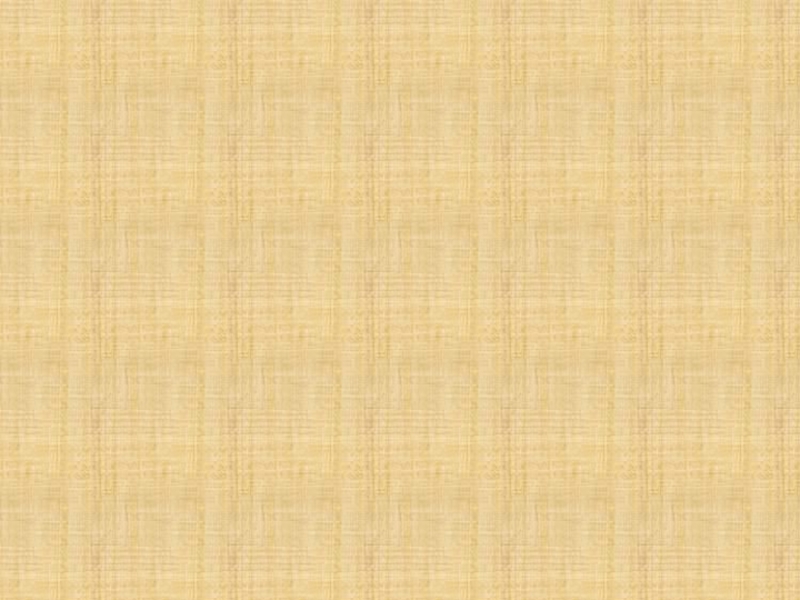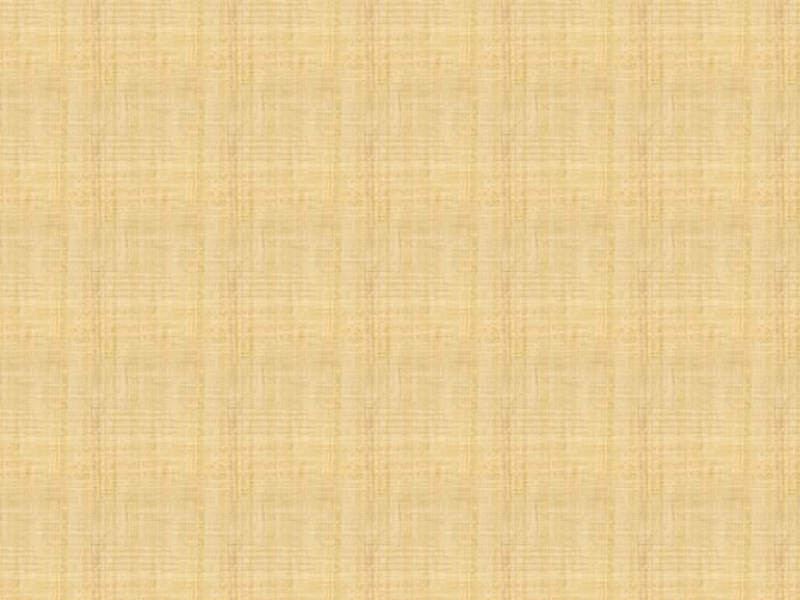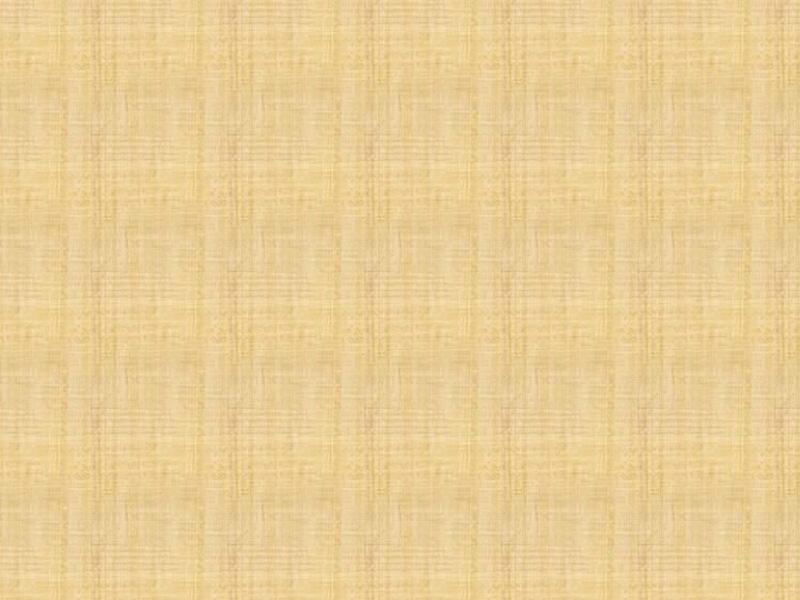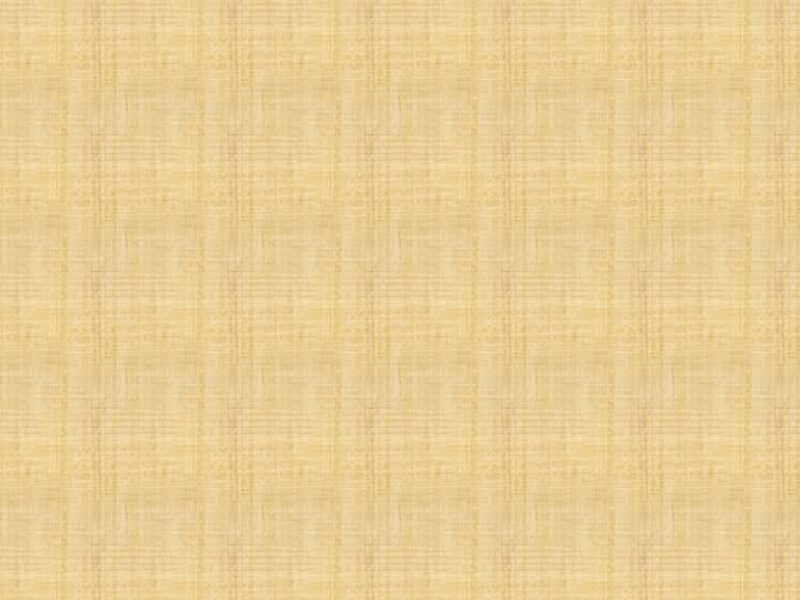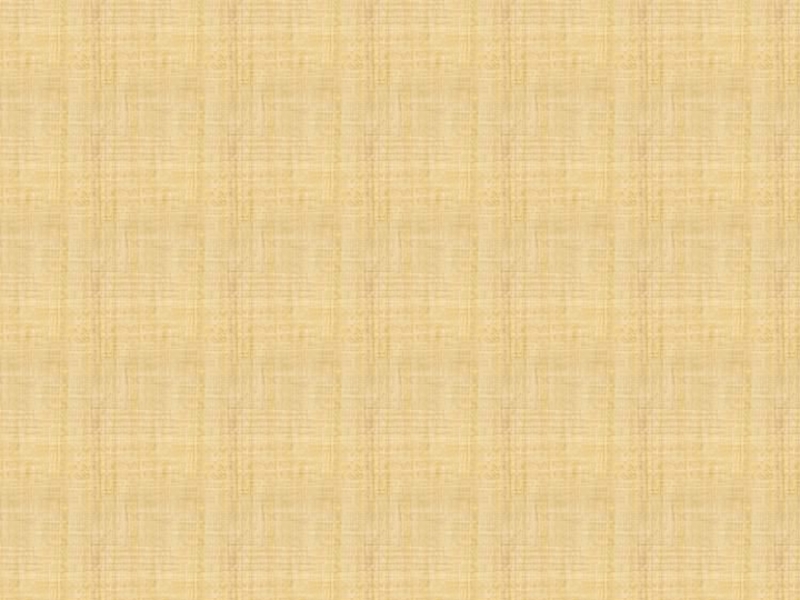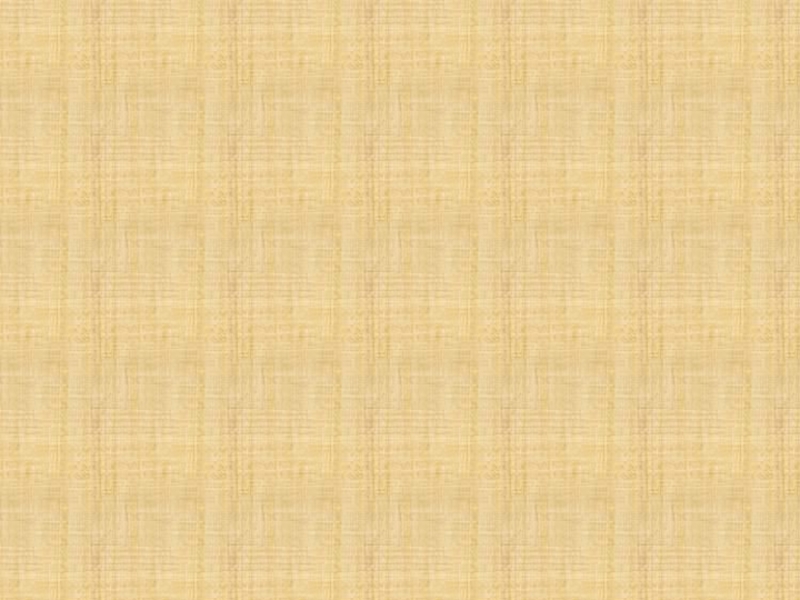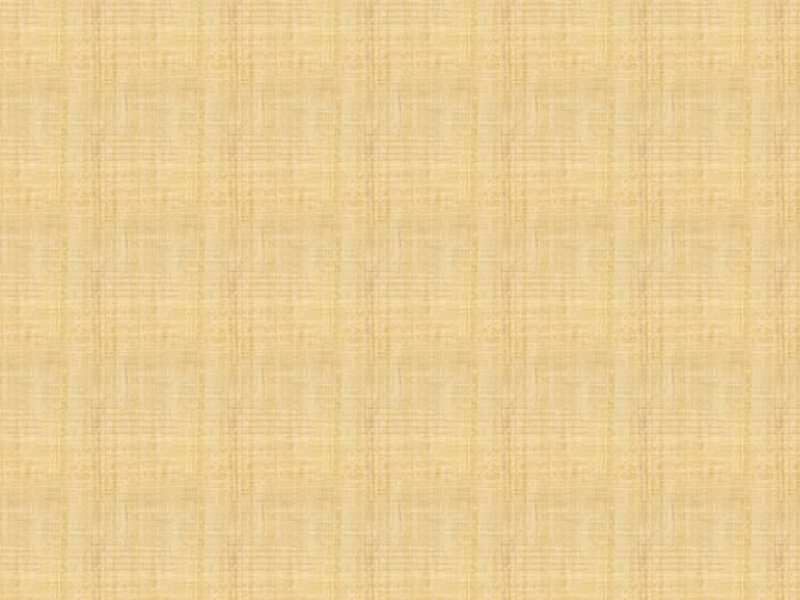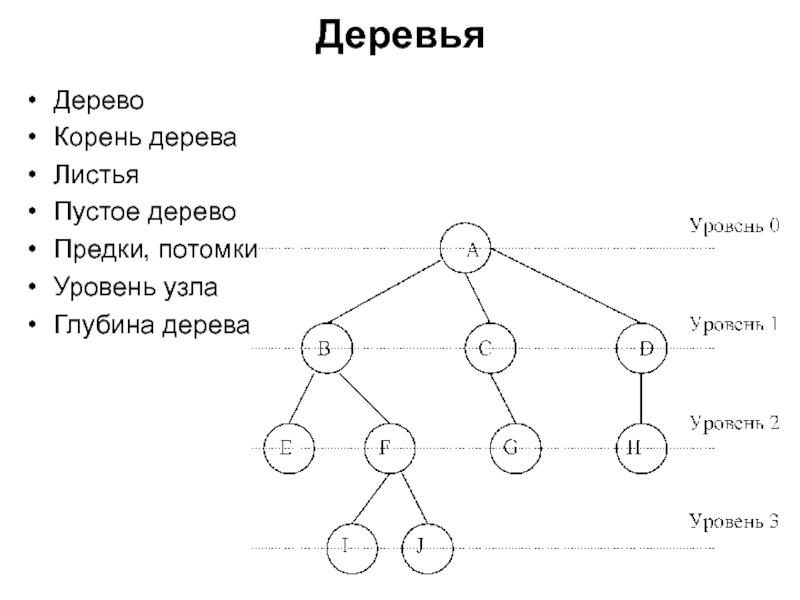- Главная
- Разное
- Дизайн
- Бизнес и предпринимательство
- Аналитика
- Образование
- Развлечения
- Красота и здоровье
- Финансы
- Государство
- Путешествия
- Спорт
- Недвижимость
- Армия
- Графика
- Культурология
- Еда и кулинария
- Лингвистика
- Английский язык
- Астрономия
- Алгебра
- Биология
- География
- Детские презентации
- Информатика
- История
- Литература
- Маркетинг
- Математика
- Медицина
- Менеджмент
- Музыка
- МХК
- Немецкий язык
- ОБЖ
- Обществознание
- Окружающий мир
- Педагогика
- Русский язык
- Технология
- Физика
- Философия
- Химия
- Шаблоны, картинки для презентаций
- Экология
- Экономика
- Юриспруденция
Работа с приложениями Windows и eё настройка презентация
Содержание
- 1. Работа с приложениями Windows и eё настройка
- 2. Содержание Введение Создание ярлыков Установка
- 3. Введение Windows поставляется с большим количеством предварительно
- 4. Создание ярлыков Ярлыки- это значкина вашем рабочем
- 5. Установка свойств ярлыков Любой ярлык имеет несколько
- 6. Окно – из данного раскрывающегося списка можно выбрать
- 7. Удаление ярлыков Удалить ярлык с рабочего стола
- 8. Одновременная работа с несколькими задачами Одной из
Слайд 2Содержание
Введение
Создание ярлыков
Установка свойств ярлыков
Удаление ярлыков
Одновременная работа с
Изучение панели управления
Настройка windows
Слайд 3Введение
Windows поставляется с большим количеством предварительно установленных приложений, и еще с
Эти общие черты сосредоточены на чудо-кнопках, и некоторые чудо-кнопки, выполняют определенные действия в самих приложениях.
Поиск: эта чудо-кнопка отображает результаты поиска от в настоящее время рабочего приложения до основной панели результатов (файлы, настройки, интернет-результаты).
Совместное использование: эта кнопка позволяет совместно использовать контент и ссылки из рабочего приложения с другими установленными на вашем ПК приложениями. Они могут включать почту, обмен сообщениями, и приложения социальных сетей; так же как возможность сохранить контент в списке чтения Windows.
Устройства: расположение, в котором Вы из рабочего приложения распечатываете контент
Также с помощью чудо-кнопок "Устройства" можно играть непосредственно встроенные в веб-страницы и приложения аудио и видео файлы.
Настройки: Отображение в верхнем правом углу экрана экранных опций и настроек рабочего приложения.
Если Вы хотите изменить настройки, например, добавить электронную почту или учетную запись социальных сетей, или изменить путь вывода приложением информации на экран, эти опции всегда можно найти щелкнув или касаясь настроек чудо-кнопок.
Слайд 4Создание ярлыков
Ярлыки- это значкина вашем рабочем столе или на панели инструментов
Способ 1
Щелкните правой кнопкой мыши пустую область на рабочем столе, выберите пункт Создать и выберите Ярлык.
Нажмите кнопку Обзор.
Найдите программу или файл, для которого требуется создать ярлык, щелкните нужную программу или файл, нажмите кнопку Открыть и нажмите кнопку Далее.
Введите имя для ярлыка. Если в нижней части диалогового окна появится кнопкаГотово, нажмите кнопку. Если кнопка Далее отображается в нижней части диалогового окна, щелкните ее, выберите значок, который требуется использовать для ярлыка и нажмите кнопку Готово.
Способ 2
Примечание. Этот метод не применяется к Windows 8 и Windows 8.1. Дополнительные сведения о том, как создать ярлык в Windows 8 или Windows 8.1 Просмотр способы создания методов сочетания программного обеспечения в режиме рабочего стола Windows 8.Нажмите кнопку Пуск, выделите пункт Все программы и щелкните правой кнопкой мыши вы хотите создать ярлык для программы.
Пункт Отправить и нажмите кнопку рабочий стол (создать ярлык).
Например если вы хотите создать ярлык для Microsoft Word 2013, чтобы найти эту программу, нажмите кнопку Пуски выберите пункт Все программы. Щелкните правой кнопкой мыши слово 2013, пункт Отправить и нажмите кнопку рабочий стол (создать ярлык).
Вы найдете ярлык на рабочем столе.
Слайд 5Установка свойств ярлыков
Любой ярлык имеет несколько дополнительных свойств, которые устанавливаются при
На вкладке Ярлык вы можете изменять значения следующих параметров.
Объект – в этом поле записывается адрес объекта, на который указывает ярлык. Иногда после адреса могут указываться дополнительные параметры для запуска объекта.
Рабочая папка – для ярлыков программ в этом поле указывается папка, в которой находятся дополнительные файлы, необходимые для работы этой программы. Для ярлыков, указывающих на объекты других типов, это поле может быть пустым.
Быстрый вызов – в этом поле вы можете указать сочетание клавиш для быстрого запуска ярлыка.
Слайд 6Окно – из данного раскрывающегося списка можно выбрать один из вариантов запуска
Комментарий – в этом поле можно указать дополнительные сведения, которые будут отображаться в подсказке, появляющейся при наведении указателя мыши на ярлык.
Для большинства ярлыков Windows выбирает значок автоматически, но вы можете сменить его, щелкнув на кнопке Сменить значок. В появившемся окне (рис. 2.18) можно выбрать один из доступных значков или выбрать значок из другого файла.
Другие кнопки вкладки Ярлык имеют следующее назначение:
Место хранения – открывает папку, где находится объект;
Дополнительно – в появившемся окне вы можете разрешить запуск ярлыка от имени администратора, а для некоторых приложений будет доступен флажок, разрешающий выделение отдельной области памяти.
Слайд 7Удаление ярлыков
Удалить ярлык с рабочего стола в корзину, то есть при
Удалить ярлык мимо корзины, стерев запись о нем в системе.
Часто случается, что со временем пользователь перестает пользоваться какими-либо программами, и, соответственно, исчезает необходимость присутствия ярлыков на рабочем столе, которые будут просто занимать место впустую. Поэтому можно просто удалить ненужные ярлыки с рабочего стола. И мы расскажем, как удалить ярлык с рабочего стола Windows!
Как убрать ненужные ярлыки с рабочего столаWindows 7, 10
Итак, для начала рассмотрим первый способ убрать ненужные ярлыки с рабочего стола Windows 7, 10 — удалить ярлык в корзину. Для этого необходимо:
Кликнуть один раз правой кнопкой мыши по значку нужного ярлыка и нажать «Удалить»;
В результате данный ярлык будет перемещен в Корзину;
Удалить ярлыки из корзины можно, нажав на кнопку «Очистить корзину». Также при необходимости файлы можно восстановить из корзины.
Как удалить ярлык с рабочего стола Windows
Кроме того, удалить ярлык с рабочего стола Windows можно сразу мимо корзины, то есть удалить их «насовсем», стерев записи о них в системе. Для этого можно нажать сочетание клавиш SHIFT+DELETE, в результате чего ярлык будет удален с рабочего стола! После этого, восстановить ярлык уже так просто не получится, так что следует хорошенько подумать, прежде чем удалять его.
Слайд 8Одновременная работа с несколькими задачами
Одной из важных особенностей Windows, определяющих удобство
Поскольку все работающие программы отображаются на панели задач в виде кнопок, то легко увидеть, сколько в данный момент работает программ. Обратите внимание, что только одна кнопка на панели задач может быть нажатой. Остальные кнопки обязательно будут не нажаты. Нажатая кнопка соответствует той программе, с которой вы в настоящий момент работаете.
Ее окно располагается поверх остальных окон, заголовок ее окна выделен более ярким цветом. Эта программа называется активной (Foreground - передний план), а остальные задачи в этот момент являются фоновыми (Background - задний план). Заметим, что активные задачи работают быстрее, чем фоновые, так как обладают более высоким приоритетом. Однако фоновые задачи не останавливаются, а тоже продолжают работать. Естественно, что одновременная работа множества задач требует дополнительных ресурсов, и ваша работа на компьютере может сильно замедлиться.
Переключаться между программами очень просто. Если на рабочем столе видна хотя бы часть нужного вам окна программы, то, щелкнув на нем мышью, вы сделаете данное окно активным, и оно будет расположено поверх остальных окон. Если окна не видно, то для переключения следует воспользоваться панелью задач. Универсальным способом переключения между программами является нажатие нужной кнопки на панели задач Windows. При этом совершенно не важно, видно ли на экране нужное окно, или нет. Окно в настоящий момент может быть даже свернуто.