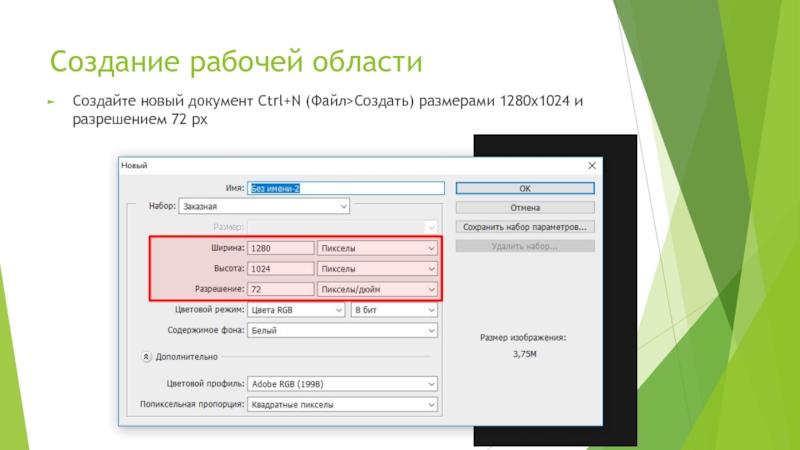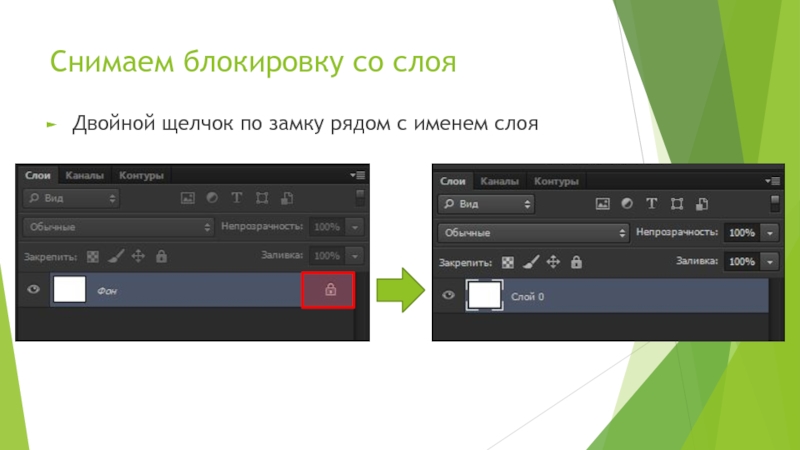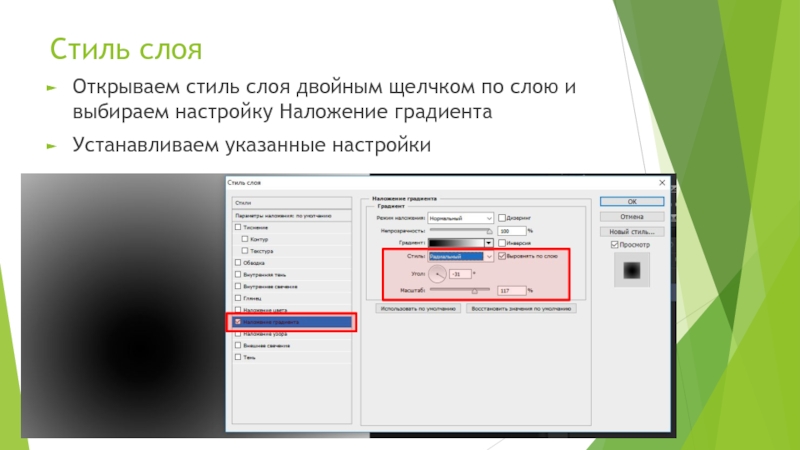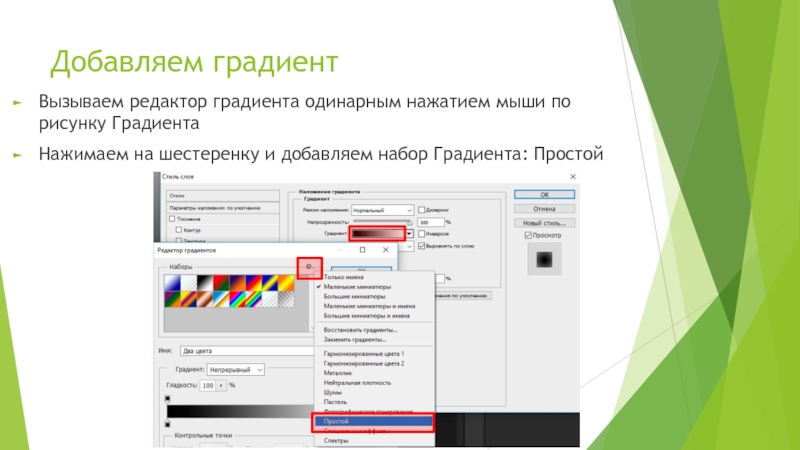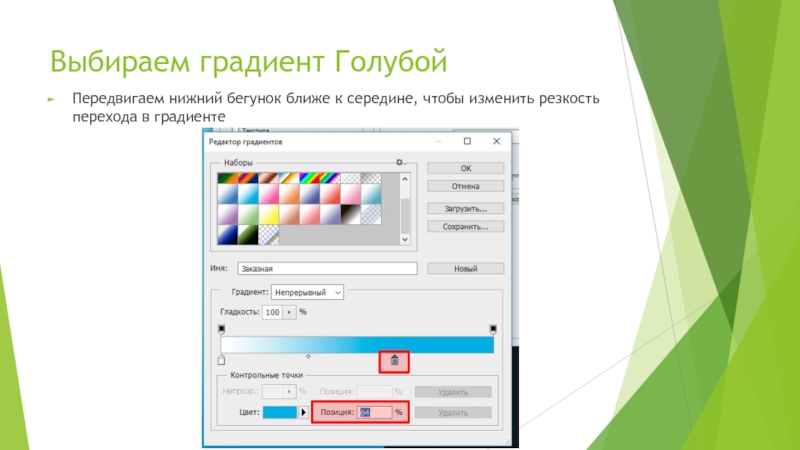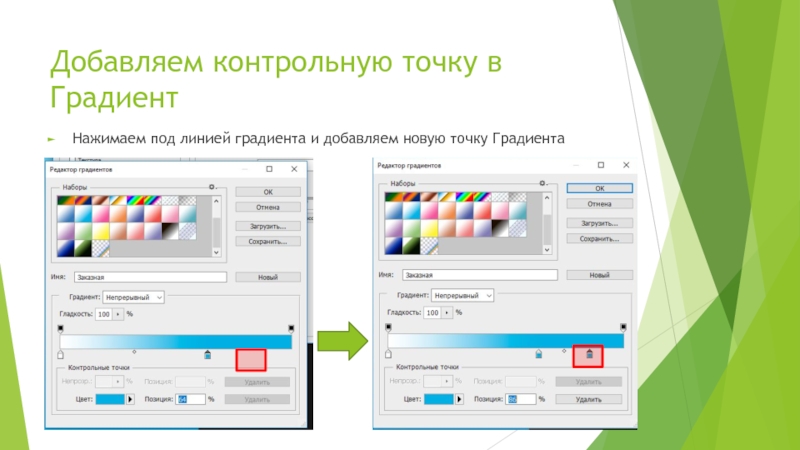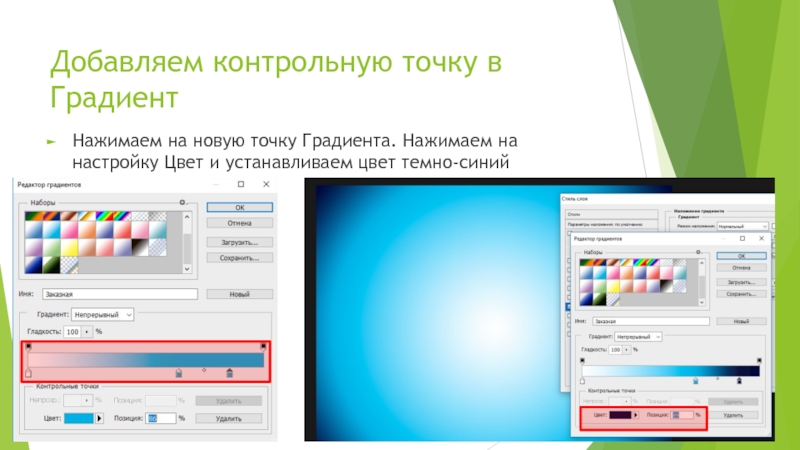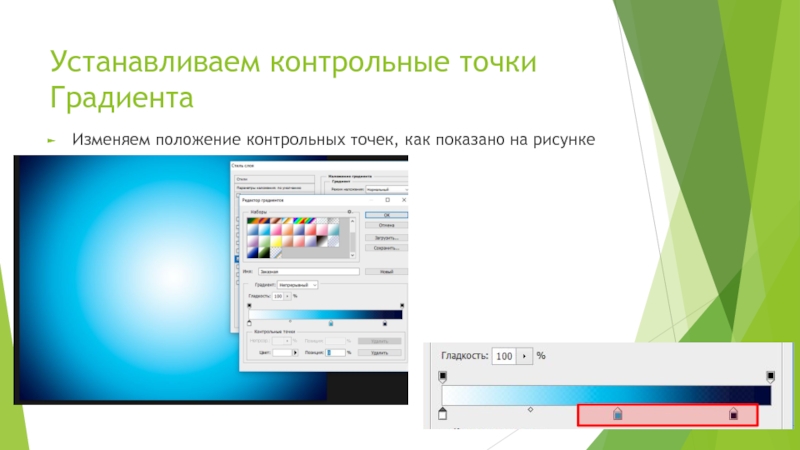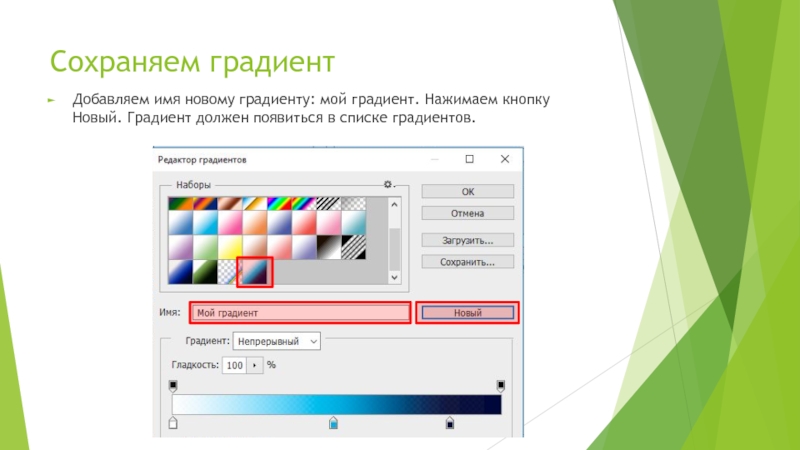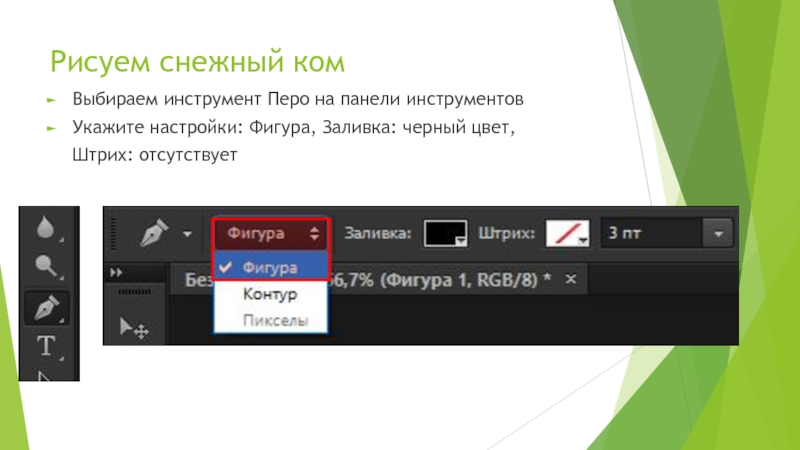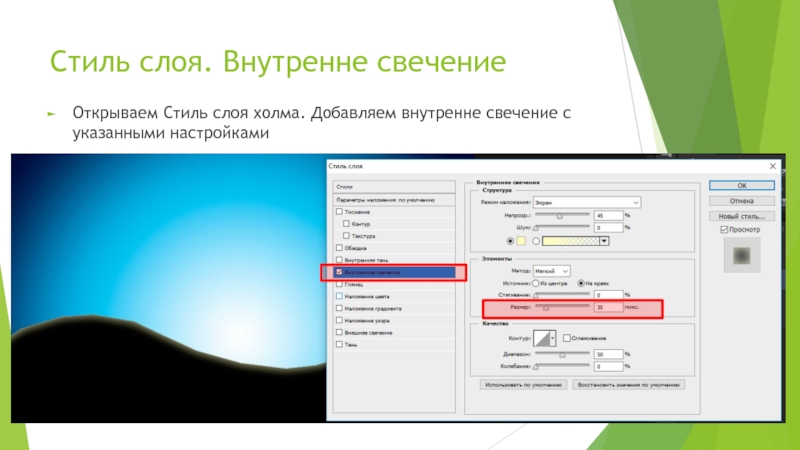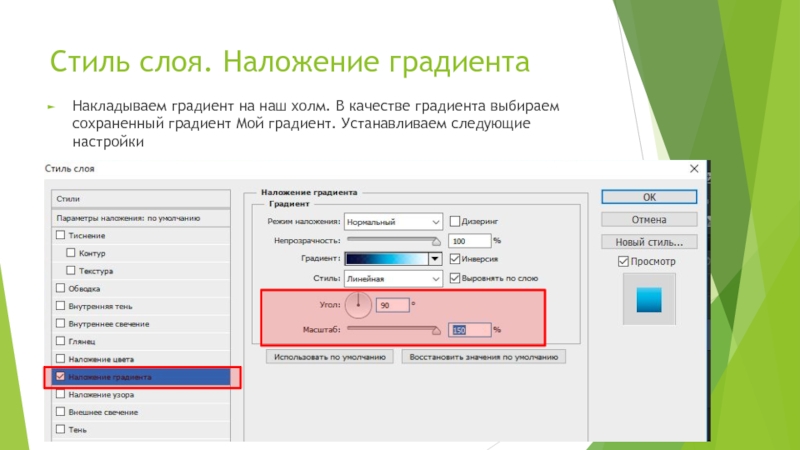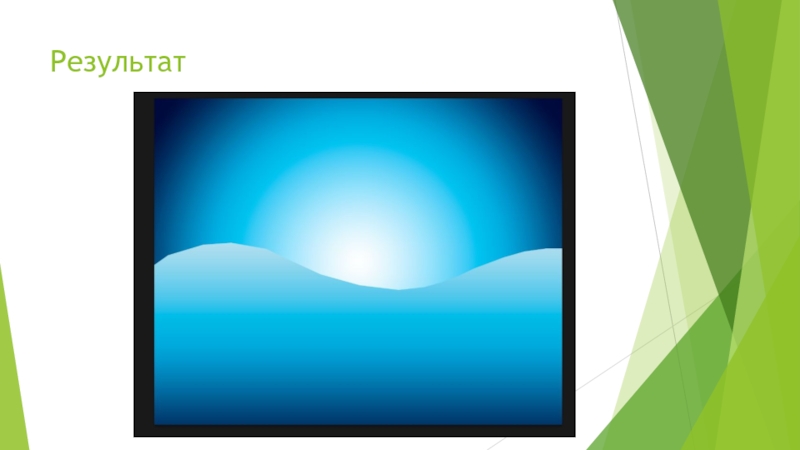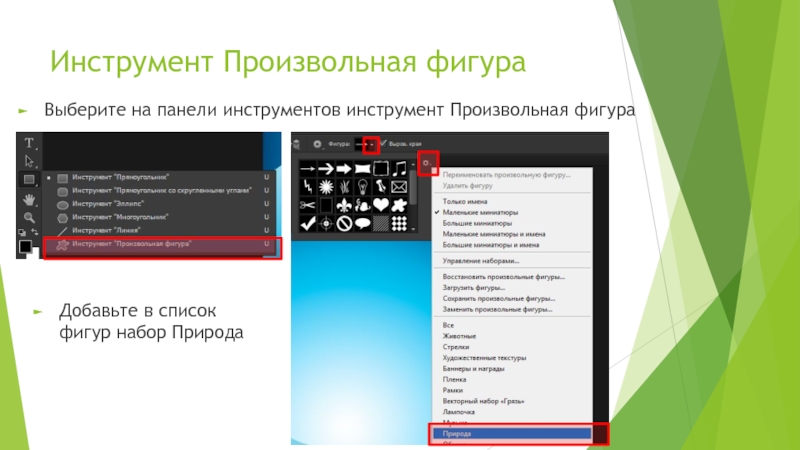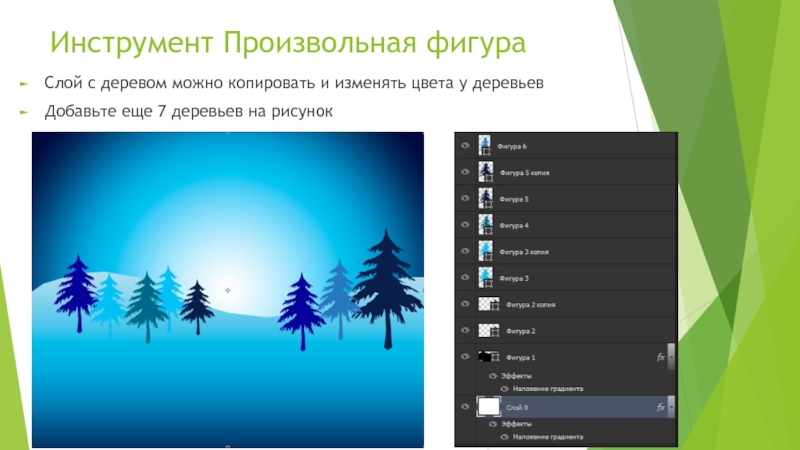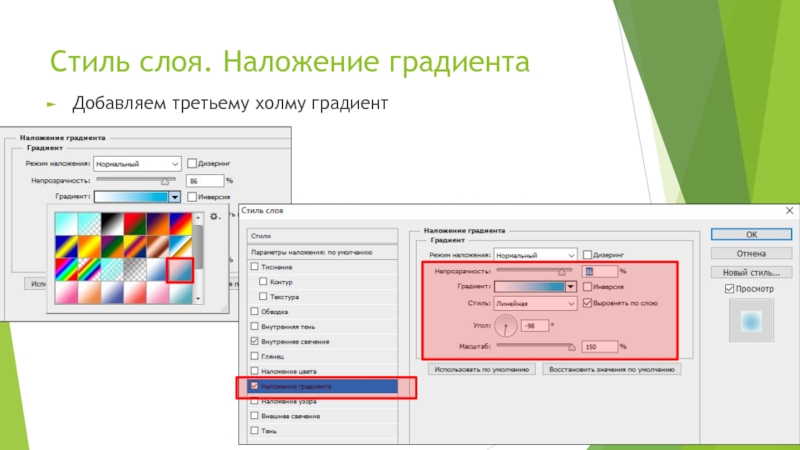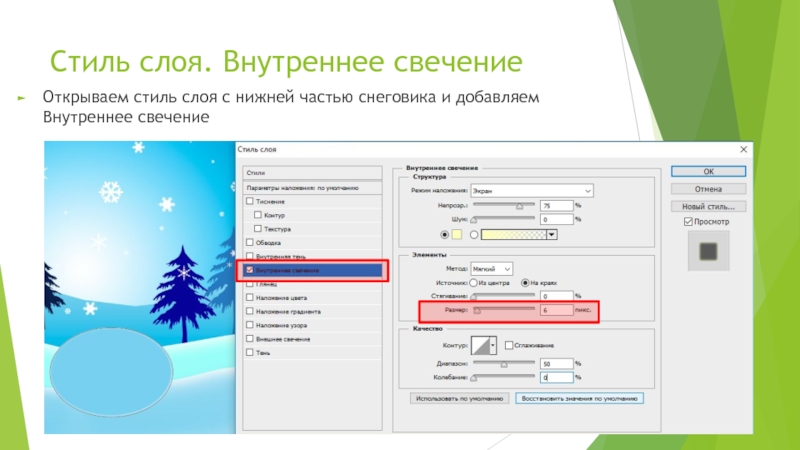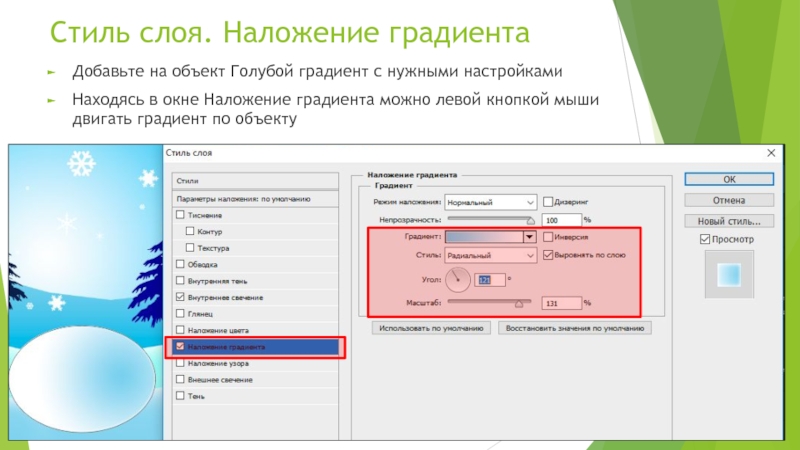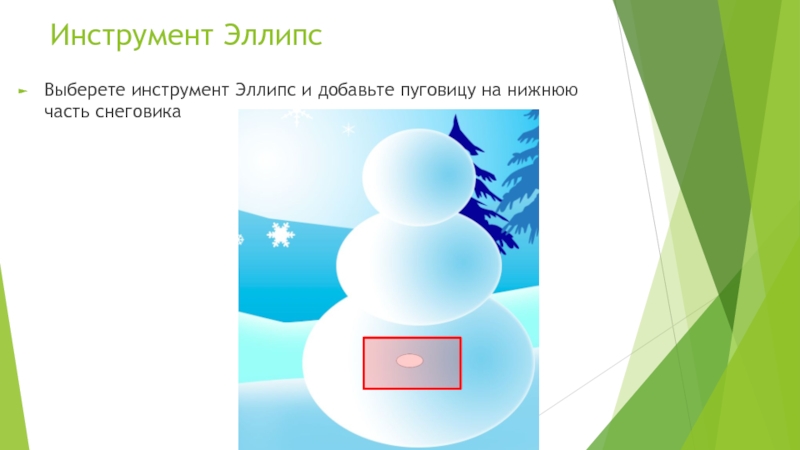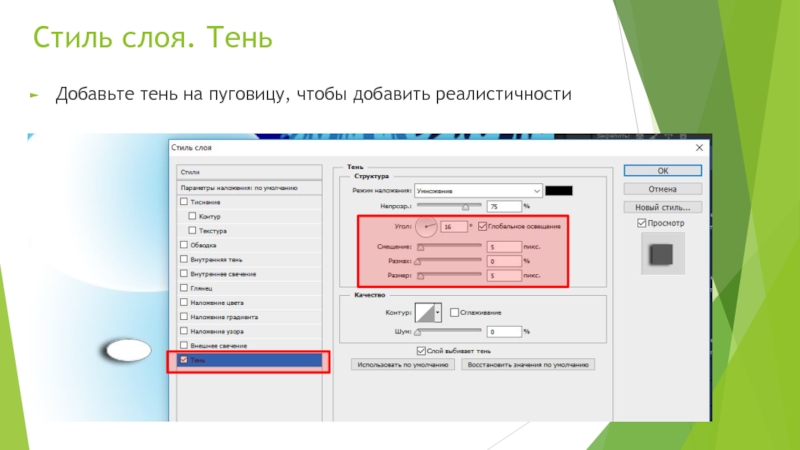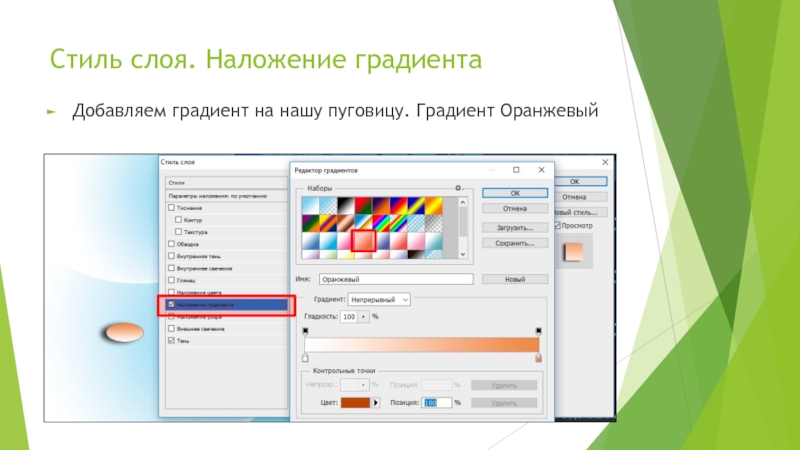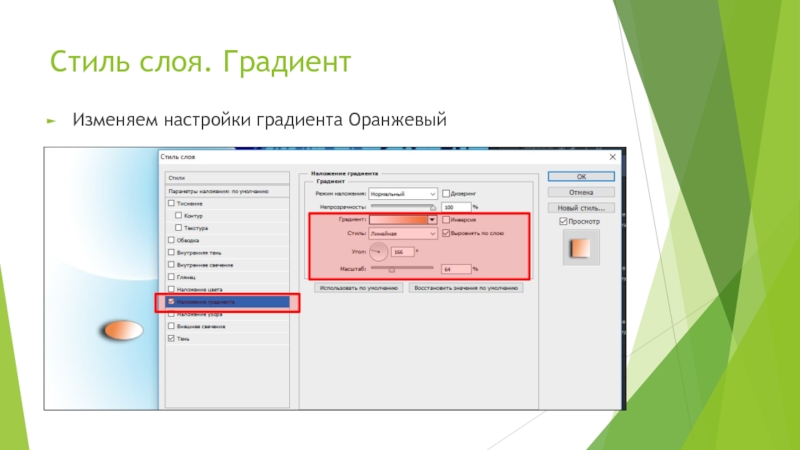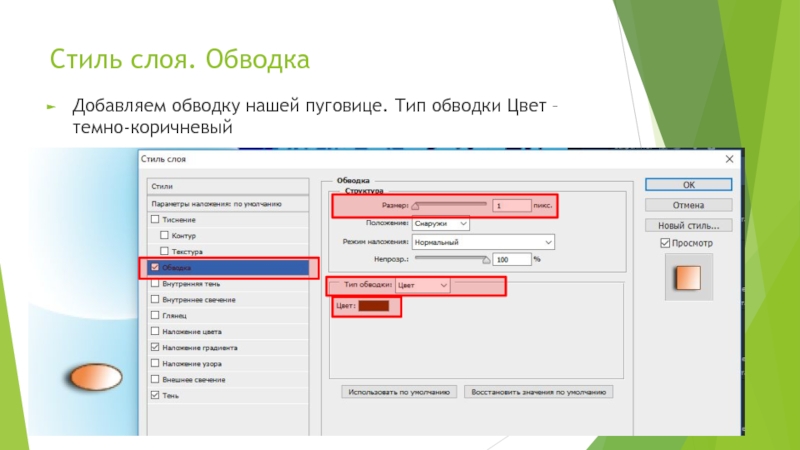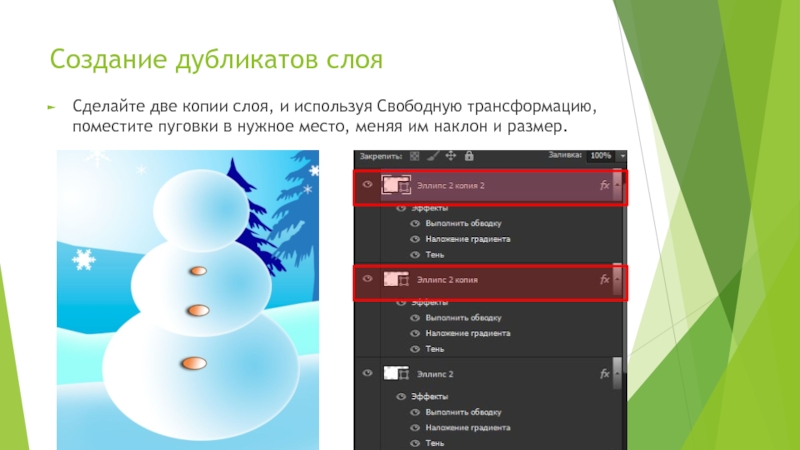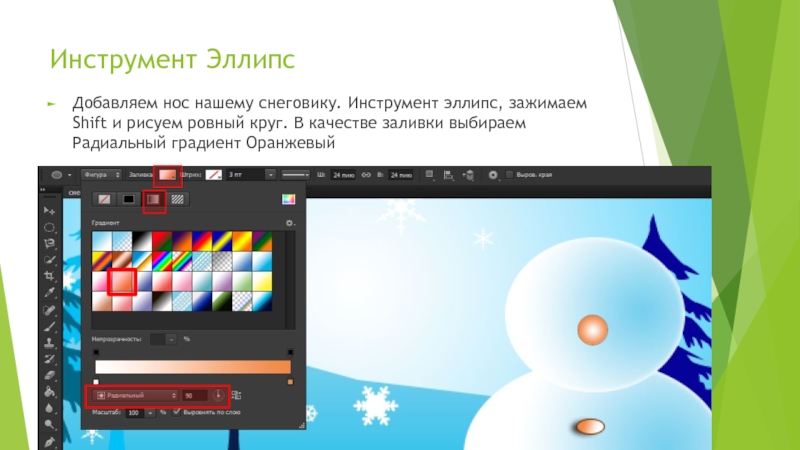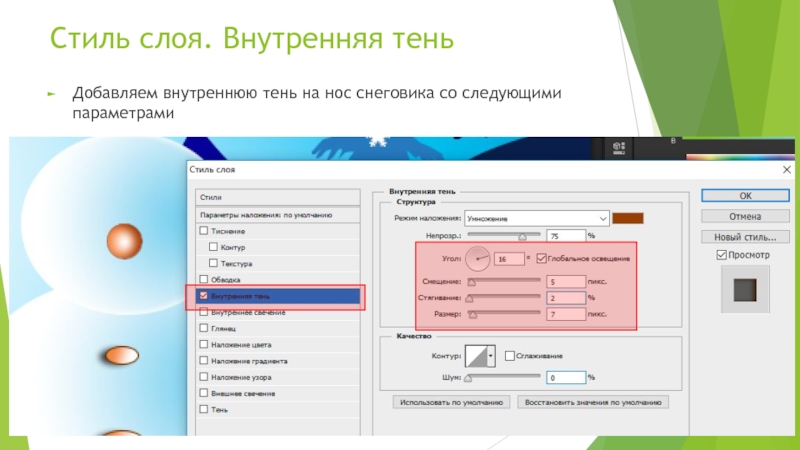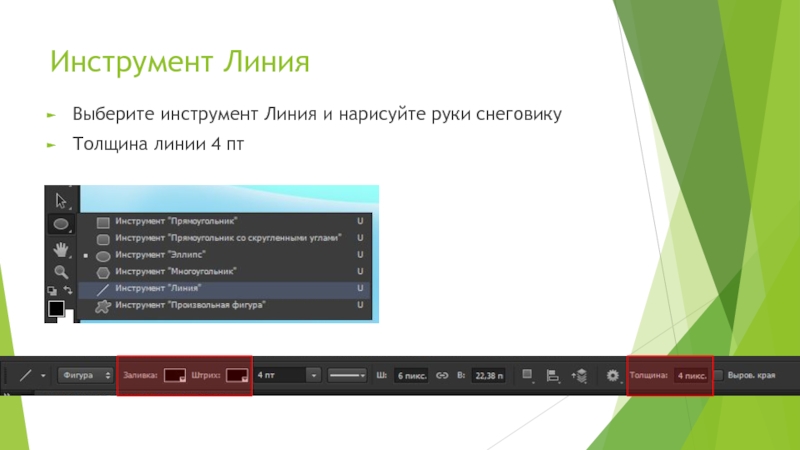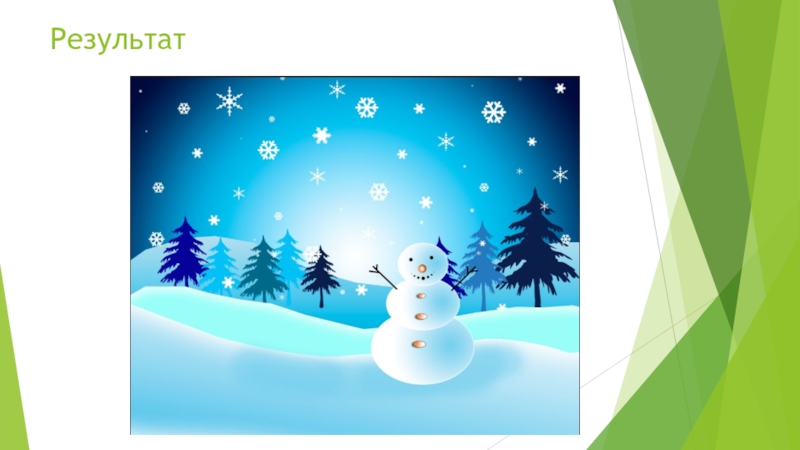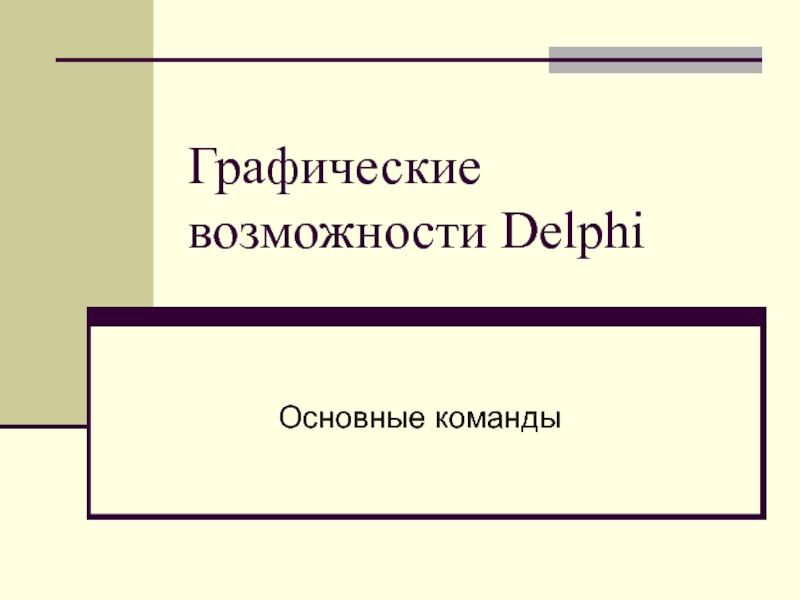- Главная
- Разное
- Дизайн
- Бизнес и предпринимательство
- Аналитика
- Образование
- Развлечения
- Красота и здоровье
- Финансы
- Государство
- Путешествия
- Спорт
- Недвижимость
- Армия
- Графика
- Культурология
- Еда и кулинария
- Лингвистика
- Английский язык
- Астрономия
- Алгебра
- Биология
- География
- Детские презентации
- Информатика
- История
- Литература
- Маркетинг
- Математика
- Медицина
- Менеджмент
- Музыка
- МХК
- Немецкий язык
- ОБЖ
- Обществознание
- Окружающий мир
- Педагогика
- Русский язык
- Технология
- Физика
- Философия
- Химия
- Шаблоны, картинки для презентаций
- Экология
- Экономика
- Юриспруденция
Работа с инструментом Перо презентация
Содержание
- 1. Работа с инструментом Перо
- 2. Инструмент Перо Инструмент Перо предназначен для вычерчивания векторного контура (контур задается набором его узловых точек)
- 3. Создание рабочей области Создайте новый документ Ctrl+N (Файл>Создать) размерами 1280х1024 и разрешением 72 рх
- 4. Снимаем блокировку со слоя Двойной щелчок по замку рядом с именем слоя
- 5. Стиль слоя Открываем стиль слоя двойным щелчком
- 6. Добавляем градиент Вызываем редактор градиента одинарным нажатием
- 7. Выбираем градиент Голубой Передвигаем нижний бегунок ближе к середине, чтобы изменить резкость перехода в градиенте
- 8. Добавляем контрольную точку в Градиент Нажимаем под линией градиента и добавляем новую точку Градиента
- 9. Добавляем контрольную точку в Градиент Нажимаем на
- 10. Устанавливаем контрольные точки Градиента Изменяем положение контрольных точек, как показано на рисунке
- 11. Сохраняем градиент Добавляем имя новому градиенту: мой
- 12. Рисуем снежный ком Выбираем инструмент Перо на
- 13. Создание контура Инструмент Перо устанавливает контрольные точки.
- 14. Создаем указанную область. Чем больше точек, тем
- 15. Стиль слоя. Внутренне свечение Открываем Стиль слоя
- 16. Стиль слоя. Наложение градиента Накладываем градиент на
- 17. Снятие выделение контура Для того, чтобы вокруг
- 18. Результат
- 19. Инструмент Произвольная фигура Выберите на панели инструментов
- 20. Инструмент Произвольная фигура Выберите фигуру дерева. В
- 21. Слой с деревом можно копировать и изменять
- 22. Выбираем фигуру снежинки. Заливка – белый цвет Инструмент Произвольная фигура
- 23. В произвольных фигурах существует несколько видов снежинок.
- 24. Инструмент Перо. Добавление второго холма Выбираем инструмент Перо и добавляем еще один холм
- 25. Стиль слоя. Наложение цвета Открывает Стиль слоя второго холма и выполняем Наложение цвета
- 26. Стиль слоя. Внутреннее свечение Добавляем внутренне свечение
- 27. Инструмент Перо Добавляем третий холм. Цвет заливки - белый
- 28. Стиль слоя. Внутреннее свечение Добавляем внутренне свечение
- 29. Стиль слоя. Наложение градиента Добавляем третьему холму градиент
- 30. Результат
- 31. Инструмент Кисть. Добавление тени Выбираем Кисть с
- 32. Инструмент Эллипс Выбираем инструмент Эллипс и рисуем нижнюю часть снеговика
- 33. Стиль слоя. Внутреннее свечение Открываем стиль слоя с нижней частью снеговика и добавляем Внутреннее свечение
- 34. Стиль слоя. Наложение градиента Добавьте на объект
- 35. Создание дубликата слоя Сделайте две копии этого
- 36. Выберете инструмент Эллипс и добавьте пуговицу на нижнюю часть снеговика Инструмент Эллипс
- 37. Стиль слоя. Тень Добавьте тень на пуговицу, чтобы добавить реалистичности
- 38. Стиль слоя. Наложение градиента Добавляем градиент на нашу пуговицу. Градиент Оранжевый
- 39. Стиль слоя. Градиент Изменяем настройки градиента Оранжевый
- 40. Стиль слоя. Обводка Добавляем обводку нашей пуговице. Тип обводки Цвет – темно-коричневый
- 41. Создание дубликатов слоя Сделайте две копии слоя,
- 42. Инструмент Эллипс Добавляем нос нашему снеговику. Инструмент
- 43. Стиль слоя. Внутренняя тень Добавляем внутреннюю тень на нос снеговика со следующими параметрами
- 44. Работа с инструментом Кисть Создайте новый слой,
- 45. Инструмент Линия Выберите инструмент Линия и нарисуйте руки снеговику Толщина линии 4 пт
- 46. Рисуем руки снеговику, как показано на рисунке Инструмент Линия
- 47. Результат
Слайд 2Инструмент Перо
Инструмент Перо предназначен для вычерчивания векторного контура (контур задается набором
его узловых точек)
Слайд 3Создание рабочей области
Создайте новый документ Ctrl+N (Файл>Создать) размерами 1280х1024 и разрешением
72 рх
Слайд 5Стиль слоя
Открываем стиль слоя двойным щелчком по слою и выбираем настройку
Наложение градиента
Устанавливаем указанные настройки
Устанавливаем указанные настройки
Слайд 6Добавляем градиент
Вызываем редактор градиента одинарным нажатием мыши по рисунку Градиента
Нажимаем на
шестеренку и добавляем набор Градиента: Простой
Слайд 7Выбираем градиент Голубой
Передвигаем нижний бегунок ближе к середине, чтобы изменить резкость
перехода в градиенте
Слайд 8Добавляем контрольную точку в Градиент
Нажимаем под линией градиента и добавляем новую
точку Градиента
Слайд 9Добавляем контрольную точку в Градиент
Нажимаем на новую точку Градиента. Нажимаем на
настройку Цвет и устанавливаем цвет темно-синий
Слайд 10Устанавливаем контрольные точки Градиента
Изменяем положение контрольных точек, как показано на рисунке
Слайд 11Сохраняем градиент
Добавляем имя новому градиенту: мой градиент. Нажимаем кнопку Новый. Градиент
должен появиться в списке градиентов.
Слайд 12Рисуем снежный ком
Выбираем инструмент Перо на панели инструментов
Укажите настройки: Фигура, Заливка:
черный цвет,
Штрих: отсутствует
Штрих: отсутствует
Слайд 13Создание контура
Инструмент Перо устанавливает контрольные точки. Область между указанными точками будет
того цвета, каким была указана заливка (черный)
Слайд 14Создаем указанную область. Чем больше точек, тем плавнее будет гора
Соединяем первую
и последнюю точку. Создаем замкнутый контур
Создание контура
Слайд 15Стиль слоя. Внутренне свечение
Открываем Стиль слоя холма. Добавляем внутренне свечение с
указанными настройками
Слайд 16Стиль слоя. Наложение градиента
Накладываем градиент на наш холм. В качестве градиента
выбираем сохраненный градиент Мой градиент. Устанавливаем следующие настройки
Слайд 17Снятие выделение контура
Для того, чтобы вокруг холма пропал контур, выберите инструмент
Перо и нажмите в любом месте вне рабочей области
Слайд 19Инструмент Произвольная фигура
Выберите на панели инструментов инструмент Произвольная фигура
Добавьте в список
фигур набор Природа
Слайд 20Инструмент Произвольная фигура
Выберите фигуру дерева. В качестве заливки установите темно-синий цвет
Фигура
рисует на рабочей области, удерживая левую кнопку мыши
Слайд 21Слой с деревом можно копировать и изменять цвета у деревьев
Добавьте еще
7 деревьев на рисунок
Инструмент Произвольная фигура
Слайд 23В произвольных фигурах существует несколько видов снежинок. Добавляем их на рисунок
разного размера и типа
Инструмент Произвольная фигура
Слайд 31Инструмент Кисть. Добавление тени
Выбираем Кисть с мягкими краями (Жесткость 0%). Размер
– 100, Непрозрачность – 20%.
Создаем новый слой – Тень. Рисуем тень на третьем холме
Создаем новый слой – Тень. Рисуем тень на третьем холме
Слайд 33Стиль слоя. Внутреннее свечение
Открываем стиль слоя с нижней частью снеговика и
добавляем Внутреннее свечение
Слайд 34Стиль слоя. Наложение градиента
Добавьте на объект Голубой градиент с нужными настройками
Находясь
в окне Наложение градиента можно левой кнопкой мыши двигать градиент по объекту
Слайд 35Создание дубликата слоя
Сделайте две копии этого слоя (Ctrl+J) и используя Свободную
трансформацию (Ctrl+T) разместите их как на картинке
Слайд 41Создание дубликатов слоя
Сделайте две копии слоя, и используя Свободную трансформацию,
поместите пуговки
в нужное место, меняя им наклон и размер.
Слайд 42Инструмент Эллипс
Добавляем нос нашему снеговику. Инструмент эллипс, зажимаем Shift и рисуем
ровный круг. В качестве заливки выбираем Радиальный градиент Оранжевый
Слайд 43Стиль слоя. Внутренняя тень
Добавляем внутреннюю тень на нос снеговика со следующими
параметрами
Слайд 44Работа с инструментом Кисть
Создайте новый слой, возьмите Кисть с ровными краями
и нарисуйте глаза и рот снеговику. Рисуем черным цветом, изменяя размер кисти от 10 до 3 пт