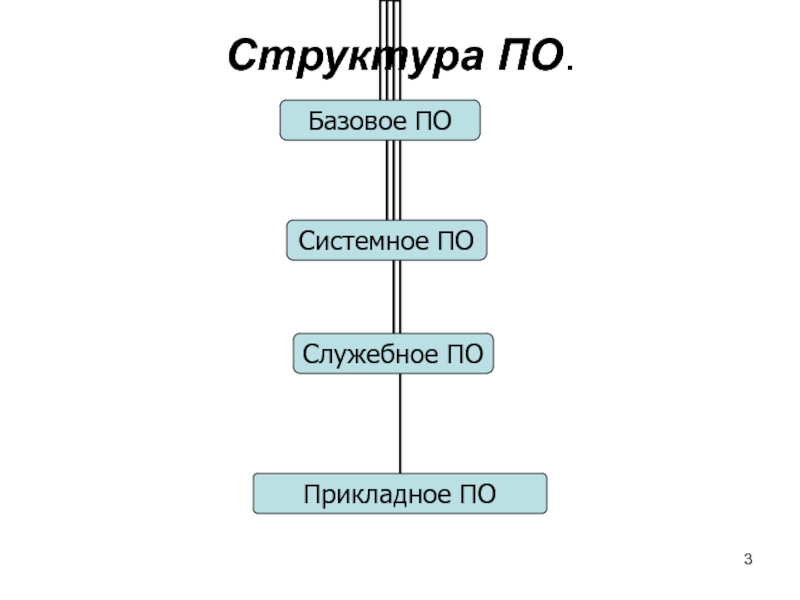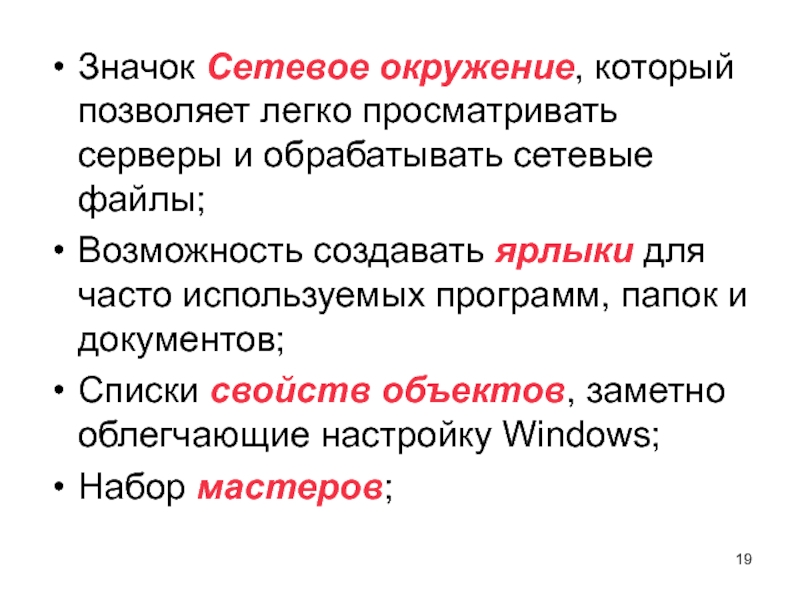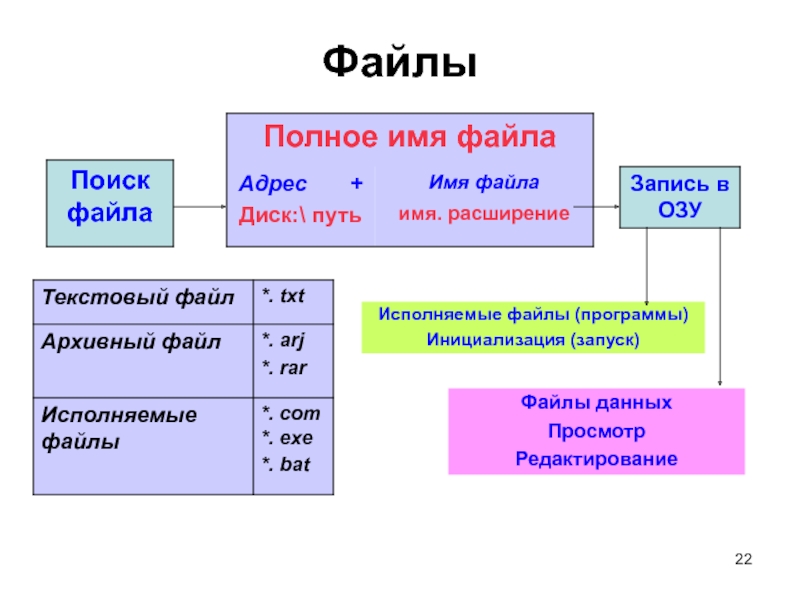команда и ее структура.
Системное программное обеспечение, назначение и состав. Понятие операционной системы. ОС Windows, ее общая характеристика. Понятие файла, папки, ярлыка. Элементы интерфейса Windows. Типы окон.
- Главная
- Разное
- Дизайн
- Бизнес и предпринимательство
- Аналитика
- Образование
- Развлечения
- Красота и здоровье
- Финансы
- Государство
- Путешествия
- Спорт
- Недвижимость
- Армия
- Графика
- Культурология
- Еда и кулинария
- Лингвистика
- Английский язык
- Астрономия
- Алгебра
- Биология
- География
- Детские презентации
- Информатика
- История
- Литература
- Маркетинг
- Математика
- Медицина
- Менеджмент
- Музыка
- МХК
- Немецкий язык
- ОБЖ
- Обществознание
- Окружающий мир
- Педагогика
- Русский язык
- Технология
- Физика
- Философия
- Химия
- Шаблоны, картинки для презентаций
- Экология
- Экономика
- Юриспруденция
Программное обеспечение компьютера презентация
Содержание
- 1. Программное обеспечение компьютера
- 2. Программное обеспечение компьютера. Современный компьютер – совокупность
- 3. Структура ПО.
- 4. Базовое ПО. Базовое ПО отвечает за взаимодействие
- 5. Системное ПО. Программы, относящиеся к данной группе
- 6. Служебное ПО Основное назначение служебных программ (утилит)
- 7. Прикладное ПО Программы данного уровня предназначены для
- 8. Форматирование – создание физической и логической структуры
- 9. Полное форматирование включает в себя физическое и
- 10. Быстрое форматирование производит очистку корневого каталога и
- 11. ЖЕСТКИЙ ДИСК При форматировании диска создаются метки
- 12. При многократной перезаписи и удалении файлов происходит
- 13. Характерные особенности ПК и их классификация К
- 14. стоимость ЭВМ (зависит от быстродействия, емкости памяти,
- 15. Программа, команда и ее структура. Для того,
- 16. Система команд — это перечень команд, которые
- 17. Понятие операционной системы. Операционная система – организованная
- 18. ОС Windows, ее общая характеристика ОС Windows
- 19. Значок Сетевое окружение, который позволяет легко просматривать
- 20. Набор средств быстрого просмотра, позволяющий заглядывать в
- 21. Файловая система Windows. Одна из важнейших функций
- 22. Файлы
- 23. Понятие папки и ярлыка. Папка – это
- 24. Операции над файлами и папками. Файл, папку
- 25. Файловая структура \ (корневая папка) IVANOV
- 26. Создание ярлыка методом перетаскивания. Если объект виден
- 27. Маска файла. Поиск файла. Маска файла используется
- 28. Основные элементы интерфейса Windows Работа
- 29. Выбор элемента на рабочем столе: Поместить указатель
- 30. Типы окон в Windows. Окна приложений
- 31. Работа с окнами. Рабочее состояние окон: нормальное
- 32. Операции с окнами Перемещение окна
Слайд 1Лекция 3
Программное обеспечение компьютера
Логическая структура диска.
Характерные особенности ПК и их классификация.Программа,
Слайд 2Программное обеспечение компьютера.
Современный компьютер – совокупность двух важнейших компонентов: аппаратных средств
и программных средств.
Программные средства (программное обеспечение) компьютера – это совокупность программ, позволяющих организовать обработку информации на компьютере.
Программа – это упорядоченные последовательности команд.
Конечная цель любой компьютерной программы – управление аппаратными средствами
Программные средства (программное обеспечение) компьютера – это совокупность программ, позволяющих организовать обработку информации на компьютере.
Программа – это упорядоченные последовательности команд.
Конечная цель любой компьютерной программы – управление аппаратными средствами
Слайд 4Базовое ПО.
Базовое ПО отвечает за взаимодействие с базовыми аппаратными средствами и
относится к самому низкому уровню ПО.
Базовое ПО хранится в ПЗУ. Программы и данные записываются («прошиваются») в микросхемы ПЗУ на этапе производства и не могут быть изменены в процессе эксплуатации.
Базовое ПО хранится в ПЗУ. Программы и данные записываются («прошиваются») в микросхемы ПЗУ на этапе производства и не могут быть изменены в процессе эксплуатации.
Слайд 5Системное ПО.
Программы, относящиеся к данной группе обеспечивают взаимодействие других программ компьютера
с базовыми программами и непосредственно с аппаратным обеспечением.
В состав системного ПО входят:
драйвера – это конкретные программы, отвечающие за взаимодействие с конкретными устройствами;
программы, которые отвечают за взаимодействие с пользователем. Эти программные средства называют средствами обеспечения пользовательского интерфейса.
Совокупность этих программ образуют ядро операционной системы компьютера.
В состав системного ПО входят:
драйвера – это конкретные программы, отвечающие за взаимодействие с конкретными устройствами;
программы, которые отвечают за взаимодействие с пользователем. Эти программные средства называют средствами обеспечения пользовательского интерфейса.
Совокупность этих программ образуют ядро операционной системы компьютера.
Слайд 6Служебное ПО
Основное назначение служебных программ (утилит) состоит в автоматизации работ по
проверке, наладке и настройке компьютера.
Во многих случаях они используются для расширения или улучшения функций системных программ.
Некоторые служебные программы включают в состав ОС, но большинство являются для ОС внешними и служат для расширения ее функций. К ним можно отнести программы архиваторы, антивирусные программы, программы предназначенные для работы с файловой структурой дисков (программы-оболочки).
Во многих случаях они используются для расширения или улучшения функций системных программ.
Некоторые служебные программы включают в состав ОС, но большинство являются для ОС внешними и служат для расширения ее функций. К ним можно отнести программы архиваторы, антивирусные программы, программы предназначенные для работы с файловой структурой дисков (программы-оболочки).
Слайд 7Прикладное ПО
Программы данного уровня предназначены для решения конкретных прикладных задач.
Текстовые редакторы
и процессоры.
Графические редакторы.
Электронные таблицы.
СУБД.
Системы автоматизированного проектирования.
Бухгалтерские системы.
Математические системы.
Web – редакторы (для создания Web – страниц).
Броузеры (обозреватели, средства просмотра Web).
Инструментальные программы ( языки программирования)
Графические редакторы.
Электронные таблицы.
СУБД.
Системы автоматизированного проектирования.
Бухгалтерские системы.
Математические системы.
Web – редакторы (для создания Web – страниц).
Броузеры (обозреватели, средства просмотра Web).
Инструментальные программы ( языки программирования)
Слайд 8Форматирование – создание физической и логической структуры диска
Формирование физической структуры диска
состоит в создании на диске концентрических дорожек, которые в свою очередь, делятся на секторы.
В процессе форматирования магнитная головка дисковода расставляет в определенных местах диска метки дорожек и секторов.
В процессе форматирования магнитная головка дисковода расставляет в определенных местах диска метки дорожек и секторов.
Слайд 9Полное форматирование включает в себя физическое и логическое форматирование.
При физическом (низкоуровневом)
форматировании происходит проверка качества магнитного покрытия дискеты и ее разметка на дорожки и сектора.
При логическом форматировании создаются корневой каталог и таблица размещения файлов.
После полного форматирования вся хранившаяся на диске информация будет уничтожена.
При логическом форматировании создаются корневой каталог и таблица размещения файлов.
После полного форматирования вся хранившаяся на диске информация будет уничтожена.
Виды форматирования
Слайд 10Быстрое форматирование производит очистку корневого каталога и таблиц размещения файлов.
После быстрого
форматирования информация, то есть сами файлы, сохранятся, и в принципе возможно восстановление файловой системы.
Слайд 11ЖЕСТКИЙ ДИСК
При форматировании диска создаются метки начала и конца секторов —
так на диске возникает физическая структура для хранения информации.
Количеством секторов определяется емкость диска.
Кластер — это несколько секторов, рассматриваемых операционной системой (ОС) как единое целое. Файлы хранятся по кластерам.
Файлам всегда выделяется целое число кластеров.
Каким бы маленьким не был файл, он всегда займет целый кластер.
Например, файл, содержащий слово «информатика», составляет 11 байт, но на диске будет занимать целый кластер. Это приводит к большим потерям дискового пространства.
Количеством секторов определяется емкость диска.
Кластер — это несколько секторов, рассматриваемых операционной системой (ОС) как единое целое. Файлы хранятся по кластерам.
Файлам всегда выделяется целое число кластеров.
Каким бы маленьким не был файл, он всегда займет целый кластер.
Например, файл, содержащий слово «информатика», составляет 11 байт, но на диске будет занимать целый кластер. Это приводит к большим потерям дискового пространства.
Слайд 12При многократной перезаписи и удалении файлов происходит дробление (фрагментация) дискового пространства,
в результате которого файл может оказаться в кластерах, находящихся на большом расстоянии друг от друга. Считывание таких файлов замедляется по причине того, что требуется дополнительное время на перемещение головок.
Для устранения данного недостатка служит процедура дефрагментации.
Активная установка/переустановка различных программ и удаление больших массивов данных могут привести к нарушению файловой структуры!!!!
Для устранения данного недостатка служит процедура дефрагментации.
Активная установка/переустановка различных программ и удаление больших массивов данных могут привести к нарушению файловой структуры!!!!
Слайд 13Характерные особенности ПК и их классификация
К основным характеристикам вычислительной техники относятся
ее эксплуатационно-технические характеристики:
быстродействие ЭВМ (количество элементарных операций, выполняемых центральным процессором в секунду и организации памяти ПЭВМ)
производительность ЭВМ (зависит от архитектуры и разновидности решаемых задач)
емкость, или объем памяти (определяется максимальным количеством информации, которое можно разместить в памяти ПЭВМ)
точность вычислений (зависит от количества разрядов, используемых для представления одного числа. Современные ЭВМ комплектуются 32- или 64-разрядными микропроцессорами)
быстродействие ЭВМ (количество элементарных операций, выполняемых центральным процессором в секунду и организации памяти ПЭВМ)
производительность ЭВМ (зависит от архитектуры и разновидности решаемых задач)
емкость, или объем памяти (определяется максимальным количеством информации, которое можно разместить в памяти ПЭВМ)
точность вычислений (зависит от количества разрядов, используемых для представления одного числа. Современные ЭВМ комплектуются 32- или 64-разрядными микропроцессорами)
Слайд 14стоимость ЭВМ (зависит от быстродействия, емкости памяти, конкретной комплектации ПЭВМ, а
также стоимость программного обеспечения ощутимо влияет на стоимость ЭВМ)
надежность ЭВМ (способность машины сохранять свои свойства при заданных условиях эксплуатации в течение определенного промежутка времени)
универсальность
программная совместимость
вес
габариты
энергопотребление
надежность ЭВМ (способность машины сохранять свои свойства при заданных условиях эксплуатации в течение определенного промежутка времени)
универсальность
программная совместимость
вес
габариты
энергопотребление
Слайд 15Программа, команда и ее структура.
Для того, чтобы компьютер мог осуществить определенные
действия, необходимо составить для компьютера программу,
т.е. точную и подробную последовательность инструкций на понятном компьютеру языке, как надо обрабатывать информацию.
Любая программа состоит из последовательности команд, которые в свою очередь состоят из операндов.
т.е. точную и подробную последовательность инструкций на понятном компьютеру языке, как надо обрабатывать информацию.
Любая программа состоит из последовательности команд, которые в свою очередь состоят из операндов.
Слайд 16Система команд — это перечень команд, которые способен выполнить процессор ЭВМ.
Система команд устанавливает:
какие конкретно операции может выполнять процессор,
сколько операндов требуется указать в команде,
какой вид (формат) должна имеет команда для ее распознания.
Количество основных разновидностей команд невелико, с их помощью ЭВМ способны выполнять операции сложения, вычитания, умножена деления, сравнения, записи в память, преобразования из одной системы счисления в другую и т. д.
Обычно в ЭВМ используется от десятков до сотен команд (с учетом их модификации).
какие конкретно операции может выполнять процессор,
сколько операндов требуется указать в команде,
какой вид (формат) должна имеет команда для ее распознания.
Количество основных разновидностей команд невелико, с их помощью ЭВМ способны выполнять операции сложения, вычитания, умножена деления, сравнения, записи в память, преобразования из одной системы счисления в другую и т. д.
Обычно в ЭВМ используется от десятков до сотен команд (с учетом их модификации).
Слайд 17Понятие операционной системы.
Операционная система – организованная совокупность программ, целевое назначение которых
управлять работой ПЭВМ с момента включения до выключения питания, а также обеспечивать удобный интерфейс для пользователя.
Операционная система загружается после включения компьютера.
Сервисные функции ОС:
ввод-вывод, хранение, обработка информации.
настройка ПК на работу после включения питания,
работа с файлами,
восприятие и реализация команд пользователя.
Выбор ОС зависит от технического обеспечения ПЭВМ.
Операционная система загружается после включения компьютера.
Сервисные функции ОС:
ввод-вывод, хранение, обработка информации.
настройка ПК на работу после включения питания,
работа с файлами,
восприятие и реализация команд пользователя.
Выбор ОС зависит от технического обеспечения ПЭВМ.
Слайд 18ОС Windows, ее общая характеристика
ОС Windows – это графическая многозадачная среда,
позволяющая в легкой и удобной форме запускать приложения, программы и работать с ними.
Основные черты нового интерфейса ОС Windows :
Меню кнопки Пуск – обеспечивает простой доступ к программам, документам, к панели управления, принтерам и системным файлам;
Проводник Windows – программа для работы с файлами;
Основные черты нового интерфейса ОС Windows :
Меню кнопки Пуск – обеспечивает простой доступ к программам, документам, к панели управления, принтерам и системным файлам;
Проводник Windows – программа для работы с файлами;
Слайд 19Значок Сетевое окружение, который позволяет легко просматривать серверы и обрабатывать сетевые
файлы;
Возможность создавать ярлыки для часто используемых программ, папок и документов;
Списки свойств объектов, заметно облегчающие настройку Windows;
Набор мастеров;
Возможность создавать ярлыки для часто используемых программ, папок и документов;
Списки свойств объектов, заметно облегчающие настройку Windows;
Набор мастеров;
Слайд 20Набор средств быстрого просмотра, позволяющий заглядывать в документ, не запуская приложения,
в котором он создавался;
Мощная программа поиска;
Корзина, позволяющая восстанавливать случайно удаленные файлы;
Усовершенствованная система помощи с возможностью контекстного поиска.
Мощная программа поиска;
Корзина, позволяющая восстанавливать случайно удаленные файлы;
Усовершенствованная система помощи с возможностью контекстного поиска.
Слайд 21Файловая система Windows.
Одна из важнейших функций ОС – организация файловой системы.
Файл
– поименованная область памяти на внешнем носителе информации.
Файл – любого типа информация, сохраненная на внешнем носителе информации под определенным именем.
Каждый файл имеет имя, зарегистрированное в каталоге (папке) – оглавлении файлов.
В ОС Windows имена файлов могут содержать до 256 символов. Имена могут содержать пробелы и любые символы за исключением
? \ * «» < > / ; .
Файл – любого типа информация, сохраненная на внешнем носителе информации под определенным именем.
Каждый файл имеет имя, зарегистрированное в каталоге (папке) – оглавлении файлов.
В ОС Windows имена файлов могут содержать до 256 символов. Имена могут содержать пробелы и любые символы за исключением
? \ * «» < > / ; .
Слайд 23Понятие папки и ярлыка.
Папка – это поименованное место на диске. Папки
могут содержать не только файлы и другие папки, а также устройства (диски, принтеры, компьютерные сети).
Рабочий стол также является папкой, которая является материнской для всех других папок, и находится на высшем уровне иерархии.
Ярлык – маленький файл (2Кб), связанный с документами, программами, папками. Эти файлы изображаются значками.
Ярлык – это не сам объект, а указатель на него. Это означает, что можно создавать или удалять ярлыки, не затрагивая объекты.
Рабочий стол также является папкой, которая является материнской для всех других папок, и находится на высшем уровне иерархии.
Ярлык – маленький файл (2Кб), связанный с документами, программами, папками. Эти файлы изображаются значками.
Ярлык – это не сам объект, а указатель на него. Это означает, что можно создавать или удалять ярлыки, не затрагивая объекты.
Слайд 24Операции над файлами и папками.
Файл, папку можно:
создавать,
просматривать,
переименовывать,
копировать,
переносить их содержимое
на новое место,
удалять.
Папка может иметь собственное имя и храниться в другой папке наряду с обычными файлами.
Для управления файлами и папками используются окна «Мой компьютер» и «Проводник».
удалять.
Папка может иметь собственное имя и храниться в другой папке наряду с обычными файлами.
Для управления файлами и папками используются окна «Мой компьютер» и «Проводник».
Слайд 25Файловая структура
\ (корневая папка)
IVANOV
DATA
PROG
pr1.pas
pr2.bas
fin.com
pr3.bas
VT&PM
EKONOM_F
EXE
prog.exe
KИT
doc1.txt
TEXT
Пример полного имени файла: U:\VT&PM\EKONOM_F\KИT\Раздел1\сеть.doc
Диск
Путь
Имя файла
Дерево диска
Пример:
R:
uzer.dat
Слайд 26Создание ярлыка методом перетаскивания.
Если объект виден в папке или окне Проводника,
нужно перетащить его правой кнопкой мыши туда, где он должен находиться, например на Рабочий стол.
Создание ярлыка при помощи мастера «Создание ярлыка».
Щелкнуть правой кнопкой мыши в том месте, где должен находиться ярлык. (Рабочий стол, Окно папки).
В меню выбрать команду Создать, Ярлык. На экране возникнет окно мастера «Создание ярлыка».
В строке команда ввести команду с помощью которой можно запустить эту программу или документ. Если пользователь не помнит команду, необходимо нажать кнопку «Обзор» и выбрать программу с которой должен быть связан ярлык.
Затем щелкнуть по кнопке Далее и на следующем шаге мастера можно ввести название ярлыка.
Затем щелкнуть по кнопке Готово.
Создание ярлыка при помощи мастера «Создание ярлыка».
Щелкнуть правой кнопкой мыши в том месте, где должен находиться ярлык. (Рабочий стол, Окно папки).
В меню выбрать команду Создать, Ярлык. На экране возникнет окно мастера «Создание ярлыка».
В строке команда ввести команду с помощью которой можно запустить эту программу или документ. Если пользователь не помнит команду, необходимо нажать кнопку «Обзор» и выбрать программу с которой должен быть связан ярлык.
Затем щелкнуть по кнопке Далее и на следующем шаге мастера можно ввести название ярлыка.
Затем щелкнуть по кнопке Готово.
Слайд 27Маска файла. Поиск файла.
Маска файла используется для выделения группы файлов, для
поиска файла или группы файлов для последующего удаления и т.д.
При создании маски используются символы:
* - означает наличие любого количества любых символов;
? - Означает наличие одного любого символа.
Примеры:
*.* - все файлы;
*.doc - файлы с расширением doc;
?.xls - файлы с расширением xls и имеющие имя из одного любого символа.
При создании маски используются символы:
* - означает наличие любого количества любых символов;
? - Означает наличие одного любого символа.
Примеры:
*.* - все файлы;
*.doc - файлы с расширением doc;
?.xls - файлы с расширением xls и имеющие имя из одного любого символа.
Слайд 28Основные элементы интерфейса Windows
Работа с мышью.
Щелчок –используется для выбора объекта.
Двойной
щелчок –используется для открытия и закрытия окон, запуска программ.
Перетаскивание –левой клавишей мыши.
Рабочий стол.
Окно – это ограниченный рамкой прямоугольный элемент на экране. На рабочем столе может быть открыто одновременно несколько окон, каждое – со своей программой или документом.
Панель задач – прямоугольная горизонтальная полоса внизу экрана. Кнопка Пуск на панели задач – отправная точка для работы в Windows.
Папки и Значки – это графическое представление объекта в Windows.
Перетаскивание –левой клавишей мыши.
Рабочий стол.
Окно – это ограниченный рамкой прямоугольный элемент на экране. На рабочем столе может быть открыто одновременно несколько окон, каждое – со своей программой или документом.
Панель задач – прямоугольная горизонтальная полоса внизу экрана. Кнопка Пуск на панели задач – отправная точка для работы в Windows.
Папки и Значки – это графическое представление объекта в Windows.
Слайд 29Выбор элемента на рабочем столе: Поместить указатель мыши на значок нужного
элемента и щелкнуть по нему мышью: значок изменит цвет, значит элемент активизирован, т. е. выбран для дальнейших действий.
Открытие контекстного меню: Щелчок правой кнопкой мыши в определенных областях рабочего стола вызывает контекстное меню. Список команд в таких меню непосредственно связан с выполняемыми действиями и зависит от той области рабочего стола, на которой щелкнули мышью.
Открытие – закрытие меню: щелчок мыши. Открыть меню кнопки Пуск можно также комбинацией клавиш Ctrl + Esc. Чтобы закрыть любое открытое меню – нажать клавишу Esc или щелкнуть на свободном пространстве рабочего стола.
Открытие контекстного меню: Щелчок правой кнопкой мыши в определенных областях рабочего стола вызывает контекстное меню. Список команд в таких меню непосредственно связан с выполняемыми действиями и зависит от той области рабочего стола, на которой щелкнули мышью.
Открытие – закрытие меню: щелчок мыши. Открыть меню кнопки Пуск можно также комбинацией клавиш Ctrl + Esc. Чтобы закрыть любое открытое меню – нажать клавишу Esc или щелкнуть на свободном пространстве рабочего стола.
Слайд 30Типы окон в Windows.
Окна приложений содержат программы или папки, их
можно перемещать в любое место рабочего стола, разворачивать на весь экран или сворачивать в кнопки на панели задач. Окна приложений имеют строки меню и панели инструментов.
Окна документов предназначены для документов (файлов), открытых в данной программе (приложении).
Те же операции, что и с окнами приложений, но они всегда остаются в пределах окна своего приложения. Окна документов не имеют строки меню и панели инструментов. В одной программе можно открывать несколько документов. Перемещение между документами Ctrl + F6.
Окна диалогов выводятся поверх других окон. Окна диалогов могут быть простыми и сложными.
Простые используются для вывода системных сообщений и выдачи предупреждений. Чтобы закрыть такое окно, нужно щелкнуть по кнопке ОК.
Сложные окна диалогов используются для получения дополнительной информации. Они могут принимать любые размеры и состоять из самых разнообразных элементов.
Окна документов предназначены для документов (файлов), открытых в данной программе (приложении).
Те же операции, что и с окнами приложений, но они всегда остаются в пределах окна своего приложения. Окна документов не имеют строки меню и панели инструментов. В одной программе можно открывать несколько документов. Перемещение между документами Ctrl + F6.
Окна диалогов выводятся поверх других окон. Окна диалогов могут быть простыми и сложными.
Простые используются для вывода системных сообщений и выдачи предупреждений. Чтобы закрыть такое окно, нужно щелкнуть по кнопке ОК.
Сложные окна диалогов используются для получения дополнительной информации. Они могут принимать любые размеры и состоять из самых разнообразных элементов.
Слайд 31Работа с окнами.
Рабочее состояние окон:
нормальное – часть экрана
развернутое – весь экран
свернутое
– не занимает места на экране, а свернуто в значок на п/з.
Переключение между окнами.
Alt + Tab
Щелкнуть на видимом месте окна
выбрать значок на панели задач.
можно работать только в активном окне (поверх всех окон, заголовок выделен)
Переключение между окнами.
Alt + Tab
Щелкнуть на видимом месте окна
выбрать значок на панели задач.
можно работать только в активном окне (поверх всех окон, заголовок выделен)
Слайд 32Операции с окнами
Перемещение окна
Изменение размеров
Просмотр содержимого окна
Разворачивание
окон
Сворачивание окон
Закрытие окон
кнопка закрыть,
дважды по кнопке системного меню,
команда Закрыть,
комбинация клавиш Alt +F4,
меню Файл, Выход.
Упорядочивание окон
Сворачивание окон
Закрытие окон
кнопка закрыть,
дважды по кнопке системного меню,
команда Закрыть,
комбинация клавиш Alt +F4,
меню Файл, Выход.
Упорядочивание окон