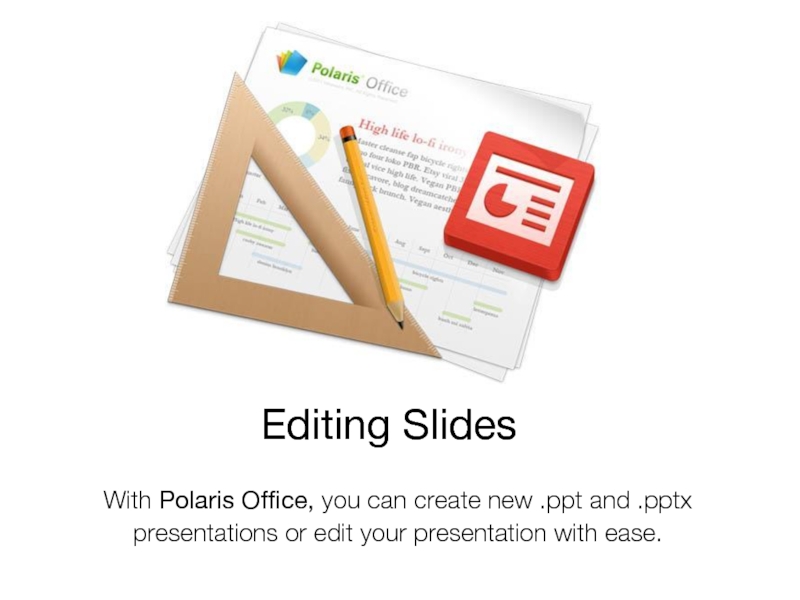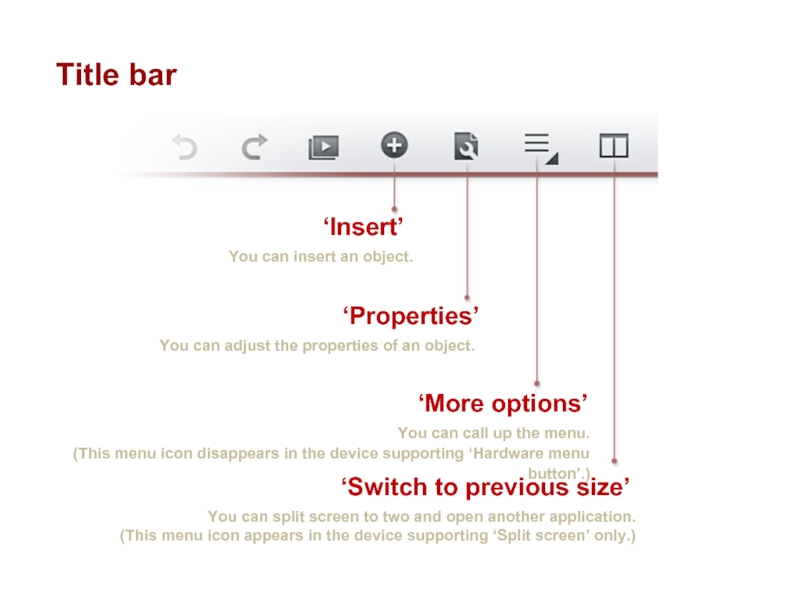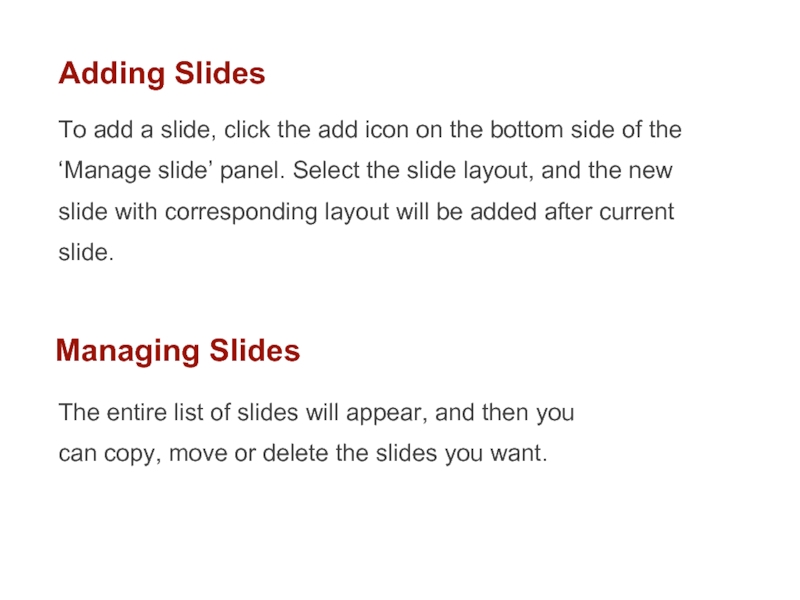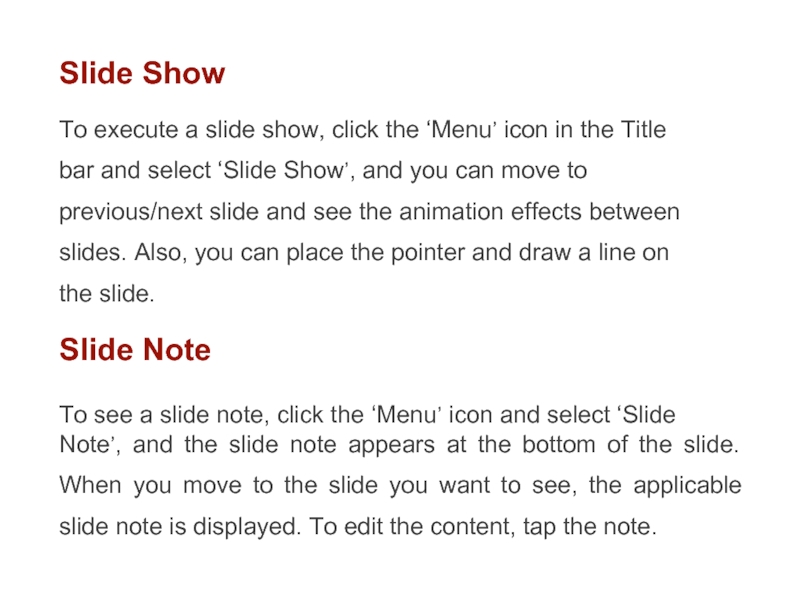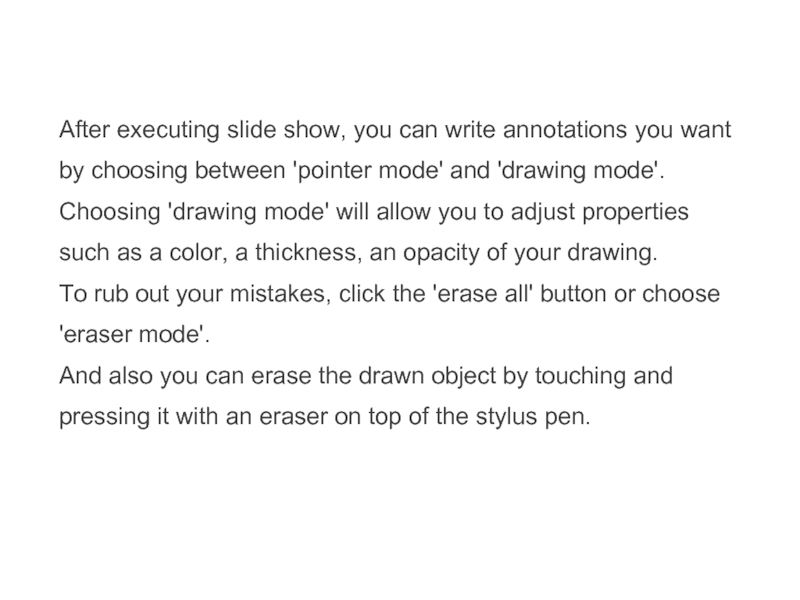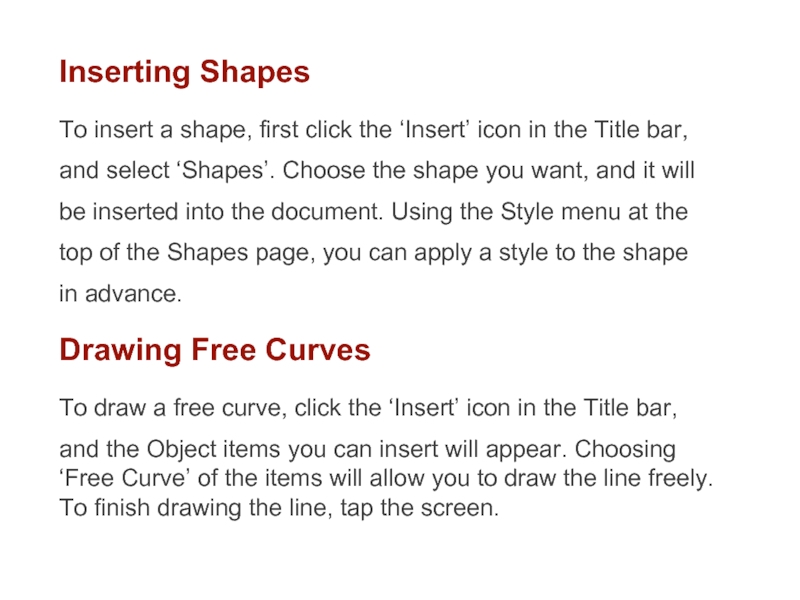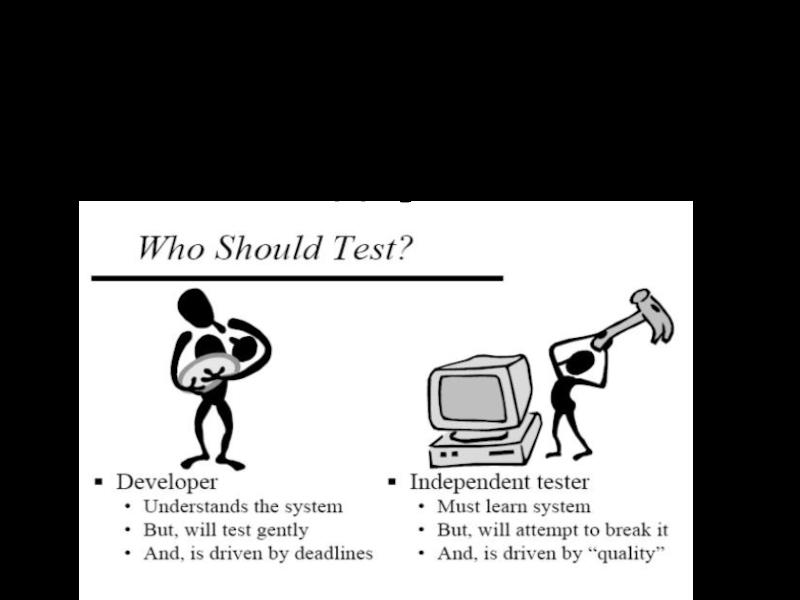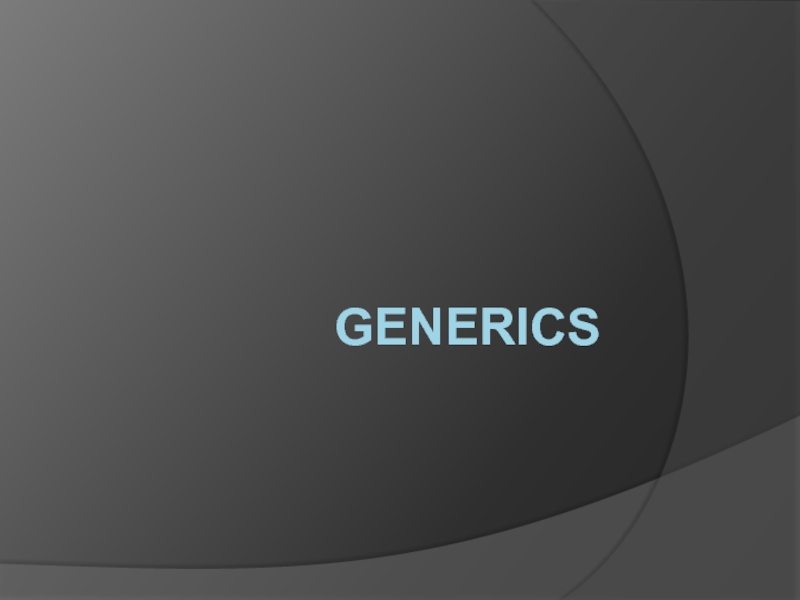- Главная
- Разное
- Дизайн
- Бизнес и предпринимательство
- Аналитика
- Образование
- Развлечения
- Красота и здоровье
- Финансы
- Государство
- Путешествия
- Спорт
- Недвижимость
- Армия
- Графика
- Культурология
- Еда и кулинария
- Лингвистика
- Английский язык
- Астрономия
- Алгебра
- Биология
- География
- Детские презентации
- Информатика
- История
- Литература
- Маркетинг
- Математика
- Медицина
- Менеджмент
- Музыка
- МХК
- Немецкий язык
- ОБЖ
- Обществознание
- Окружающий мир
- Педагогика
- Русский язык
- Технология
- Физика
- Философия
- Химия
- Шаблоны, картинки для презентаций
- Экология
- Экономика
- Юриспруденция
Editing Slides With Polaris Office презентация
Содержание
- 1. Editing Slides With Polaris Office
- 2. You can insert an object. You
- 3. Adding Slides To add a slide, click
- 4. Slide Show To execute a slide show,
- 5. View mode Pointer mode Drawing mode
- 6. After executing slide show, you can write
- 7. Inserting Shapes To insert a shape, first
- 8. Inserting Charts To insert a chart, click
- 9. Multi-selecting Objects When you long press an
Слайд 1Editing Slides
With Polaris Office, you can create new .ppt and .pptx
Слайд 2You can insert an object.
You can adjust the properties of
‘Insert’
‘Properties’
You can call up the menu.
(This menu icon disappears in the device supporting ‘Hardware menu button’.)
‘More options’
Title bar
You can split screen to two and open another application.
(This menu icon appears in the device supporting ‘Split screen’ only.)
‘Switch to previous size’
Слайд 3Adding Slides
To add a slide, click the add icon on the
Managing Slides
The entire list of slides will appear, and then you
can copy, move or delete the slides you want.
Слайд 4Slide Show
To execute a slide show, click the ‘Menu’ icon in
bar and select ‘Slide Show’, and you can move to
previous/next slide and see the animation effects between slides. Also, you can place the pointer and draw a line on
the slide.
Slide Note
To see a slide note, click the ‘Menu’ icon and select ‘Slide
Note’, and the slide note appears at the bottom of the slide. When you move to the slide you want to see, the applicable slide note is displayed. To edit the content, tap the note.
Слайд 5
View mode
Pointer mode
Drawing mode
Eraser mode
Erase all
Writing annotations after executing slide show
Слайд 6After executing slide show, you can write annotations you want by
Choosing 'drawing mode' will allow you to adjust properties such as a color, a thickness, an opacity of your drawing.
To rub out your mistakes, click the 'erase all' button or choose 'eraser mode'.
And also you can erase the drawn object by touching and pressing it with an eraser on top of the stylus pen.
Слайд 7Inserting Shapes
To insert a shape, first click the ‘Insert’ icon in
and select ‘Shapes’. Choose the shape you want, and it will
be inserted into the document. Using the Style menu at the
top of the Shapes page, you can apply a style to the shape
in advance.
Drawing Free Curves
To draw a free curve, click the ‘Insert’ icon in the Title bar,
and the Object items you can insert will appear. Choosing
‘Free Curve’ of the items will allow you to draw the line freely.
To finish drawing the line, tap the screen.
Слайд 8Inserting Charts
To insert a chart, click the ‘Insert’ icon in the
Choose ‘Chart’ from the items to go to the Chart page.
Select the type of chart you want, and the chart will be
inserted into the slide. Using the Style menu at the top of
the Chart page, you can apply a style to the chart in advance.
Inserting a Table
To insert a table, click the ‘Insert’ icon in the Title bar, and the
Object items you can insert appear. Choose ‘Table’ from the
items to go to the Table page. Select the number of rows and columns you want and press ‘Done’, and the table will be
inserted into the text. Before inserting a table, you can apply
a style to the table in advance using the Style menu at the top of the Table page.
Слайд 9Multi-selecting Objects
When you long press an object such as a shape
image, you will be in multi-selecting mode. In this mode,
you can multi-select objects when you click other shapes
or images. You can move, resize or rotate all of the objects selected simultaneously and, if they are of the same type, change their style simultaneously as well.
Adjusting the Position of Objects
Click the ‘Properties’ icon after multi-selecting objects, and then you can adjust the position of the selected objects. Positioning options include align left, align right, align center, align top, align middle, align bottom, align justified and align justified vertically.