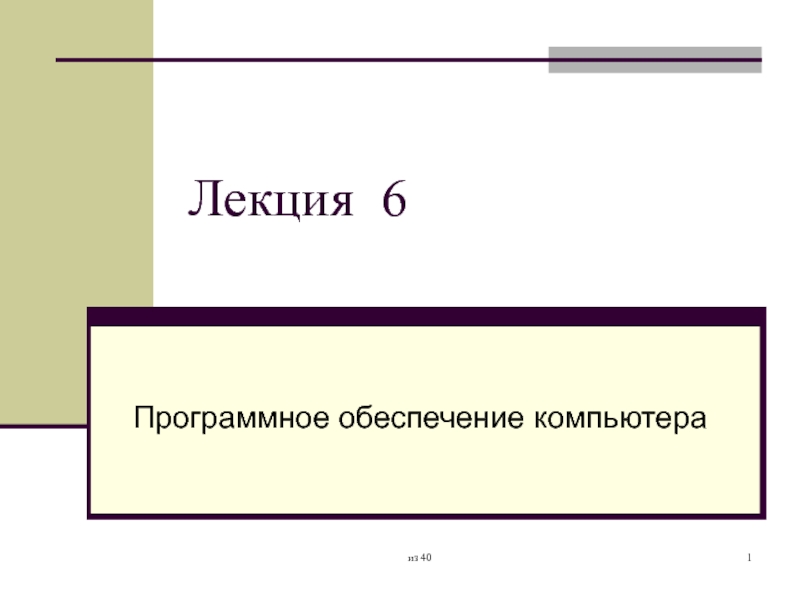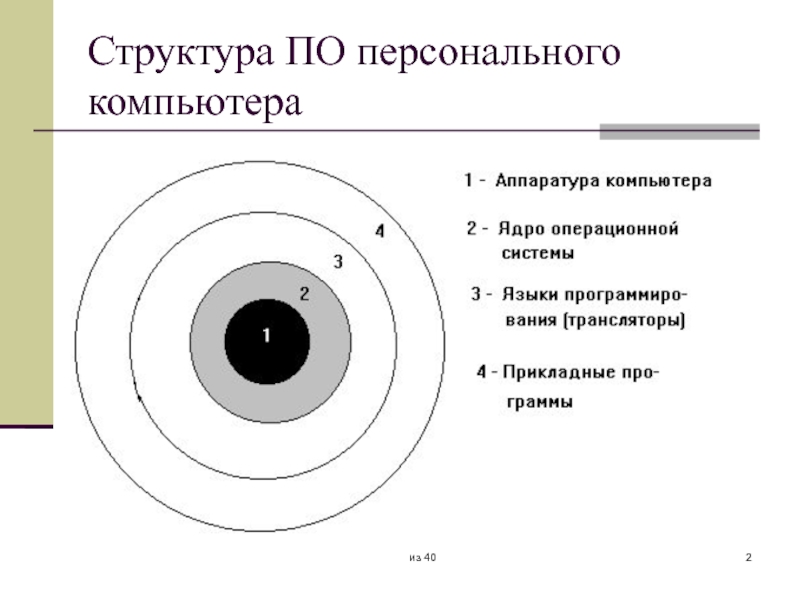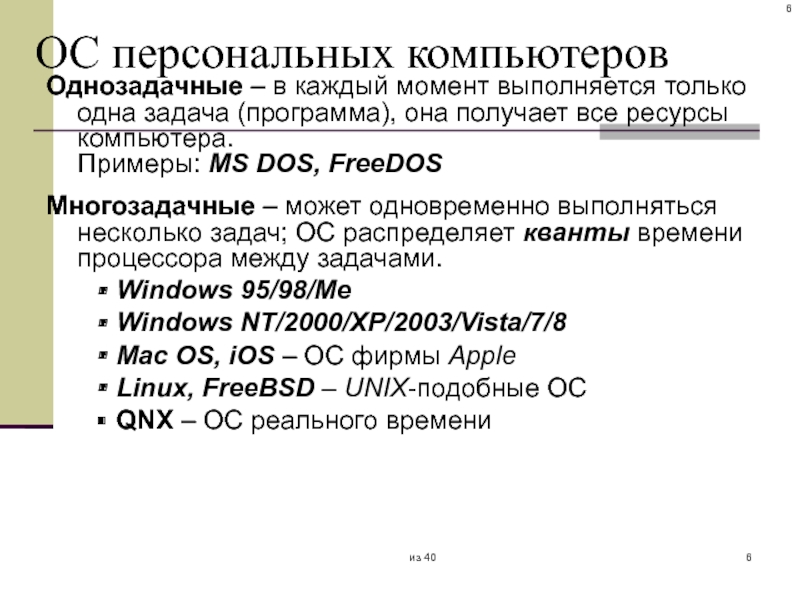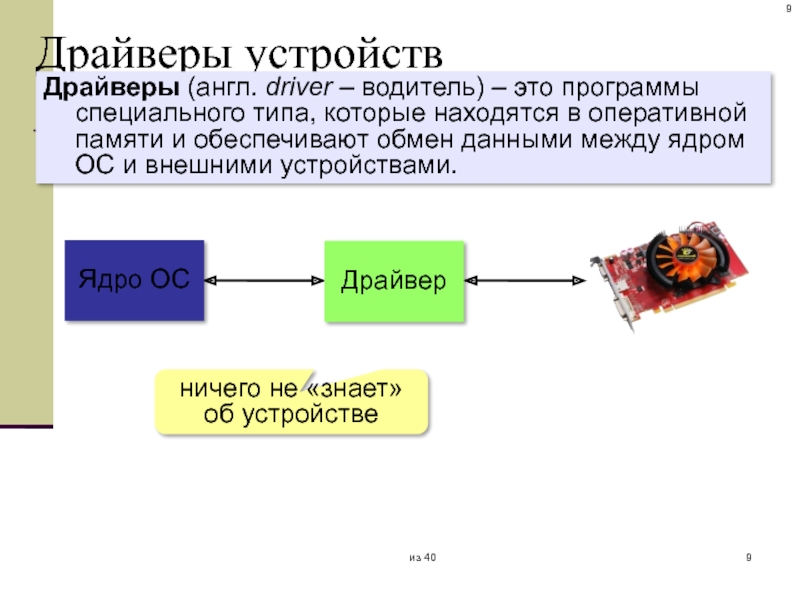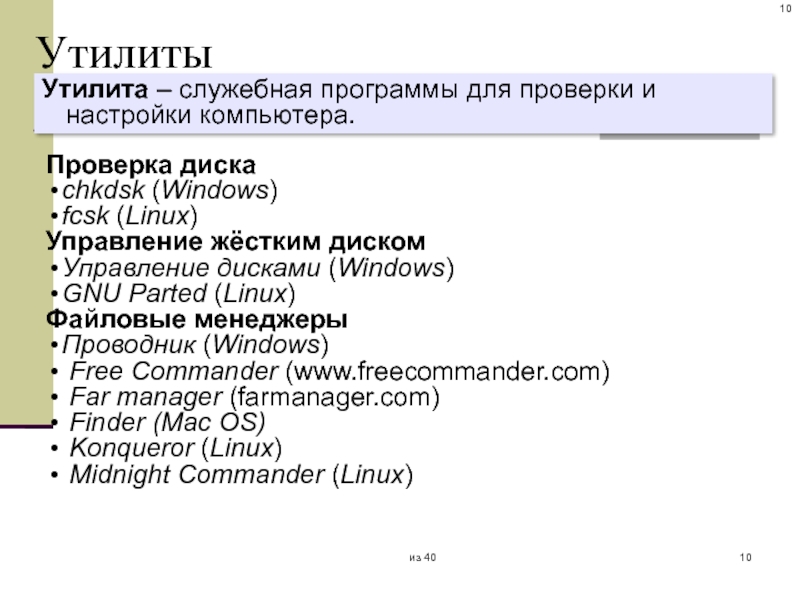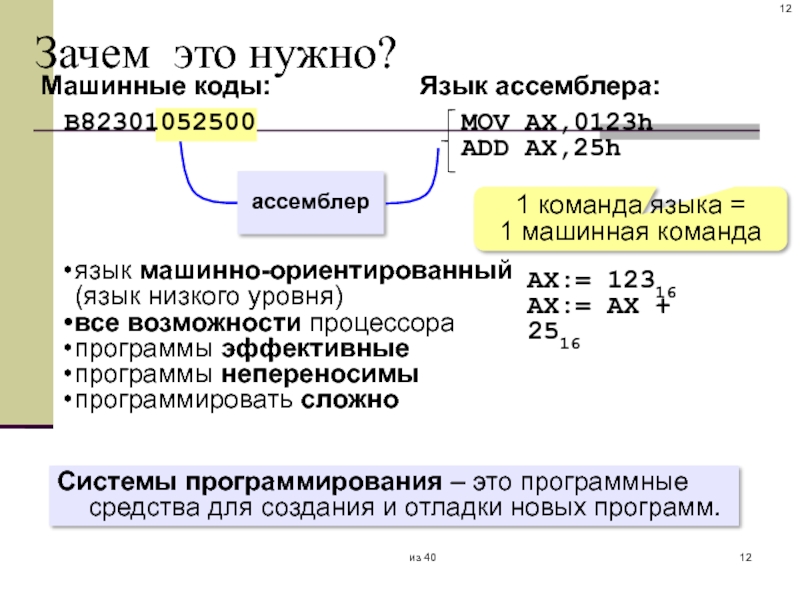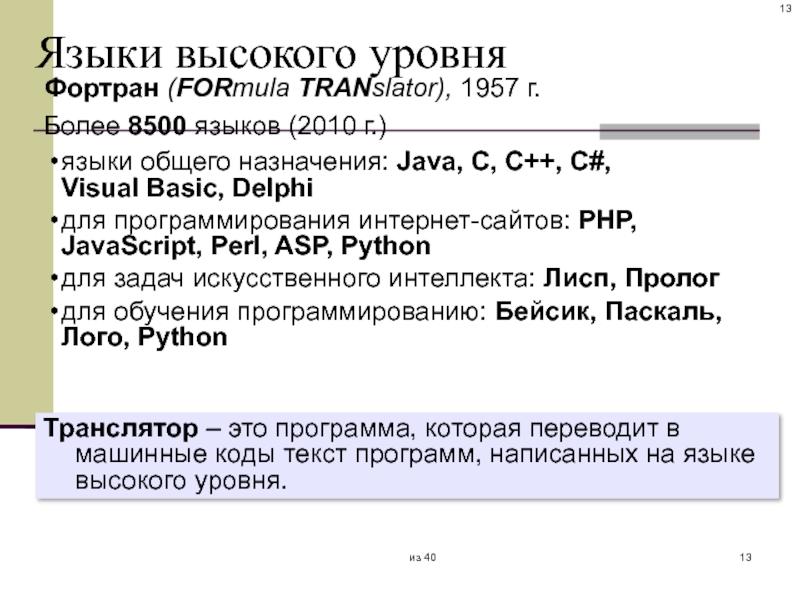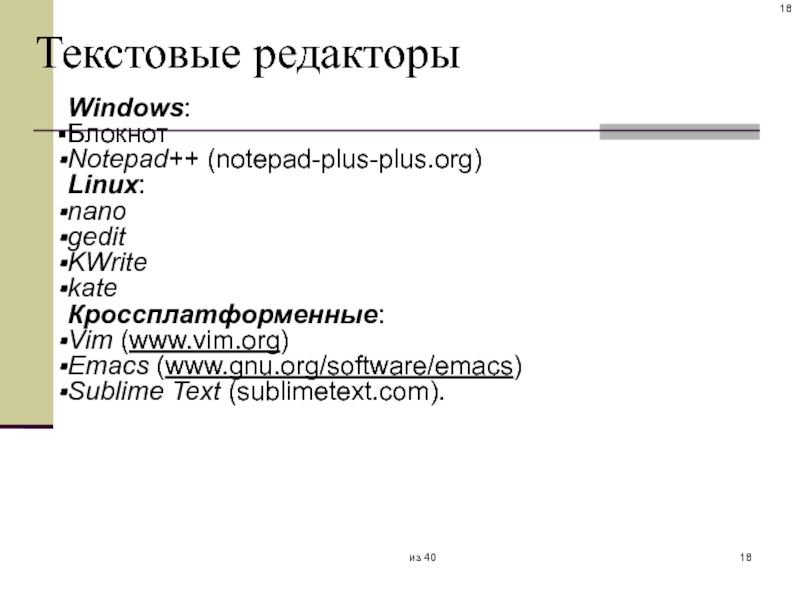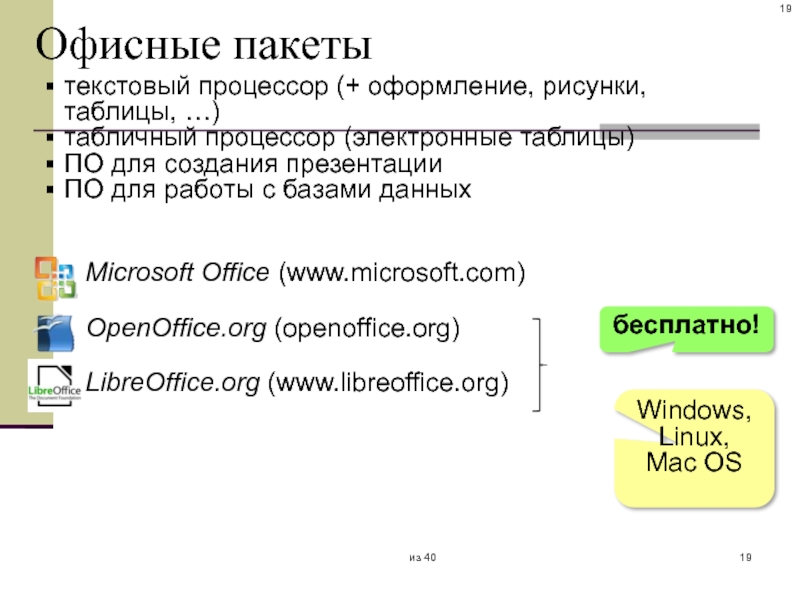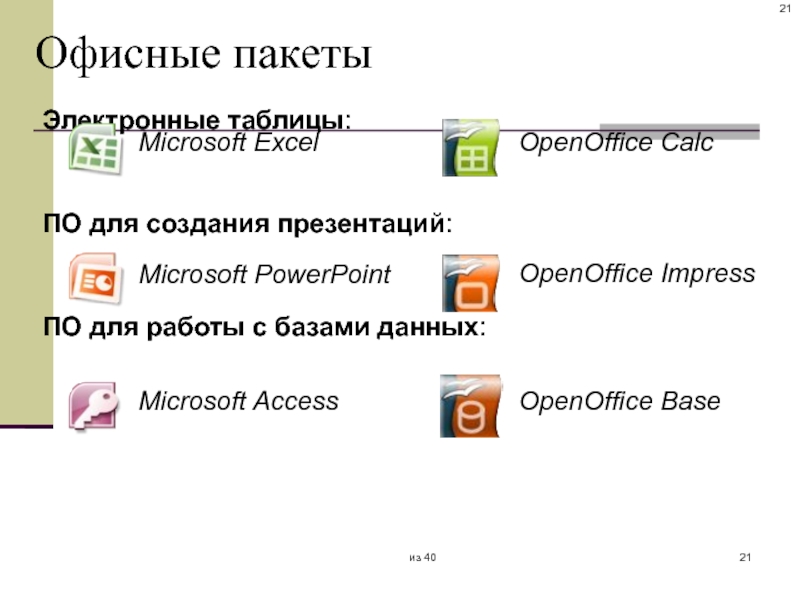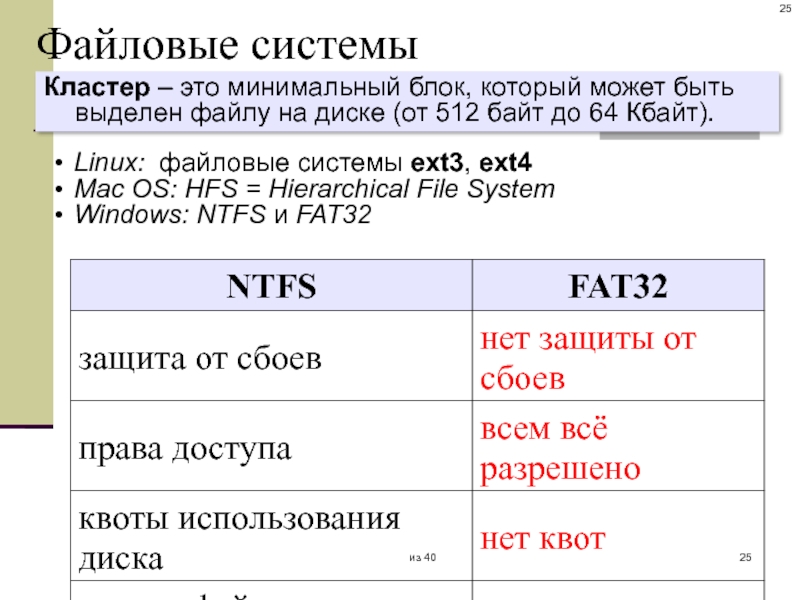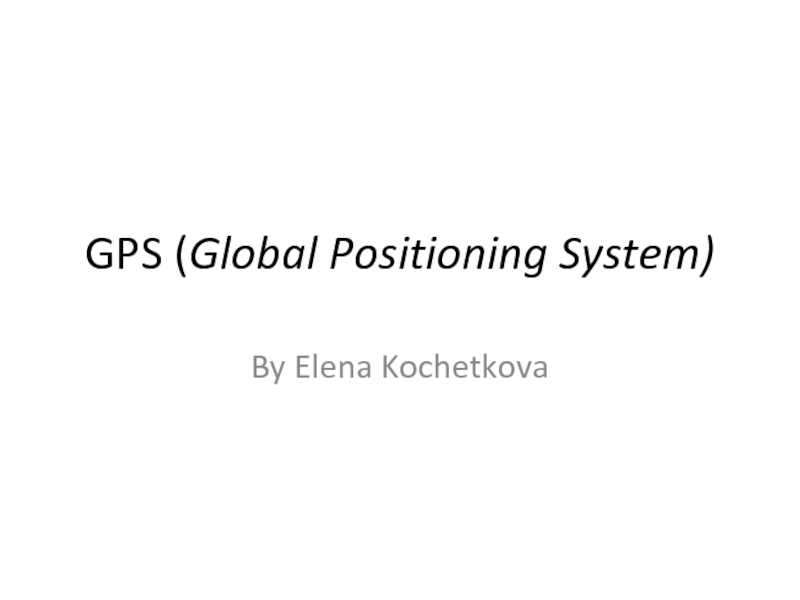- Главная
- Разное
- Дизайн
- Бизнес и предпринимательство
- Аналитика
- Образование
- Развлечения
- Красота и здоровье
- Финансы
- Государство
- Путешествия
- Спорт
- Недвижимость
- Армия
- Графика
- Культурология
- Еда и кулинария
- Лингвистика
- Английский язык
- Астрономия
- Алгебра
- Биология
- География
- Детские презентации
- Информатика
- История
- Литература
- Маркетинг
- Математика
- Медицина
- Менеджмент
- Музыка
- МХК
- Немецкий язык
- ОБЖ
- Обществознание
- Окружающий мир
- Педагогика
- Русский язык
- Технология
- Физика
- Философия
- Химия
- Шаблоны, картинки для презентаций
- Экология
- Экономика
- Юриспруденция
Программное обеспечение компьютера презентация
Содержание
- 1. Программное обеспечение компьютера
- 2. Структура ПО персонального компьютера из 40
- 3. Операционная система Совокупность управляющих и обрабатывающих программ,
- 4. из 23 Операционные системы Первые: II поколение
- 5. из 40 Состав ОС начальный загрузчик –
- 6. из 40 ОС персональных компьютеров Однозадачные –
- 7. из 40 ОС персональных компьютеров Microsoft Windows
- 8. из 40 ОС Linux бесплатность ОС и
- 9. из 40 Драйверы устройств Драйверы (англ. driver
- 10. из 40 Утилиты Проверка диска chkdsk (Windows)
- 11. Языки программирования (трансляторы) Но чтобы компьютеру дать
- 12. из 40 Зачем это нужно?
- 13. из 40 Языки высокого уровня Транслятор –
- 14. из 40 Трансляторы Интерпретатор: анализирует текст программы
- 15. из 40 Трансляторы Компилятор: переводит всю программу
- 16. Прикладные программы В состав ПО входят также
- 17. из 40 Текстовые редакторы «plain text» –
- 18. из 40 Текстовые редакторы Windows: Блокнот Notepad++
- 19. из 40 Офисные пакеты текстовый процессор (+
- 20. из 40 Текстовый процессор рисунки, таблицы, …
- 21. из 40 Офисные пакеты Электронные таблицы:
- 22. из 40 Онлайн-офис из ПО нужен только
- 23. Понятие файла именованная область данных на носителе
- 24. из 40 Файловые системы Файловая система –
- 25. из 40 Файловые системы Кластер – это
- 26. Сеанс MS DOS Система Windows позволяет работать
- 27. Основные команды MS DOS После того, как
- 28. Команда просмотра оглавления 1. Команда просмотра оглавления
- 29. Команды MS DOS 2. Переназначение текущего устройства
- 30. Команда копирования 4. Копирование файлов
- 31. Команды MS DOS 5. Удаление файла DEL
- 32. Команды MS DOS 8. Создание нового каталога
- 33. Команды MS DOS 10. Уничтожение каталога
- 34. Замечание об именах файлов (каталогов) Ранее
- 35. Оболочка FAR Manager Для запуска FAR из-под
- 36. Файловые операции в FAR операция просмотра файла
- 37. Выделение группы файлов Нажать клавишу «серый плюс»
- 38. Управление панелями смена активного диска на панели
- 39. Архивация файлов в FAR перейти в нужный
- 40. Разархивация файлов в FAR перейти в каталог,
Слайд 3Операционная система
Совокупность управляющих и обрабатывающих программ, которые обеспечивают работу компьютера и
Проще говоря, ОС – это то, что "оживляет" компьютер. ОС обычно загружается в оперативную память при включении компьютера и только после этого компьютер готов к общению с человеком. Благодаря постоянно загруженной ОС компьютер "умеет двигать руками–ногами" – управлять периферийными устройствами и понимает простейшие команды.
из 40
Слайд 4из 23
Операционные системы
Первые: II поколение компьютеров, однозадачные
Пакетный режим:
в памяти несколько программ
выполняются
Режим разделения времени: с мощным компьютером одновременно работают несколько пользователей.
терминал = монитор + клавиатура
терминал
терминал
терминал
терминал
мэйнфрейм
Слайд 5из 40
Состав ОС
начальный загрузчик – небольшая программа, расположенная в самом первом
система управления памятью
система ввода и вывода – управляет внешними устройствами и файлами
командный процессор – выполняет команды пользователя, введенные в командной строке, и командные файлы
утилиты – служебные программы для проверки и настройки компьютера
Слайд 6из 40
ОС персональных компьютеров
Однозадачные – в каждый момент выполняется только одна
Многозадачные – может одновременно выполняться несколько задач; ОС распределяет кванты времени процессора между задачами.
Windows 95/98/Me
Windows NT/2000/XP/2003/Vista/7/8
Mac OS, iOS – ОС фирмы Apple
Linux, FreeBSD – UNIX-подобные ОС
QNX – ОС реального времени
Слайд 7из 40
ОС персональных компьютеров
Microsoft Windows (www.microsoft.com) > 90% ПК
Mac OS (www.apple.com)
Linux ≈ 1% ПК, большинство суперкомпьютеров
Ubuntu (ubuntu.com)
Fedora (fedoraproject.org)
OpenSUSE (opensuse.org)
Slackware (www.slackware.com)
Gentoo (www.gentoo.org)
ALT Linux (www.altlinux.org)
Дистрибутивы (распространяемые сборки)
улучшенная поддержка русского языка
Слайд 8из 40
ОС Linux
бесплатность ОС и многих программ
высокий уровень безопасности и защиты
невысокие требования к аппаратным средствам
возможность гибкой настройки.
сложность настройки
нет драйверов для некоторых устройств
нет версий некоторых программ (Adobe Photoshop)
нет поддержки современных игр
Слайд 9из 40
Драйверы устройств
Драйверы (англ. driver – водитель) – это программы специального
Драйвер
Ядро ОС
ничего не «знает» об устройстве
Слайд 10из 40
Утилиты
Проверка диска
chkdsk (Windows)
fcsk (Linux)
Управление жёстким диском
Управление дисками (Windows)
GNU Parted (Linux)
Файловые
Проводник (Windows)
Free Commander (www.freecommander.com)
Far manager (farmanager.com)
Finder (Mac OS)
Konqueror (Linux)
Midnight Commander (Linux)
Утилита – служебная программы для проверки и настройки компьютера.
Слайд 11Языки программирования (трансляторы)
Но чтобы компьютеру дать указание на решение той или
Иначе говоря, в состав ПО должны входить программы–трансляторы с языков высокого уровня на машинный язык. Благодаря им компьютер "понимает" язык и умеет сам "говорить".
из 40
Слайд 12из 40
Зачем это нужно?
B82301052500
Машинные коды:
MOV AX,0123h
ADD AX,25h
Язык ассемблера:
AX:= 12316
AX:= AX +
1 команда языка =
1 машинная команда
ассемблер
язык машинно-ориентированный
(язык низкого уровня)
все возможности процессора
программы эффективные
программы непереносимы
программировать сложно
Системы программирования – это программные средства для создания и отладки новых программ.
Слайд 13из 40
Языки высокого уровня
Транслятор – это программа, которая переводит в машинные
Фортран (FORmula TRANslator), 1957 г.
языки общего назначения: Java, C, C++, C#,
Visual Basic, Delphi
для программирования интернет-сайтов: PHP, JavaScript, Perl, ASP, Python
для задач искусственного интеллекта: Лисп, Пролог
для обучения программированию: Бейсик, Паскаль, Лого, Python
Более 8500 языков (2010 г.)
Слайд 14из 40
Трансляторы
Интерпретатор: анализирует текст программы по частям, сразу выполняет обработанную команду.
программы
удобно отлаживать
для выполнения нужен интерпретатор
программы выполняются медленно
могут оставаться синтаксические ошибки
Слайд 15из 40
Трансляторы
Компилятор: переводит всю программу в машинный код, строит исполняемый файл.
для
программы работают быстро
при изменении нужно заново транслировать всю программу
программа работает только в одной ОС
Слайд 16Прикладные программы
В состав ПО входят также прикладные программы, ориентированные на выполнение
из 40
Слайд 17из 40
Текстовые редакторы
«plain text» – только текст без оформления
Можно:
изменять символы
разбивать текст
Нельзя:
выделять символы цветом, шрифтом, курсивом, жирным
разбивать текст на абзацы
вставлять рисунки, таблицы, диаграммы, …
Слайд 18из 40
Текстовые редакторы
Windows:
Блокнот
Notepad++ (notepad-plus-plus.org)
Linux:
nano
gedit
KWrite
kate
Кроссплатформенные:
Vim (www.vim.org)
Emacs (www.gnu.org/software/emacs)
Sublime Text (sublimetext.com).
Слайд 19из 40
Офисные пакеты
текстовый процессор (+ оформление, рисунки, таблицы, …)
табличный процессор (электронные
ПО для создания презентации
ПО для работы с базами данных
Windows, Linux,
Mac OS
бесплатно!
Слайд 20из 40
Текстовый процессор
рисунки, таблицы, …
жирный, курсив
стили оформления
шаблоны
вычисления в таблицах
сохранение в HTML,
бесплатно!
Слайд 21из 40
Офисные пакеты
Электронные таблицы:
ПО для создания презентаций:
ПО для работы с базами
Слайд 22из 40
Онлайн-офис
из ПО нужен только браузер
совместная работа
документ доступен из любого места,
потерь контроля над данными
утечка информации
Google Docs (docs.google.com)
Office 365 (office.microsoft.com)
бесплатно!
Слайд 23Понятие файла
именованная область данных на носителе информации.
Каждый файл имеет название –
Имя файла состоит из двух частей, которые разделены точкой:
1) основное имя, которое может содержать от одного до восьми символов;
2) расширение имени ( file name extension), которое может содержать до трех символов.
Например, все файлы, которые являются исполняемыми непосредственно программами, имеют расширение COM или EXE (COM – Command, команда или EXE – Execute , выполнить ). Например, программа ОС – COMMАND.COM, программа Бейсик – GWBASIC.EXE .
Все файлы, которые содержат программы, написанные на языке Бейсик, имеют расширение BAS, на языке Паскаль PAS, файлы-документы, созданные в Word – DOC.
из 40
Слайд 24из 40
Файловые системы
Файловая система – это порядок размещения, хранения и именования
правила построения имен файлов и каталогов
порядок размещения файлов на диске
функции для работы с файлами
защита данных в случае сбоев и ошибок
права доступа к данным для каждого пользователя
совместная работа с файлами
Слайд 25из 40
Файловые системы
Кластер – это минимальный блок, который может быть выделен
Linux: файловые системы ext3, ext4
Mac OS: HFS = Hierarchical File System
Windows: NTFS и FAT32
Слайд 26Сеанс MS DOS
Система Windows позволяет работать и "по старинке" — используя
Для перехода в сеанс MS DOS достаточно дать команду Пуск/Программы/Сеанс MS DOS.
(В Windows команда Пуск/Программы/Стандартные/Командная строка или команда Пуск/Выполнить/cmd ).
из 40
Слайд 27Основные команды MS DOS
После того, как мы перешли в сеанс MS
Заметим, что команды MS DOS условно делятся на внутренние и внешние. Для выполнения внутренних команд достаточно просто загрузить MS DOS — они содержатся в командном процессоре COMMAND.COM.
Для выполнения внешних — нужны специальные файлы–утилиты. Далее мы будем рассматривать только внутренние команды (да и то лишь немногие).
из 40
Слайд 28Команда просмотра оглавления
1. Команда просмотра оглавления диска
DIR
Например, DIR A: — просмотр оглавления диска на дисководе A:
DIR С: — просмотр оглавления диска C:
Существует возможность с помощью этой команды:
- сделать постраничную выдачу оглавления (если весь каталог не умещается на экран и тогда всякий раз для продолжения просмотра следует дополнительно нажимать любую клавишу):
DIR C:/P
- сделать краткий просмотр оглавления (не столбцом, а вытянуть список файлов по строкам):
DIR С:/W
- сделать просмотр списка группы файлов по заданному шаблону (маске): DIR P*.* — выдает список файлов, наименование которых начинается с буквы P (в текущем каталоге)
DIR A: *.EXE — выдает список файлов с расширением EXE (в корневом каталоге диска А: ).
из 40
Слайд 29Команды MS DOS
2. Переназначение текущего устройства
С> А:
3. Вызов программы на выполнение
A> имя файла
где в качестве имени файла может быть только файл с расширением EXE, COM или BAT. Причем, можно указывать и другое устройство:
A> C:NC — запуск NC из корневого каталога диска C:
из 40
Слайд 30Команда копирования
4. Копирование файлов
COPY имя исходного файла
где имя исходного файла и имя конечного файла могут включать и указание устройств (A:,C: и др.).
Причем, если хотите скопировать файл под прежним именем, но в другой каталог (или даже на другой диск), необходимо указывать на месте имени конечного файла только название диска, затем (через \ ) название каталога.
Например, для копирования файла TEXPRAV из каталога в котором мы находимся в каталог MY нужно дать команду вида:
COPY TEXPRAV C:\MY
Копирование можно выполнять и для объединения группы файлов в один файл. Например, фрагменты текста объединить в один файл:
COPY имя 1+имя 2+...+имя K имя
Здесь файлы имя 1, имя 2, ..., имя K объединяются в один файл имя.
Команда COPY позволяет и создать новый (текстовый) файл непосредственно с клавиатуры:
COPY con имя файла
затем набираем текст строку за строкой. В конце каждой строки нужно нажимать ENTER, а после ввода последней нажать F6 и ENTER.
из 40
Слайд 31Команды MS DOS
5. Удаление файла
DEL имя файла (DELete —
где имя файла может включать и указание устройства и каталога. При удалении можно задавать шаблон (маску). Например,
DEL A:*.BAK — удаление всех файлов с расширением BAK в корневом каталоге диска А: .
6. Переход в другой каталог
CD имя каталога (Change Directory — сменить каталог)
7. Переименование файла REN имя исходное имя конечное (REName — переименовать )
Например, REN skas skaska - переименование файла skas в файл skaska .
из 40
Слайд 32Команды MS DOS
8. Создание нового каталога
MD имя
Например, MD PROBCAT — создание каталога PROBCAT в текущем каталоге. Заметим, что, так как новый каталог всегда создается в текущем каталоге, то предварительно, если нужно, следует выйти в нужный каталог (или корневой каталог).
9. Выход в корневой каталог делается командой
CD \
Напомним, что если из одного каталога нужно перейти в другой, то предварительно надо выйти в корневой каталог, а затем войти в нужный.
из 40
Слайд 33Команды MS DOS
10. Уничтожение каталога
RD имя каталога (Remove
Здесь также следует помнить, что удаляется указанный подкаталог в текущем каталоге. Внимание: в системе MS DOS удалить каталог можно лишь, если в нем нет никаких других файлов. Иначе предварительно следует удалить эти файлы, а уж затем и каталог.
11. Вывод файла на экран
TYPE имя файла
12. Вывод файла на печать
COPY имя файла PRN
13. Очистка экрана дисплея
CLS (CLear Screen — чистый экран )
из 40
Слайд 34Замечание об именах файлов (каталогов)
Ранее в системе MS DOS существовало жесткое
из 40
Слайд 35Оболочка FAR Manager
Для запуска FAR из-под Windows, как правило, следует дать
Основные элементы : строка меню, строка состояния, командная строка, строка назначений функциональных клавишей
из 40
Слайд 36Файловые операции в FAR
операция просмотра файла - клавиша F3
операция редактирования файла
Копирование и перенос (а также удаление) одного файла в FAR также не вызывает затруднений. Для этого достаточно:
установить нужные каталоги на панелях (на одной панели –откуда и и на другой панели – куда копировать или переносить )
установить курсор на нужный файл,
дать соответствующую команду:
для копирования – нажать F5
для переноса – F6
для удаления – F8
из 40
Слайд 37Выделение группы файлов
Нажать клавишу «серый плюс» (на правой части клавиатуры) и
Дать команду F9/Файлы/Пометить группу и также ввести нужный для группы шаблон.
Затем с выделенной группой также можно проделать операции:
копирования — клавишей F5
переноса — клавишей F6
удаления — клавишей F8
Если же требуется снять выделение с группы файлов, то также можно поступить двояко:
Нажать клавишу «серый минус» (на правой части клавиатуры) и ввести соответствующий шаблон или
Дать команду F9/Файлы/Снять пометку и также ввести нужный для группы шаблон.
Возможно выделение файлов и "вразброс". Это также можно делать, становясь на нужный файл курсорной рамкой и щелкать клавишей Insert (INS).
из 40
Слайд 38Управление панелями
смена активного диска на панели может быть произведена командой Левая
Alt – F1 – смена диска на левой панели,
Alt – F2 – смена диска на правой панели.
Ctrl – O – снятие (включение) панелей
Ctrl – F1 – снятие левой панели
Ctrl – F2 - снятие правой панели
из 40
Слайд 39Архивация файлов в FAR
перейти в нужный каталог и выделить нужные для
дать команду Файлы/Архивировать
в возникшем окне диалога указать Имя архива (обязательно дописать каталог, в который следует поместить архивный файл и имя для архивного файла)
указать Архиватор (рекомендуется ZIP)
указать (если необходимо) Пароль и нажать Добавить
пойдет процесс архивации (может длиться довольно долго — зависит от размеров и количества архивируемых файлов) и в результате создается архивный файл (с расширением zip)
архивируемые файлы (т.е. включенные в архив) можно удалить, а созданный архивный файл — скопировать (или перенести) на гибкий магнитный диск
из 40
Слайд 40Разархивация файлов в FAR
перейти в каталог, где находится архивный файл или
дать команду Файлы/Распаковать
в возникшем окне диалога указать Куда (обязательно дописать каталог, в который следует поместить файлы, "добытые" из архивного файла)
пойдет процесс разархивации (если был установлен пароль при архивации, то здесь потребуется его ввести)
чтобы не загромождать, архивный файл следует удалить
из 40