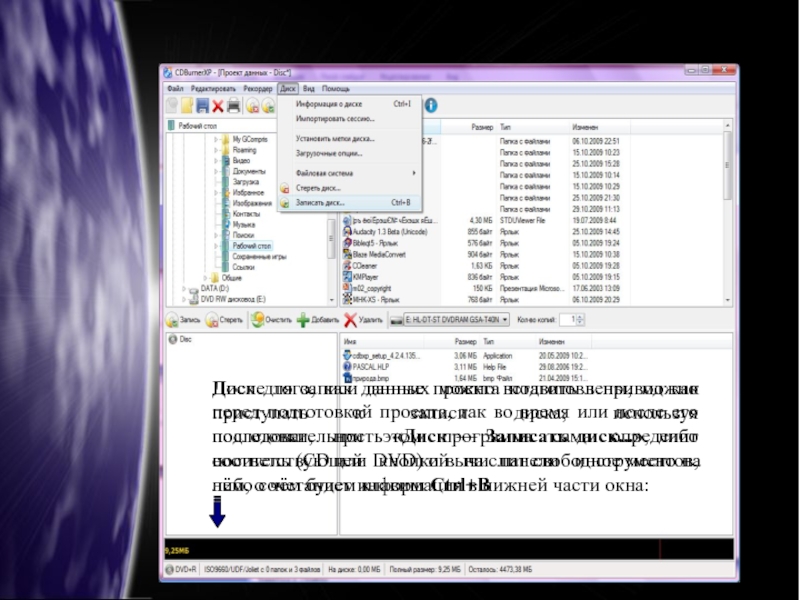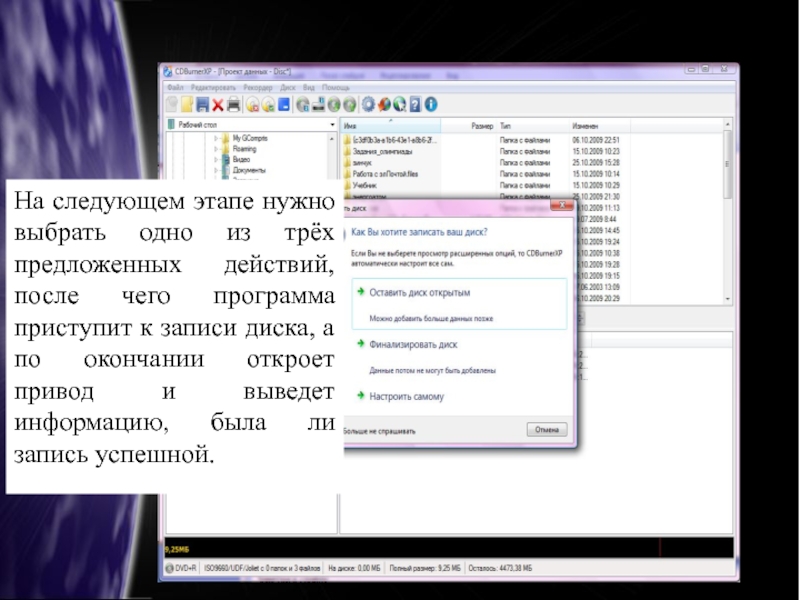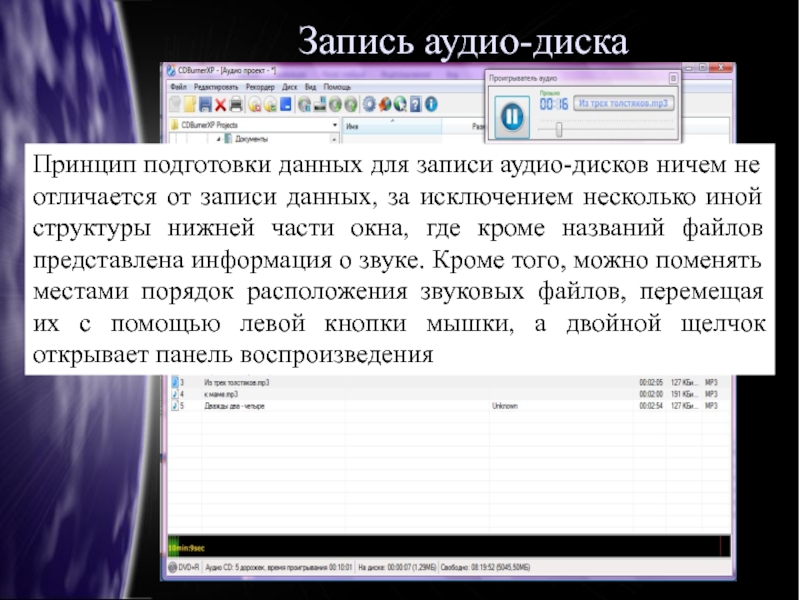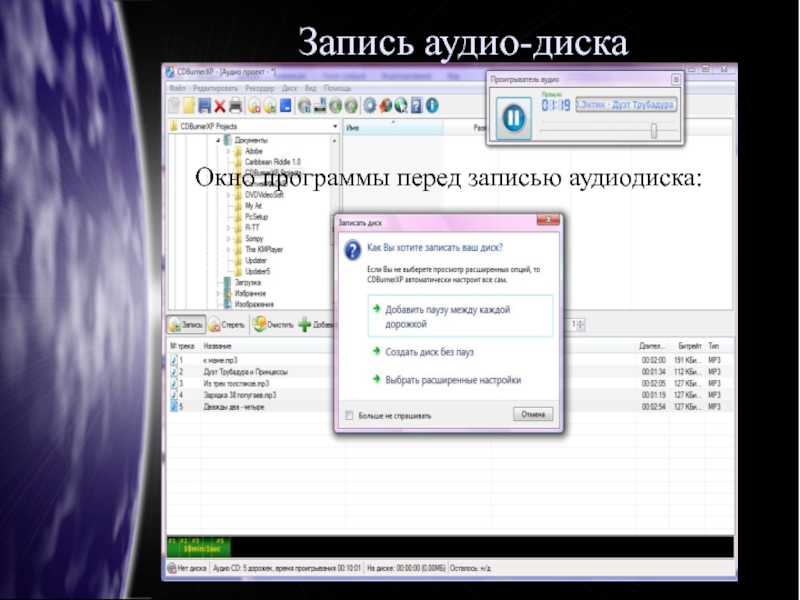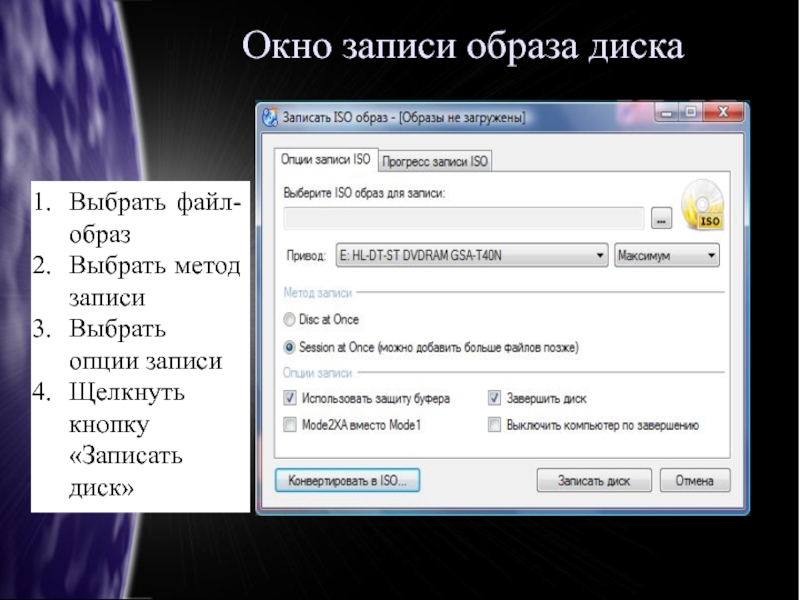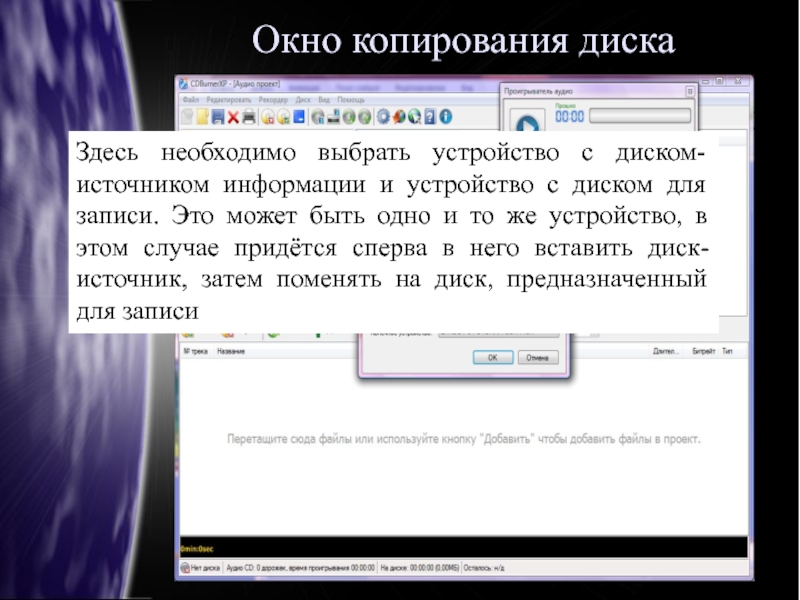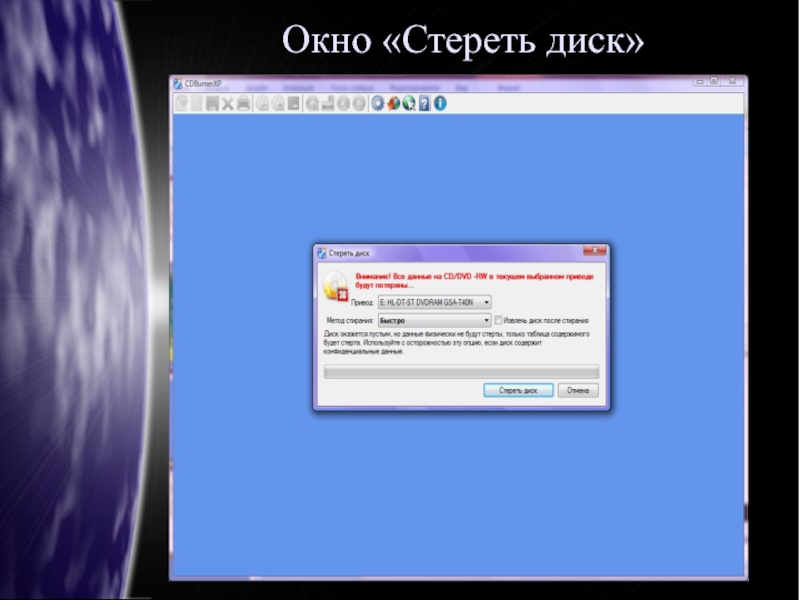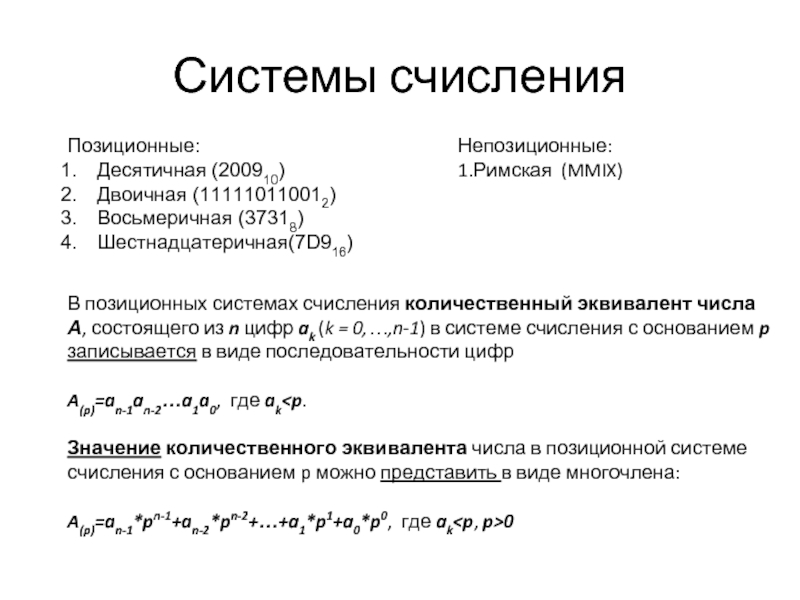- Главная
- Разное
- Дизайн
- Бизнес и предпринимательство
- Аналитика
- Образование
- Развлечения
- Красота и здоровье
- Финансы
- Государство
- Путешествия
- Спорт
- Недвижимость
- Армия
- Графика
- Культурология
- Еда и кулинария
- Лингвистика
- Английский язык
- Астрономия
- Алгебра
- Биология
- География
- Детские презентации
- Информатика
- История
- Литература
- Маркетинг
- Математика
- Медицина
- Менеджмент
- Музыка
- МХК
- Немецкий язык
- ОБЖ
- Обществознание
- Окружающий мир
- Педагогика
- Русский язык
- Технология
- Физика
- Философия
- Химия
- Шаблоны, картинки для презентаций
- Экология
- Экономика
- Юриспруденция
Программа CD Burner XP презентация
Содержание
- 1. Программа CD Burner XP
- 2. Запись CD и DVD дисков Копирование
- 3. Запуск программы: Во время установки программы CD
- 4. Подготовка данных для записи: Содержимое окна CD
- 5. Файлы и папки в проект диска можно
- 6. Диск для записи данных можно вставить в
- 7. На следующем этапе нужно выбрать одно из
- 8. Запись аудио-диска Принцип подготовки данных для записи
- 9. Запись аудио-диска Окно программы перед записью аудиодиска::
- 10. Окно записи образа диска Выбрать файл-образ
- 11. Окно копирования диска Здесь необходимо выбрать устройство
- 12. Окно «Стереть диск»
Слайд 2
Запись CD и DVD дисков
Копирование CD и DVD дисков
Запись образов на
Запись данных и аудио-дисков
Назначение программы:
Слайд 3Запуск программы:
Во время установки программы CD burner XP на рабочем столе
Программа запускается в следующем виде:
Перед началом работы с программой нужно выбрать из её меню вариант предстоящей работы с диском
Слайд 4Подготовка данных для записи:
Содержимое окна CD burner XP при выборе работы
Область файлов и папок, находящихся в компьютере
Область файлов и папок уже имеющихся на диске, а так же предназначенных для записи
После открытия данного окна необходимо выбрать файлы для записи из верхней части и поместить их значки в проект диска (в нижнюю часть), используя кнопку «добавить»
Слайд 5Файлы и папки в проект диска можно так же добавить простым
Слайд 6Диск для записи данных можно вставить в привод как перед подготовкой
После того, как данные проекта подготовлены, можно приступать к записи диска, используя последовательность «Диск — Записать диск...», либо соответствующей кнопкой на панели инструментов, либо сочетанием клавиш Ctrl+B