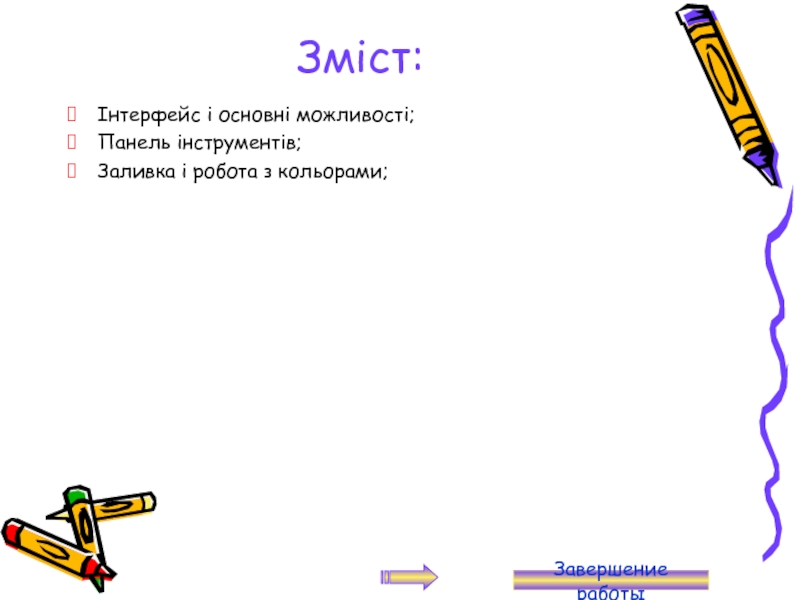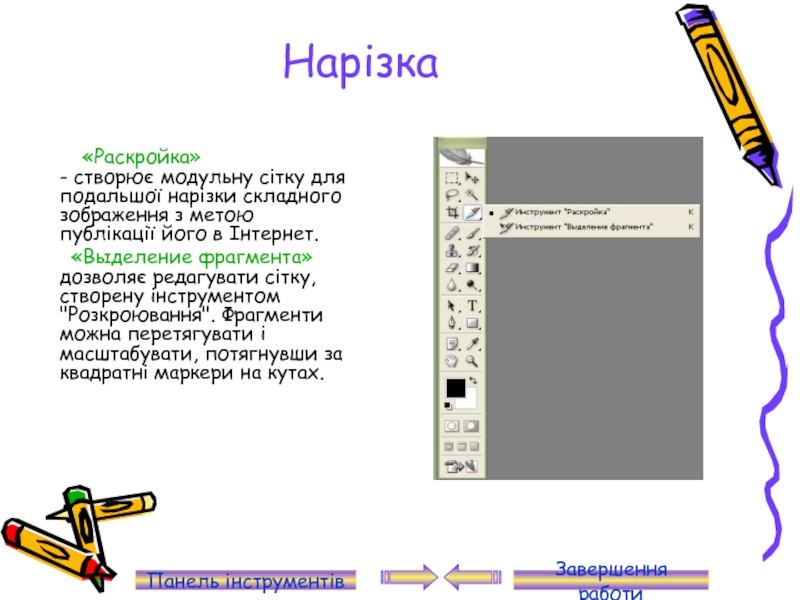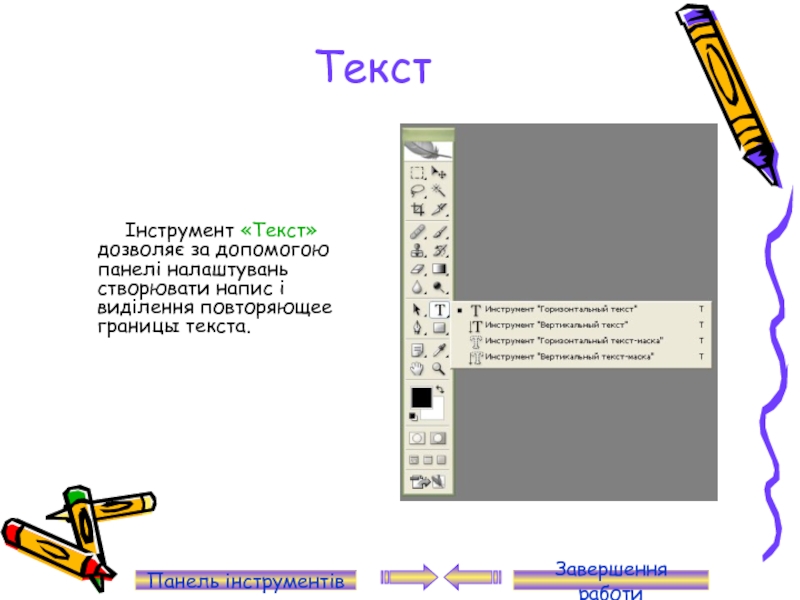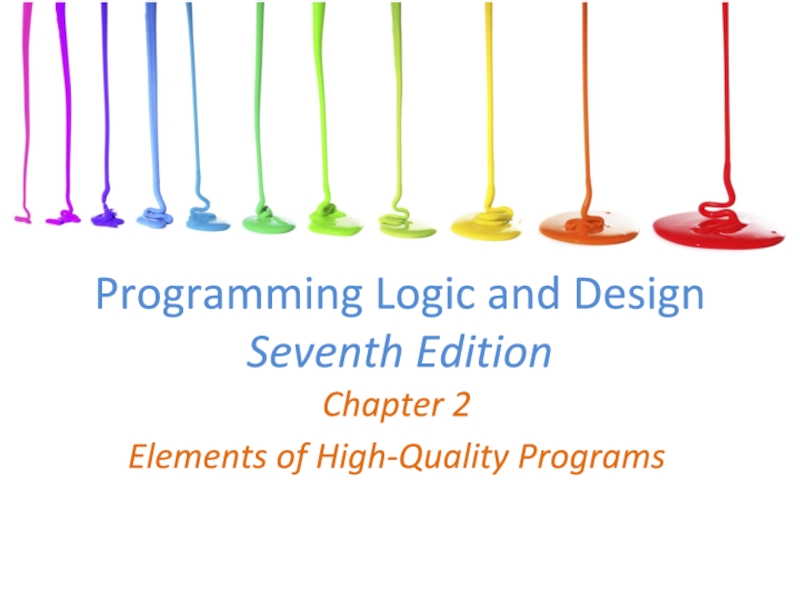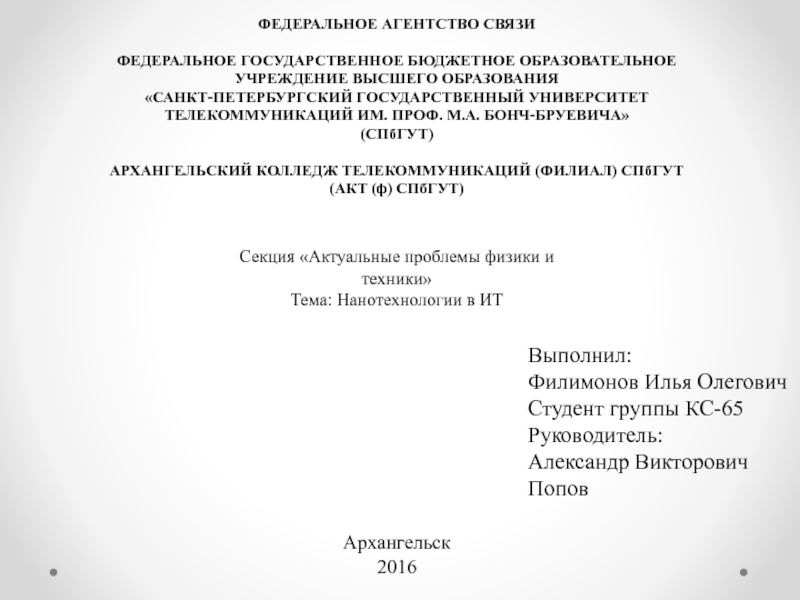- Главная
- Разное
- Дизайн
- Бизнес и предпринимательство
- Аналитика
- Образование
- Развлечения
- Красота и здоровье
- Финансы
- Государство
- Путешествия
- Спорт
- Недвижимость
- Армия
- Графика
- Культурология
- Еда и кулинария
- Лингвистика
- Английский язык
- Астрономия
- Алгебра
- Биология
- География
- Детские презентации
- Информатика
- История
- Литература
- Маркетинг
- Математика
- Медицина
- Менеджмент
- Музыка
- МХК
- Немецкий язык
- ОБЖ
- Обществознание
- Окружающий мир
- Педагогика
- Русский язык
- Технология
- Физика
- Философия
- Химия
- Шаблоны, картинки для презентаций
- Экология
- Экономика
- Юриспруденция
Програма Adobe Photoshop презентация
Содержание
- 1. Програма Adobe Photoshop
- 2. Тема: Тема моєї дипломної роботи є програма
- 3. Зміст: Інтерфейс і основні можливості; Панель інструментів; Заливка і робота з кольорами; Завершение работы
- 4. Інтерфейс і основні можливості
- 5. Панель інструментів Инструменты выделения; Перетаскивание; Лассо; Инструмент
- 6. Інструменти виділення Кнопка з
- 7. Переміщення Інструмент
- 8. Лассо
- 9. Інструмент «Волшебная палочка»
- 10. Кадрирование Інструмент
- 11. Нарізка «Раскройка» - створює модульну сітку для
- 12. Поновлююча кисть
- 13. Олівці і кисті
- 14. Штампи
- 15. Кисті передісторії «Архивная кисть» дозволяє повернутися до будь-якого попереднього стану
- 16. Ластики Інструмент «Ластик»
- 17. Заливка
- 18. Різкість і розмиття
- 19. Інструменти зміни яскравості
- 20. Інструменти работи з компонентами шляху
- 21. Текст Інструмент «Текст» дозволяє за
- 22. Інструмент «Перо» Інструмент «Перо» дозволяє
- 23. Інструменти малювання графічних примітивів Інструмент
- 24. Заметки Инструмент «Комментарий» позволяет создавать
- 25. Піпетки та вимірювачі «Пипетка» дозволяє
- 26. Інструмент «Рука» «Рука» дозволяє переміщувати
- 27. Інструмент «Лупа» Інструмент «Масштаб» змінює
- 28. Перемикання в ImageReady Кнопка «Редактировать
- 29. Заливки і работа з кольорами
- 30. ДЯКУЮ ЗА УВАГУ! Кінець!!!
Слайд 2Тема:
Тема моєї дипломної роботи є програма Adobe Photoshop
Мета дипломної роботи полягає
Завдання дипломної роботи:
виявити та опрацювати фахову літературу по даній темі;
визначити загальні відомості про програму;
охарактерезувати , особливості роботи, в середовищі програми Adobe Photoshop
Структура роботи: моя дипломна робота складається з двох основних розділів:в 1 розділі міститься зміст,вступ та основні можливості програми; 2 розділ складається з техніки безпеки,висновку та списку використаної літератури
Завершення работи
Слайд 3Зміст:
Інтерфейс і основні можливості;
Панель інструментів;
Заливка і робота з кольорами;
Завершение работы
Слайд 4Інтерфейс і основні можливості
Adobe Photoshop – стандарт
До основних можливостей Photoshop відносяться:
Работа з режимами зображень.
Корекція кольорів.
Работа з розширенням і розміром зображень.
Робота зі слоями.
Виділення фрагментів, їх копіювання,видалення.
Можливість деформувати,обертати, зрушувати фрагменти і слої.
Можливість використання ефектів.
Малювання з використанням інструментів.
Додавання тексту.
Склад
Слайд 5Панель інструментів
Инструменты выделения;
Перетаскивание;
Лассо;
Инструмент «Волшебная палочка»;
Кадрирование;
Нарезка;
Распылитель (аэрограф)
Карандаши и кисти;
Штампы;
Кисти предыстории;
Ластики;
Заливки;
Резкость и размытие;
Инструменты
Инструменты работы с компонентами пути;
Текст;
Перья;
Инструменты рисования графических примитивов;
Заметки;
Пипетки и измерители;
Инструмент Рука;
Лупа;
Переключение в Переключение в ImageReadyПереключение в ImageReady;
Склад
Завершення работи
Слайд 6Інструменти виділення
Кнопка з зображенням прямокутника слугує для виділення
Панель інструментів
Завершення работи
Слайд 7Переміщення
Інструмент «Перемещение» слугугує для руху виділеного
За допомогою клавіатури можно переміщувати шар або виділену область з кроком 1 піксель за кожне натискання клавіші-стрілки. Якщо при цьому натиснутий SHIFT - крок пебуде вже 10 пікселів.
Панель інструментів
Завершення работи
Слайд 8Лассо
«Лассо» -
«Прямолинейное лассо» - дозволяє проводити виділення в формі довільного многокутника.
«Магнитное лассо» - контур виділення буде будуватися по області з максимальним контрастом ближче курсора і буде вести по нім.
Панель інструментів
Завершення работи
Слайд 9Інструмент «Волшебная палочка»
«Волшебная палочка» - виділяє усі пікселі, за колором співпадаючі з тим, який виявився під інструментом у
Панель інструментів
Завершенння работи
Слайд 10Кадрирование
Інструмент «Кадрирование» дозволяє спочатку задати область, а потім обрізати картинку до її розміру.
Панель інструментів
Завершення работи
Слайд 11Нарізка
«Раскройка» - створює модульну сітку для подальшої нарізки складного зображення з метою
«Выделение фрагмента» дозволяє редагувати сітку, створену інструментом "Розкроювання". Фрагменти можна перетягувати і масштабувати, потягнувши за квадратні маркери на кутах.
Панель інструментів
Завершення работи
Слайд 12Поновлююча кисть
«Восстанавливающая кисть» використовується для видалення подряпин з фотографії, небажаних елементах лиця особи.
Панель
Завершення работи
Слайд 13Олівці і кисті
«Кисть» дозволяє наносити мазки заданоїтовщини і кольору, а «карандаш» –
Панель інструментів
Завершення работи
Слайд 14Штампи
Штамп-дозволяє копіювати одну частинузображення в іншу.
Узорный
Панель інструментів
Завершення работи
Слайд 15Кисті передісторії
«Архивная кисть» дозволяє повернутися до будь-якого попереднього стану зображення, відмінивши одну або декілька операцій
«Архивная художественная кисть» дозволяє створити спецефекти, використовуючи як джерело попередній стан зображення.
Панель инструментов
Завершение работы
Слайд 16Ластики
Інструмент «Ластик» стирає зображення поточного шару.
«Фоновый
«Волшебный ластик» - дозволяє одним клацанням миші стерти область, залиту одним кольором.
Панель инструментов
Завершение работы
Слайд 17Заливка
«Заливка»
«Градиентная заливка» - дозволяє залити шар або виділену область плавним переходом кольорів.
Панель инструментів
Завершення работи
Слайд 18Різкість і розмиття
«Размытие»
«Резкость» - робить зображення чіткішим, тобто підвищує його контрастність.
«Палец» - дозволяє розмазати зображення.
Панель інструментів
Завершення работи
Слайд 19Інструменти зміни яскравості
«Осветление» дозволяє освітлити зображення, тобто збільшити його яскравість.
«Затемнение»
Інструмент «Губка» - дозволяє зменшувати або збільшувати насиченість кольорів.
Панель інструментів
Завершення работи
Слайд 20Інструменти работи з компонентами шляху
Інструмент «Стрелка» дозволяє
Інструмент «Выделение контура» позволяет редактировать путь, изменяя положение его точек, маркеров и сегментов.
Панель інструментів
Завершення работи
Слайд 21Текст
Інструмент «Текст» дозволяє за допомогою панелі налаштувань створювати напис
Панель інструментів
Завершення работи
Слайд 22Інструмент «Перо»
Інструмент «Перо» дозволяє викреслювати шлях, тобто розставляти опорні
«Свободное перо» - дозволяє креслити шляху подібно пензля чи олівця.
«Добавить точку» - дозволяє додати точку на шлях, клацнувши мишею на сегменті шляху в тому місці, де необхідно поставити крапку.
«Удалить точку» - дозволяє видалити точку з шляху, клацнувши по даній точці.
«Угол» - перетворює точку з згладженої в кутову і навпаки.
Панель инструментов
Завершение работы
Слайд 23Інструменти малювання графічних примітивів
Інструмент «Прямоугольник» позволяет рисовать прямоугольники.
«Эллипс» дозволяє малювати еліпси і кола.
«Многоугольник» призначений для малювання багатокутників з рівною довжиною сторін.
«Линия» дозволяє малювати прямі лінії.
«Произвольная фигура» дозволяє малювати фігури довільної форми.
Панель инструментов
Завершение работы
Слайд 24Заметки
Инструмент «Комментарий» позволяет создавать заметки в любом месте холста.
Инструмент «Аудио» позволяет добавлять к изображению звуковые описания.
Панель инструментов
Завершение работы
Слайд 25Піпетки та вимірювачі
«Пипетка» дозволяє взяти зразок кольору деякого пікселя
«Цветовой эталон» дозволяє встановити до 4 точок, з яких будуть зчитуватися значення кольору.
«Линейка» дозволяє встановити до 4 точок, з яких будуть зчитуватися значення кольору.
Панель інструментів
Завершення работи
Слайд 26Інструмент «Рука»
«Рука» дозволяє переміщувати видиму область зображення у вікні.
Панель
Завершення работи
Слайд 27Інструмент «Лупа»
Інструмент «Масштаб» змінює масштаб зображення, виведеного на екран.
Панель
Завершення работи
Слайд 28Перемикання в ImageReady
Кнопка «Редактировать в ImageReady» запускає програму ImageReady,
Панель інструментів
Завершення работи
Слайд 29Заливки і работа з кольорами
В Photoshop визначаються фоновий і
Склад
Завершення работи