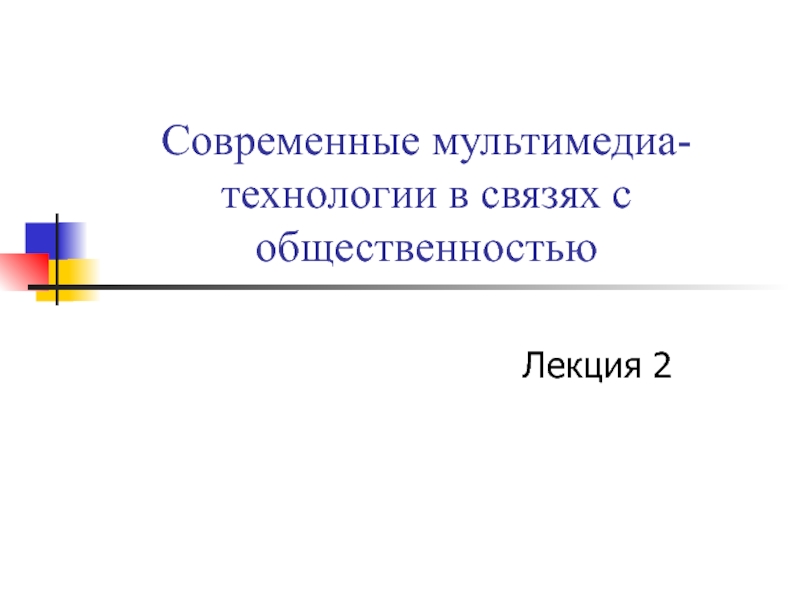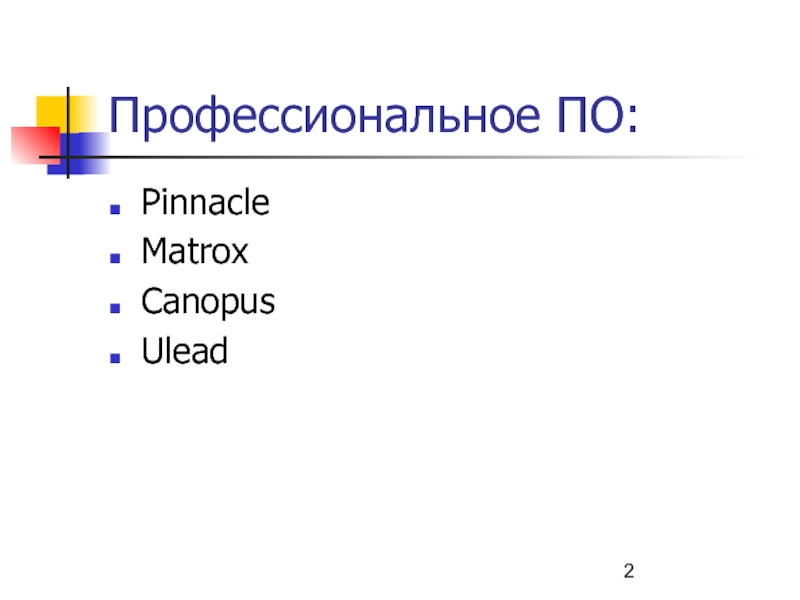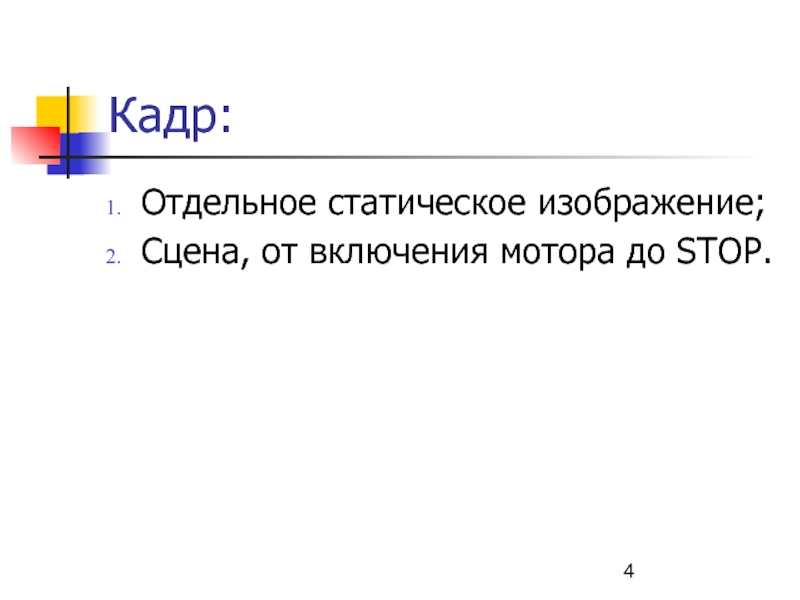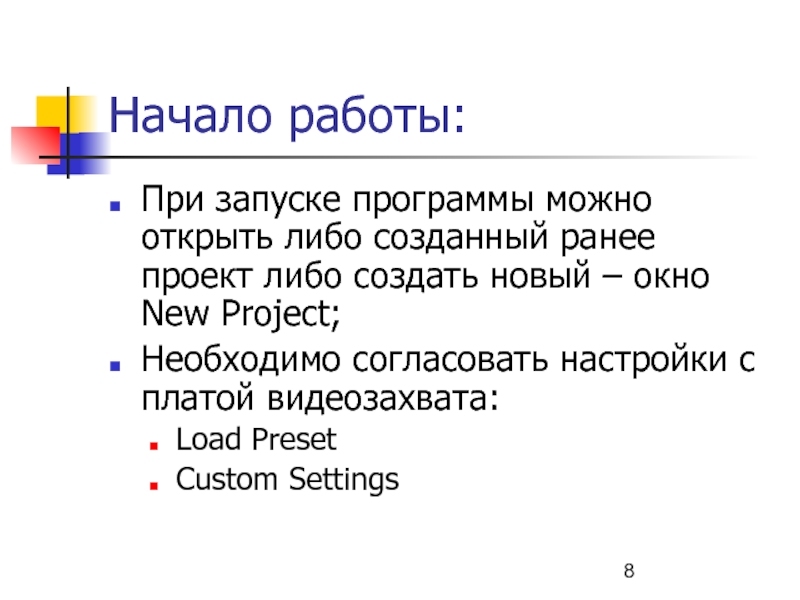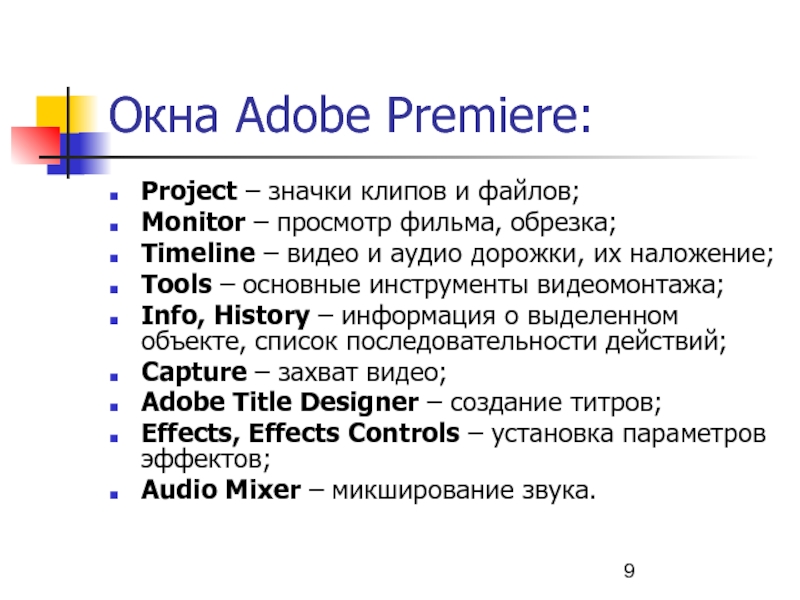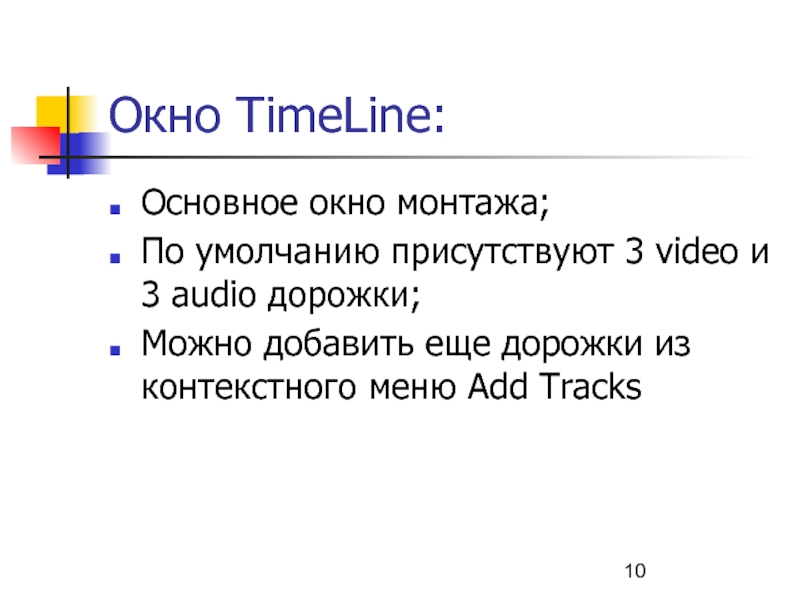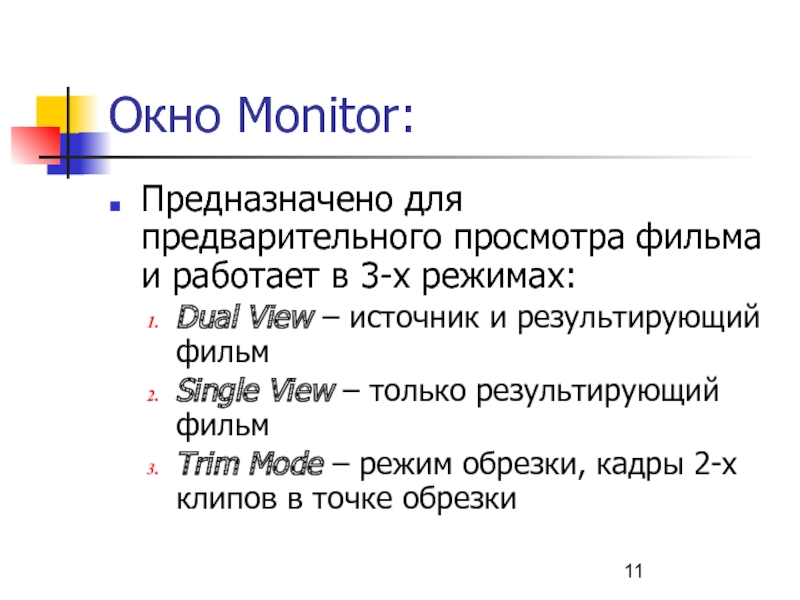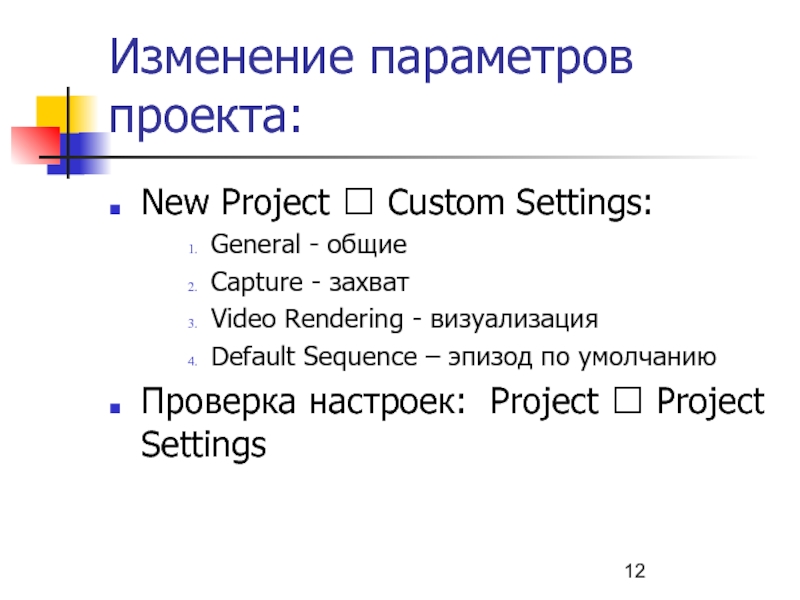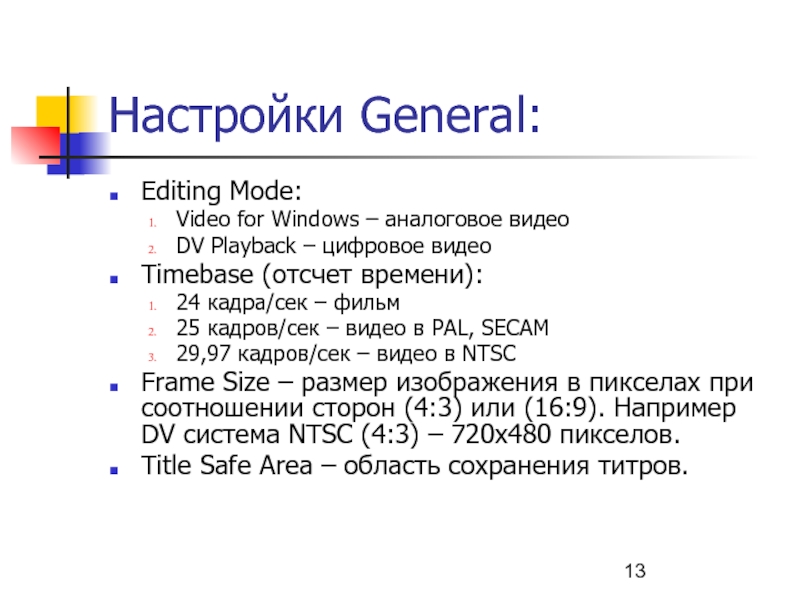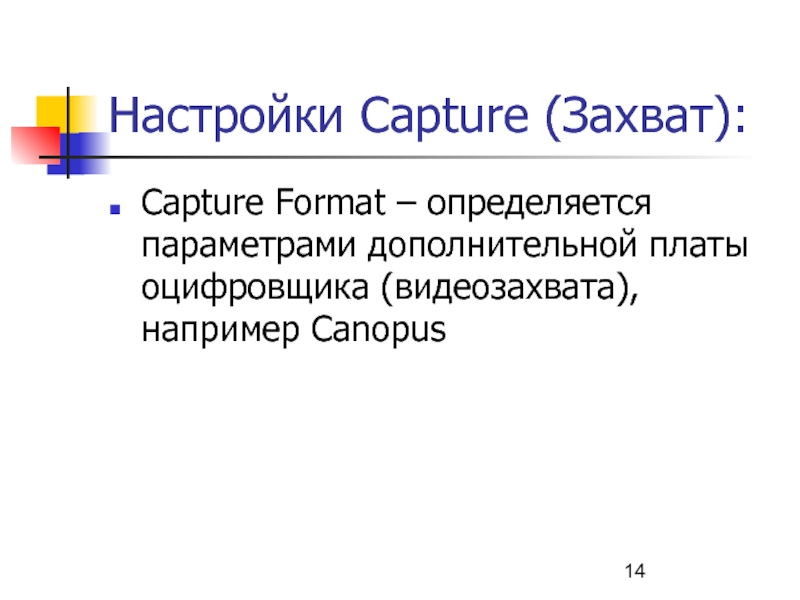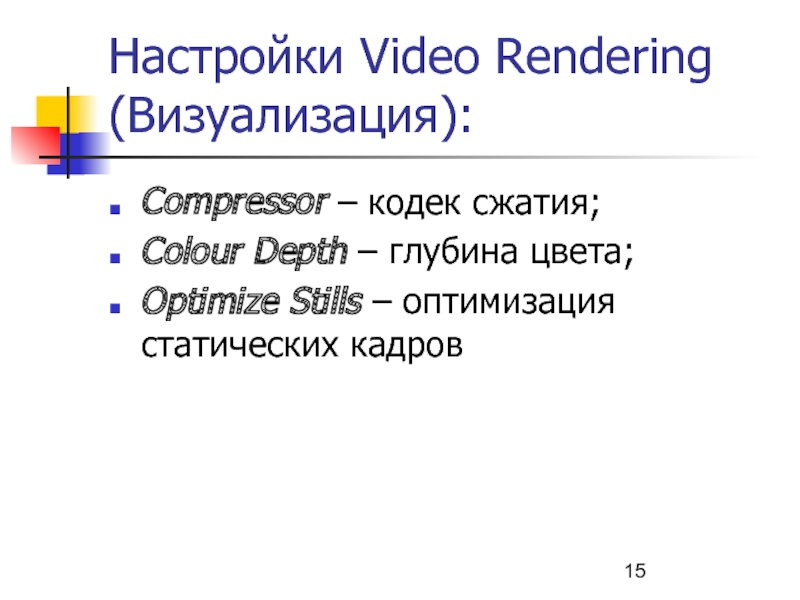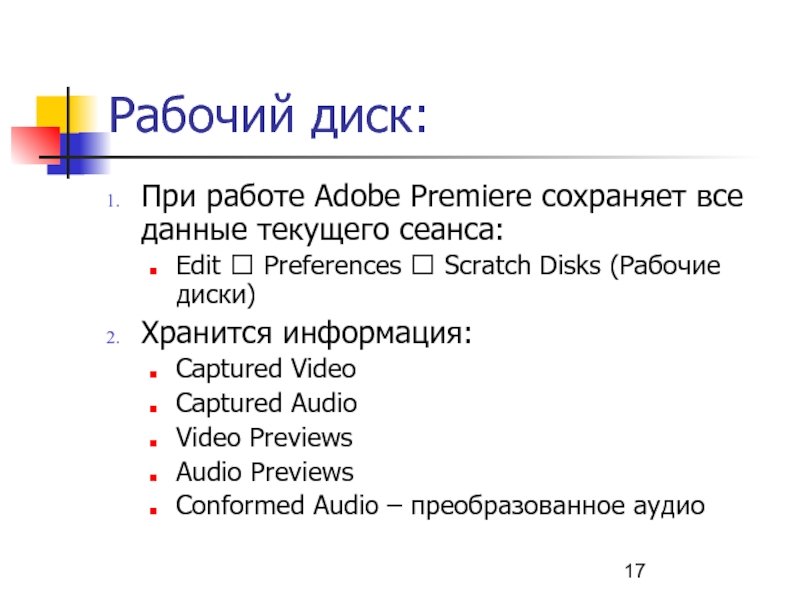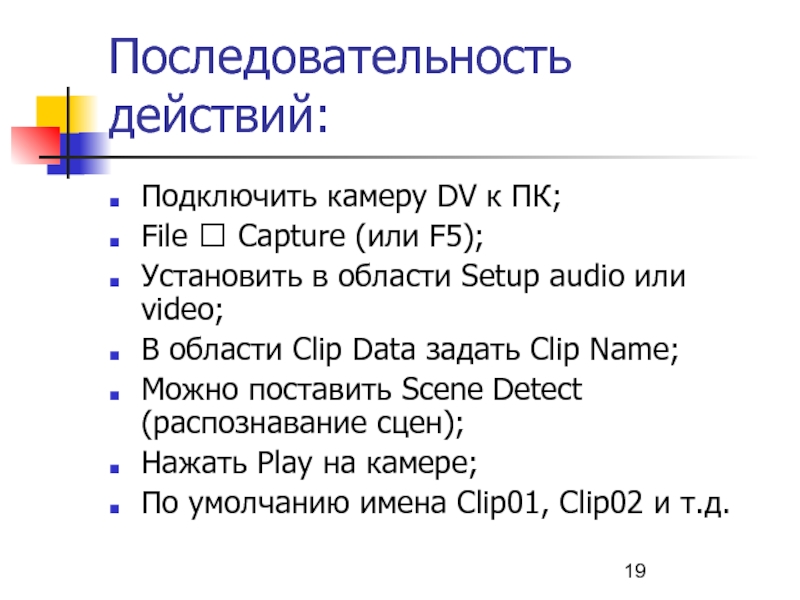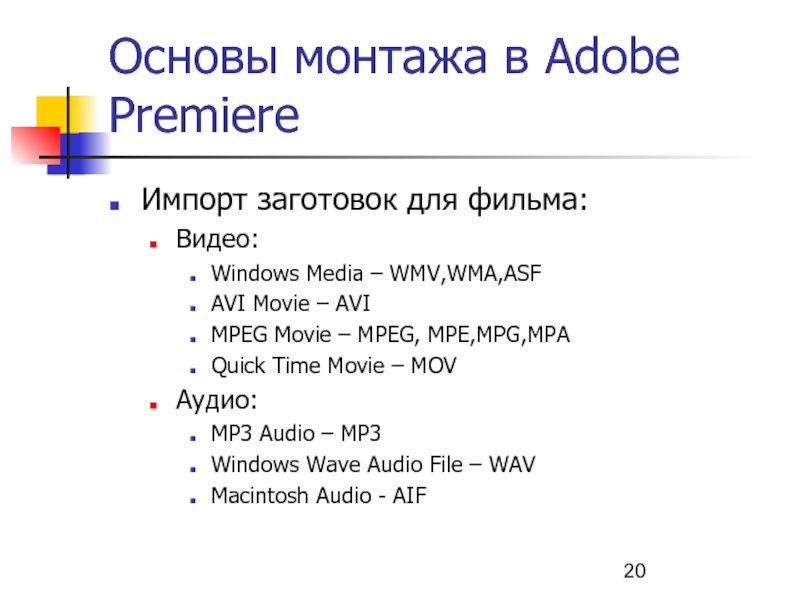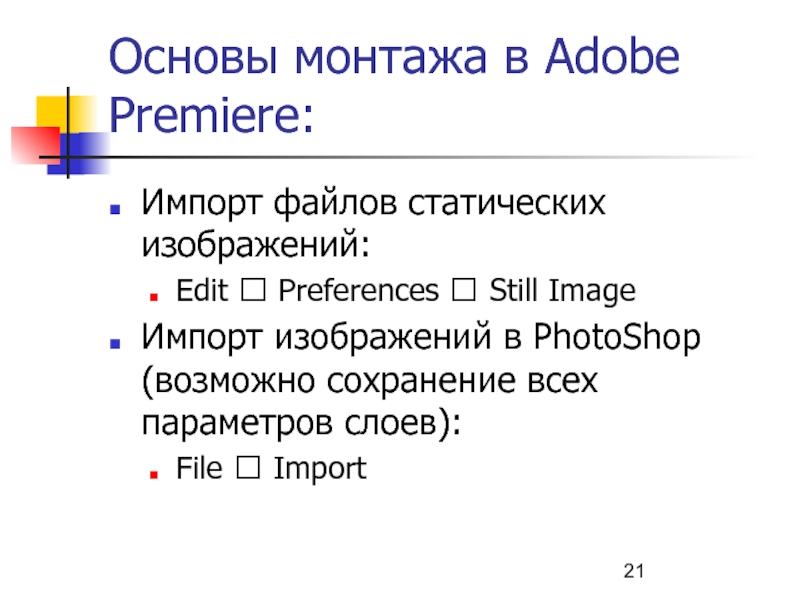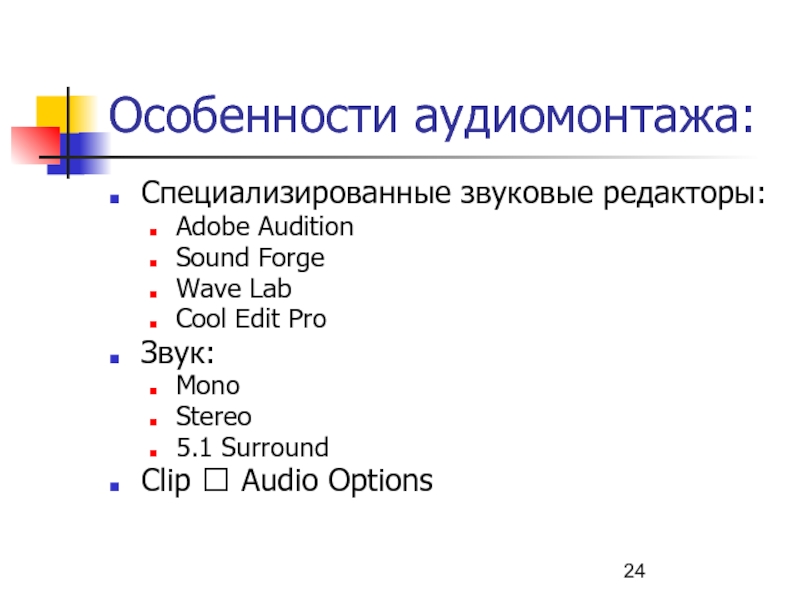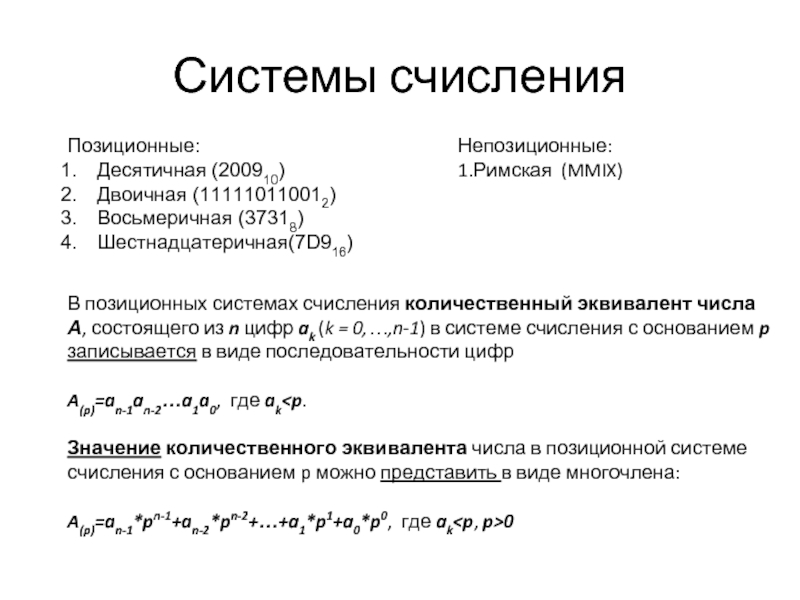- Главная
- Разное
- Дизайн
- Бизнес и предпринимательство
- Аналитика
- Образование
- Развлечения
- Красота и здоровье
- Финансы
- Государство
- Путешествия
- Спорт
- Недвижимость
- Армия
- Графика
- Культурология
- Еда и кулинария
- Лингвистика
- Английский язык
- Астрономия
- Алгебра
- Биология
- География
- Детские презентации
- Информатика
- История
- Литература
- Маркетинг
- Математика
- Медицина
- Менеджмент
- Музыка
- МХК
- Немецкий язык
- ОБЖ
- Обществознание
- Окружающий мир
- Педагогика
- Русский язык
- Технология
- Физика
- Философия
- Химия
- Шаблоны, картинки для презентаций
- Экология
- Экономика
- Юриспруденция
Профессиональное программное обеспечение презентация
Содержание
- 1. Профессиональное программное обеспечение
- 2. Профессиональное ПО: Pinnacle Matrox Canopus Ulead
- 3. Создание фильма: Режиссер Оператор Монтажер Звукорежиссер Художник Композитор
- 4. Кадр: Отдельное статическое изображение; Сцена, от включения мотора до STOP.
- 5. Клип: Набор файлов статических изображений, анимации, титров, фоновых рисунков и аудиофайлы.
- 6. «Склейка» или точка редактирования: «Склейка» - место
- 7. Технология создания фильма в Adobe Premiere: Создание
- 8. Начало работы: При запуске программы можно открыть
- 9. Окна Adobe Premiere: Project – значки клипов
- 10. Окно TimeLine: Основное окно монтажа; По умолчанию
- 11. Окно Monitor: Предназначено для предварительного просмотра фильма
- 12. Изменение параметров проекта: New Project ? Custom
- 13. Настройки General: Editing Mode: Video for Windows
- 14. Настройки Capture (Захват): Capture Format – определяется параметрами дополнительной платы оцифровщика (видеозахвата), например Canopus
- 15. Настройки Video Rendering (Визуализация): Compressor – кодек
- 16. Настройки Default Sequence (Эпизод по умолчанию): Video
- 17. Рабочий диск: При работе Adobe Premiere сохраняет
- 18. Ввод Video и Audio: Для ввода клипов-источников
- 19. Последовательность действий: Подключить камеру DV к ПК;
- 20. Основы монтажа в Adobe Premiere Импорт заготовок
- 21. Основы монтажа в Adobe Premiere: Импорт файлов
- 22. Эффекты в Adobe Premiere: «Простая склейка» -
- 23. Создание титров: Специальное приложение – Adobe Title
- 24. Особенности аудиомонтажа: Специализированные звуковые редакторы: Adobe Audition
- 25. Звуковые эффекты: Effects ? Audio Effects; Переход
- 26. Завершение создания фильма: Экспорт на DVD; Запись
Слайд 6«Склейка» или точка редактирования:
«Склейка» - место стыковки 2-х кадров или клипов
при монтаже, место применения эффектов перехода;
Монтаж клипов – формирование ряда кинокадров, образующих сцену или эпизод фильма;
Фильм – последовательность эпизодов, объединенных общим сюжетом и последовательно воспроизводящихся на экране.
Монтаж клипов – формирование ряда кинокадров, образующих сцену или эпизод фильма;
Фильм – последовательность эпизодов, объединенных общим сюжетом и последовательно воспроизводящихся на экране.
Слайд 7Технология создания фильма в Adobe Premiere:
Создание проекта фильма с установкой параметров;
Импорт
в проект заготовок: видеоклипы, звук, статические изображения, анимация и т.д.
Работа в окне монтажа: размещение заготовок на дорожках, установка их последовательности, синхронизация;
Формирование переходов на стыках, применение фильтров, эффектов;
Сохранение проекта на жесткий диск;
Сохранение служебной информации в специальном файле о выполненной работе.
Работа в окне монтажа: размещение заготовок на дорожках, установка их последовательности, синхронизация;
Формирование переходов на стыках, применение фильтров, эффектов;
Сохранение проекта на жесткий диск;
Сохранение служебной информации в специальном файле о выполненной работе.
Слайд 8Начало работы:
При запуске программы можно открыть либо созданный ранее проект либо
создать новый – окно New Project;
Необходимо согласовать настройки с платой видеозахвата:
Load Preset
Custom Settings
Необходимо согласовать настройки с платой видеозахвата:
Load Preset
Custom Settings
Слайд 9Окна Adobe Premiere:
Project – значки клипов и файлов;
Monitor – просмотр фильма,
обрезка;
Timeline – видео и аудио дорожки, их наложение;
Tools – основные инструменты видеомонтажа;
Info, History – информация о выделенном объекте, список последовательности действий;
Capture – захват видео;
Adobe Title Designer – создание титров;
Effects, Effects Controls – установка параметров эффектов;
Audio Mixer – микширование звука.
Timeline – видео и аудио дорожки, их наложение;
Tools – основные инструменты видеомонтажа;
Info, History – информация о выделенном объекте, список последовательности действий;
Capture – захват видео;
Adobe Title Designer – создание титров;
Effects, Effects Controls – установка параметров эффектов;
Audio Mixer – микширование звука.
Слайд 10Окно TimeLine:
Основное окно монтажа;
По умолчанию присутствуют 3 video и 3 audio
дорожки;
Можно добавить еще дорожки из контекстного меню Add Tracks
Можно добавить еще дорожки из контекстного меню Add Tracks
Слайд 11Окно Monitor:
Предназначено для предварительного просмотра фильма и работает в 3-х режимах:
Dual
View – источник и результирующий фильм
Single View – только результирующий фильм
Trim Mode – режим обрезки, кадры 2-х клипов в точке обрезки
Single View – только результирующий фильм
Trim Mode – режим обрезки, кадры 2-х клипов в точке обрезки
Слайд 12Изменение параметров проекта:
New Project ? Custom Settings:
General - общие
Capture - захват
Video
Rendering - визуализация
Default Sequence – эпизод по умолчанию
Проверка настроек: Project ? Project Settings
Default Sequence – эпизод по умолчанию
Проверка настроек: Project ? Project Settings
Слайд 13Настройки General:
Editing Mode:
Video for Windows – аналоговое видео
DV Playback – цифровое
видео
Timebase (отсчет времени):
24 кадра/сек – фильм
25 кадров/сек – видео в PAL, SECAM
29,97 кадров/сек – видео в NTSC
Frame Size – размер изображения в пикселах при соотношении сторон (4:3) или (16:9). Например DV система NTSC (4:3) – 720x480 пикселов.
Title Safe Area – область сохранения титров.
Timebase (отсчет времени):
24 кадра/сек – фильм
25 кадров/сек – видео в PAL, SECAM
29,97 кадров/сек – видео в NTSC
Frame Size – размер изображения в пикселах при соотношении сторон (4:3) или (16:9). Например DV система NTSC (4:3) – 720x480 пикселов.
Title Safe Area – область сохранения титров.
Слайд 14Настройки Capture (Захват):
Capture Format – определяется параметрами дополнительной платы оцифровщика (видеозахвата),
например Canopus
Слайд 15Настройки Video Rendering (Визуализация):
Compressor – кодек сжатия;
Colour Depth – глубина цвета;
Optimize
Stills – оптимизация статических кадров
Слайд 16Настройки Default Sequence (Эпизод по умолчанию):
Video Tracks – количество видеодорожек в
TimeLine по умолчанию;
Audio Tracks – количество и тип аудиодорожек: Mono, Stereo, 5.1
Audio Tracks – количество и тип аудиодорожек: Mono, Stereo, 5.1
Слайд 17Рабочий диск:
При работе Adobe Premiere сохраняет все данные текущего сеанса:
Edit ?
Preferences ? Scratch Disks (Рабочие диски)
Хранится информация:
Captured Video
Captured Audio
Video Previews
Audio Previews
Conformed Audio – преобразованное аудио
Хранится информация:
Captured Video
Captured Audio
Video Previews
Audio Previews
Conformed Audio – преобразованное аудио
Слайд 18Ввод Video и Audio:
Для ввода клипов-источников video и audio требуется специальная
мультимедиа-плата – оцифровщик.
File ? Capture. Для цифрового захвата необходимо наличие:
Порта USB;
DV-кодека (compressor/decompressor). Adobe имеет собственный кодек;
Жесткого диска со скоростью записи > 3,6 МБайт/сек;
Файла проекта с установками NTSC или PAL и частотой звука 32 или 48 КГц;
Свободного места на жестком диске.
File ? Capture. Для цифрового захвата необходимо наличие:
Порта USB;
DV-кодека (compressor/decompressor). Adobe имеет собственный кодек;
Жесткого диска со скоростью записи > 3,6 МБайт/сек;
Файла проекта с установками NTSC или PAL и частотой звука 32 или 48 КГц;
Свободного места на жестком диске.
Слайд 19Последовательность действий:
Подключить камеру DV к ПК;
File ? Capture (или F5);
Установить в
области Setup audio или video;
В области Clip Data задать Clip Name;
Можно поставить Scene Detect (распознавание сцен);
Нажать Play на камере;
По умолчанию имена Clip01, Clip02 и т.д.
В области Clip Data задать Clip Name;
Можно поставить Scene Detect (распознавание сцен);
Нажать Play на камере;
По умолчанию имена Clip01, Clip02 и т.д.
Слайд 20Основы монтажа в Adobe Premiere
Импорт заготовок для фильма:
Видео:
Windows Media –
WMV,WMA,ASF
AVI Movie – AVI
MPEG Movie – MPEG, MPE,MPG,MPA
Quick Time Movie – MOV
Аудио:
MP3 Audio – MP3
Windows Wave Audio File – WAV
Macintosh Audio - AIF
AVI Movie – AVI
MPEG Movie – MPEG, MPE,MPG,MPA
Quick Time Movie – MOV
Аудио:
MP3 Audio – MP3
Windows Wave Audio File – WAV
Macintosh Audio - AIF
Слайд 21Основы монтажа в Adobe Premiere:
Импорт файлов статических изображений:
Edit ? Preferences ?
Still Image
Импорт изображений в PhotoShop (возможно сохранение всех параметров слоев):
File ? Import
Импорт изображений в PhotoShop (возможно сохранение всех параметров слоев):
File ? Import
Слайд 22Эффекты в Adobe Premiere:
«Простая склейка» - использование переходов: Windows ? Effects
? Video Transitions. Выделив требуемый эффект перехода в окне Effects нужно перетащить его на дорожку монтажа Timeline.
Наложение изображений (рирпроекция, Keying), при которой часть изображения рассматривается как прозрачная: Effects ? Keying
Применение масок. Маской (Matte) называют специальное статическое изображение (Still Image), которое используется для указания области применения эффекта к клипу.
Наложение изображений (рирпроекция, Keying), при которой часть изображения рассматривается как прозрачная: Effects ? Keying
Применение масок. Маской (Matte) называют специальное статическое изображение (Still Image), которое используется для указания области применения эффекта к клипу.
Слайд 23Создание титров:
Специальное приложение – Adobe Title Designer;
File ? New ? Title.
Получаем файл с расширением PRTL;
Виды титров - Title ? Templates:
Горизонтальный и вертикальный текст;
Текст в рамке;
Текст вдоль заданной траектории;
Вставка логотипа: Title ? Logo ? Insert Logo
Виды титров - Title ? Templates:
Горизонтальный и вертикальный текст;
Текст в рамке;
Текст вдоль заданной траектории;
Вставка логотипа: Title ? Logo ? Insert Logo
Слайд 24Особенности аудиомонтажа:
Специализированные звуковые редакторы:
Adobe Audition
Sound Forge
Wave Lab
Cool Edit Pro
Звук:
Mono
Stereo
5.1 Surround
Clip ?
Audio Options
Слайд 25Звуковые эффекты:
Effects ? Audio Effects;
Переход звука с затуханием. По умолчанию используется
эффект Constant Power (постоянная мощность), обеспечивающий перекрестное затухание;
Можно удалить шум.
Edit ? Preferences ? General
Можно удалить шум.
Edit ? Preferences ? General
Слайд 26Завершение создания фильма:
Экспорт на DVD;
Запись на видеоленту;
Экспорт в файл для Internet;
Экспорт
в файл формата AVI или Quick Time для просмотра с HDD или CD;
Экспорт в формат установленной мультимедиа платы;
File ? Export ? Export to DVD ? DVD Burner (задаются параметры экспорта).
Экспорт в формат установленной мультимедиа платы;
File ? Export ? Export to DVD ? DVD Burner (задаются параметры экспорта).