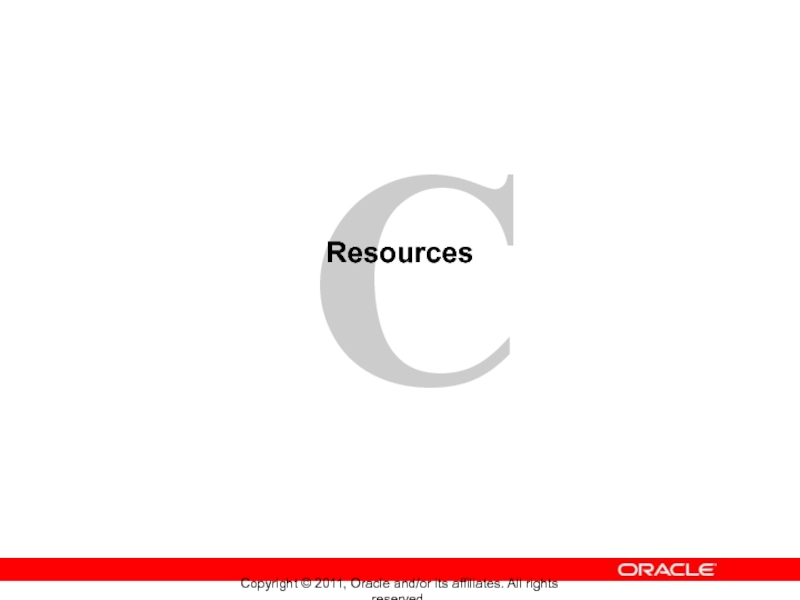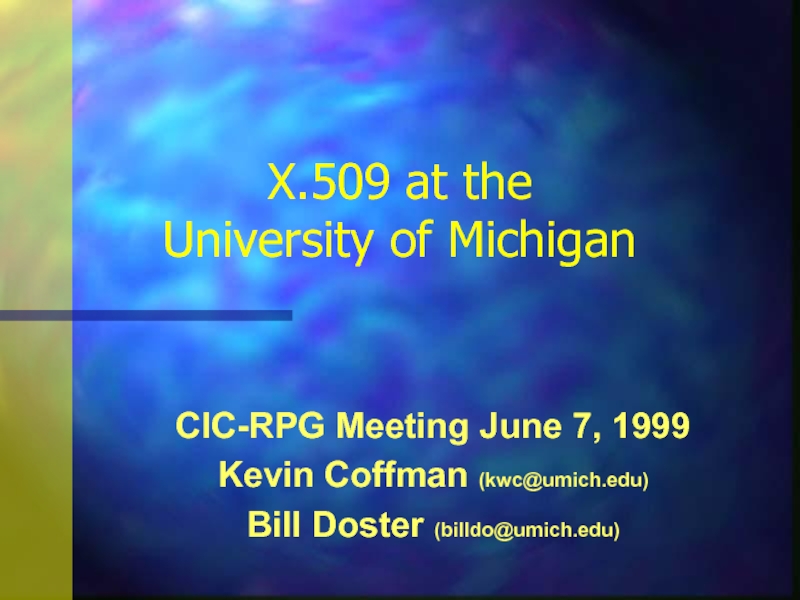Слайд 1Этапы работы
Открыть Power Point и первый слайд
Выбор фона слайдов
Вставка текста и
его форматирование
Вставка графических изображений и настройка
Работа с автофигурам
Добавление нового слайда
Создание гиперссылки
Анимация объекта
Создание диаграмм
Применение шаблонов
Вставка клипов
Звукозапись
Копирование слайда
Просмотр презентации
Сохранение презентации
Презентация своими руками
Слайд 2пуск – все программы – Mikrosoft Office – Power Point.
Откроется
первое окно в которое печатают название начального слайда и содержание презентации
ОТКРЫТЬ POWER POINT
Слайд 3Выбор фона слайдов
Выбор фона слайдов - два способа:
-вкладка ДИЗАЙН -ТЕМА. Выбрать
вариант.
-вкладка ДИЗАЙН – ФОН – СТИЛИ ФОНА. Выбрать вариант
Слайд 4Вставка текста
Вставка текста – три варианта:
-набираем текст прямо на выделенную область
нового или предыдущего слайда
-вкладка ВСТАВКА –ТЕКСТ – НАДПИСЬ. В документ слайда или к выделенной фигуре набираем свой текст.
-вставляем ранее скопированный готовый текст из буфера обмена в выделенную область слайда. Размер выделенной области можно изменить путем перемещения боковых маркеров левой кнопкой мыши.
Слайд 5Форматирование текста
Для форматирования необходимо выделить текст.
-вкладка ГЛАВНАЯ –ШРИФТ позволяют выбрать размер,
цвет, начертание шрифта, межзнаковый интервал, заменить шрифт.
-вкладка ГЛАВНАЯ – АБЗАЦ позволяет выбирать межстрочный интервал, выравнивать текст относительно края окна, изменить отступ, маркировать или нумеровать списки.
Форматирование текстов на слайде не отличается от форматирования текстов WORD.
Слайд 6Вставка графических изображений и настройка
Варианты вставки изображений:
-вкладка ВСТАВКА – ИЗОБРАЖЕНИЯ (или
ТАБЛИЦЫ, ИЛЛЮСТРАЦИИ). В группе ИЗОБРАЖЕНИЯ выбрать РИСУНОК (КАРТИНКИ, СНИМОК, ФОТОАЛЬБОМ). На соответствующую опцию нажать левую кнопку мыши и найти нужный файл изображения. Скопировать файл в буфер обмена. Затем в выделенную область слайда вставить файл из буфера обмена.
-вкладка ВСТАВКА –ИЛЛЮСТРАЦИИ позволяет выбрать ФИГУРЫ, ДИАГРАММА, особый шрифт SmartArt путем нажатия левой кнопки мыши на опцию и затем вставить в выделенную область слайда.
-КАРТИНКУ можно перетащить на слайд и два щелчка.
Слайд 7Настройка изображения
Для настройки изображения щелкаем на него правой кнопкой мыши и
в контекстном меню выбираем различные варианты работы с изображением в режиме ФОРМАТ.
Рисунок можно поворачивать, изменять размер, обрезать, изменять цвет, яркость, контрастность, вносить в него надписи и художественные эффекты, его можно поставить на передний или задний план, копировать, сохранять, вырезать, сделать гиперссылку, вставить звуковое сопровождение и анимацию.
Слайд 8Работа с фигурами(автофигурами)
Для получения собственных чертежей и рисунков можно применить инструменты
вкладки ФИГУРЫ.
-вкладка ВСТАВКА – ИЛЛЮСТРАЦИИ – ФИГУРЫ. Выбрать нужную(ые) фигуры из таблицы. Щелкнуть мышкой в выделенной области слайда и начните рисовать.
ФИГУРЫ можно поворачивать, группировать при нажатой кнопке SHIFT Полученный рисунок можно форматировать через средства рисования.
Слайд 9добавление нового слайда
Добавить новый слайд в версии OFFICE 2010:
вкладка –
ГЛАВНАЯ – СОЗДАТЬ СЛАЙД. Появится окно слайда. разделенного на область для заполнения с названием ТЕКСТ СЛАЙДА, и внизу слайда рамка для НАЗВАНИЯ СЛАЙДА. Щелкнув правой кнопкой по мини-изображению слайда (на левой панели – слайды/структура) можно выбрать опции: создать еще один слайд, добавить раздел, формат фона, копировать, вырезать, опубликовать слайд.
Слайд 10Создание гиперссылки
Гиперссылка позволяет перейти от слайда к слайду, к любому файлу,
к месту документа, к ресурсу интернета.
Сначала выделить (щелкнуть мышкой) элемент документа(текст, слово, рисунок и т.п.).
-вкладка – ВСТАВКА – ССЫЛКИ – ГИПЕРССЫЛКА.
В окне ВСТАВКА ГИПЕРССЫЛКИ нажать соответствующую кнопку СВЯЗАТЬ С файлом, вэб страницей, местом в документе, новым документом, электронной почтой.
Затем в окне выбор места в документе щелкнуть в нужной строке списка названий слайдов. ОК.
В итоге ранее выделенное слово изменит цвет и станет гиперссылкой для вызова слайда или файла.
Слайд 11Создание диаграмм
Для создания диаграммы используются разные шаблоны.
-вкладка –ВСТАВКА – ДИАГРАММА. Щелкаем
мышкой. Появится окно – ВСТАВКА ДИАГРАММЫ, в котором следует выбрать нужный вариант шаблона диаграммы(гистограммы, графики, круговые, линейчатые и др.). В левом окне экрана появится окно EXCEL для введения собственной информации, которая будет отображаться на диаграмме в слайде.
В версии OFFICE 2010 вызов окна ВСТАВКА ДИАГРАММЫ можно сделать прямо в середине окна нового слайда.
Слайд 12Анимация объекта
Анимация может применяться к элементам слайда, сопровождать смену слайдов, например,
эффектом растворения, пульсация, появления с вращением, выскакиванием. Может происходить автоматически(задается время) или по щелчку мыши(задается на вкладке анимация).
Щелкаем курсором по выбранному слайду на панельке слайды/структура(слева экрана). Слайд появится в центре экрана.
Перед добавлением анимации слайд или объект должны быть выделены щелчком мыши.
-вкладка - АНИМАЦИЯ – ДОБАВИТЬ АНИМАЦИЮ.
Эффекты анимации могут применяться к одному объекту(слайду) или сразу ко всем(через параметры эффектов), или к нескольким(через анимация по образцу). При этом слева от макета слайда появится значёк анимации.
Слайд 13Применение шаблонов
При создании презентации и слайдов можно применять шаблоны программы Power
Point.
-вкладка – ГЛАВНАЯ – СЛАЙДЫ – МАКЕТ. В окне появятся варианты шаблонов для создания слайдов.
-вкладка – ФАЙЛ (OFFICE для 2007) – СОЗДАТЬ. Появится окно с опциями ДОСТУПНЫЕ ШАБЛОНЫ И ТЕМЫ, в котором имеются готовые шаблоны: новая презентация, образцы шаблонов, темы, мои шаблоны. Также через это окно можно получить в интернете шаблоны оформления и слайды, диаграммы, презентации и др., используя опцию ШАБЛОНЫ OFFICE.com.
Слайд 14Вставка клипов
В программе MS OFFICE можно найти множество картинок, рисунков,
фотографий, видео и звуковых файлов, т.е. клипов. Их можно вставить в презентацию.
-вкладка – ВСТАВКА – МУЛЬТИМЕДИА – ВИДЕО/ЗВУК
Левой кнопкой мыши щелкнуть по опции ВИДЕО или ЗВУК. Появится окно ВСТАВКА ВИДЕОЗАПИСИ (ВСТАВКА ЗВУКА) в котором следует отыскать нужный файл в папках компьютера или в интернете. Несколько раз подтвердить кнопкой вставить пока программа последовательно ищет нужный файл, по которому следует щелкнуть. Немного подождать и на выделенном слайде или выделенной области объекта появится видеоклип со звуком или без. В случае звукового клипа появится макет динамика с кнопками для воспроизведения.
Для отключения мультимедиа нажать Ctrl+Z.
Слайд 15звукозапись
Открыть выбранный слайд. Проверить микрофон.
-вкладка – ВСТАВКА – МУЛЬТИМЕДИЯ – ЗВУК.
Отыскать
нужный файл в папках, лазерном диске, флешке и сделать два щелчка по имени файла. В выделенной области слайда появится макет динамика. Звук появится после нажатия кнопки воспроизведения. Остановить звук – сделать щелчок мышкой в стороне. Убрать динамик – выделить его и набрать Ctrl+Z.
Для звукозаписи речевого сопровождения выбрать с первого или текущего слайда.
-вкладка – ПОКАЗ СЛАЙДОВ - ЗАПИСЬ ПОКАЗА СЛАЙДОВ – НАЧАТЬ ЗАПИСЬ. Запись можно приостановить соответствующей кнопкой. Убрать речевое сопровождение со слада можно через контекстное меню кнопки – ЗАПИСЬ ПОКАЗА СЛАЙДОВ.
Слайд 16Копирование и удаление слайда
При необходимости иметь в презентации два и более
одинаковых слайда:
Вначале создайте пустой минислайд на панели СЛАЙД/СТРУКТУРА(слева экрана), нажав кнопку – СОЗДАТЬ СЛАЙД. Затем щелкнуть правой кнопкой по выбранному слайду и нажать в контекстном меню – КОПИРОВАТЬ. Теперь надо щелкнуть левой кнопкой в пустом минислайде и нажать кнопку – ВСТАВИТЬ(верхний левый угол экрана).
Для удаления слайда надо щелкнуть правой кнопкой мыши на нужный слайд и в контекстном меню выбрать – УДАЛИТЬ СЛАЙД.
Слайд 17просмотр презентации
Вкладка – ПОКАЗ СЛАЙДОВ – НАСТРОЙКА ДЕМОНСТРАЦИИ. В окне настройка
демонстрации выбрать необходимые варианты просмотра слайдов: автоматический, вручную, по времени, непрерывный до нажатия, без речевого сопровождения, без анимации. Последовательный переход от слайда к слайду можно делать, щелкая по текущему слайду левой кнопкой мыши.
-вкладка – ПОКАЗ СЛАЙДОВ – С НАЧАЛА или выбрать С ТЕКУЩЕГО СЛАЙДА – ПРОИЗВОЛЬНЫЙ ПОКАЗ – НАСТРОЙКА ВРЕМЕНИ – СКРЫТЬ СЛАЙД.
-вкладка – ПЕРЕХОДЫ позволяет выбрать вариант анимации при смене слайдов: выцветание, сдвиг, появление, панорама, фигура.
Переход к началу презентации через кнопку ESC.
Слайд 18Сохранение презентации
Так как работа над презентацией проводилась в заранее определенной папке,
то сохранение отдельных слайдов и всей презентации проводится путем нажатия левой кнопкой мыши вкладки – ФАЙЛ, а в его окне выбрать опцию – СОХРАНИТЬ или – СОХРАНИТЬ КАК, если документ сохраняется в любой другой папке.
Работая над документом следует периодически сохранять отдельные наработанные его части для предотвращения потерь информации по разным причинам.