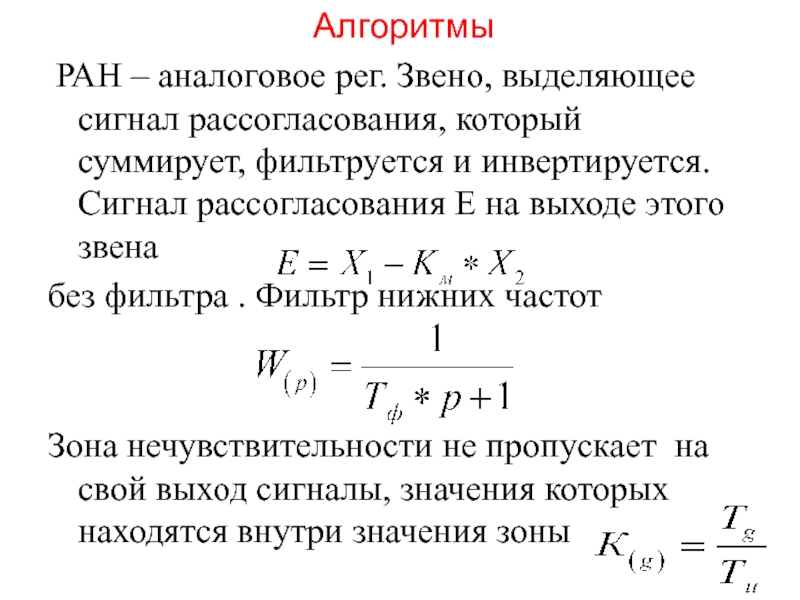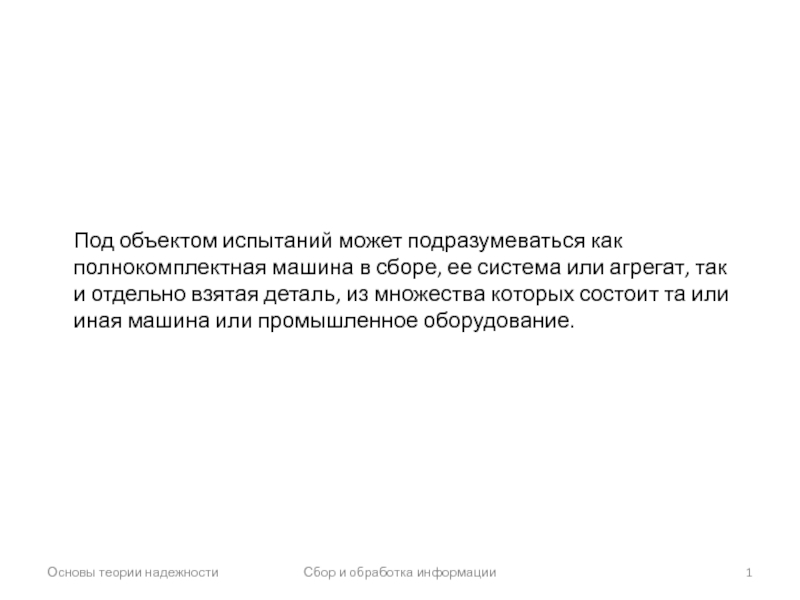- Главная
- Разное
- Дизайн
- Бизнес и предпринимательство
- Аналитика
- Образование
- Развлечения
- Красота и здоровье
- Финансы
- Государство
- Путешествия
- Спорт
- Недвижимость
- Армия
- Графика
- Культурология
- Еда и кулинария
- Лингвистика
- Английский язык
- Астрономия
- Алгебра
- Биология
- География
- Детские презентации
- Информатика
- История
- Литература
- Маркетинг
- Математика
- Медицина
- Менеджмент
- Музыка
- МХК
- Немецкий язык
- ОБЖ
- Обществознание
- Окружающий мир
- Педагогика
- Русский язык
- Технология
- Физика
- Философия
- Химия
- Шаблоны, картинки для презентаций
- Экология
- Экономика
- Юриспруденция
Представление о Power Point презентация
Содержание
- 1. Представление о Power Point
- 2. Компьютерные презентации с использованием мультмедиатехнологии Разработка презентации Использование анимации Интерактивность Компьютерные презентации
- 3. Мультимедиа технология позволяет одновременно использовать
- 4. Компьютерные презентации являются одним
- 5. Любая презентация является системой взаимосвязанных сложных
- 6. Приложение MS Office – PowerPoint является
- 7. В результате подготовки презентации можно получить:
- 8. Примеры использования: В процессе обучения презентацию
- 9. Среда PowerPoint предоставляет следующую
- 10. Программа PowerPoint имеет несколько
- 11. Программная среда включает: строку заголовка; строку меню;
- 12. Горячие клавиши: Ctrl + N Создание новой
- 13. Параметры слайда: цвет фона (одиночная, градиентная заливка,
- 14. Цветовая схема представлена набором из восьми гармонично
- 15. Варианты создания презентаций: ручной ввод необходимых элементов
- 16. Кроме слайда презентация включает заметки и выдачи.
- 17. Возможности контекстного меню в режиме демонстрации: •
- 18. Этапы создания презентации: Постановка проблемы. Определить
- 19. 3 этап. Вставка рисунков. Выбрать пункт Вставка.
- 20. 5 этап. Настройка анимации рисунков. При помощи
- 21. Использование анимации в презентации
- 22. Анимация в процессе смены слайдов [Показ слайдов
- 23. Интерактивная презентация
- 24. Переходы между слайдами Существует два способа создания
- 25. Демонстрация презентации Запуск демонстрации осуществляется командой [Вид-Показ
Слайд 2
Компьютерные презентации с использованием мультмедиатехнологии
Разработка презентации
Использование анимации
Интерактивность
Компьютерные презентации
Слайд 3 Мультимедиа технология позволяет одновременно использовать различные способы представления информации:
Термин «мультимедиа» в пер.с англ.означает «многие среды».
Важной особенностью мультимедиа технологии является интерактивность, т.е.в диалоге с компьютером пользователю отводится активная роль. Графический интерфейс мультимедиа проектов содержит управляющие элементы – кнопки, текстовые окна и т.д.
Примеры использования: компьютерные энциклопедии, обучающие программы, реклама.
Слайд 4 Компьютерные презентации являются одним из типов мультимедийных проектов.
Слайд – фрагмент презентации, в пределах которого производится работа над ее объектами.
Слайд 5 Любая презентация является системой взаимосвязанных сложных объектов, которые в свою
Слайд 6 Приложение MS Office – PowerPoint является эффективным и универсальным средством
Запуск программы PowerPoint: Пуск→Программы→Microsoft
PowerPoint.
Слайд 7 В результате подготовки презентации можно получить:
печатный документ, предназначенный для раздачи
страницы заметок;
электронную презентацию.
Слайд 8 Примеры использования: В процессе обучения презентацию можно использовать как результат
Слайд 10 Программа PowerPoint имеет несколько режимов отображения программной среды.
Два основных режима: обычный и режим сортировщика слайдов. В обычном режиме отображаются три области: область структуры, область слайда и область заметок. Эти области позволяют одновременно работать над всеми аспектами презентации. Размеры областей можно изменять, перетаскивая их границы.
В режиме сортировщика слайдов заложены следующие возможности:
настройка эффектов перехода слайдов;
перестановка слайдов, с использованием мыши;
удаление слайдов, выделяя их и нажимая клавишу Delete;
скрытие слайдов на время демонстрации.
Слайд 11Программная среда включает:
строку заголовка;
строку меню;
панель инструментов;
область задач;
полосу прокрутки;
область просмотра слайда;
строку состояния.
Слайд 12Горячие клавиши:
Ctrl + N Создание новой презентации;
Ctrl + М Добавление слайда;
Ctrl +
Ctrl + О Открытие презентации;
Ctrl + W Закрытие презентации;
Ctrl + Р Печать презентации;
Ctrl + S Сохранение презентации;
F5 Запуск презентации;
Alt + F4 Выход из PowerPoint;
Esc Отмена выбора выпадающего меню или диалогового окна.
Слайд 13Параметры слайда:
цвет фона (одиночная, градиентная заливка, заготовка, текстура,
узор, рисунок);
оформление (готовые шаблоны
звуковое сопровождение;
анимационные эффекты отображения информационных объектов;
способы смены слайдов (по щелчку, автоматическая, нет перехода).
Слайд 14Цветовая схема представлена набором из восьми гармонично подобранных цветов, применяемых к
Макет - образец, задающий оформление различных элементов, таких как заголовки, подзаголовки, списки и позволяющий вставлять рисунки, таблицы, диаграммы, автофигуры и видеофрагменты на слайде.
Шаблон оформления содержит различные стили презентации, включая типы и размеры маркеров и шрифтов, размеры и положение рамок, параметры оформления фона, цветовые схемы, образец слайдов и дополнительный образец заголовков.
Слайд 15Варианты создания презентаций:
ручной ввод необходимых элементов презентации с использованием
минимальных элементов оформления
с использованием имеющейся презентации, когда стиль, фон, способы оформления полностью совпадают с предыдущей презентацией;
с использованием готового шаблона, задающего основные элементы оформления, шрифты и цветовую схему.
Слайд 16Кроме слайда презентация включает заметки и выдачи.
Заметки -
Выдачи включают краткое содержание презентации, напечатанное по два, три или шесть слайдов на одной странице, которое помогает следить за ходом презентации.
Слайд 17Возможности контекстного меню в режиме демонстрации:
• Вперед - происходит переход к
• Назад - происходит переход к предыдущему объекту на слайде;
• Перейти - вызывается Навигатор слайдов, с помощью которого можно указать следующий слайд, на который надо перейти;
• Записная книжка - появляется диалоговое окно, в котором можно прочитать заметки или замечания, приготовленные заранее, или вспомнить о тех действиях, которые необходимо предпринять;
• Хронометр - в правом нижнем углу экрана появляется окно, где программа отмечает время, понадобившееся для демонстрации каждого слайда (эту команду необходимо использовать при подготовке выступления, а не во время самого выступления);
• Стрелка - после завершения анимации всех объектов на слайде вызывается указатель мыши, который можно применить вместо указки;
• Карандаш - на слайде появляется «карандаш», им можно делать пометки: что-то подчеркивать, обводить и т. д. После окончания демонстрации след карандаша пропадает, и он не портит презентацию;
• Указатель - позволяет спрятать стрелку-указатель на некоторое время, или убрать ее совсем, или изменить цвет карандаша;
• Экран - позволяет остановить демонстрацию, вызвав паузу (тогда на экране зафиксируется текущий слайд) или черный экран (чтобы информация на экране не отвлекала зрителей от выступления докладчика). Продолжить демонстрацию можно командой Вперед;
• Завершить демонстрацию - демонстрация завершается.
Слайд 18Этапы создания презентации:
Постановка проблемы.
Определить из каких объектов будет состоять проект: фон,
1 этап.
Создание фона.
Выбрать команду Формат – Применить шаблон оформления.
Выбрать Применить или Применить ко всем.
2 этап.
Создание текста.
На Панели рисования выбрать кнопку Надпись.
Перенести курсор на слайд до появления поля для ввода текста.
Ввести текст в поле.
Переместить поле с текстом в нужное место слайда.
Можно воспользоваться кнопкой Добавить объект WordArt.
Слайд 193 этап.
Вставка рисунков.
Выбрать пункт Вставка.
Выбрать пункт Рисунок.
Выбрать Картинки или Из файла.
Выбрать
Установить рисунок в нужном месте слайда.
Изменить размеры до необходимых.
4 этап
Настройка анимации текста.
Пункт Показ слайда- Настройка анимации.
В окне Порядок анимации можно указать порядок появления объектов при помощи стрелок вверх и вниз. Во вкладке Время указать: по щелчку или автоматически.
В окне Видоизменение из списка выбрать нужный звук, сопровождающий эффект. В окне Появление текста можно указать: все, по словам, по буквам, по абзацам, в обратном порядке.
Слайд 205 этап.
Настройка анимации рисунков.
При помощи левой клавиши мыши выделить Картинку. На
6 этап.
Запуск и наладка презентации.
1.Показ слайдов – Начать показ.
2.Для запуска воспроизведения нажать кнопку Демонстрация, расположенную в нижней части экрана.
Слайд 22Анимация в процессе смены слайдов
[Показ слайдов - Смена слайдов]
Эффект: жалюзи,
Звук сопровождающий переход: аплодисменты, колокольчик и др.
2) Анимация каждого объекта слайда
[Показ слайдов - Настройка анимации]
Порядок анимации: очередность появления на слайде
Эффекты и звук
Для текста: способ появления, цвет после анимации
Слайд 24Переходы между слайдами
Существует два способа создания переходов:
Создание гиперссылок (через контекстное меню)
Размещение
[Показ слайдов – Управляющие кнопки]
Домой
Вперед
Возврат
Слайд 25Демонстрация презентации
Запуск демонстрации осуществляется командой [Вид-Показ слайдов] или
[Показ слайдов- Начать
Для перехода от слайда к слайду нажимают клавишу [Enter] или
щелкают левой кнопкой мыши.
Для перемещения по слайдам презентации вперед или назад пользуются клавишами
[Page Up] или [Page Down].

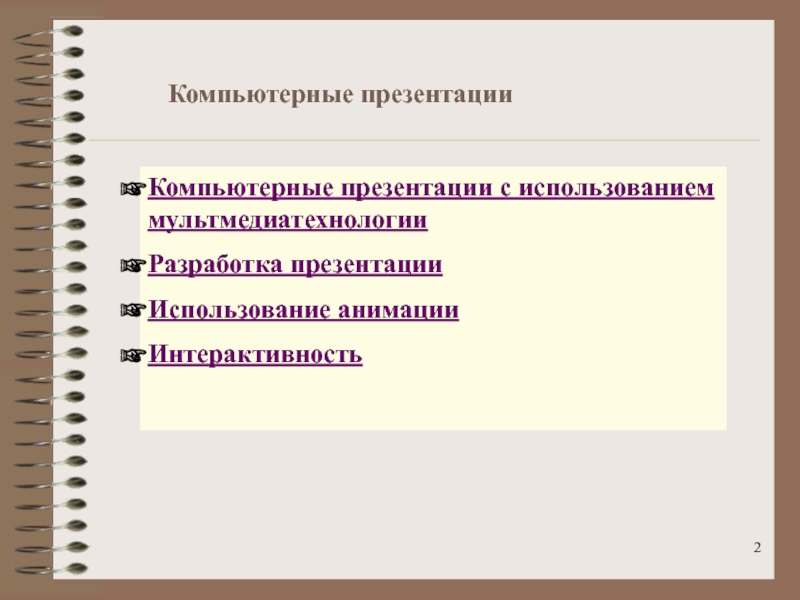


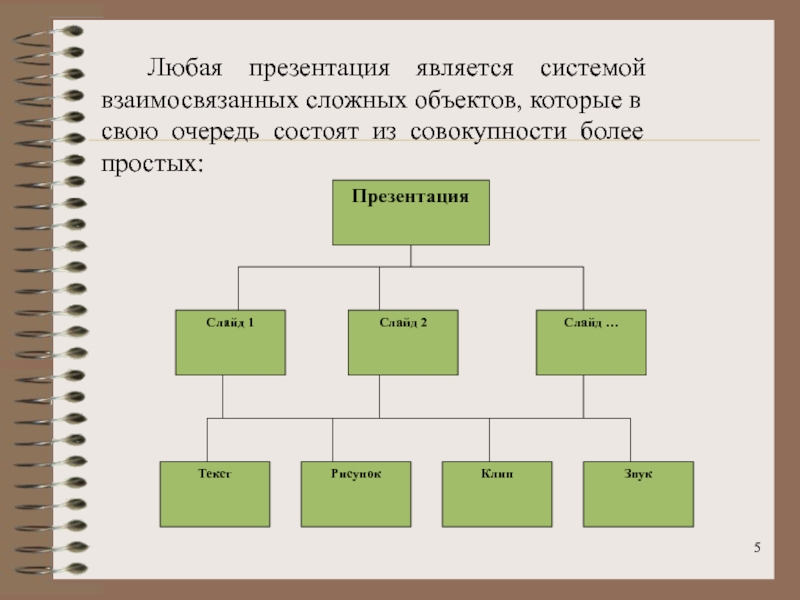

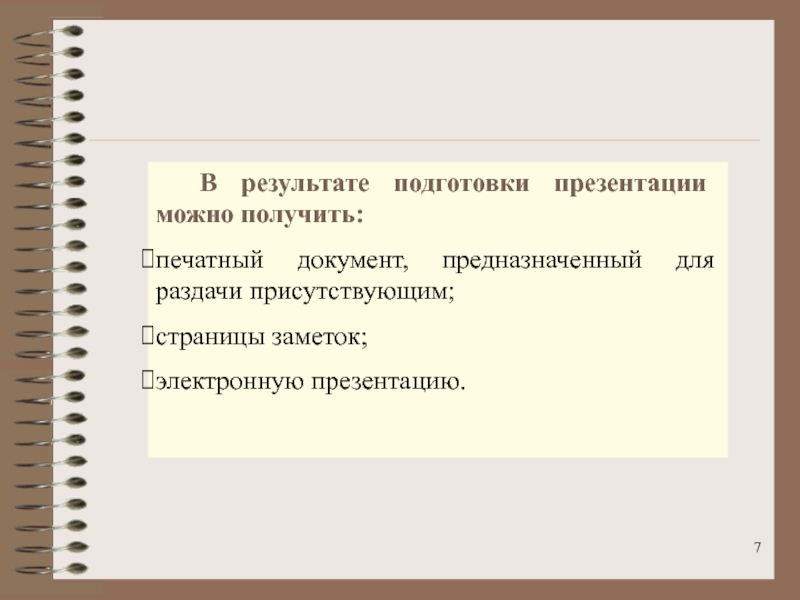



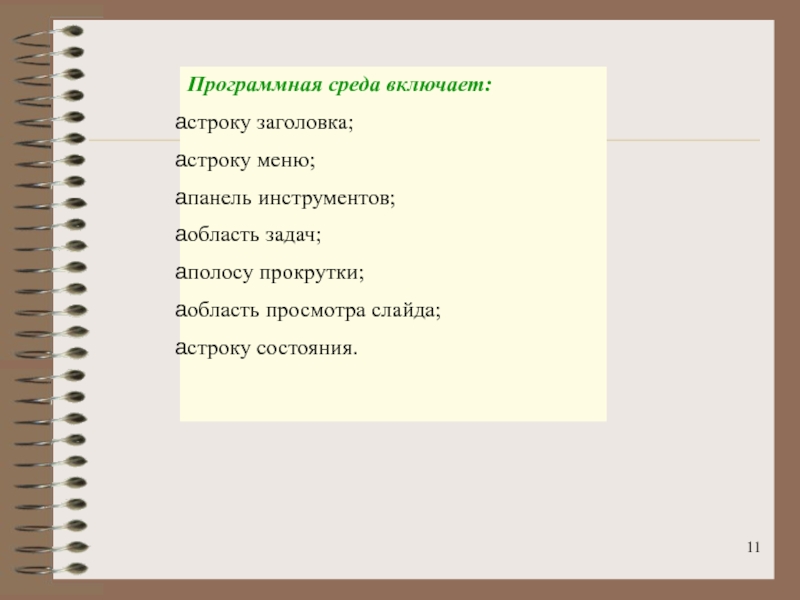
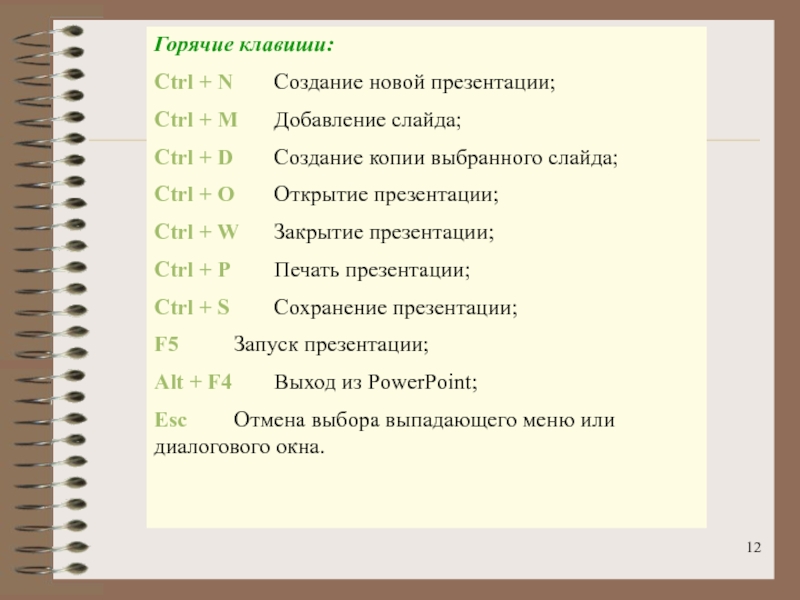






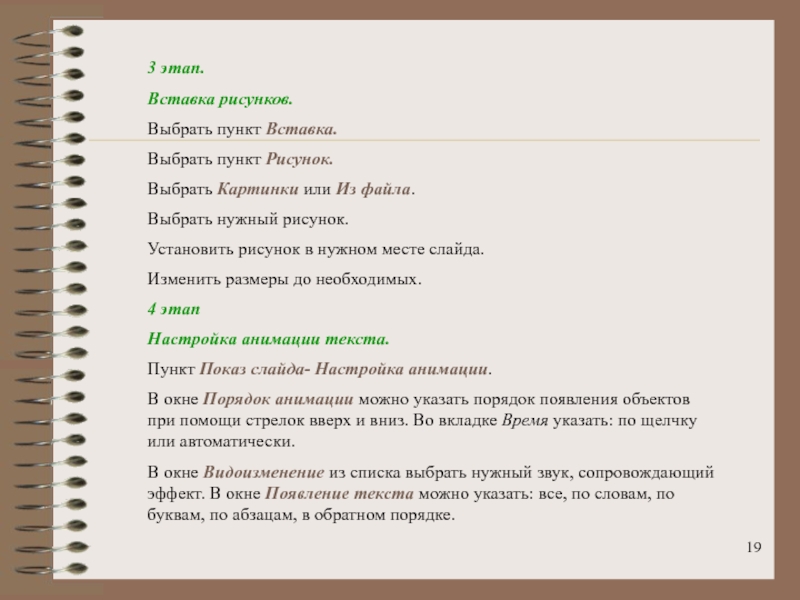


![Анимация в процессе смены слайдов[Показ слайдов - Смена слайдов] Эффект: жалюзи, растворение, шашки , наплыв](/img/tmb/4/359034/01691b453b399c5a1b64f9578ae90f06-800x.jpg)


![Демонстрация презентацииЗапуск демонстрации осуществляется командой [Вид-Показ слайдов] или [Показ слайдов- Начать показ].Для перехода от слайда](/img/tmb/4/359034/3c65f90e1e963ac5cac309fbcc7d7dce-800x.jpg)