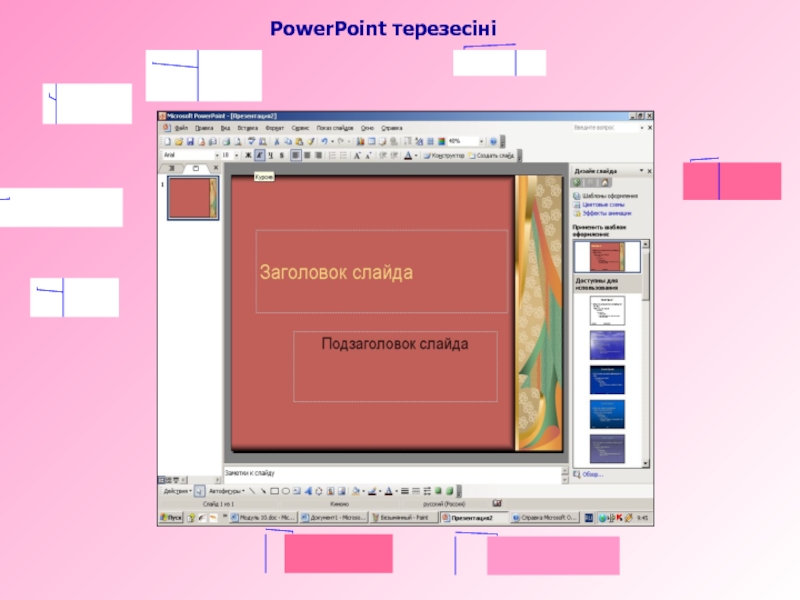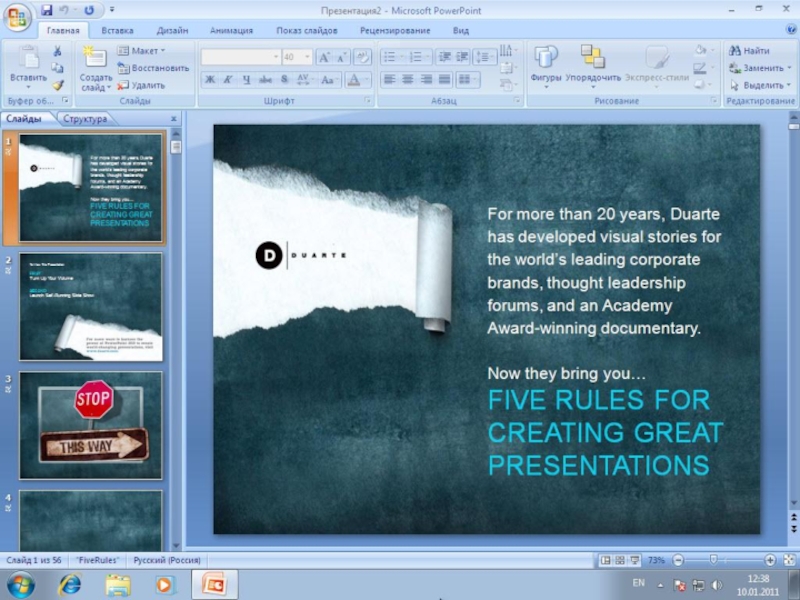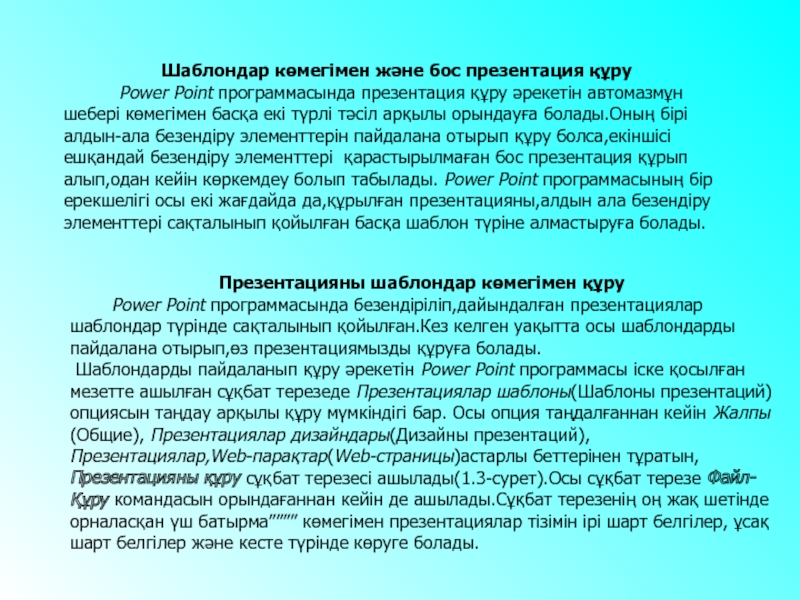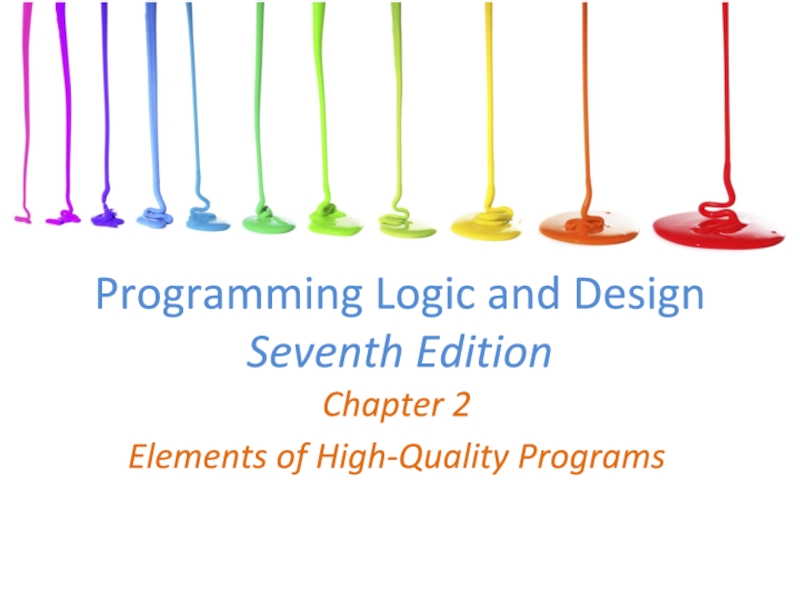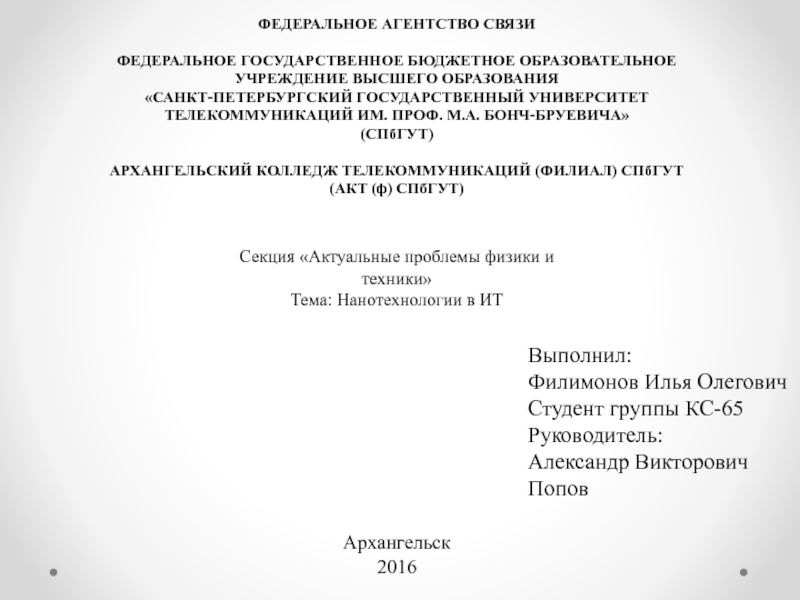- Главная
- Разное
- Дизайн
- Бизнес и предпринимательство
- Аналитика
- Образование
- Развлечения
- Красота и здоровье
- Финансы
- Государство
- Путешествия
- Спорт
- Недвижимость
- Армия
- Графика
- Культурология
- Еда и кулинария
- Лингвистика
- Английский язык
- Астрономия
- Алгебра
- Биология
- География
- Детские презентации
- Информатика
- История
- Литература
- Маркетинг
- Математика
- Медицина
- Менеджмент
- Музыка
- МХК
- Немецкий язык
- ОБЖ
- Обществознание
- Окружающий мир
- Педагогика
- Русский язык
- Технология
- Физика
- Философия
- Химия
- Шаблоны, картинки для презентаций
- Экология
- Экономика
- Юриспруденция
PowerPoint терезесіні. Microsoft PowerPoint программасы презентация
Содержание
- 2. PowerPoint терезесіні
- 3. PowerPoint программасын іске қосу және презентация
- 4. PowerPoint программасын іске қосу Powerpoint программасы
- 5. Перзентациялар шаблоны (шаблон презентации) ауыстырғышы өз
- 6. Автомазмұн шебері презентация құру үшін сатылы түрде
- 8. Шаблондар көмегімен және бос презентация құру
- 9. Бос презентация құру
- 10. Слайдқа мәтін, сурет, графикалық объектілер енгізу
Слайд 3
PowerPoint программасын іске қосу және презентация құрудың тәсілдерін таңдау;
Автомазмұн шебері көмегімен
Шаблондар көмегімен және бос презентация құру;
Слайдқа мәтін, суреттер, графикалық объектілер енгізу,
PowerPoint программасында жұмыс істеу режимдерінің ерекшеліктерін ескеру әрекеттерін меңгеру.
Microsoft PowerPoint – Microsoft Office-тің құрамындағы, презентациялық
материалдар дайындауға арналған программа. Бұл программа кодоскоптарға және 35 мм-лік мөлдір қабыршақтарға (пленка) арналған слайдтар, қағазда үлестірілетін материалдар, компьютер экранында анимациялық көріністерді бейнелей алатын презентациялар дайындау мүмкіндігін береді. Micrisoft PowerPoint программасында баяндама немесе мекеменің ашылу салтанаты т.с.с әртүрлі материалдарды оның дыбыстық және мультемедиалық мүмкіндіктерін пайдаланып жандандырып жіберуге болады.
Microsoft PowerPoint программасы
Слайд 4
PowerPoint программасын іске қосу
Powerpoint программасы тапсырмалар тақтасындағы Іске қосу батырмасын шерткенде
Менің компьютерім немесе Сілтеуіш программасының терезесінде С дискісінде сақталған Microsoft Offіce бумасындағы Microsoft Power Point жарлығын-да тышқанды екі рет шерту арқылы да іске қосуға болады.
Power point программасы іске қосылған мезетте презентация құрудың тәсілдерін таңдау және бұрын құрылған презентацияны беретін сұқбат терезе ашылады(1.1 сурет ).
Автомазмұн шебері (Мастер автосодержания) ауыстырғышы таңдаласа, жаңа презентация , белгілі тақырыпқа сәйкес мәтін және безендіру элементтері еңгізіліп
сақталған презентациялар тізімінен қажеттісін таңдап,сатылы түрде сұрақтарға жауап бере отырып құрылады. Бұл кезде презентация мазмұныы автоматты түрде жасалады.
Слайд 5
Перзентациялар шаблоны (шаблон презентации) ауыстырғышы өз презентацияыңызды бұрыннан безндіру элементтері сақталып
Бос презентация (Пустую презентацию) ауыстырғышы ешқандай мәтін енгізілмеген және безендіру элементтері пайдаланылмаған таза, бос презентация құру мүмкіндігін береді.
Презентация ашу ауыстырғышы бұрны құрылып, сақталып қойған презентацияны оқу мүмкіндігін береді. Бұл ауыстырғыш қосылғаннан кейін, ашуға қажетті презентация сақталған орынды көрсетуді талап ететін сұқбат терезе пайда болады.
Слайд 6Автомазмұн шебері презентация құру үшін сатылы түрде мынадай сұрақтарға жауап беруді
1-ші қадамда Презентацияның түрі,яғни оның жалпы тақырыптық бағытын таңдаймыз;Келесі қадамға өту үшін қажетті тақырыпты таңдаған соң, Ары қарай(Далее)батырмасын шертеміз.
2-ші қадамда Презентацияны көрсету тәсілдері, презентацияның баяндамашы өзі түсіндіретін болғандықтан тек иллюстративті слайдтардан құралатынын немесе ақпараттық киоск түрінде дайындалып, көрермендер өз беттерінше қарауға арналатын опцияларының бірін таңдау қажет;
3-ші қадамда Презентацияны шығару материялының форматы,қағазға басылатынын, фотографиялық слайд немесе электрондық презентация болу керектігін көрсету қажет.
4-ші қадамда Қосымша мәліметтер: презентацияның тақырыбы және титулды слайдта жазылатын мәтіндерді теріп жазамыз.
Осы сұрақтардың бәріне жауап алғаннан кейін автомазмұн шебері презентацияны дайындайды.Тиісті мәліметтерді енгізгеннен кейін Дайын(Готово) батырмасын шертеміз.
Дайын болған презентациядағы мәтіндерді өз ыңғайымызға қарай өзгертіп, арнайы эффектілер қосып,көркемдеу элементтерін қолдана аламыз.Автомазмұн шеберін презентациямен жұмыс істеп отырған кезде қосу қажет болса,Файл-Құру(Файл-Создать)командасын орындап,ашылған сұқбат терезенің Презентациялар ішкі бетінде Автомазмұн шебері шарт белгісінде тышқанды екі рет шерту жеткілікті.
Слайд 8Шаблондар көмегімен және бос презентация құру
Power
Презентацияны шаблондар көмегімен құру
Power Point программасында безендіріліп,дайындалған презентациялар шаблондар түрінде сақталынып қойылған.Кез келген уақытта осы шаблондарды пайдалана отырып,өз презентациямызды құруға болады.
Шаблондарды пайдаланып құру әрекетін Power Point программасы іске қосылған мезетте ашылған сұқбат терезеде Презентациялар шаблоны(Шаблоны презентаций)опциясын таңдау арқылы құру мүмкіндігі бар. Осы опция таңдалғаннан кейін Жалпы(Общие), Презентациялар дизайндары(Дизайны презентаций), Презентациялар,Web-парақтар(Web-страницы)астарлы беттерінен тұратын,Презентацияны құру сұқбат терезесі ашылады(1.3-сурет).Осы сұқбат терезе Файл-Құру командасын орындағаннан кейін де ашылады.Сұқбат терезенің оң жақ шетінде орналасқан үш батырма”””” көмегімен презентациялар тізімін ірі шарт белгілер, ұсақ шарт белгілер және кесте түрінде көруге болады.
Слайд 9Бос презентация құру
Бос презентация, яғни ешқандай
Power Point программасын іске қосу мезетінде экранда пайда болған сұқбат терезенің Презентация құру өрісіндегі Боспезентация(Пустую презентацию) опциясын таңдау арқылы;
Файл-Құр укомандасын орындағанда ашылған сұқбат терезенің Жалпы(Общие)астарлы бетінде Жаңа презентацияны(Новую презентацию) шарт белгісін таңдау арқылы;
Стандарттар саймандар тақтасындағы Құру(Создать) батырмасында тышқанды шерту арқылы орындауға болады.
Осы әрекеттердің бірі орындалған соң экранда Слайд құру сұқбат терезесі ашылады
Презентация слайдтарын құрастыру, үйлестіру схемасын таңдау әрекетін Слайд құрусұқбат терезесінде жүзеге асыруға болады.
Слайд 10Слайдқа мәтін, сурет, графикалық объектілер енгізу
Шаблон
Тышқанды бір рет шертіп, тақырыпты және сол жақтағы өріске мәтінді енгізген соң, олардың қаріп түрін,түсін т.б. өзгертуге, яғни форматтауға болады.Форматталатын мәтінді ерекшелеп,белгілеген соң,Формат-Қаріп(Формат-Шрифт)командасын орындағанда ашылған сұқбат терезеде”””немесе форматтау саймандар тақтасындағы батырмалар көмегімен тиісті әрекеттерді орындаймыз.Форматтау әрекетін өріс ішіндегі бүкіл мәтінге қатысты орндау үшін, өріс жақтауында тышқанды шертіп,алдымен оны ерекшелеп аламыз.
Мәтін енгізу өрісінде оны таңбаланған тізім түрінде жазған ыңғайлы.Әдетте таңба ретінде қара дөңгелектер немесе төртбұрыштар қолданылады.Осы стандартты таңбаларды өзгерту үшін, таңбаланған тізім жазылған өрісте тышқанды шертеміз де Формат-Таңба(Формат-Маркер)командасын орындаймыз.Таңбалар(Маркеры)сұқбат тезесі ашылады.Қаріптің Wingdings деген түрін ашсақ,бірнеше символдар тізімі шығады. Осы тізімнен кез келгенін таңдап,ОКбатырмасын шерту арқылы таңба ретінде қолдануға болады.