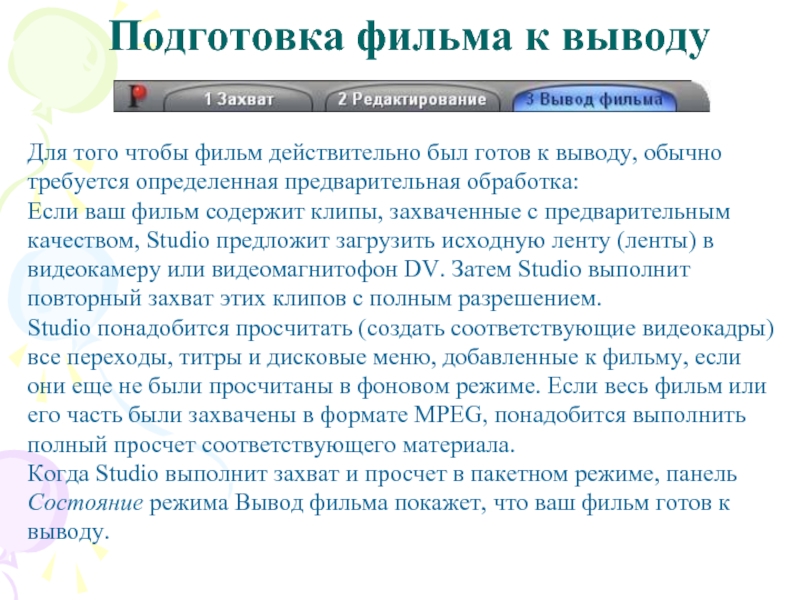- Главная
- Разное
- Дизайн
- Бизнес и предпринимательство
- Аналитика
- Образование
- Развлечения
- Красота и здоровье
- Финансы
- Государство
- Путешествия
- Спорт
- Недвижимость
- Армия
- Графика
- Культурология
- Еда и кулинария
- Лингвистика
- Английский язык
- Астрономия
- Алгебра
- Биология
- География
- Детские презентации
- Информатика
- История
- Литература
- Маркетинг
- Математика
- Медицина
- Менеджмент
- Музыка
- МХК
- Немецкий язык
- ОБЖ
- Обществознание
- Окружающий мир
- Педагогика
- Русский язык
- Технология
- Физика
- Философия
- Химия
- Шаблоны, картинки для презентаций
- Экология
- Экономика
- Юриспруденция
Подготовка фильма к выводу. Предварительная обработка презентация
Содержание
- 1. Подготовка фильма к выводу. Предварительная обработка
- 2. Подготовка фильма к выводу Для того чтобы
- 3. Вывод фильма на видеоленту Чтобы вывести фильм
- 4. Сохранение фильма в виде файла AVI В
- 5. Чтобы сохранить фильм в виде файла AVI:
- 6. Сохранение фильма в виде файла MPEG
- 7. Чтобы сохранить свой фильм как файл MPEG:
- 8. Вывод фильма на DVD, VCD или S-VCD
Слайд 2Подготовка фильма к выводу
Для того чтобы фильм действительно был готов к
выводу, обычно требуется определенная предварительная обработка:
Если ваш фильм содержит клипы, захваченные с предварительным качеством, Studio предложит загрузить исходную ленту (ленты) в видеокамеру или видеомагнитофон DV. Затем Studio выполнит повторный захват этих клипов с полным разрешением.
Studio понадобится просчитать (создать соответствующие видеокадры) все переходы, титры и дисковые меню, добавленные к фильму, если они еще не были просчитаны в фоновом режиме. Если весь фильм или его часть были захвачены в формате MPEG, понадобится выполнить полный просчет соответствующего материала.
Когда Studio выполнит захват и просчет в пакетном режиме, панель Состояние режима Вывод фильма покажет, что ваш фильм готов к выводу.
Если ваш фильм содержит клипы, захваченные с предварительным качеством, Studio предложит загрузить исходную ленту (ленты) в видеокамеру или видеомагнитофон DV. Затем Studio выполнит повторный захват этих клипов с полным разрешением.
Studio понадобится просчитать (создать соответствующие видеокадры) все переходы, титры и дисковые меню, добавленные к фильму, если они еще не были просчитаны в фоновом режиме. Если весь фильм или его часть были захвачены в формате MPEG, понадобится выполнить полный просчет соответствующего материала.
Когда Studio выполнит захват и просчет в пакетном режиме, панель Состояние режима Вывод фильма покажет, что ваш фильм готов к выводу.
Слайд 3Вывод фильма на видеоленту
Чтобы вывести фильм на видеоленту:
Щелкните вкладку Лента.
Нажмите кнопку
Создать.
При использовании клипов с предварительным качеством Studio выводит диалоговое окно, предлагающее вставить исходную DV-ленту (ленты) в ваше DV-устройство воспроизведения, чтобы повторно захватить клипы с полным качеством.
Части фильма, захваченные в формате MPEG, должны быть теперь заново просчитаны. После окончания просчета Studio понадобится несколько секунд, чтобы подготовиться к выводу фильма на видеокамеру или видеомагнитофон.
Убедитесь, что видеокамера/ видеомагнитофон включены, и что вставленная лента промотана до того места, откуда нужно начать запись.
Далее есть две возможности:
Если фильм записывается на ленту DV, Studio позволит автоматически включать и выключать запись на DV-устройстве. Нажмите кнопку Настройки и установите флажок в области Настройки.
При записи на аналоговую ленту включите свой видеомагнитофон на запись. Наконец, щелкните Воспроизв. в Плеере.
При использовании клипов с предварительным качеством Studio выводит диалоговое окно, предлагающее вставить исходную DV-ленту (ленты) в ваше DV-устройство воспроизведения, чтобы повторно захватить клипы с полным качеством.
Части фильма, захваченные в формате MPEG, должны быть теперь заново просчитаны. После окончания просчета Studio понадобится несколько секунд, чтобы подготовиться к выводу фильма на видеокамеру или видеомагнитофон.
Убедитесь, что видеокамера/ видеомагнитофон включены, и что вставленная лента промотана до того места, откуда нужно начать запись.
Далее есть две возможности:
Если фильм записывается на ленту DV, Studio позволит автоматически включать и выключать запись на DV-устройстве. Нажмите кнопку Настройки и установите флажок в области Настройки.
При записи на аналоговую ленту включите свой видеомагнитофон на запись. Наконец, щелкните Воспроизв. в Плеере.
Слайд 4Сохранение фильма в виде файла AVI
В некоторых случаях может понадобиться вывести
фильм в файл формата AVI. Обычно файлы AVI больше файлов MPEG, но файлы AVI могут воспроизводиться на большем количестве устройств.
Если необходимо сохранить фильм в виде файла AVI, Studio позволяет управлять рядом параметров кодека. Размер файлов можно заметно уменьшить, но не забывайте о влиянии размера файла на качество фильма: чем больше коэффициент сжатия, тем сильнее падает качество.
Можно настраивать параметры сжатия как для видео, так и для звука. Среди настроек сжатия видео – размер кадра, частота кадров и скорость данных. Для звука вместо стерео можно выбратьмонофонический звук (один канал) вместо стерео, а также настроить количество битов и частоту оцифровки.
Если необходимо сохранить фильм в виде файла AVI, Studio позволяет управлять рядом параметров кодека. Размер файлов можно заметно уменьшить, но не забывайте о влиянии размера файла на качество фильма: чем больше коэффициент сжатия, тем сильнее падает качество.
Можно настраивать параметры сжатия как для видео, так и для звука. Среди настроек сжатия видео – размер кадра, частота кадров и скорость данных. Для звука вместо стерео можно выбратьмонофонический звук (один канал) вместо стерео, а также настроить количество битов и частоту оцифровки.
Слайд 5Чтобы сохранить фильм в виде файла AVI:
Переключитесь в режим Вывод фильма,
щелкая вкладку «Вывод фильма» в верхней части основного окна Studio. Появляются элементы управления режима Вывод фильма. Щелкните вкладку AVI. Убедиться в наличии достаточного дискового пространства. Нажмите зеленую кнопку Создать файл AVI. Введите имя файла AVI .Нажмите кнопку OK, чтобы начать создание файла.
При создании AVI, Studio декодирует каждый кадр видео в формате MPEG, просчитывает все имеющиеся титры и эффекты и сжимает получившийся кадр с помощью кодека, выбранного на панели параметров Создание AVI.
При создании AVI, Studio декодирует каждый кадр видео в формате MPEG, просчитывает все имеющиеся титры и эффекты и сжимает получившийся кадр с помощью кодека, выбранного на панели параметров Создание AVI.
Слайд 6Сохранение фильма в виде файла MPEG
Формат файла MPEG-1 поддерживается
всеми версиями Windows 95 и более поздними операционными системами. Файлы MPEG-2 могут воспроизводиться только на ПК с установленным программным декодером MPEG-2. Обычно файлы MPEG по размеру меньше файлов AVI и, в зависимости от использованных опций AVI, могут обеспечивать лучшее качество.
Слайд 7Чтобы сохранить свой фильм как файл MPEG:
Чтобы сохранить фильм как файл
MPEG:
Щелкните вкладку MPEG.
Нажмите кнопку Настройки, чтобы вывести панель параметров Создание файла MPEG и выбрать нужный шаблон.
Проверьте показания дискомера, чтобы убедиться в наличии достаточного дискового пространства.
Нажмите зеленую кнопку Создать файл MPEG.
Введите имя файла.
Нажмите кнопку OK, чтобы начать создание файла.
Проверка результатов
После окончания просчет фильма появляются две новых кнопки.
Первая из них запускает Проигрыватель Windows Media, позволяя проверить MPEG-фильм.
Вторая кнопка – это кнопка Послать по электронной почте.
Щелкните вкладку MPEG.
Нажмите кнопку Настройки, чтобы вывести панель параметров Создание файла MPEG и выбрать нужный шаблон.
Проверьте показания дискомера, чтобы убедиться в наличии достаточного дискового пространства.
Нажмите зеленую кнопку Создать файл MPEG.
Введите имя файла.
Нажмите кнопку OK, чтобы начать создание файла.
Проверка результатов
После окончания просчет фильма появляются две новых кнопки.
Первая из них запускает Проигрыватель Windows Media, позволяя проверить MPEG-фильм.
Вторая кнопка – это кнопка Послать по электронной почте.
Слайд 8Вывод фильма на DVD, VCD или S-VCD
Studio может создавать диски VCD
или S-VCD как на CD-R, так и на CD-RW носителях. Независимо от наличия в системе устройства записи DVD, Studio также позволяет создавать в каталоге жесткого диска образ DVD – набор файлов, содержащих ту же информацию, которая была бы записана на диск DVD. Образ DVD можно впоследствии записать на диск.
Studio создает диск или образ диска в три этапа.
Сначала весь фильм заново просчитывается для сохранения записываемых на диск данных в кодировке MPEG.
Затем диск компонуется. На этом этапе Studio создает реальные файлы и структуру каталогов, которые будут использованы на диске.
Наконец диск записывается.
Studio создает диск или образ диска в три этапа.
Сначала весь фильм заново просчитывается для сохранения записываемых на диск данных в кодировке MPEG.
Затем диск компонуется. На этом этапе Studio создает реальные файлы и структуру каталогов, которые будут использованы на диске.
Наконец диск записывается.