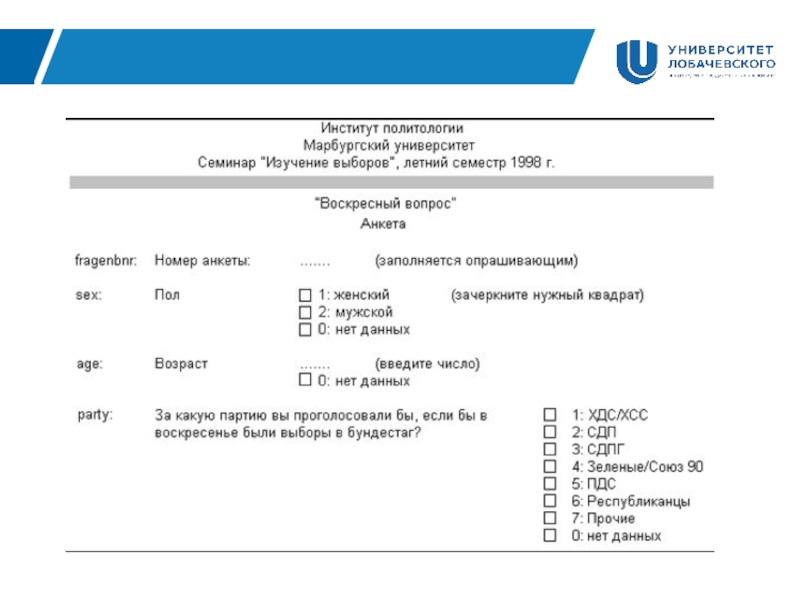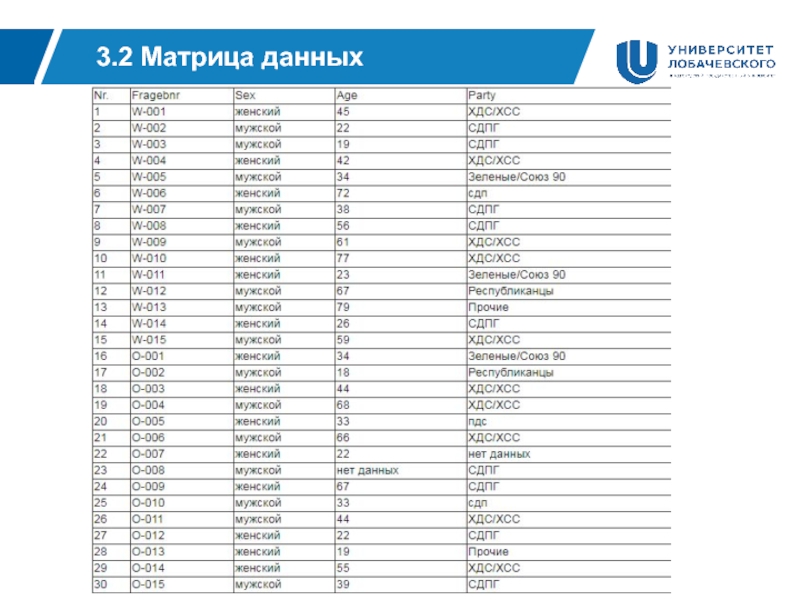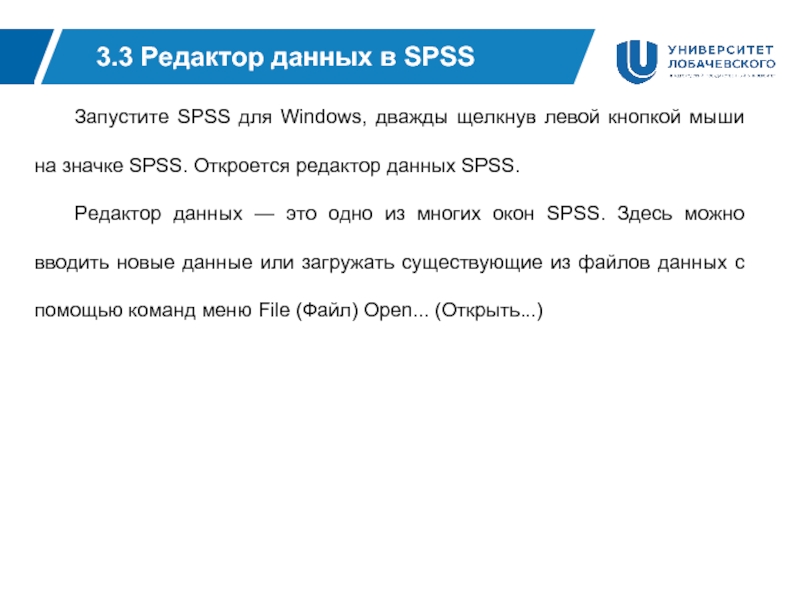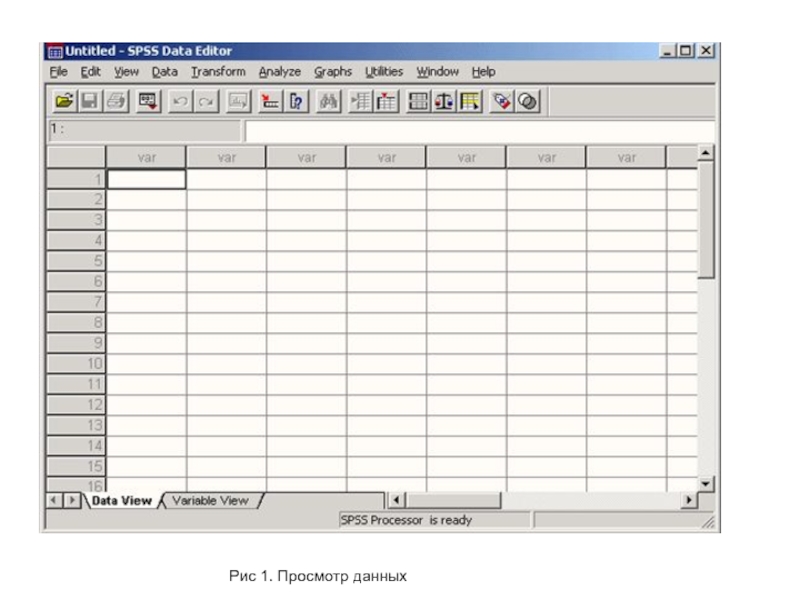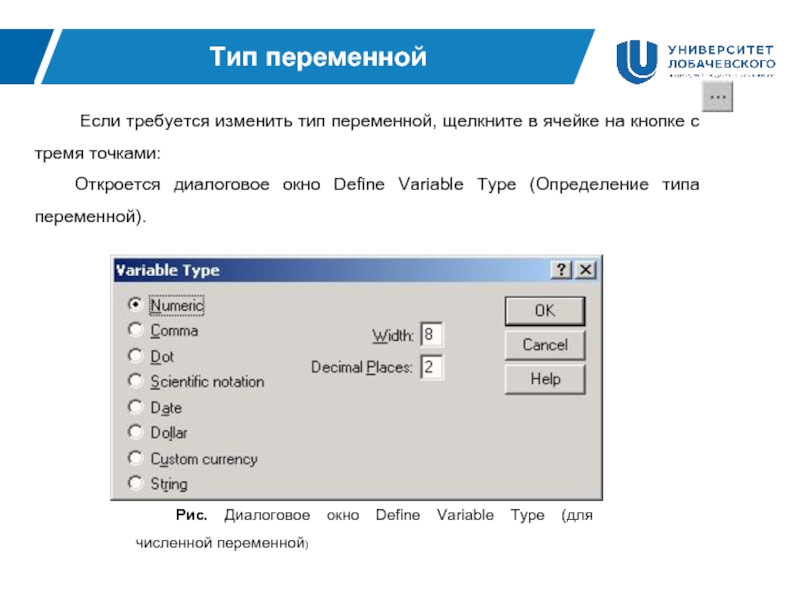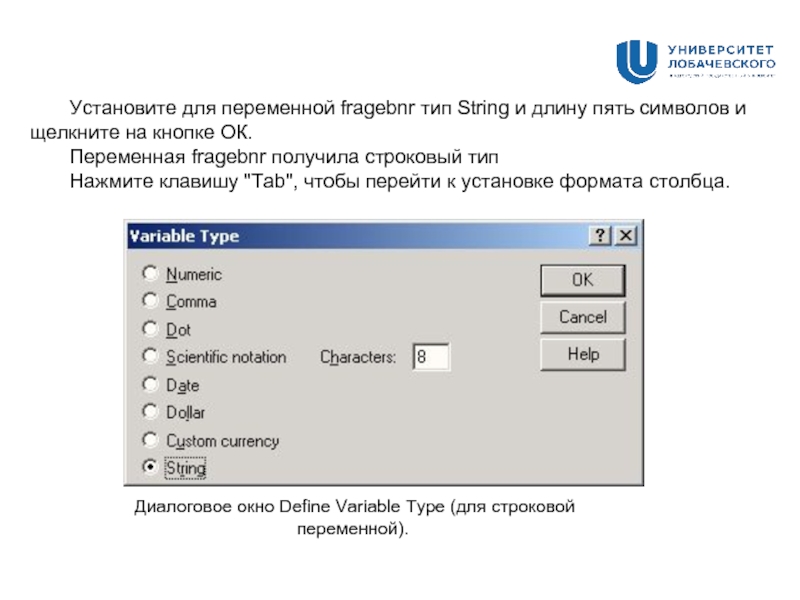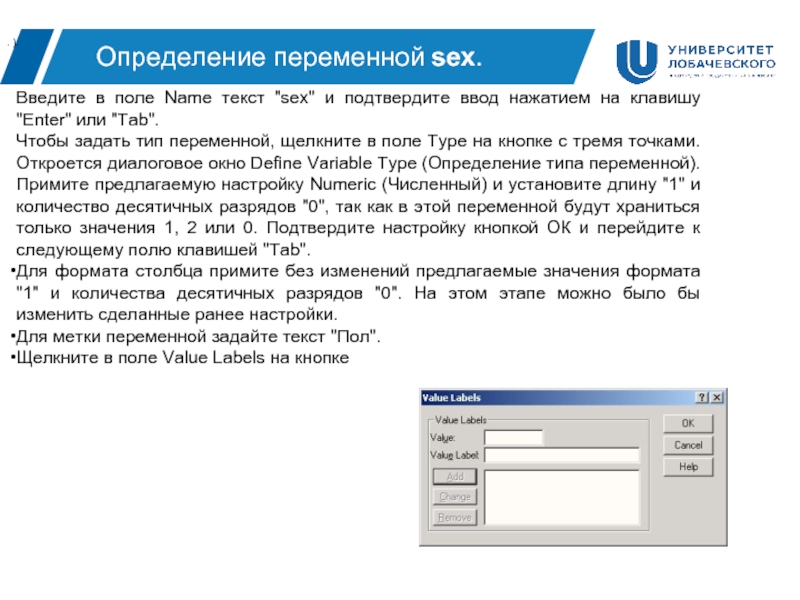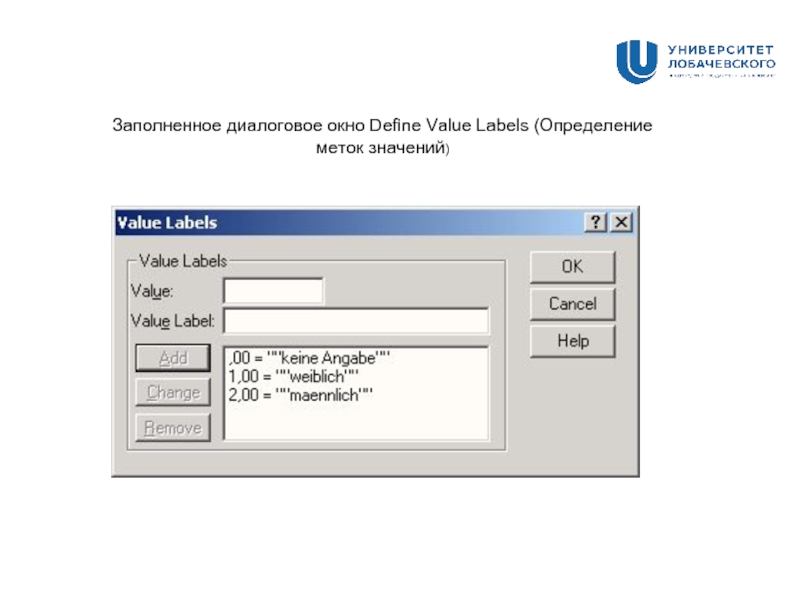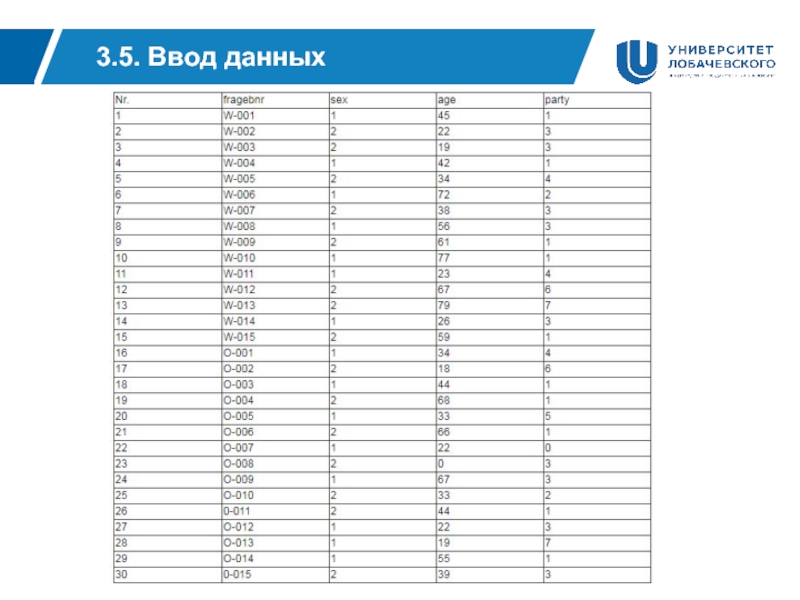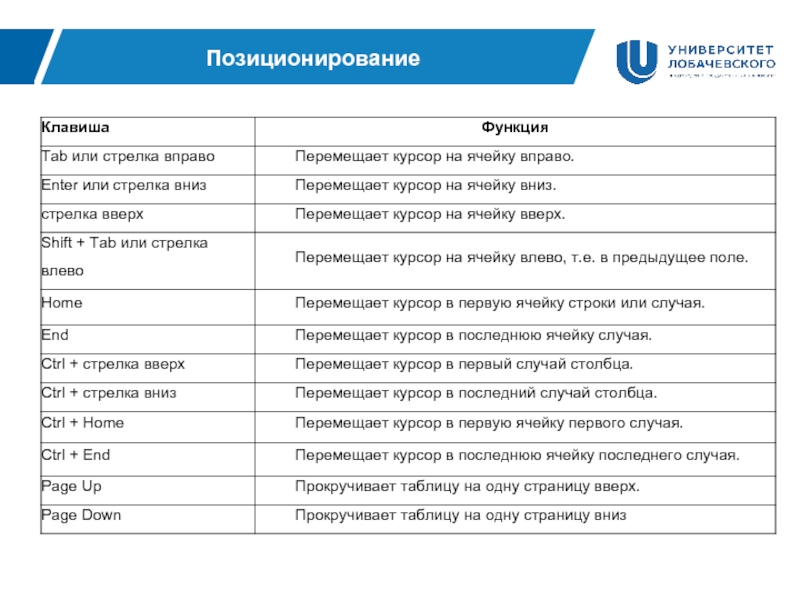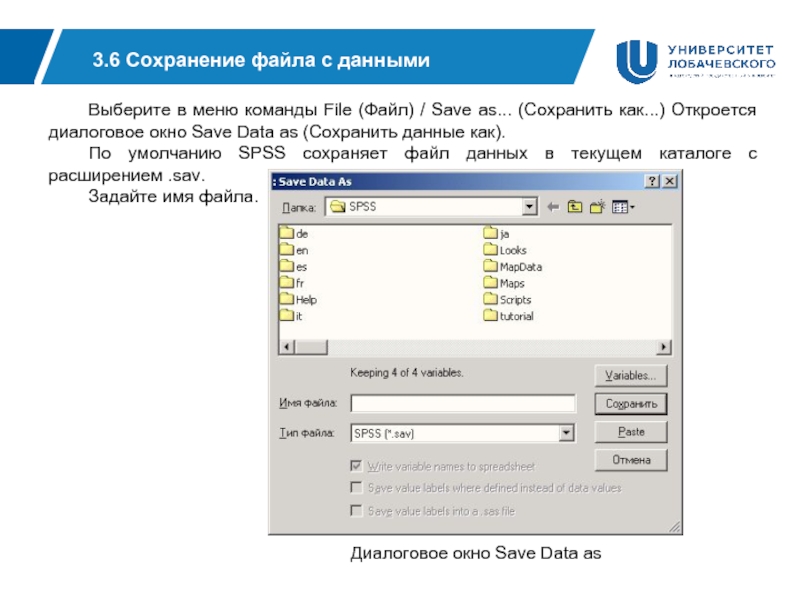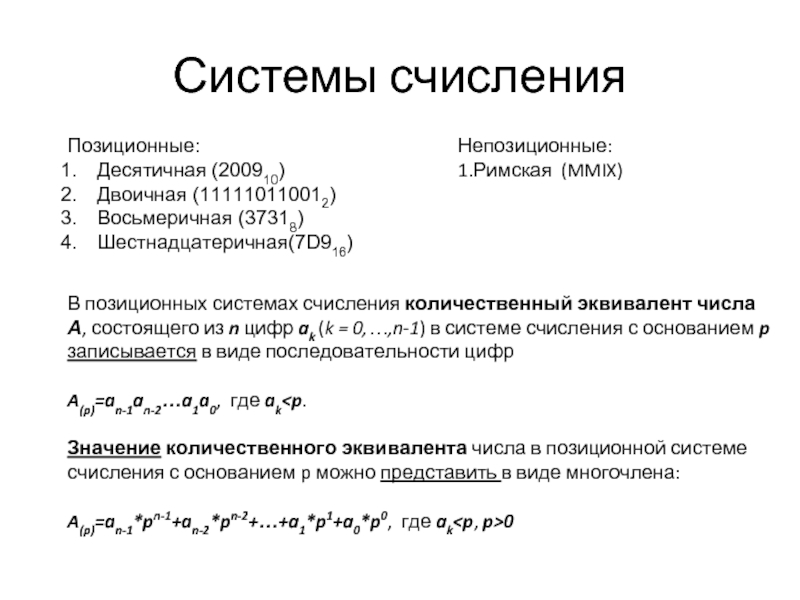Кафедра культуры и психологии предпринимательства
Подготовка данных
Исполнитель:
студент группы 35177-ПС-ПЛ
Каюрова. О.В
Научный руководитель:
канд. псих. наук., доцент
МИНИСТЕРСТВО ОБРАЗОВАНИЯ И НАУКИ РОССИЙСКОЙ ФЕДЕРАЦИИ
Федеральное государственное автономное образовательное учреждение высшего образования
«Национальный исследовательский Нижегородский государственный университет им. Н.И. Лобачевского»
Нижний Новгород, 2018