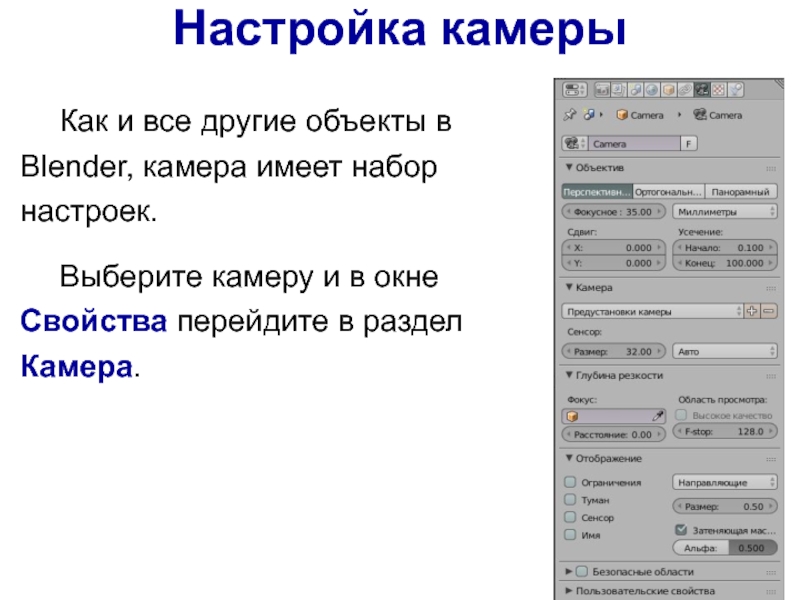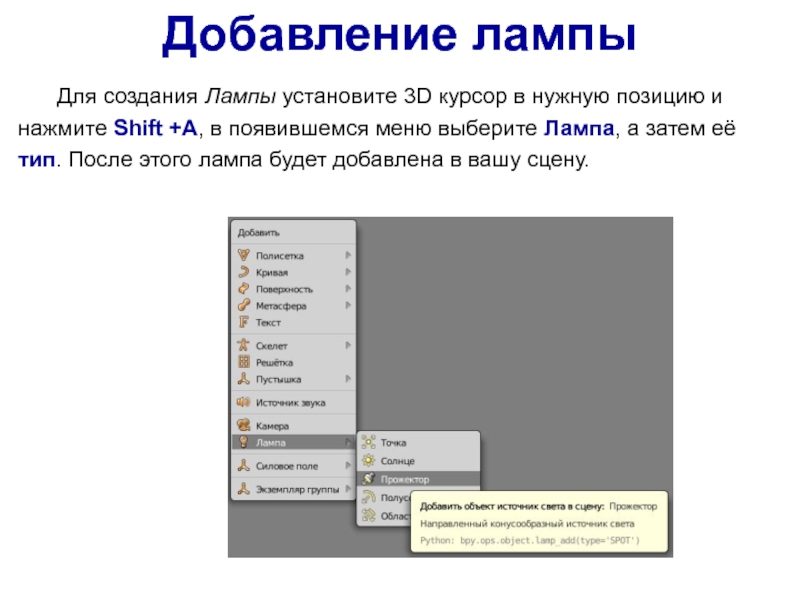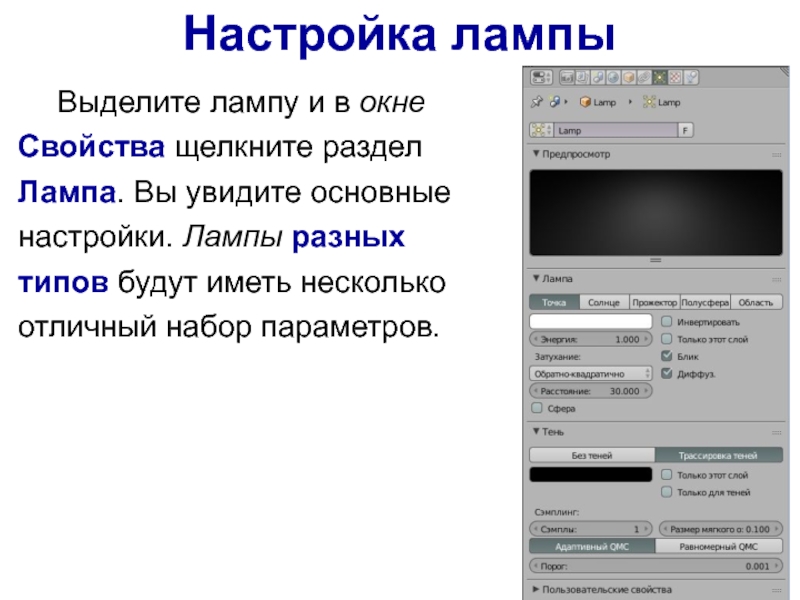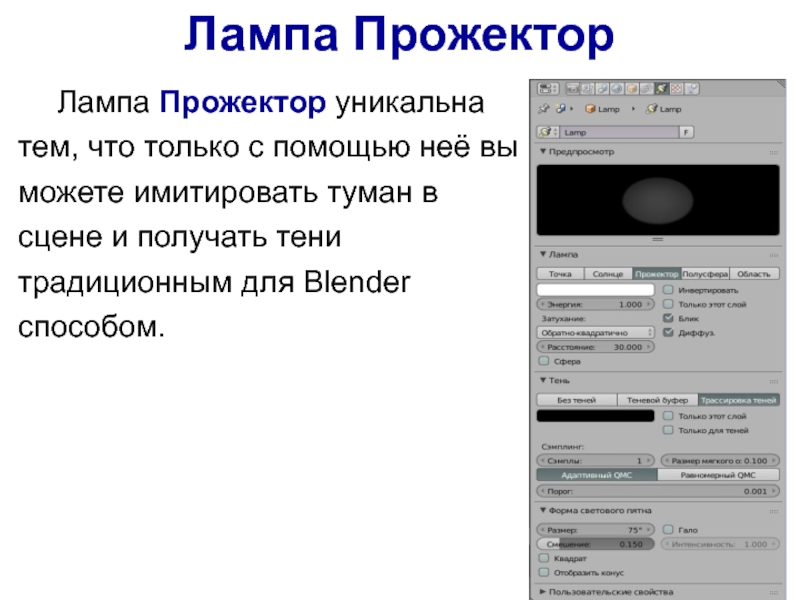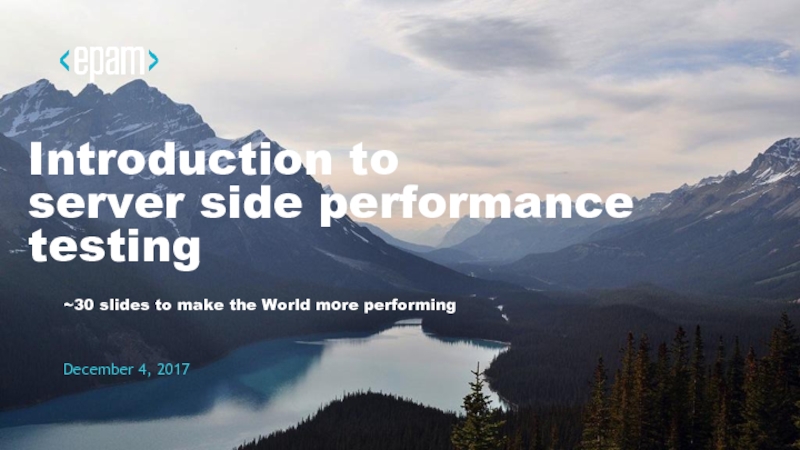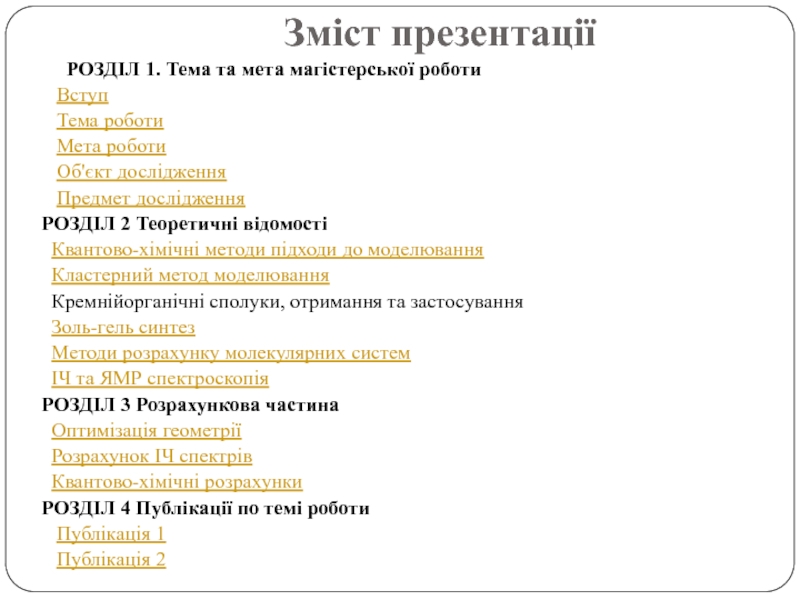- Главная
- Разное
- Дизайн
- Бизнес и предпринимательство
- Аналитика
- Образование
- Развлечения
- Красота и здоровье
- Финансы
- Государство
- Путешествия
- Спорт
- Недвижимость
- Армия
- Графика
- Культурология
- Еда и кулинария
- Лингвистика
- Английский язык
- Астрономия
- Алгебра
- Биология
- География
- Детские презентации
- Информатика
- История
- Литература
- Маркетинг
- Математика
- Медицина
- Менеджмент
- Музыка
- МХК
- Немецкий язык
- ОБЖ
- Обществознание
- Окружающий мир
- Педагогика
- Русский язык
- Технология
- Физика
- Философия
- Химия
- Шаблоны, картинки для презентаций
- Экология
- Экономика
- Юриспруденция
Освещение и камеры в Blender презентация
Содержание
- 1. Освещение и камеры в Blender
- 2. Камеры По умолчанию в вашей сцене уже
- 3. Настройка камеры Как и все другие объекты
- 4. Рендеринг Создавая сцену в Blender, вы начинаете
- 5. Типы ламп В большинстве случаев вам понадобится
- 6. Добавление лампы Для создания Лампы установите 3D
- 7. Настройка лампы Выделите лампу и в окне
- 8. Лампа Прожектор Лампа Прожектор уникальна тем, что
- 9. Просмотрите смоделированный замок F12 со стандартным освещением
Слайд 2Камеры
По умолчанию в вашей сцене уже есть одна камера и этой
камеры, обычно, достаточно. Но в некоторых случаях может потребоваться добавить дополнительные камеры в сцену.
Добавить камеру вы можете как и другие объекты — нажав Shift+A.
Чтобы сделать одну из камер активной, выберите её и нажмите комбинацию клавиш Ctrl и Num 0 (ноль на цифровой клавиатуре). Это изменит активную камеру.
Добавить камеру вы можете как и другие объекты — нажав Shift+A.
Чтобы сделать одну из камер активной, выберите её и нажмите комбинацию клавиш Ctrl и Num 0 (ноль на цифровой клавиатуре). Это изменит активную камеру.
Слайд 3Настройка камеры
Как и все другие объекты в Blender, камера имеет набор
настроек.
Выберите камеру и в окне Свойства перейдите в раздел Камера.
Выберите камеру и в окне Свойства перейдите в раздел Камера.
Слайд 4Рендеринг
Создавая сцену в Blender, вы начинаете работу с несколькими основными элементами,
включая камеру, но, возможно, без освещения. Запомните, то, что вы видите в камере будет отображено в финальном отрендеренном изображении или анимации (в зависимости от указанных вами параметров рендеринга).
Для начала рендеринга изображения просто нажмите клавишу F12. Если изображение чёрное, значит, в вашей сцене не установлено освещение или положение/настройка освещения неверны.
Для выхода из окна рендеринга нажмите клавишу F11.
Для начала рендеринга изображения просто нажмите клавишу F12. Если изображение чёрное, значит, в вашей сцене не установлено освещение или положение/настройка освещения неверны.
Для выхода из окна рендеринга нажмите клавишу F11.
Слайд 5Типы ламп
В большинстве случаев вам понадобится более одной лампы для правильного
освещения вашей сцены. Большинству сцен, как правило, требуются 3-4 лампы. Однако, будьте аккуратны и не используйте слишком много ламп! Ниже приведены основные типы ламп, доступные в Blender, и их характеристики:
• Точка – основная лампа в Blender – излучает одинаковое количество света по всем направлениям.
• Солнце – освещение с постоянной интенсивностью, вне зависимости от расположения объектов.
• Прожектор – освещение определенной области, эффект, как от прожектора на сцене.
• Полусфера – широкое освещение.
• Область – освещает большую площадь (как в классной комнате). Может быть масштабирована.
При использовании традиционного рендера в Blender создавать тень может только лампа Прожектор.
Слайд 6Добавление лампы
Для создания Лампы установите 3D курсор в нужную позицию и
нажмите Shift +A, в появившемся меню выберите Лампа, а затем её тип. После этого лампа будет добавлена в вашу сцену.
Слайд 7Настройка лампы
Выделите лампу и в окне Свойства щелкните раздел Лампа. Вы
увидите основные настройки. Лампы разных типов будут иметь несколько отличный набор параметров.
Слайд 8Лампа Прожектор
Лампа Прожектор уникальна тем, что только с помощью неё вы
можете имитировать туман в сцене и получать тени традиционным для Blender способом.
Слайд 9Просмотрите смоделированный замок F12 со стандартным освещением
Удалите стандартную лампу. Изучите результат
F12, что изменилось?
Добавьте источник света – полусфера, разместив его за камерой. Изучите результат F12, что изменилось? Сохраните проект Blender.
Добавьте источник света – полусфера, разместив его за камерой. Изучите результат F12, что изменилось? Сохраните проект Blender.
Практическая работа №8
Освещение и камеры