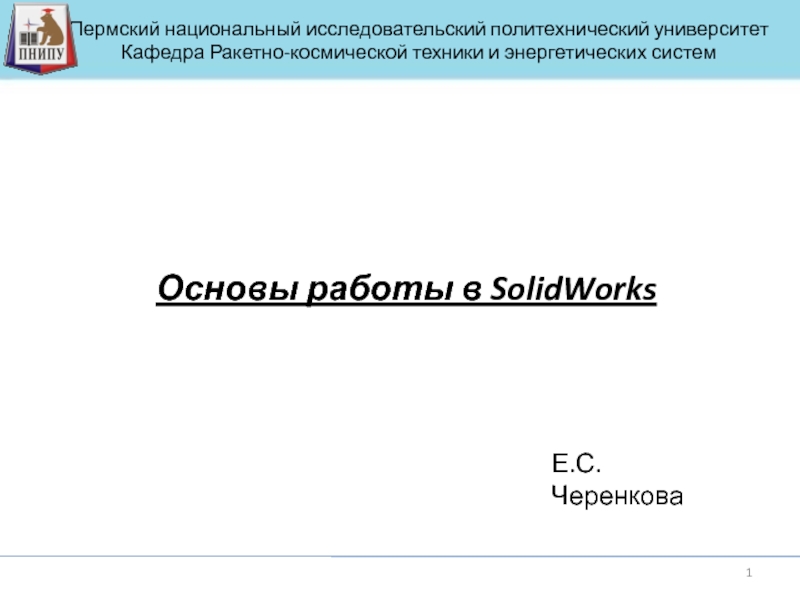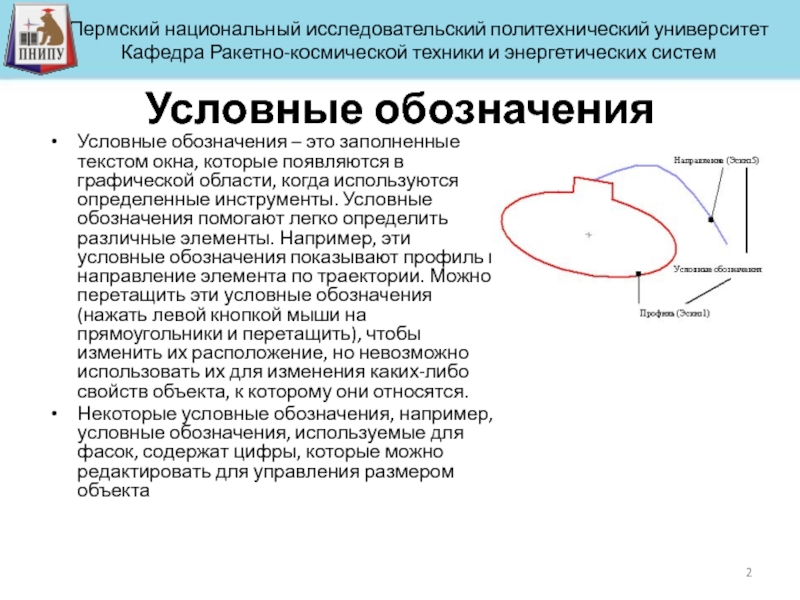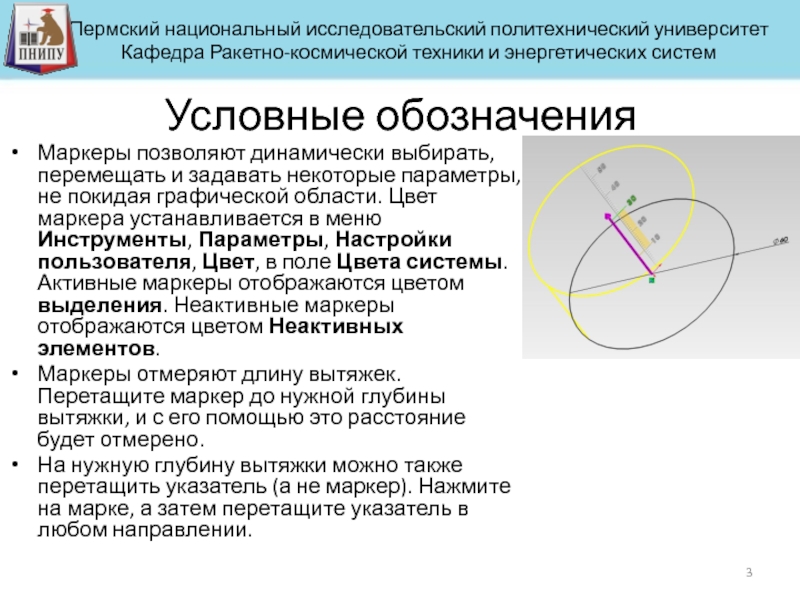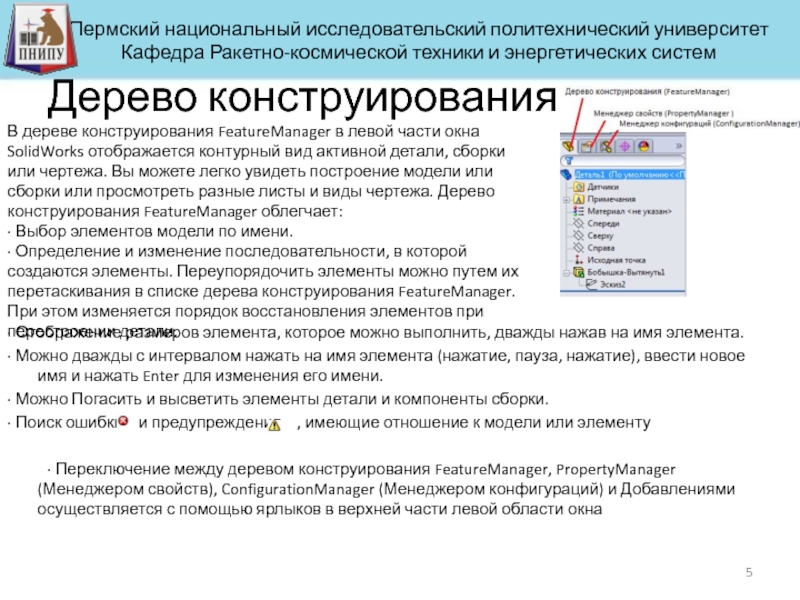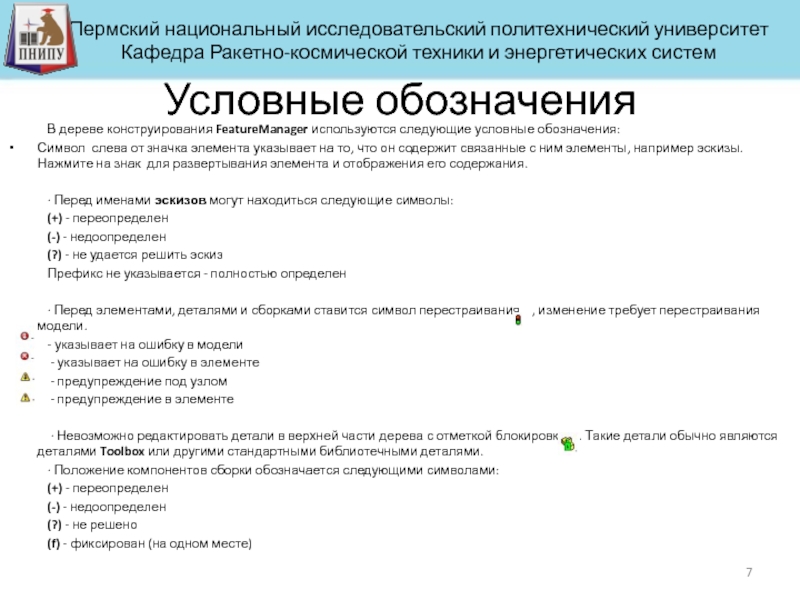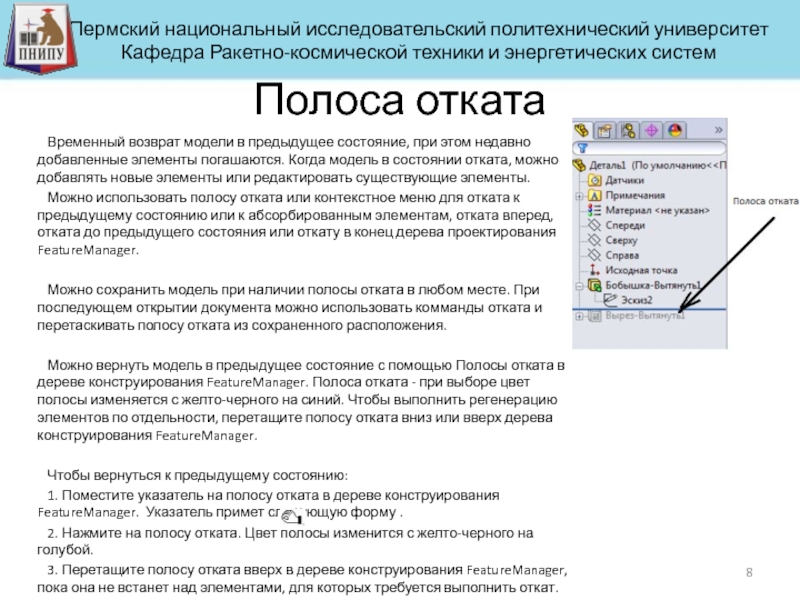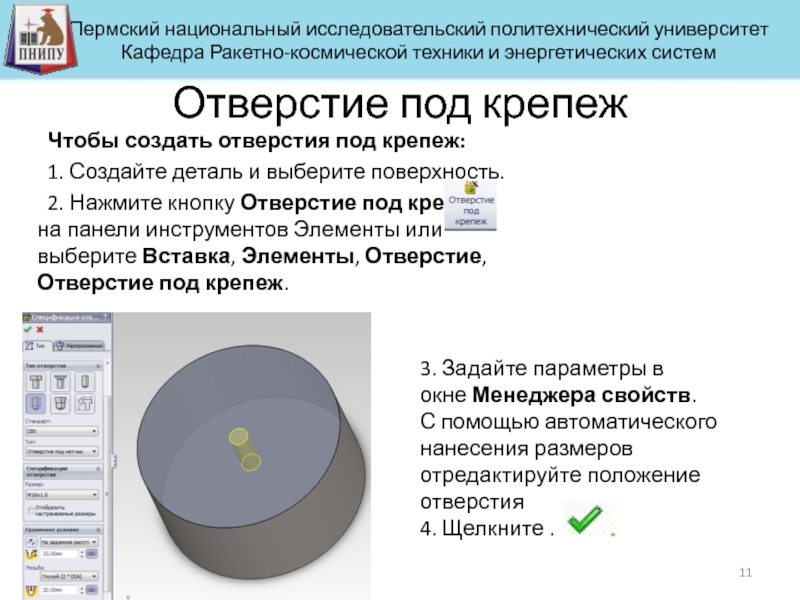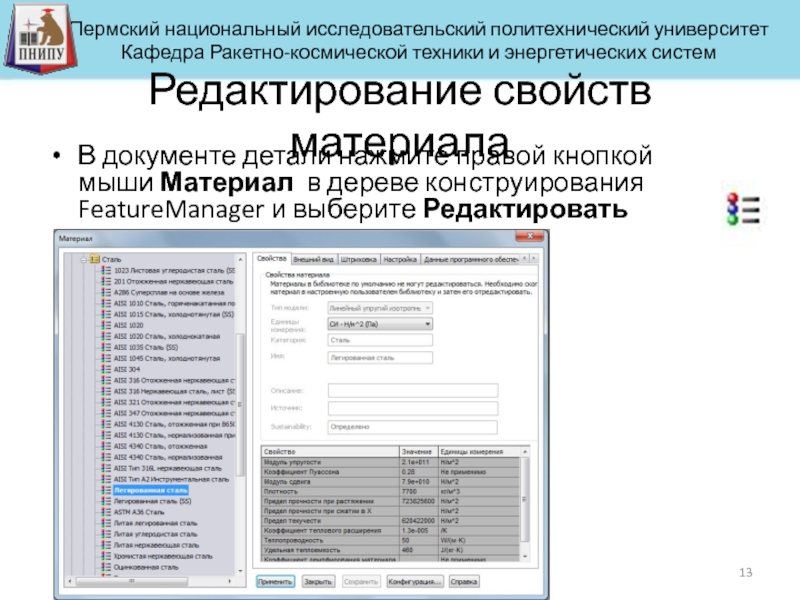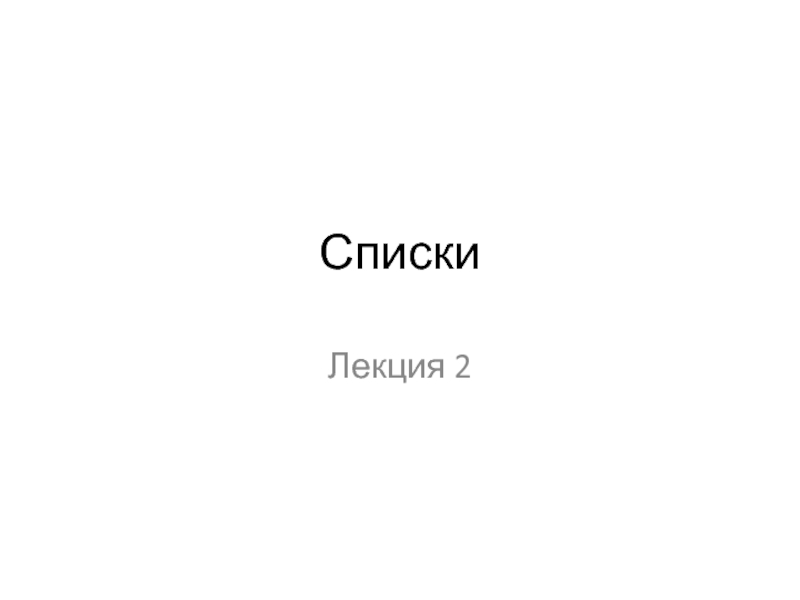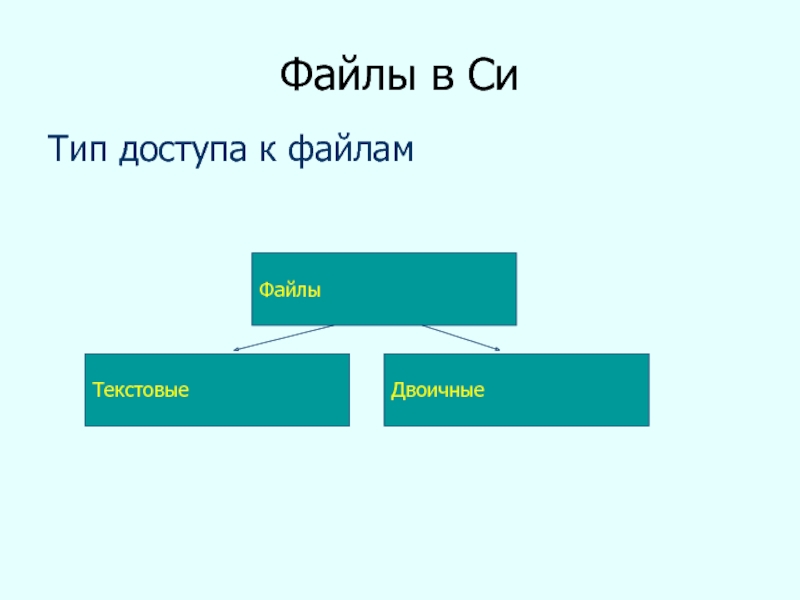- Главная
- Разное
- Дизайн
- Бизнес и предпринимательство
- Аналитика
- Образование
- Развлечения
- Красота и здоровье
- Финансы
- Государство
- Путешествия
- Спорт
- Недвижимость
- Армия
- Графика
- Культурология
- Еда и кулинария
- Лингвистика
- Английский язык
- Астрономия
- Алгебра
- Биология
- География
- Детские презентации
- Информатика
- История
- Литература
- Маркетинг
- Математика
- Медицина
- Менеджмент
- Музыка
- МХК
- Немецкий язык
- ОБЖ
- Обществознание
- Окружающий мир
- Педагогика
- Русский язык
- Технология
- Физика
- Философия
- Химия
- Шаблоны, картинки для презентаций
- Экология
- Экономика
- Юриспруденция
Основы работы в SolidWorks. Условные обозначения презентация
Содержание
- 1. Основы работы в SolidWorks. Условные обозначения
- 2. Условные обозначения Условные обозначения – это заполненные
- 3. Условные обозначения Маркеры позволяют динамически выбирать, перемещать
- 4. Панели инструментов Кнопки панели инструментов дают возможность
- 5. Дерево конструирования · Отображение размеров элемента, которое
- 6. Ошибки и предупреждения - Указывает на ошибку
- 7. Условные обозначения В дереве конструирования FeatureManager используются
- 8. Полоса отката Временный возврат модели в предыдущее
- 9. Вставка условных изображений резьбы 1. На цилиндрическом
- 10. Отображение условного изображений резьбы 1. Нажмите кнопку
- 11. 3. Задайте параметры в окне Менеджера свойств. С
- 12. Создание плоскостей Можно создать плоскости в документах
- 13. Редактирование свойств материала В документе детали нажмите
- 14. Создание сборки «сверху вниз» Основным достоинством сборки
Слайд 1Основы работы в SolidWorks
Е.С.Черенкова
Пермский национальный исследовательский политехнический университет
Кафедра Ракетно-космической техники и
Слайд 2Условные обозначения
Условные обозначения – это заполненные текстом окна, которые появляются в
Некоторые условные обозначения, например, условные обозначения, используемые для фасок, содержат цифры, которые можно редактировать для управления размером объекта
Пермский национальный исследовательский политехнический университет
Кафедра Ракетно-космической техники и энергетических систем
Слайд 3Условные обозначения
Маркеры позволяют динамически выбирать, перемещать и задавать некоторые параметры, не
Маркеры отмеряют длину вытяжек. Перетащите маркер до нужной глубины вытяжки, и с его помощью это расстояние будет отмерено.
На нужную глубину вытяжки можно также перетащить указатель (а не маркер). Нажмите на марке, а затем перетащите указатель в любом направлении.
Пермский национальный исследовательский политехнический университет
Кафедра Ракетно-космической техники и энергетических систем
Слайд 4Панели инструментов
Кнопки панели инструментов дают возможность быстрого доступа к часто используемым
Для того чтобы отобразить или скрыть отдельные панели инструментов:
1. Выберите Вид, Панели инструментов или правой кнопкой мыши нажмите на рамку окна SolidWorks.
2. Появится список всех панелей инструментов. Панели инструментов, отмеченные галочкой, видны на экране, а те, которые не отмечены, – скрыты.
3. Нажмите на имя панели инструментов, чтобы включить или отключить ее отображение.
Пермский национальный исследовательский политехнический университет
Кафедра Ракетно-космической техники и энергетических систем
Слайд 5Дерево конструирования
· Отображение размеров элемента, которое можно выполнить, дважды нажав на
· Можно дважды с интервалом нажать на имя элемента (нажатие, пауза, нажатие), ввести новое имя и нажать Enter для изменения его имени.
· Можно Погасить и высветить элементы детали и компоненты сборки.
· Поиск ошибки и предупреждения , имеющие отношение к модели или элементу
· Переключение между деревом конструирования FeatureManager, PropertyManager (Менеджером свойств), ConfigurationManager (Менеджером конфигураций) и Добавлениями осуществляется с помощью ярлыков в верхней части левой области окна
В дереве конструирования FeatureManager в левой части окна SolidWorks отображается контурный вид активной детали, сборки или чертежа. Вы можете легко увидеть построение модели или сборки или просмотреть разные листы и виды чертежа. Дерево конструирования FeatureManager облегчает:
· Выбор элементов модели по имени.
· Определение и изменение последовательности, в которой создаются элементы. Переупорядочить элементы можно путем их перетаскивания в списке дерева конструирования FeatureManager. При этом изменяется порядок восстановления элементов при перестроении детали.
Пермский национальный исследовательский политехнический университет
Кафедра Ракетно-космической техники и энергетических систем
Слайд 6Ошибки и предупреждения
- Указывает на ошибку в модели. Этот значок появляется
- Указывает на ошибку в элементе. Этот значок появляется на имени элемента дереве конструирования FeatureManager. Текст элемента отображается в красном цвете.
- Указывает на предупреждение под обозначенным узлом. Этот значок появляется на имени документа в верхней части дерева конструирования FeatureManager, а также на родительском элементе в дереве конструирования FeatureManager, дочерний элемент которого содержит ошибку. Текст элемента отображается в зеленом цвете.
- Указывает на предупреждение, касающееся элемента или эскиза. Этот значок появляется на определенном элементе в дереве конструирования FeatureManager, в отношении которого появилось предупреждение. Текст элемента или эскиза отображается в зеленом цвете.
Чтобы просмотреть описание ошибки или предупреждения, поместите указатель над объектом в дереве проектирования FeatureManager. Описание отображается в всплывающей подсказке
Пермский национальный исследовательский политехнический университет
Кафедра Ракетно-космической техники и энергетических систем
Слайд 7Условные обозначения
В дереве конструирования FeatureManager используются следующие условные обозначения:
Символ слева от
· Перед именами эскизов могут находиться следующие символы:
(+) - переопределен
(-) - недоопределен
(?) - не удается решить эскиз
Префикс не указывается - полностью определен
· Перед элементами, деталями и сборками ставится символ перестраивания , изменение требует перестраивания модели.
- указывает на ошибку в модели
- указывает на ошибку в элементе
- предупреждение под узлом
- предупреждение в элементе
· Невозможно редактировать детали в верхней части дерева с отметкой блокировки . Такие детали обычно являются деталями Toolbox или другими стандартными библиотечными деталями.
· Положение компонентов сборки обозначается следующими символами:
(+) - переопределен
(-) - недоопределен
(?) - не решено
(f) - фиксирован (на одном месте)
Пермский национальный исследовательский политехнический университет
Кафедра Ракетно-космической техники и энергетических систем
Слайд 8Полоса отката
Временный возврат модели в предыдущее состояние, при этом недавно добавленные
Можно использовать полосу отката или контекстное меню для отката к предыдущему состоянию или к абсорбированным элементам, отката вперед, отката до предыдущего состояния или откату в конец дерева проектирования FeatureManager.
Можно сохранить модель при наличии полосы отката в любом месте. При последующем открытии документа можно использовать комманды отката и перетаскивать полосу отката из сохраненного расположения.
Можно вернуть модель в предыдущее состояние с помощью Полосы отката в дереве конструирования FeatureManager. Полоса отката - при выборе цвет полосы изменяется с желто-черного на синий. Чтобы выполнить регенерацию элементов по отдельности, перетащите полосу отката вниз или вверх дерева конструирования FeatureManager.
Чтобы вернуться к предыдущему состоянию:
1. Поместите указатель на полосу отката в дереве конструирования FeatureManager. Указатель примет следующую форму .
2. Нажмите на полосу отката. Цвет полосы изменится с желто-черного на голубой.
3. Перетащите полосу отката вверх в дереве конструирования FeatureManager, пока она не встанет над элементами, для которых требуется выполнить откат.
Пермский национальный исследовательский политехнический университет
Кафедра Ракетно-космической техники и энергетических систем
Слайд 9Вставка условных изображений резьбы
1. На цилиндрическом элементе (бобышка, вырез или отверстие),
Если элемент - коническое отверстие, выберите наружный диаметр. Если элемент - коническая бобышка, выберите внутренний диаметр.
2. Нажмите кнопку Условное изображение резьбы
на панели инструментов "Примечания" или выберите Вставка > Примечания >Условное изображение резьбы.
3. Задайте свойства в окне PropertyManager Условное изображение резьбы.
4. Нажмите .
Пермский национальный исследовательский политехнический университет
Кафедра Ракетно-космической техники и энергетических систем
Слайд 10Отображение условного изображений резьбы
1. Нажмите кнопку Параметры
2. Добавьте галочку в поле отобразить фильтр на значении Закрашенные условные отображения резьбы
Пермский национальный исследовательский политехнический университет
Кафедра Ракетно-космической техники и энергетических систем
Слайд 113. Задайте параметры в окне Менеджера свойств.
С помощью автоматического нанесения размеров отредактируйте
4. Щелкните .
Отверстие под крепеж
Чтобы создать отверстия под крепеж:
1. Создайте деталь и выберите поверхность.
2. Нажмите кнопку Отверстие под крепеж
на панели инструментов Элементы или выберите Вставка, Элементы, Отверстие,
Отверстие под крепеж.
Пермский национальный исследовательский политехнический университет
Кафедра Ракетно-космической техники и энергетических систем
Слайд 12Создание плоскостей
Можно создать плоскости в документах деталей или сборок. Плоскости можно
1. Нажмите кнопку Плоскость (панель инструментов «Справочная геометрия») или выберите Вставка > Справочная геометрия > Плоскость .
2. В окне PropertyManager выберите объект для параметра Первая справочная .
На основе выбранного объекта программа создаст наиболее соответствующую плоскость. Для внесения изменений в плоскость в разделе Первая справочнаяможно выбрать такие параметры, как Параллельность, Перпендикулярность и т.д.
3. В окне Сообщение появятся сведения о статусе плоскости. Чтобы можно было создать плоскость, для нее необходимо выбрать статус Полностью определена.
4. Нажмите .
Пермский национальный исследовательский политехнический университет
Кафедра Ракетно-космической техники и энергетических систем
Слайд 13Редактирование свойств материала
В документе детали нажмите правой кнопкой мыши Материал в дереве конструирования
Пермский национальный исследовательский политехнический университет
Кафедра Ракетно-космической техники и энергетических систем
Слайд 14Создание сборки «сверху вниз»
Основным достоинством сборки «сверху вниз» является возможность редактирования
Процесс проектирования детали непосредственно в файле сборки (сборка "сверху вниз"): 1. Выберите команду меню Вставка > Компонент > Создать Новая деталь отобразится в Дереве конструирования. 2. Если вас не устраивает имя, присвоенное детали автоматически, переименуйте её. Для этого выделите имя детали в Дереве конструирования, щелчком на правой кнопке мыши вызовите контекстное меню и выберите в нем команду Переименовать деталь. 3. Войдите в режим редактирования детали. Для этого выделите имя детали в Дереве конструирования, щелчком на правой кнопке мыши вызовите контекстное меню и выберите в нем команду Редактирование детали . 4. На панели Эскиз нажмите кнопку Эскиз и создайте эскиз детали. 5. По завершении создания эскиза перейдите на панель Элементы и примените одну из команд по созданию элементов. 6. Для завершение редактирования детали нажмите активную кнопку Редактировать деталь на панели Элементы. Кнопка перестанет быть активной.
Пермский национальный исследовательский политехнический университет
Кафедра Ракетно-космической техники и энергетических систем